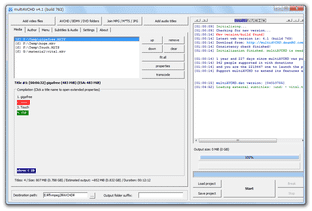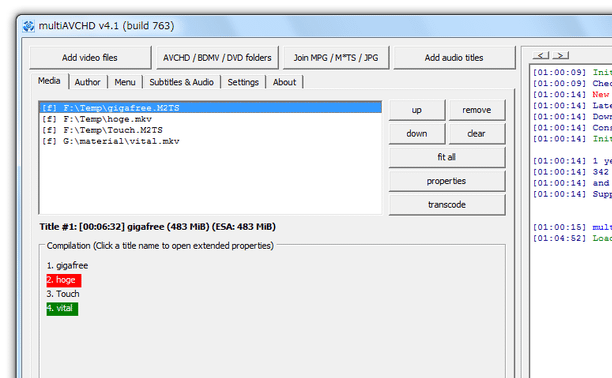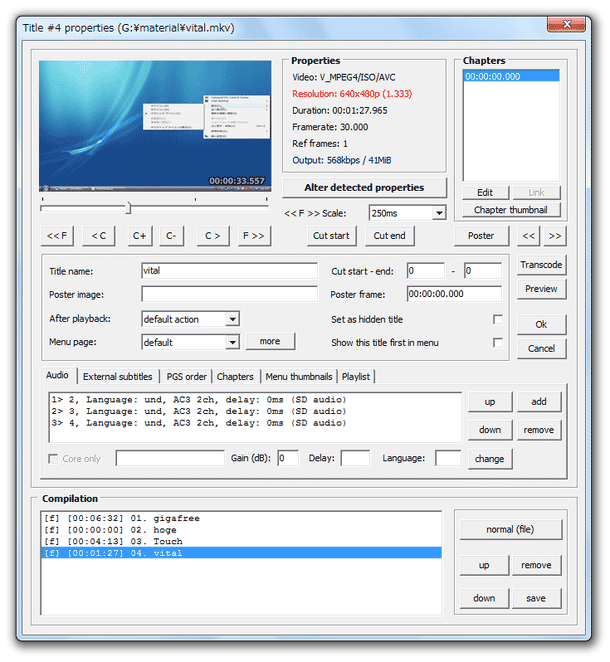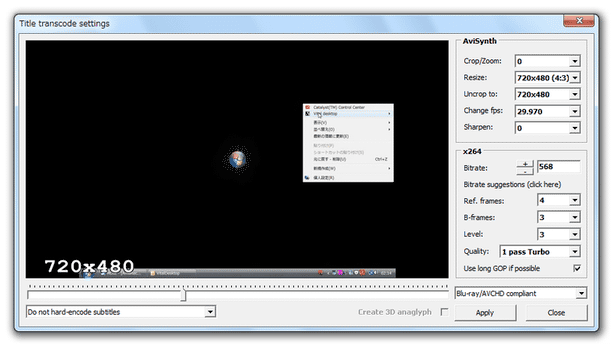割と本格的なメニュー画面を作れるブルーレイオーサリングソフト!「multiAVCHD」。
multiAVCHD
本格的なメニュー画面を作成できるブルーレイビデオオーサリングツール。
M2TS / TS / MKV / MP4 / MPG 等々の動画ファイルを元に、Blu-ray データ(AVCHD フォルダ)を一発生成してくれるブルーレイ変換ツールです。
トップメニュー / チャプターメニュー / (音声&字幕 の)セットアップメニュー を作成する機能や、動画に音声 / 字幕 を合成する機能、チャプター設定機能、ウェルカムスクリーン作成機能... 等々が付いています。
「multiAVCHD」は、高機能なブルーレイビデオオーサリングツールです。
各種 AVC / MPEG2 ファイルを、家電の Blu-ray プレイヤー / Playstation 3 / Viera 等々で再生できる “ AVCHD フォルダ ” に一発変換してくれる... というブルーレイ変換ツールです。
最大の特徴は、かなり凝ったメニュー画面を作れるところ。
作成するブルーレイビデオには、トップメニュー※1 / チャプターメニュー※2 / セットアップメニュー※3 を付加できたりするので、割と本格的なディスク作成を楽しむことができます。
1
トップメニューのスタイルは、XBM メニュー / カルーセルメニュー / スライドメニュー の中から選べる。
実際の例 →
Kenのムービー計画
トップメニュー内に表示するタイトルのサムネイルは、モーションサムネイル(動画)にすることもできる。
(トップメニューの背景も、動画にすることができる)
2
チャプターのサムネイル一覧が表示されたメニュー。
3
音声&字幕 のセットアップメニュー。
(さらに、ウェルカムスクリーン※4 を作成する機能もある)
4
トップメニューが表示される前に、数秒間だけ表示されるスプラッシュ画面。
Blu-ray の素材として使用できるファイルには、M2TS、TS、MTS、MPEG2、M2V、MP4、MKV、FLV、MOV、AVI、WMV ... などがあるようですが、動画コーデックが「H.264」か「MPEG2」、音声コーデックが「AC3」か「AAC」の M2TS、MKV、MP4 を用意しておくと、ほぼ確実に変換することができます。
( WMA 音声の WMV を素材にすると、該当タイトルの音声が無音になってしまうので注意)
素材とするファイルがこれらの条件に合わない場合は、事前に
「XMedia Recode」
などの
動画変換ソフト を使い、ファイルを最適なフォーマットに変換しておくとよいでしょう※5。
5
H.264 を作成する場合、画像サイズ(解像度)の横 / 縦 幅が、それぞれ 16 の倍数になるように注意する。
また、ブルーレイプレイヤーで確実に再生できるように、フレームレートを「29.97」、画面解像度を「720 x 480」「1280 x 720」「1920 x 1080」のいずれかにしておくとよい。
... が、「multiAVCHD」でも、フレームレートや解像度を変更できるようになっているので、その辺のことは「multiAVCHD」で処理してもよい。
その他、読み込んだ動画にチャプターを設定したり、動画に音声 / 字幕 を多重化したりする機能も付いています※6。
6
読み込める音声ファイルは、ac3 / aac / dts / mp2 / mp3 / mpa / pcm / lpcm / flac。
字幕は srt / ssa / sub / sup / idx。
使い方は以下の通り。
非常に長いですが、素材動画の 解像度 / フレームレート が適切であれば、操作はとても簡単です。
- 準備
- 動画を追加 ~ タイトルの詳細を設定する
- 解像度とフレームレートの設定
- チャプターとタイトルサムネイルの設定
- タイトルに、音声や字幕を多重化する
- トップメニューの設定
- ウェルカムスクリーンの設定
- メニュー画面の詳細設定
- 字幕の表示スタイルを設定する
- 出力に関する設定
- 出来上がったデータを、Blu-ray ディスクに焼く
- 「multiAVCHD」をインストールする前に、「Avisynth」 と、下記三点のうちいずれか一つをインストールしておきます。 (「ffdshow」を使う場合は、「Haali Media Splitter」のインストールも必要)
- 「multiAVCHD」をインストールし、「multiBOOT.exe」を実行します。
何回か使っていると、「Donate and support multiAVCHD to ~」という寄付を促すダイアログが表示されますが、寄付は強制ではありません。 - 自動的に、「multiAVCHD」のアップデートチェックが始まります。
新しいバージョンがリリースされていた場合、-
New version found. Update now ~
必要であれば、ここで「Yes」を選択し、「multiAVCHD」のアップデートを行っておいてもよいでしょう。
(既に最新版である場合、特に何も表示されません)
- 名前に日本語を含むファイルの扱いが不安定なようなので、もし日本語ファイル名の動画を変換したい場合は、あらかじめファイルを適当な半角英数文字にリネームしておくとよいでしょう。
(フォルダ名に日本語が含まれる場合は、日本語が含まれないフォルダへと移動させておく)
素材動画のタイトルネーム(メニュー画面内に表示されるタイトル名)は後から設定できるので、ファイル名は適当でOK です。 - 左上にある「Media」タブを開き、Blu-ray データに変換したい動画ファイルをドラッグ&ドロップします。 複数のファイルをドロップした場合、それぞれの動画は “ 1 タイトル ” として扱われます。
- 動画を間違ってドロップしてしまったら、該当のものを選択 → 右側の「remove」ボタンを押します。
- 追加した動画ファイルが、中段の「Compilation」欄で赤く表示された場合、下記「解像度、フレームレートの設定」が必要になります。
- リストに追加した素材動画を選択し、右側にある「properties」ボタンをクリックします。
- 選択した動画のプロパティが表示されます。
この画面の左上の方にある「Title name」欄に、選択動画に付けるタイトルを入力します。
(ここに入力されたタイトルネームは、トップメニューやタイトルリスト内に表示されます)
日本語を入力したい時は、他の適当なソフト (ブラウザでもメモ帳でも何でもよい) 上にテキストを入力し、それをコピー → コピーしたテキストを、ここのフォームに貼り付けるとよいでしょう。 - 素材動画が複数ある時は、右上の

 ボタンをクリック → 同じようにして、タイトルネームの設定を行います。
ボタンをクリック → 同じようにして、タイトルネームの設定を行います。 - タイトルネームの設定が終わったら、右端にある「OK」ボタンをクリックします。
-
素材動画の解像度、フレームレート が NTSC と適合していれば、この操作は不要。
- リスト上の動画を選択し、右側にある「properties」ボタンをクリックします。
- 選択した動画のプロパティが表示されます。 画面中段の右端にある「Transcode」ボタンをクリックします。
- 「Title transcode settings」という画面が表示されます。
まず、右上の「AviSynth」という枠内にある
- 「Resize」欄でタイトルの解像度を、
- 「Change fps」欄で、タイトルのフレームレートを
ここは目的のテレビ等に合わせれば OK ですが、解像度は「720 x 480」「1280 x 720」「1920 x 1080」のいずれかに、フレームレートは「29.97」「59.94」のどちらかにしておくとよいでしょう※7。
7 ただし、「multiAVCHD」は、H.264 のレベルを " 4.2 " 以上に設定することができないので、解像度を「1920 x 1080」に指定した場合、フレームレートは「29.97」にしておくのが無難。 - 続いて、(必要であれば)右下の「x264」欄で、エンコードに関する設定を行います。
通常はそのままでOK ですが、- Bitrate
- Ref frames
- B-frame
- Quality
(ただし、Quality を上げると、変換に物凄く時間がかかるので注意)
8 レベル(「Level」)は、最終的に「4.1」になるようにするので、特に触らなくてよい。 - 設定が終わったら、右下の「Apply」ボタンをクリックします。
解像度 :「720 x 480」「1280 x 720」「1920 x 1080」 | フレームレート :「29.97」「59.94」
(「1920 x 1080」&「59.94」の組み合わせは NG かも)
- メイン画面左上のリスト内で、目的の動画を選択 → 右側の「properties」ボタンをクリックします。
(既に動画のプロパティ画面を開いている場合は、そのままで OK) - 動画のプロパティ画面が表示されます。
チャプターの設定を行いたい場合は、右上の「Chapters」欄で設定を行います。
(ここに表示されている時間リストが、現在設定されているチャプター)
この欄の左下にある「Edit」ボタンをクリックします※9。
9 左上のミニプレイヤーを使い、チャプターを追加したり削除したりすることもできる。
シークバーや
 ボタンを使い、チャプターとして設定したい場面を探す → 目的の場面に来たら「C +」ボタンをクリックする。
ボタンを使い、チャプターとして設定したい場面を探す → 目的の場面に来たら「C +」ボタンをクリックする。
(削除する時は、「Chapters」欄上で目的のチャプターを選択 → 「C -」ボタンを押す) - すると、「Chapter Edit」という画面が表示されます。
この画面は普通にテキスト入力できるようになっているので、適宜チャプターの時間を変更します。
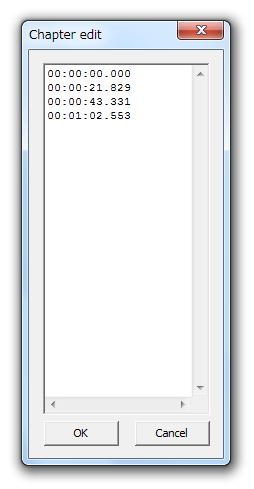
(時間は、 時間:分:秒:ミリ秒 形式で指定する)
要らないチャプターがある場合は、その行を消去しておきます。 - 編集が終わったら、左下の「OK」ボタンを押し、「Chapter Edit」画面を閉じます。
- 通常、トップメニュー内のタイトルサムネイルには、適当なチャプターの画像が使われます。
もし、タイトル画像として使いたいシーンがある場合は、- 左上のミニプレイヤー直下にあるシークバーをドラッグし、タイトルサムネイルとして使いたい場面を探します。
(
 ボタンを使うことで、1 フレームずつ移動させることもできる)
ボタンを使うことで、1 フレームずつ移動させることもできる) - 目的の場面にきたら、少し右の方にある「Poster」ボタンをクリックします※10。
- 左上のミニプレイヤー直下にあるシークバーをドラッグし、タイトルサムネイルとして使いたい場面を探します。
- メイン画面左上のリスト内で、目的の動画を選択 → 右側の「properties」ボタンをクリックします。
(既に動画のプロパティ画面を開いている場合は、そのままで OK) - 動画のプロパティ画面が表示されます。 音声トラックの追加を行う場合は、画面中段の「Audio」タブを開きます。
- 右端にある「add」ボタンをクリックし、多重化する音声ファイルを選択します。
ac3 / aac / dts / mp3 / mpa / pcm / lpcm / flac などのファイルを読み込めるようですが、音声が正常に変換されないこともあるので、あらかじめ 「XRECODE3」 などのツールを使い、ファイルを- サンプルレート「48000」
- ビットレート「384」
- 音声を追加すると、該当のトラックがリスト上に表示されます。
これを選択 → 右下の「language」欄に、該当音声の言語を入力します。
(英語なら「eng」、日本語なら「jpn」です) - 言語を入力したら、右側の「Change」ボタンをクリックします。
- 続いて、「External subtitles」タブを開きます。
- 右端の「add」ボタンをクリックし、多重化する字幕ファイルを選択します。
- 字幕を追加すると、該当のトラックがリスト上に表示されます。
これを選択 → 右下の「language」欄に、該当字幕の言語を入力します。
(英語なら「eng」、日本語なら「jpn」です) - 言語を入力したら、右側の「Change」ボタンをクリックします。
- 全ての設定が終わったら、中段の右側にある「OK」ボタンをクリックします。
他のタイトルに関する設定を行う場合は、「OK」を押さずに右上の
 ボタンをクリック → 編集タイトルを変更します。
ボタンをクリック → 編集タイトルを変更します。
次のページでは、
を紹介します。■ Kenのムービー計画
| multiAVCHD TOPへ |