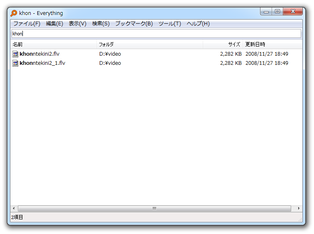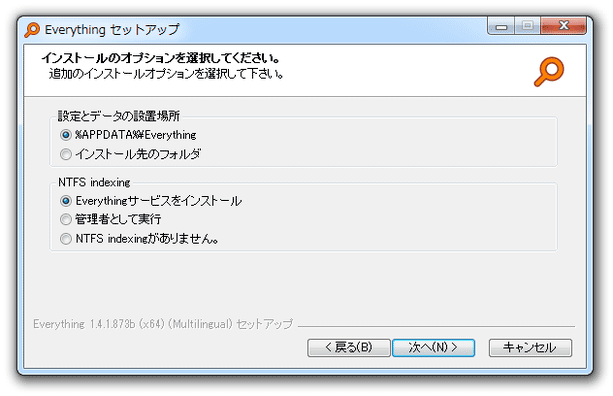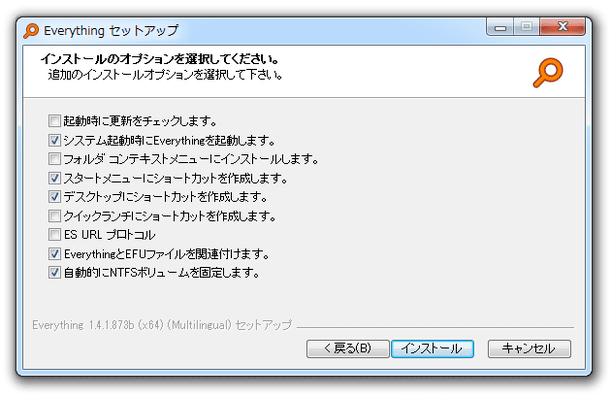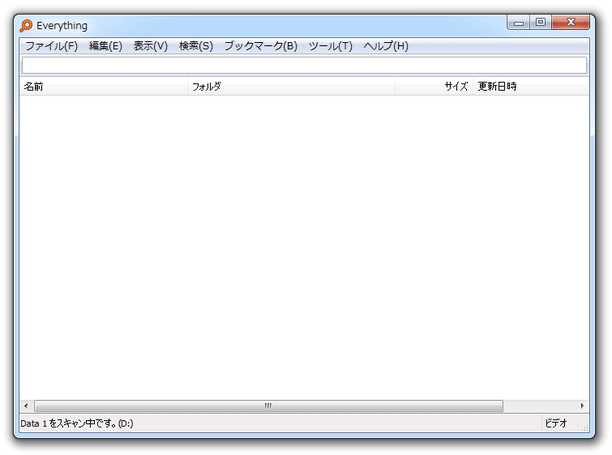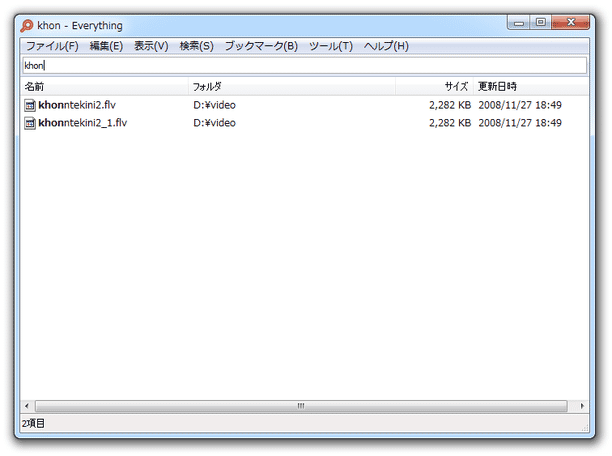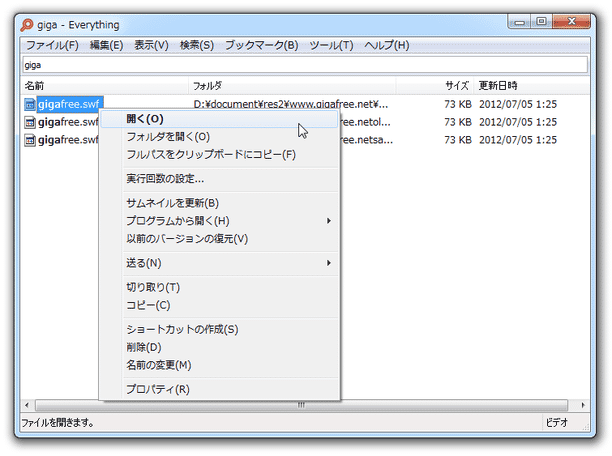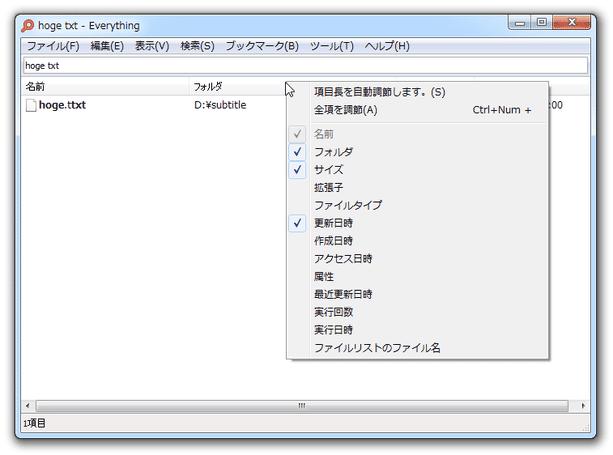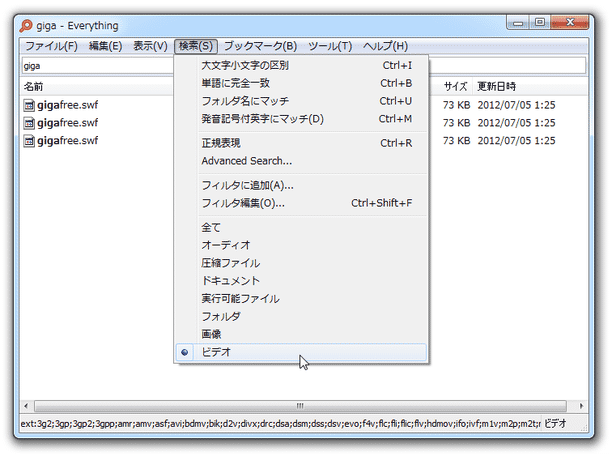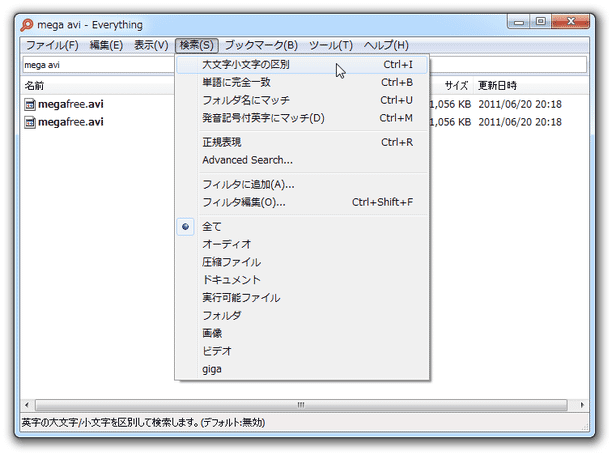超シンプルで超高速なファイル検索ソフト!「Everything」。
Everything
シンプルかつ高速なファイル検索ソフト。
ハードディスク内に存在するファイル / フォルダ をデータベース化し、そのデータベースを元に超高速なファイル検索を行えるようにしてくれます。
データベースの自動アップデート、検索結果に含めないファイル&フォルダ の設定、事前に登録しておいた検索条件を瞬時に設定する “ フィルタ ” 機能、検索結果のエクスポート、正規表現検索... 等の機能が付いています。
Everythingは、超高速なファイル検索ソフトです。
少し前に終了した「Google デスクトップ」のようなファイルインデックス型の検索ソフトで※1、ファイルやフォルダをとにかく高速に検索できるところが最大の特徴🚀。
1
ハードディスク内のファイル&フォルダ をデータベース化し、そのデータベースを元に検索を実行するタイプのソフト。
キーワードを入力すると、ほぼ一瞬で検索結果が表示されるため、ストレスフリーで使うことができます。
また、データベースは “ 自動アップデート方式 ” となっているので、面倒な作業も一切不要。
さらに、インターフェースは “ 検索バーとファイルビューのみ ” という超シンプルな構成になっているため、使いやすさもかなりのものです※2。
2
シンプルではあるが、“ AND 検索 ” や “ OR 検索 ”、ワイルドカード、
正規表現 を利用した検索 にも対応している。
“ AND 検索 ” は、キーワードを半角の空白で区切り、“ OR 検索 ” は、キーワードを | で区切る。
普段、
- 使ってるソフトの検索速度が遅すぎて、イライラする
- なんかもう、検索そのものが面倒だ
その他、あらかじめ設定しておいた検索条件を瞬時に入力する “ フィルタ ” 機能や、検索結果に含めないアイテムを指定する “ 除外 ” 機能、ドライブ&フォルダ の右クリックメニューから「Everything」を実行できるようにする機能※3、検索結果をテキストファイルに書き出す機能 等も備えていたりします。
3 右クリックで選択したフォルダ / ドライブ をルート(第一階層)にした状態で、「Everything」を起動できるようにする。
- タスクバー上の検索ボックスから、Everything による高速検索を実行できるようにするソフト「EverythingToolbar」
- Everything のカラーテーマ(配色設定)を、エクスポート / インポート できるようにするソフト「EveryTheme」
基本的な使い方は以下の通り。
- インストールの途中で、「インストールのオプションを選択してください」という画面が表示されます。
ハードディスク内のファイルをデータベース化するには、
- 管理者権限で起動している
- サービスアプリケーションとして起動している
「Everything」に管理者権限を持たせて起動できるようにしたい場合は、「NTFS indexing」欄で「管理者として実行」にチェックを入れておきます。
(起動のたびに、UAC プロンプトが表示されるようになります)
毎回 UAC プロンプトが表示されるのが煩わしい場合は、「Everything サービスをインストール」にチェックを入れておきます。
(「Everything」が、サービスアプリケーションとして登録される)
上部の「設定とデータの設置場所」は、通常そのままでよいでしょう。 - 続いて、各種設定画面が表示されます。 ここは適宜設定すれば OK ですが、フォルダの右クリックメニューから「Everything」を起動できるようにしたい場合は、「フォルダ コンテキストメニューにインストールします」にチェックを入れておいてもよいでしょう。
- 「Everything.exe」を実行します。
- ポータブル版を使用している場合、最初に「Everything は NTFS ボリュームのインデックス作成に管理者権限が必要です。」というダイアログが表示されます。
ハードディスク内のファイルをデータベース化する際には、
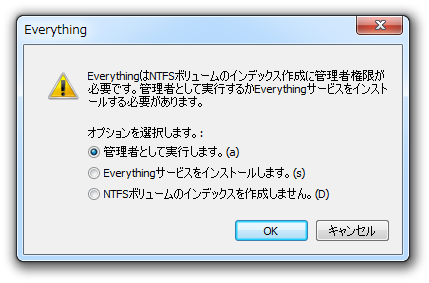
- 管理者として実行されている
- サービスアプリケーションとして起動している
「Everything」を管理者として起動できるようにしたい場合は、「管理者として実行します。」を選択して「OK」ボタンをクリックします。
(起動のたびに、UAC プロンプトが表示されるようになります)
毎回 UAC プロンプトが表示されるのが煩わしい場合は、「Everythingサービスをインストールします。」を選択して「OK」ボタンを押すとよいでしょう。
(「Everything」が、サービスアプリケーションとして登録される) - メイン画面が表示されるとともに、ハードディスク内のファイル / フォルダ のインデックス作業が自動で開始されます。
(進捗状況は、ステータスバー上で確認することができる)
このまま、インデックス作業が終了するまで待ちます。 - インデックス作業が終了すると、ハードディスク内のファイル / フォルダ がファイルビュー上にリスト表示されます。
さらに、ステータスバー上に- ○○○○ 項目
これで、ファイル検索が可能になっています。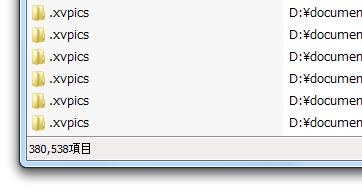
- 操作は、画面上部にある検索バーに、目的とするファイルの名前(の一部)を入力するだけ。
キーワードを入力すると、該当の文字列を含むファイル / フォルダ が、リアルタイムに絞込み表示されます※4。 4 入力したキーワードは、メニューバー上の「ブックマーク」 → 「ブックマークを追加」から保存しておくこともできる。
(よく使用するキーワードが存在する時などに)
AND 検索を行う時は、複数のキーワードを半角スペース区切りで入力します。
OR 検索を行う時は、複数のキーワードを | 区切りで入力します。 - ちなみに、リスト上のファイルは、エクスプローラ上で操作するのと同じように操作することができます。
たとえば、ダブルクリックすれば関連付けプログラムで開くことができ、右クリックすれば通常のコンテキストメニューが表示される... といった具合です※5。 5 右クリックメニューから、選択したファイルの格納先フォルダを開いたり、ファイルのパスをコピーしたりすることもできる。
ついでに、ファイルを他のアプリケーションへドラッグ&ドロップしたり、他のアプリケーションからドラッグ&ドロップしたりすることも可能。
また、ファイルビュー上のアイテムは、- 名前
- パス
- サイズ
- 最終更新日時
6 各カラムをクリックすればよい。
カラム上で右クリックすることで、カラムに表示させる項目を設定できたりもする。 - 検索結果のファイル一覧は、テキストファイルに書き出すこともできます。
ファイルリストをテキストに書き出す場合、メニューバー上の「ファイル」→「エクスポート」からファイルの出力を行います。
- 「Everything」には、あらかじめ登録しておいた検索条件を瞬時に設定し、ファイルの絞り込み表示を行う「フィルタ」機能が付いています。
デフォルトでも、メニューバー上の「検索」から- 全て - フィルタなし
- オーディオ - 音声ファイルのみをフィルタして表示
- 圧縮ファイル - 圧縮ファイルのみをフィルタして表示
- ドキュメント - 文書ファイルのみをフィルタして表示
- 実行可能ファイル - 実行ファイルのみをフィルタして表示
- フォルダ - フォルダのみをフィルタして表示
- 画像 - 画像のみをフィルタして表示
- ビデオ - 動画のみをフィルタして表示
- メニューバー上の「検索」から「フィルタに追加」を選択します。
- 「新規フィルタ」という画面が表示されるので、「名前」欄に適当なフィルタ名を入力し、
- 大文字小文字の区別
- 単語に完全一致
- フォルダ名にマッチ
- 発音記号付英字にマッチ
- 正規表現
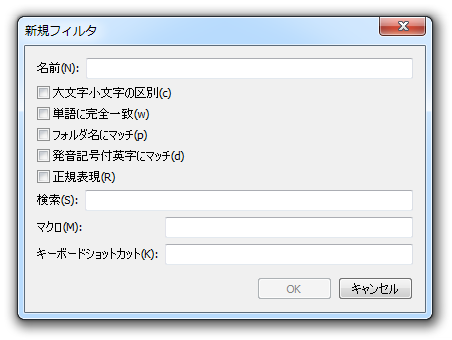
- 下部の「検索」欄に、キーワードを入力します。
たとえば、-
テスト
複数のキーワードを半角スペース区切りで入力すると、“ 入力されたすべてのキーワードを含むアイテム ” をフィルタして表示させることができます。
複数のキーワードを | 区切りで入力すると、“ 入力されたキーワードのうち、いずれか一つを含むアイテム ” をフィルタして表示させることができます。 - 必要であれば、一番下の「キーボードショートカット」欄で、このフィルタを実行するショートカットを設定します。
(フォームをクリックし、割り当てたいショートカットキーを実際に押す) - 右下の「OK」ボタンをクリック。
- フィルタを作成したら、メニューバー上の「検索」から作成したフィルタ名を選択することにより、ファイルのフィルタリングを行えるようになっています※7。
7 フィルタを実行しても、フィルタに設定されているキーワードは検索バー上に表示されない。
作成したフィルタの内容は、メニューバー上の「検索」 → 「フィルタ編集」から編集&削除 することができます。
-
指定したフォルダ / ファイル を、検索結果から除外する
- メニューバー上の「ツール」から「オプション」を開きます。
- オプション画面が表示されます。
ここで、左メニュー内の「除外」を選択。
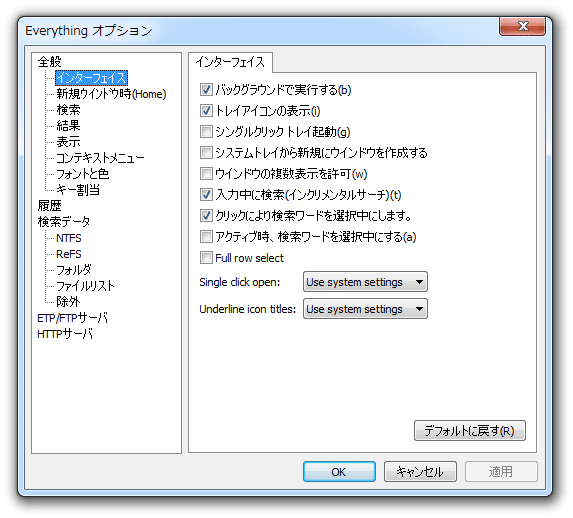
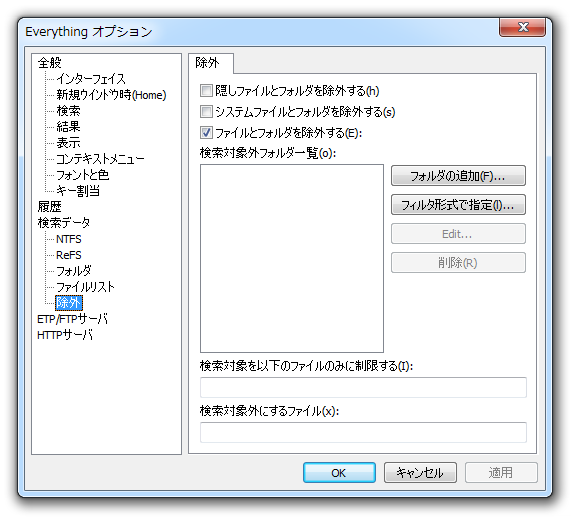
- 検索結果から除外したいフォルダがある場合は「フォルダの追加」ボタンを押し、目的のフォルダを選択します。
除外するファイル / フォルダ をキーワードで指定したい場合は、「フィルタ形式で指定」ボタンをクリック → 除外するファイルやフォルダを ワイルドカード で指定します※8。
8 特定の文字列を(名前に)含むファイル / フォルダ を、一括してフィルタしたい時に。 - 検索結果から除外したいアイテムが他にもある場合は、同じ手順で登録処理を行います。
ルールを間違って登録してしまった場合は、リスト上で該当のアイテムを選択 → 右側にある「削除」をクリックします。 - 隠しファイルやシステムファイルを非表示にしたい場合は、「隠しファイルとフォルダを除外する」や「システムファイルとフォルダを除外する」にチェックを入れておきます。
- 画面下部にある「OK」ボタンを押し、設定画面を閉じます。
- データベースの再構築が実行され、除外設定が有効になっています。
尚、検索時には、必要に応じて
- 大文字 / 小文字 の一致
- 単語の完全一致
- フォルダ名に一致
- 正規表現を使用
- ファイルの種類を指定(フィルタ)
(メニューバー上の「検索」から)
その他、キーワードと一致する部分を太字にする機能や※9、フォルダ&ドライブ の右クリックメニューから直接「Everything」を実行できるようにする機能 なども付いています。
9
「ツール」→「オプション」→「表示」を開き、「一致箇所を強調する」にチェック。
定番のファイル検索ソフト
| Everything TOPへ |