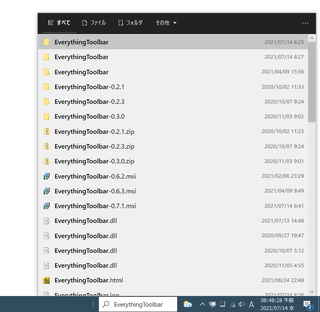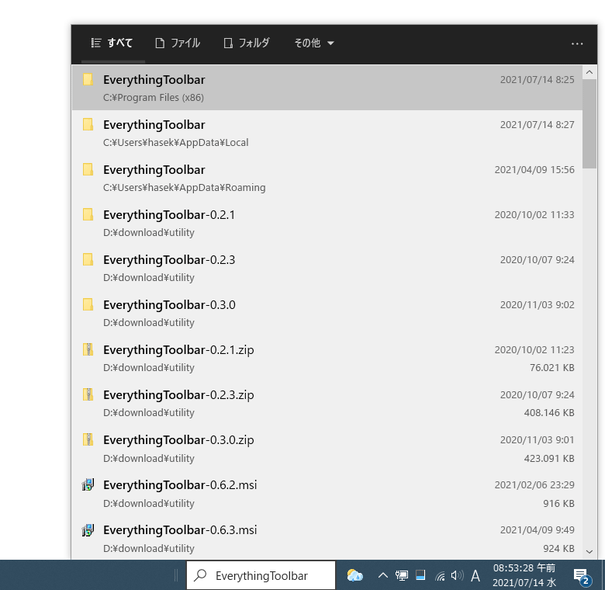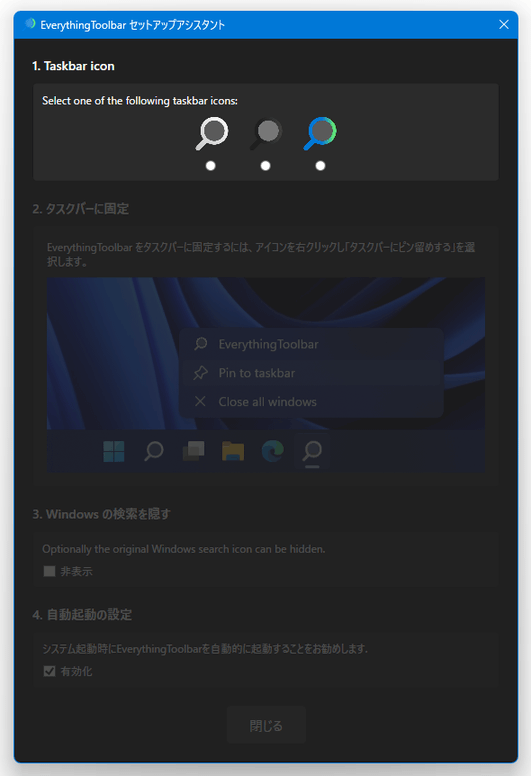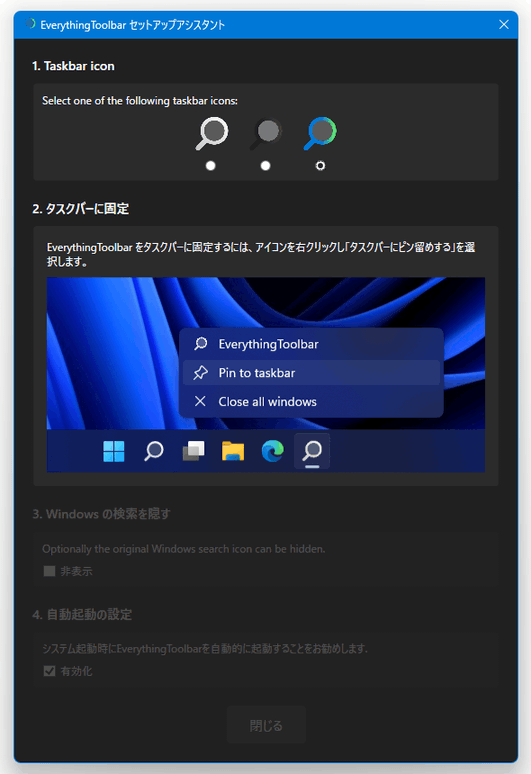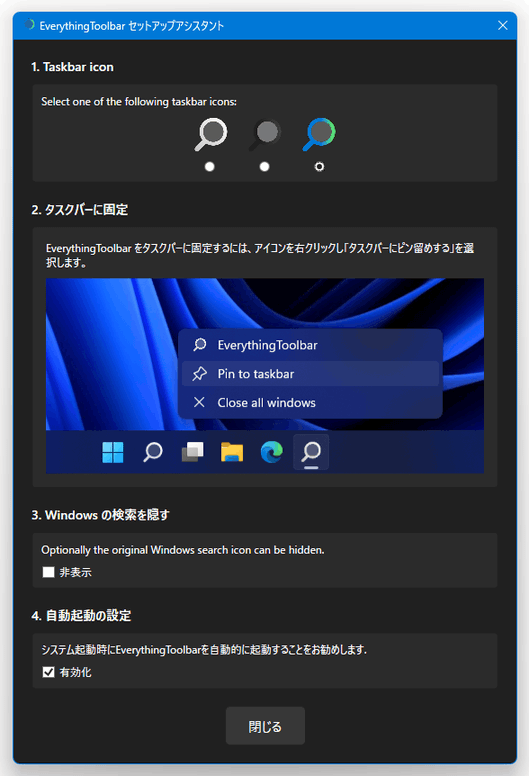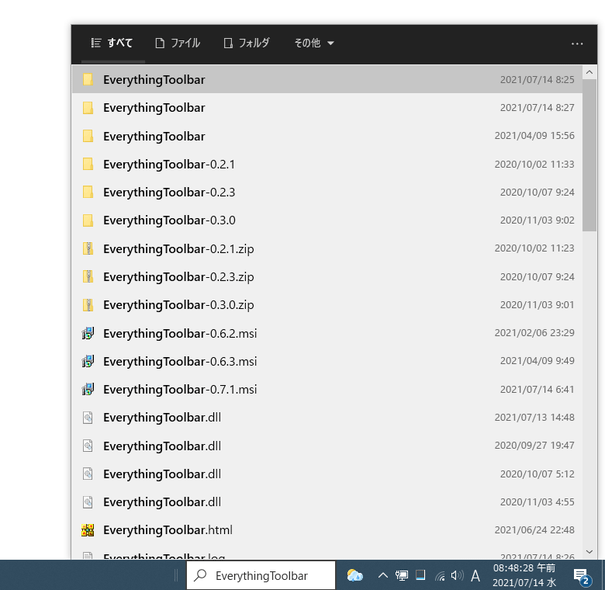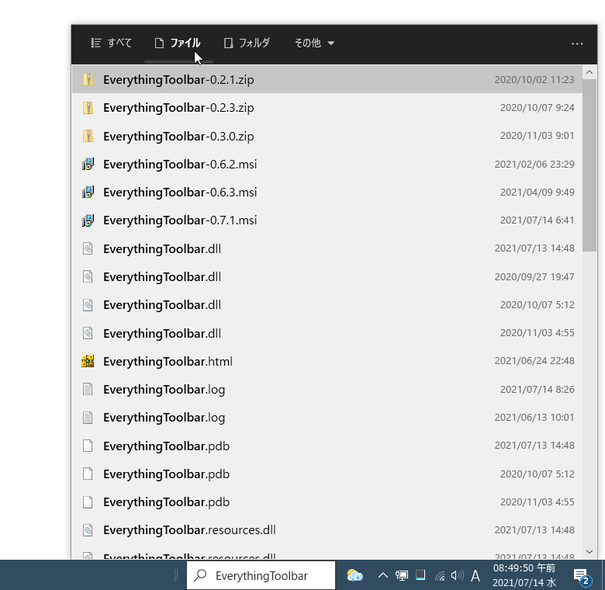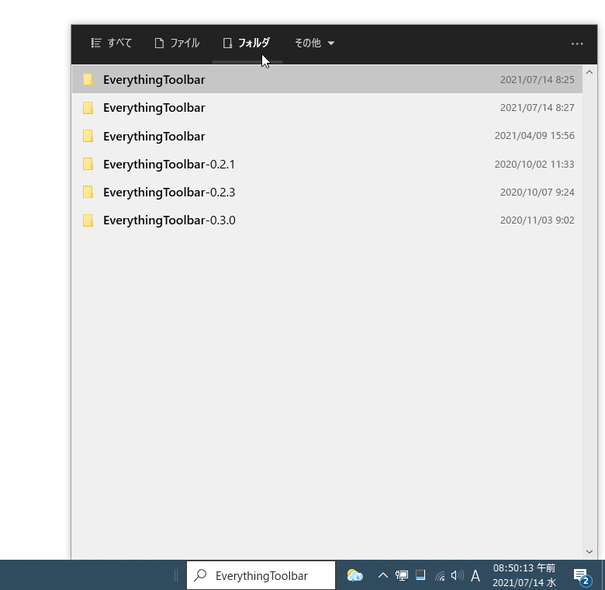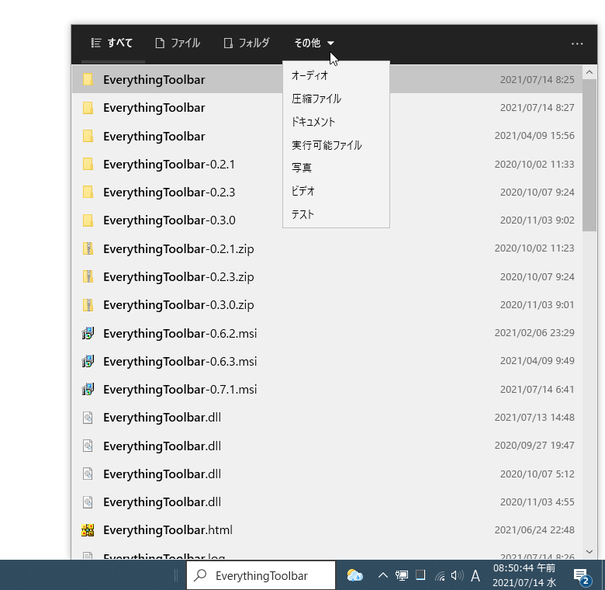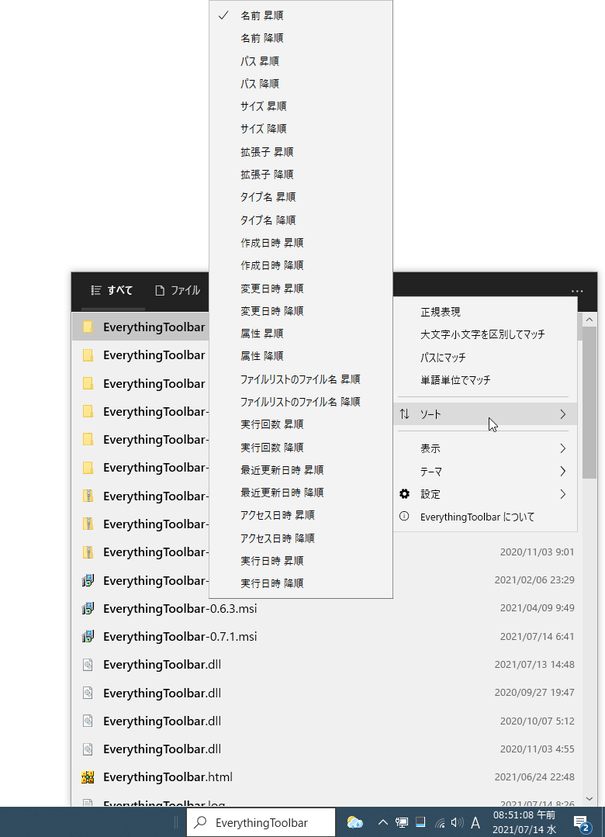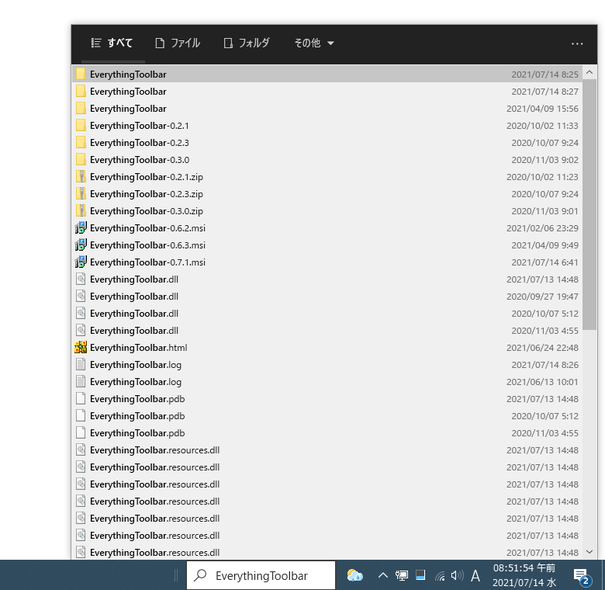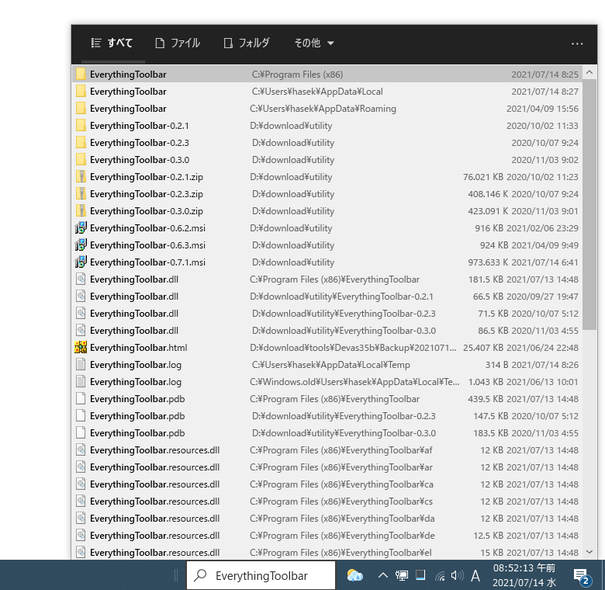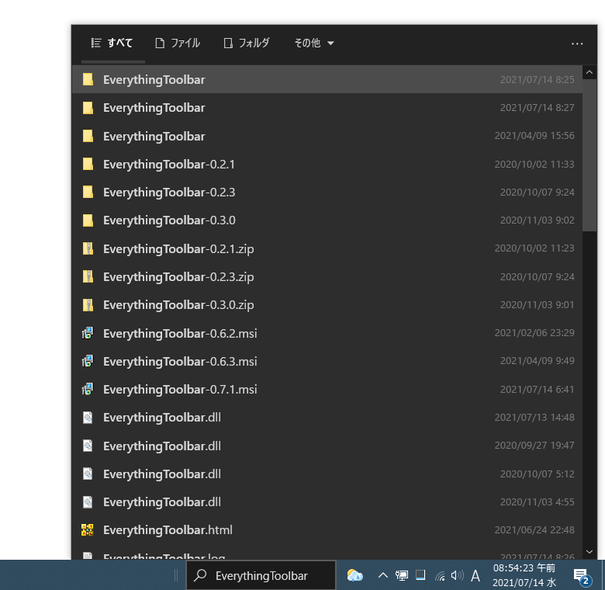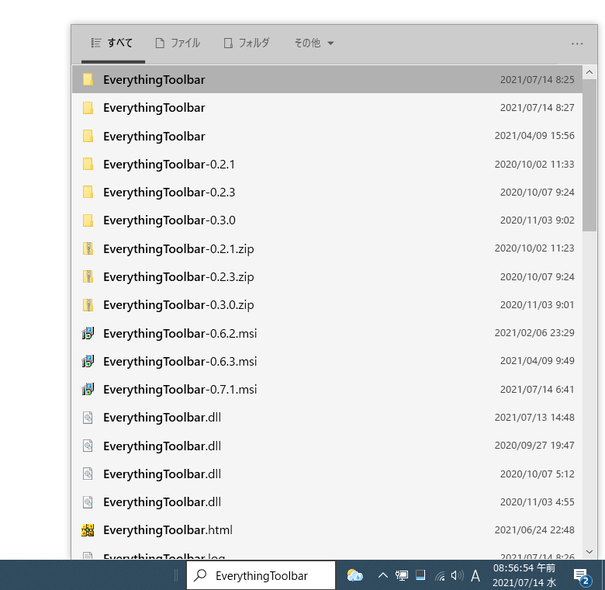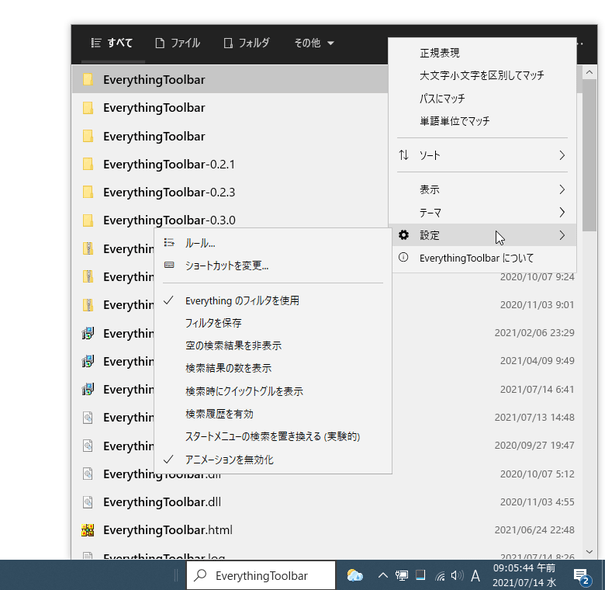タスクバー上から、Everything の高速検索を実行できるようにする!「EverythingToolbar」。
EverythingToolbar
タスクバー上から、Everything による高速検索を実行できるようにするソフト。
タスクバー上に、Everything の検索ボックスや検索アイコンをピン留めしたりし、ここからパソコン内のファイルを超高速にインクリメンタルサーチできるようにしてくれます。
検索結果のアイテムをファイル / フォルダ / 種類(アーカイブ / 文書 / 音楽 等)別にフィルタする機能や、正規表現で検索を実行する機能、大文字 / 小文字 を区別して検索する機能 等も付いています。
EverythingToolbarは、タスクバー上から Everything の検索を実行できるようにするソフトです。
- タスクバー上に、Everything の検索ボックスを追加(Windows 10)※1
- タスクバー上に、Everything の検索アイコンをピン留め(Windows 11)※2
1 Windows の検索ボックスと併用することもできる。
2 「Explorer Patcher for Windows 11」をインストールし、タスクバーのスタイルを Windows 10 に変更すれば、Windows 11 でもタスクバー上に検索ボックスを追加することができる。 検索結果の画面(ポップアップで表示される)は Everything 本体のものよりシンプルな構成になっていますが、一応キーワードとマッチしたアイテムの名前や更新日時を確認できるようになっています※3。
(設定により、アイテムのパスも表示することができる) 3 検索結果のアイテムを、ソートしたりエクスプローラの右クリックメニューで操作したりすることはできない。
(一応、独自の右クリックメニューを使うことはできる)
ファイルの表示順は、設定により変更することも可能。
その他、
- 正規表現検索
- 大文字 / 小文字 の区別
- パスも検索対象に含めるかどうか
- 単語検索
基本的な使い方は以下の通り。
このソフトを使用するには、「.NET Framework 4.7」をインストールしている必要があります。
Everything の準備
- 「Everything 1.4.1」をインストールしていない場合は、事前に ダウンロード &インストールするか、ZIP 版をダウンロードして 解凍 しておきます。
- 「Everything」を起動させておきます。
バックグラウンドで起動していれば良いので、メイン画面は閉じてしまっても OK です※4。
4 おそらくデフォルトで有効になっていると思うが、オプション画面の左メニュー「全般」>「インターフェイス」を開き、「バックグラウンドで実行する」にチェックを入れておくとよい。
(トレイアイコンの表示はどちらでもよい)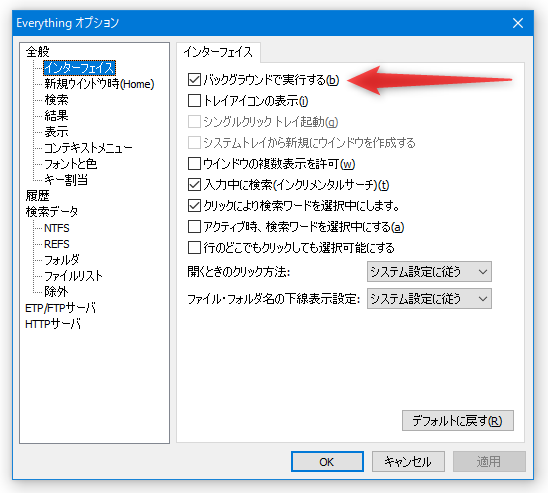
インストール(Windows 10)
- 「EverythingToolbar」をダウンロード&インストールします。
インストーラー実行時に「Windows によって PC が保護されました」という画面が表示されたら、左側にある「詳細情報」をクリック → 右下の「実行」ボタンを押してください。
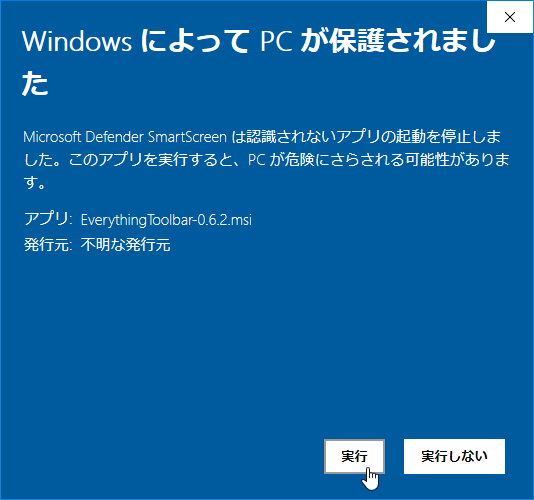
- インストールが完了したら、タスクバー上で右クリック →「ツールバー」から「EverythingToolbar」にチェックを入れます。
「EverythingToolbar」の表示がない時は、再度タスクバー上で右クリック →「ツールバー」を表示してみます。
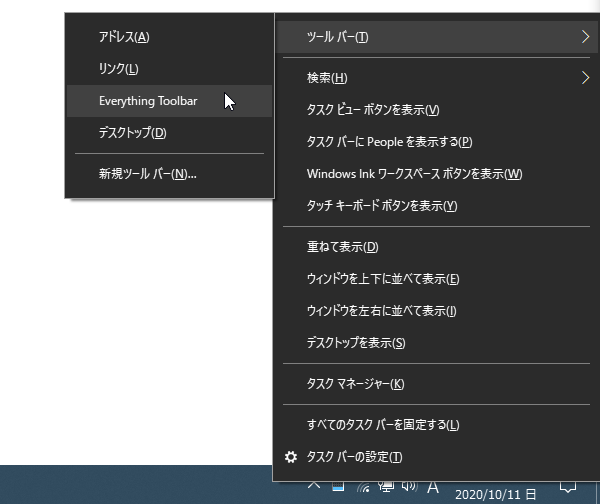
- タスクバー上に、「Everything」の検索ボタンが表示されます※5。
5 検索ボタンが表示されない時は、タスクバー上で右クリック →「すべてのタスクバーを固定する」のチェックを外してみる。
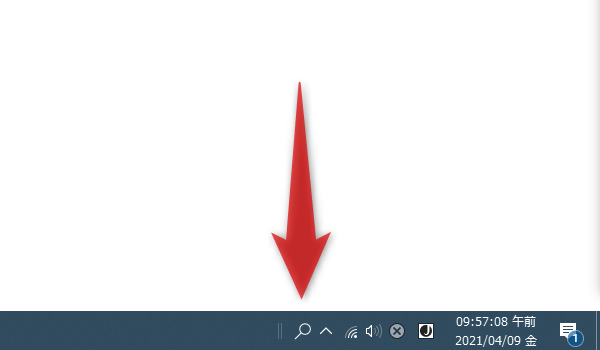
これの左側にあるツマミをドラッグし、使いやすいサイズに調整しておきます。
(サイズを調整した後は、タスクバーを固定して OK)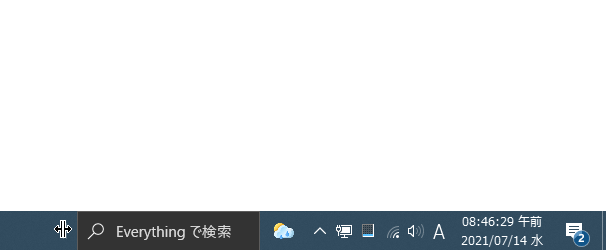
- アンインストールする時は、タスクバー上で右クリック →「ツールバー」→「EverythingToolbar」のチェックを外します。
その後、「EverythingToolbar」をアンインストールします。
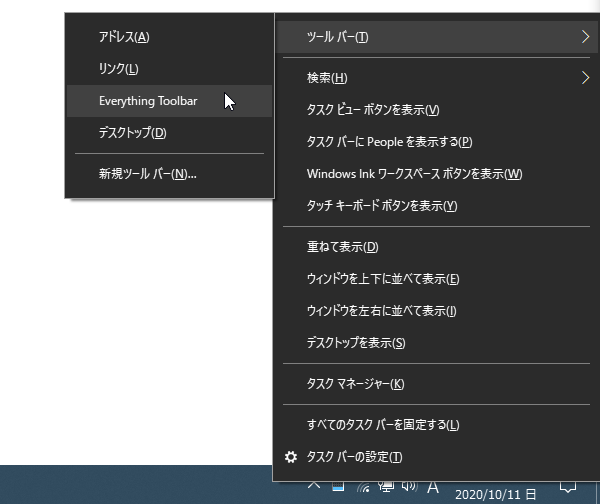
(Windows の再起動が必要になる場合もあります)
インストール(Windows 11)
- 「EverythingToolbar」をダウンロード&インストールします。
インストーラー実行時に「Windows によって PC が保護されました」という画面が表示されたら、左側にある「詳細情報」をクリック → 右下の「実行」ボタンを押してください。
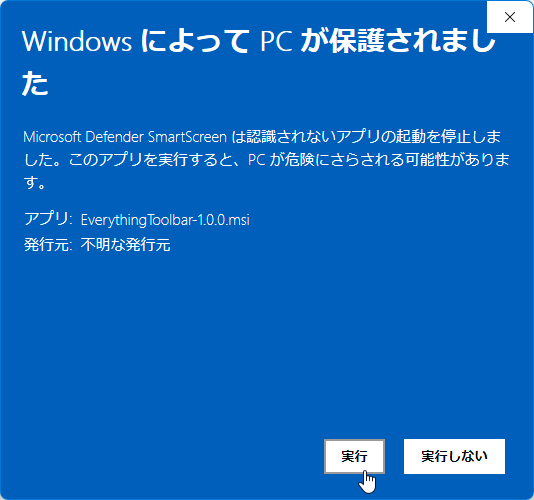
- インストールが完了すると、「EverythingToolbar セットアップアシスタント」という画面が立ち上がります。
Windows 11 では、タスクバー上に EverythingToolbar の検索ボックスを追加することができないため、タスクバー上に EverythingToolbar のアイコンをピン留めし、ここから検索画面を呼び出すかたちになります。
というわけで、一番上の「1. Taskbar icon」欄で、タスクバー上に表示する EverythingToolbar アイコンの色を指定します。 - 次に、「2. タスクバーに固定」という項目が表示されるので、タスクバー上の EverythingToolbar アイコンを右クリックして「タスクバーにピン留めする」を選択します。
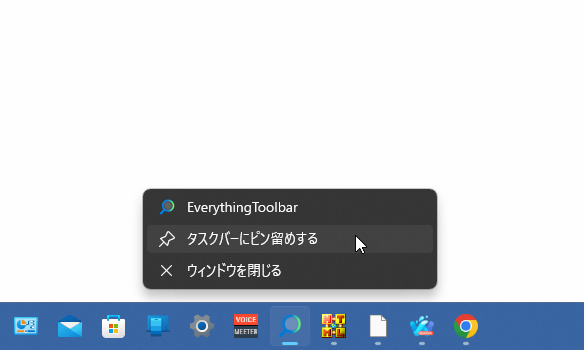
- 続いて、「3. Windows の検索を隠す」「4. 自動起動の設定」という項目が表示されます。
Windows 標準の検索ボックスを非表示にしたい場合は、「3. Windows の検索を隠す」欄内にある「非表示」にチェックを入れます。
また、Windows 起動時に自動で EverythingToolbar を実行できるようにしたい場合は、「4. 自動起動の設定」欄内にある「有効化」にチェックを入れておきます。 - 設定が完了したら、画面最下部にある「閉じる」ボタンをクリックし、「EverythingToolbar セットアップアシスタント」を閉じます。
- エクスプローラの再起動を促すダイアログが表示されるので、「はい」を選択してエクスプローラを再起動させます。
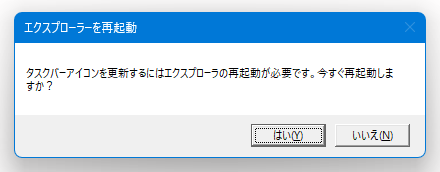
実際に使う
- タスクバー上に表示された検索ボックス、またはピン留めしたアイコンをクリックし、検索したいファイルやフォルダの名前を入力します。
尚、ホットキー “ Win + Alt + S ” を押すことにより、「EverythingToolbar」の検索ボックスにフォーカスを移すことも可能となっています。
(ホットキーは変更可能) - 入力されたキーワードと一致するファイルやフォルダが、リアルタイムにリスト表示されます。
あとは、開きたいファイルやフォルダを選択すれば OK です。
ちなみに、検索結果のアイテムを右クリックすることで、- 開く
- パスを開く - アイテムの格納先フォルダを開く
- アプリで開く
- Everything で表示
- 完全名(フルパス)をクリップボードにコピーする
- コピー
- プロパティを開く
加えて、ホットキー “ Shift + Enter ” を押すことにより、検索結果を Everything 本体で開くことも可能となっています。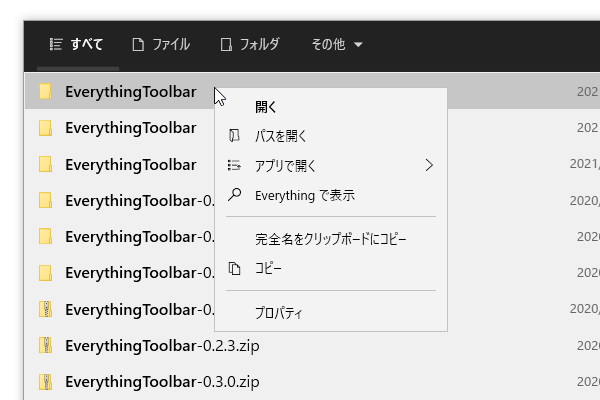
- 一応、画面上部にある「ファイル」をクリックすることにより、検索結果からフォルダを除外することができます。
同様に、画面上部にある「フォルダ」をクリックすることで、検索結果からファイルを除外することが可能となっています。
また、その隣にある「その他」をクリックすることにより、検索結果のアイテムを
- オーディオ
- 圧縮ファイル
- ドキュメント
- 実行可能ファイル
- 写真
- ビデオ
- 検索結果画面の右上にある
 をクリックすることにより、下記のようなオプションの設定を行うこともできます。
をクリックすることにより、下記のようなオプションの設定を行うこともできます。
- 正規表現で検索する
- 大文字 / 小文字 を区別する
- パスにマッチ - パスも検索対象に含める
- 単語単位でマッチ - 全ての文字列が一致したアイテムのみ検索する
- ソート - アイテムの表示順を変更する
- 表示
- コンパクト
- コンパクト(詳細)
- 標準
- 標準(詳細)
- テーマ
- ダーク
- ライト
- ダーク / ライト
- 設定
- ルール - 「アプリで開く」メニュー内にカスタムコマンドを作成する
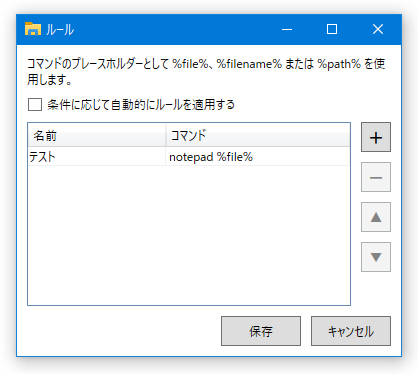
- ショートカットを変更する
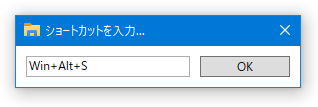
- フィルタを保存
- Everything のフィルタを使用する※6
6 「ファイルを開く」ダイアログが表示されるので、Everything 本体からエクスポートしておいた CSV ファイルを選択する。
フィルタの内容を CSV ファイルにエクスポートする時は、Everything 本体を起動 → メニューバー上の「検索」から「フィルタ編集」を選択 → 右下の「エクスポート」ボタンをクリックする。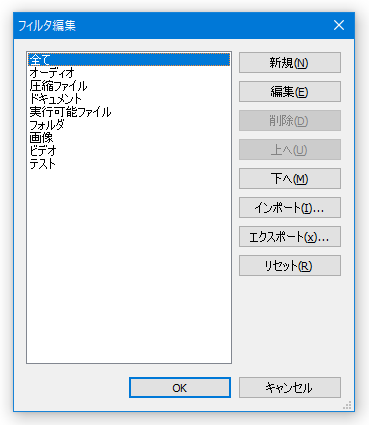
- 空の検索結果を非表示 - キーワードが空の時は、検索結果を隠す
- 検索結果の数を表示
- 検索時にクイックトグルを表示
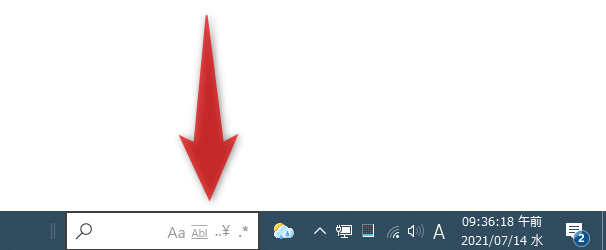
- 検索履歴を有効
- スタートメニューの検索を置き換える(実験的)
- アニメーションを無効化
- その他、検索ボックス上で右クリックすることにより、簡単なオプション設定を行えるようになっています。
ここでは、
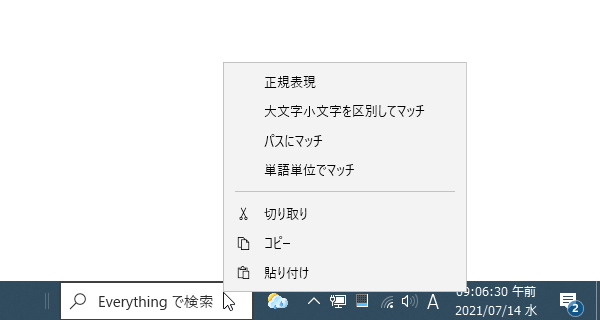
- 正規表現で検索する
- 大文字 / 小文字 を区別する
- パスにマッチ - パスも検索対象に含める
- 単語単位でマッチ - 全ての文字列が一致したアイテムのみ検索する
- 切り取り
- コピー
- 貼り付け
定番のファイル検索ソフト
| EverythingToolbar TOPへ |
アップデートなど
スポンサード リンク
おすすめフリーソフト
スポンサードリンク