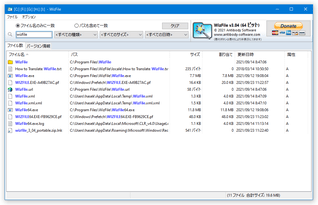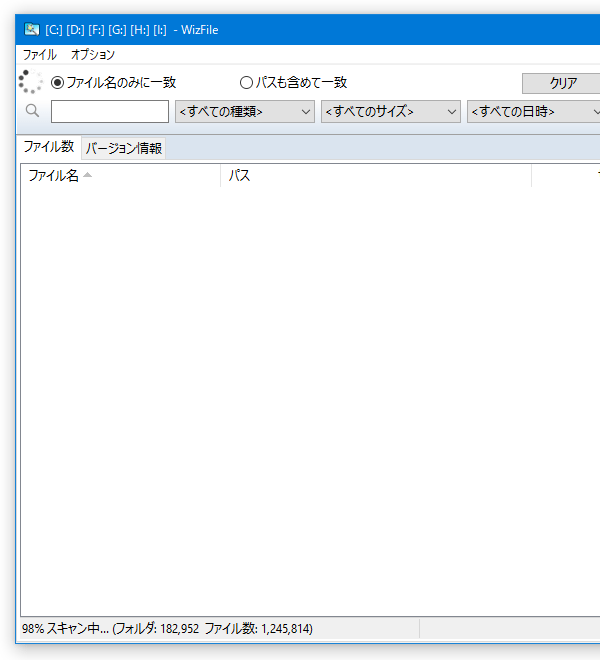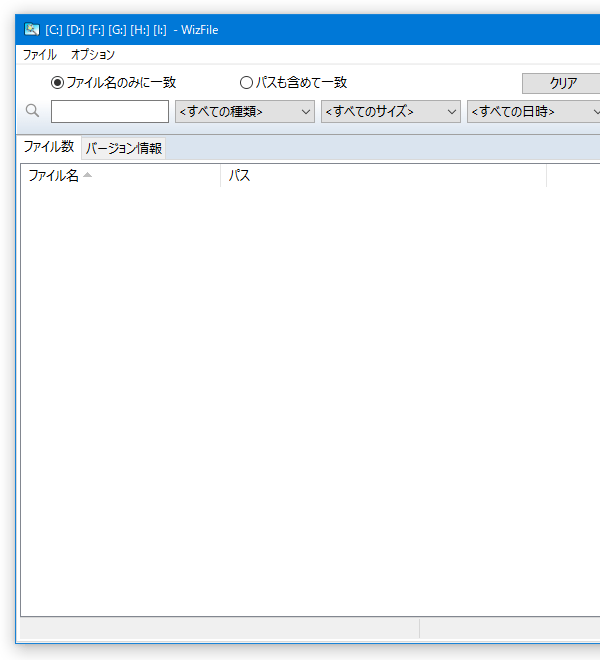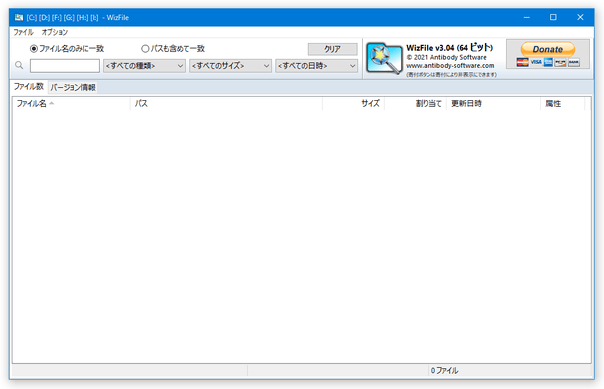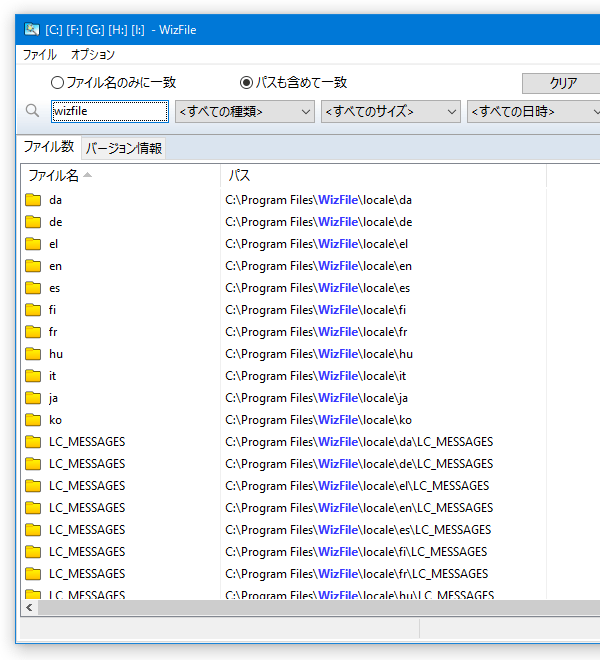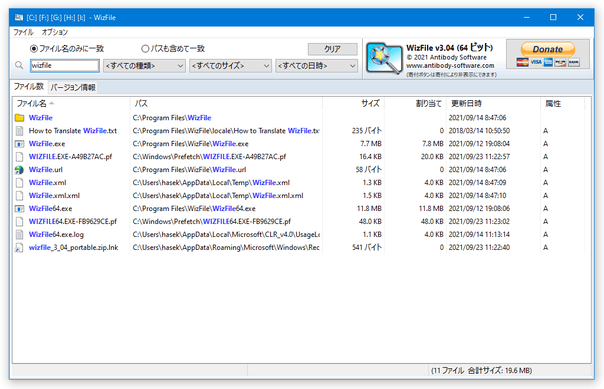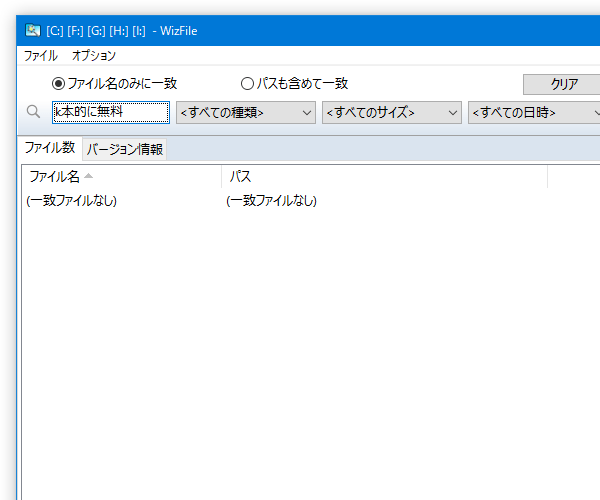インデックスの構築・更新 不要だけど超高速なファイル検索ソフト!「WizFile」。
WizFile
インデックス不要で手軽に使える超高速なファイル検索ソフト。
ドライブ内の全ファイル情報を管理する領域 “ MFT(Master File Table) ” を利用したファイル検索ソフトで、指定したキーワードを含むファイルやフォルダをほぼ一瞬で探し出すことができます。
検索結果のファイルを開く機能や、検索結果のアイテムを含むフォルダをエクスプローラで開く機能、検索結果のアイテムを含むフォルダをカレントにしてコマンドプロンプトを開く機能 等々も付いています。
WizFileは、シンプルかつ超高速なファイル検索ソフトです。
ドライブ内に存在するすべてのファイル情報を管理する領域 “ MFT ” を利用したファイル検索ソフトで、インデックス(データベース)の構築・更新不要、それなのに超高速でファイル検索を実行できるところが最大の特徴。
NTFS ドライブ内に存在する “ MFT ” 自体がインデックスのようなものなので、特に面倒な下準備なしでいきなり超高速なファイル検索を実現することができます。
尚、検索の際には、“ 名前 ” に特定の文字列を含むアイテムだけではなく、“ パス ” に特定の文字列を含むアイテムを検索することも可能となっています。
(加えて、AND 検索や OR 検索にも対応)
普段、パソコン内のファイルやフォルダを検索する機会が多い人におすすめです。
ちなみに、検索結果のファイルは関連付けソフトで開くことができ、さらにはエクスプローラの右クリックメニューと同等のメニューで操作したり、
- 選択中のアイテムを含むフォルダをエクスプローラで開く
- 選択中のアイテムを含むフォルダをカレントにし、コマンドプロンプトを開く
- 選択アイテムのパスをクリップボードにコピーする
- 選択したアイテムを、ごみ箱を経由せずに完全削除する
- 名前 / サイズ / 更新日時 などの情報順でソートする(並べ替える)
使い方は以下の通り。
使用バージョン : WizFile 3.04
- 「WizFile.exe」を実行します。
- メイン画面が表示されると同時に、ドライブ内にあるファイルやフォルダのスキャンが開始されます。
(スキャンの進捗状況は、ステータスバー上に表示される) そのまま、スキャンが完了する(=ステータスバーが空欄になる)まで少し待ちます。 - 通常、インターフェースは最初から日本語になっていると思いますが、もし英語である場合は、メニューバー上の「Options」から「Language」を選択 → 表示された「Language」という画面で、「Japanese (ja)」を選択しておきます。
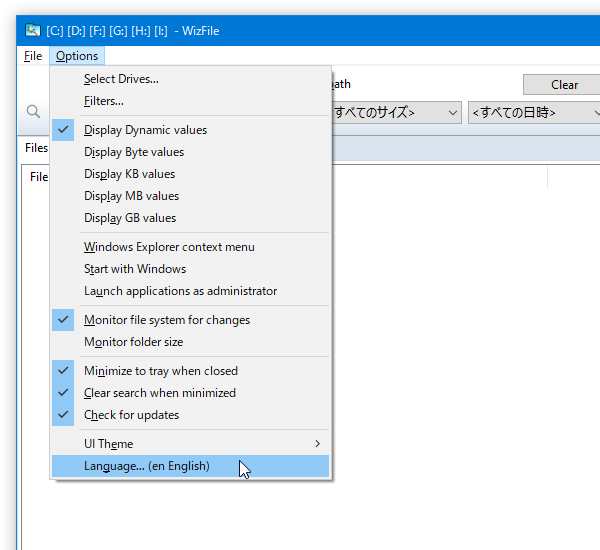
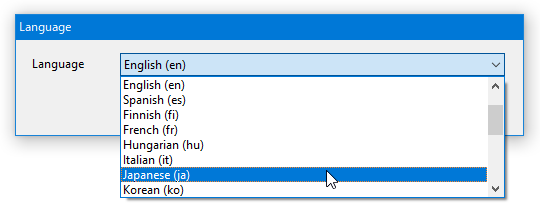
- 画面上部の検索フォームに、検索したいファイルやフォルダの名前の一部を入力します。
ワイルドカード も使用でき、また AND 検索や OR 検索も可能です※1。
1 複数のキーワードを半角スペース区切りで入力すると、入力したすべてのキーワードを含むファイルを検索する “ AND 検索 ” になる。複数のキーワードを|区切りで入力すると、入力したいずれかのキーワードを含むファイルを検索する “ OR 検索 ” になる。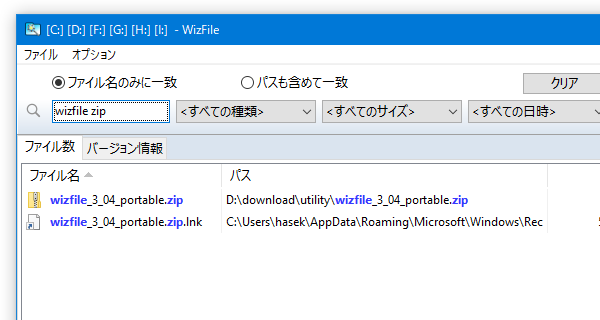
( L の半角ではなく、パイプの方)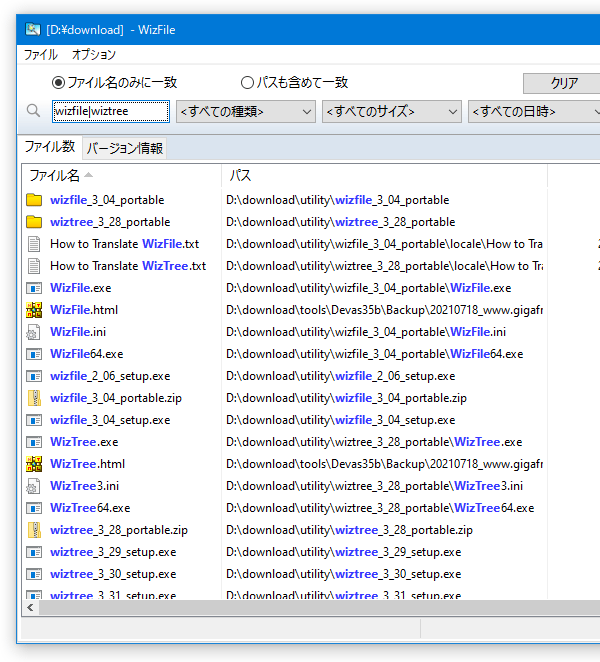
この時、「パスも含めて一致」にチェックを入れると、フルパス内に入力キーワードを含むアイテムが検索対象となります。 - キーワードを入力すると、入力したキーワードを名前(やパス)に含むファイルやフォルダがリスト表示されます。 アイテムが見つからなかった時は、「一致ファイルなし」と表示されます。
- 検索結果のファイルは、
- ファイル名
- パス
- サイズ
- 割り当て(ディスク上のサイズ)
- 更新日時
- 属性
加えて、右クリックすることにより- エクスプローラで開く
選択アイテムのあるフォルダを開く - コマンドプロンプトで開く
選択アイテムのあるフォルダをカレントにし、コマンドプロンプトを開く - パスのコピー
- 名前を変更
- 通常の右クリックメニューコマンド
- 削除 (ごみ箱へ)
- 削除 (元に戻せません) - ごみ箱を経由せずに完全削除
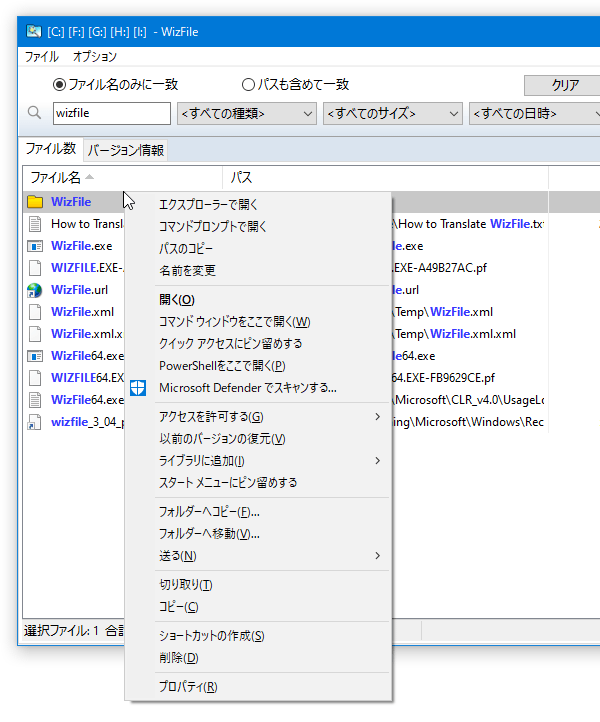 ドライブ内のファイルを更新・削除 したりすると、検索結果の情報も自動で更新されたりします。
ドライブ内のファイルを更新・削除 したりすると、検索結果の情報も自動で更新されたりします。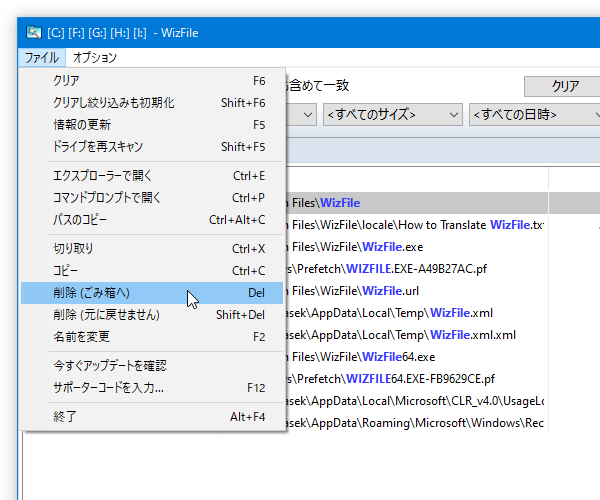
- その他、メニューバー上の「オプション」から、表示するファイルサイズの単位を変更することもできたりします※2。
2 「単位を自動で表示」は、“ 各々のファイルに適した単位で表示する ” ような感じの意味。
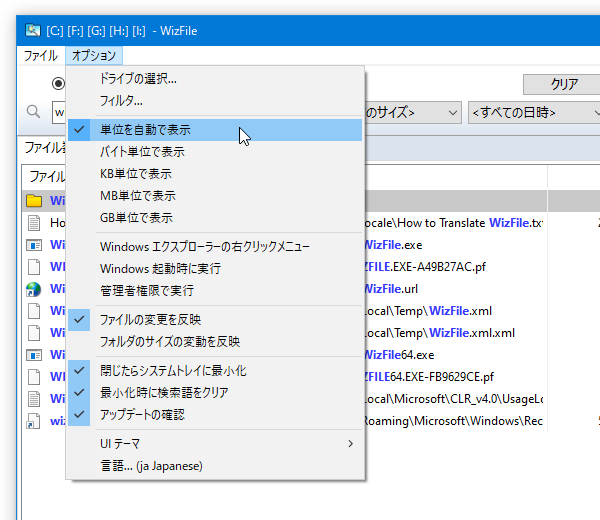
同「オプション」メニュー内にある「ドライブの選択」からは、検索対象とするドライブの設定を行うことも可能となっています。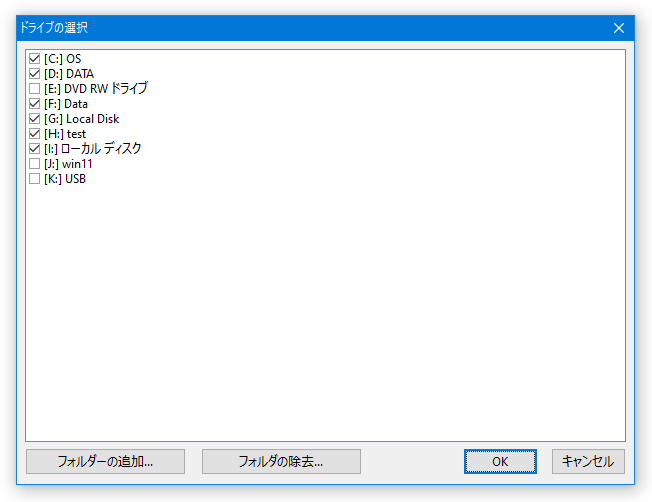
- 「WizFile」のウインドウは、最小化したり閉じたりするとタスクトレイに格納されます。
「WizFile」を終了したい時は、トレイアイコンのメニュー「終了」や、メニューバー上の「ファイル」から「終了」を選択してください。
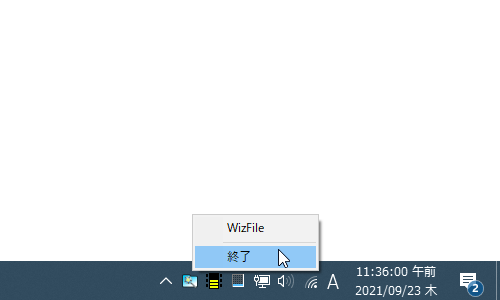
定番のファイル検索ソフト
| WizFile TOPへ |
アップデートなど
おすすめフリーソフト
スポンサードリンク