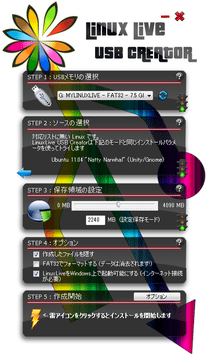Linux ディストリビューションのライブUSB を作成!「LinuxLive USB Creator」。
LinuxLive USB Creator
各種 Linux ディストリビューション
のライブ USB を作成することができるソフト。
ソースとなる Linux ディストリビューションのイメージファイル&書き込み先の USB ドライブ を指定するだけで、単体で起動可能なブータブル USB を作成することができます。
データを保存するためのユーザー領域を設定する機能や、USB 内の Linux ディストリビューションを Windows上で動作させる機能... なども付いています。
LinuxLive USB Creatorは、Linux ディストリビューション
をUSB から使えるようにするソフトです。
自分の好きな各種 Linux 系OS を、USB から起動できる “ ライブなOS ” として使えるようにしてくれます。
操作は超簡単で、基本的に
- あらかじめ用意しておいた(Linux ディストリビューションの)イメージファイル
- 書き込み先の USB ドライブ
( USB が最初に起動するように、BIOS で設定を行う必要もありますが...)
必要であれば、ライブ USB として動作させた時の “ ユーザー保存領域 ” も設定できたりします※1。
1 OS 使用中に作成・保存 したデータを、シャットダウンしても消去したくない時などに。
その他、USB 内に作成した Linux 系 OS を、Windows 上から起動させる機能も付いています。
使い方は以下の通り※2。
2
「Ubuntu Desktop 日本語 Remix」
「Fedora 14 デスクトップ版」
でテストしてみました。
(どちらも、正常に動作しました)
両者ともに、起動時に「日本語」を選択して使います。
Fedora を使う場合は、ログイン前にタスクバー上で使用言語 →「日本語(日本)」、キーボードタイプ → 「Japan」を選択しておいて下さい。
- あらかじめ、何らかの Linux ディストリビューションを入手しておきます。
おすすめは 「Ubuntu」 です。 - ライブUSB として使うUSB ドライブを、パソコンに接続します。
- 「LiLi USB Creator.exe」を実行します。
- メイン画面が表示されます。
まず、一番上にある「STEP 1 : USB メモリの選択」欄で、OS のインストール先となる USB ドライブを選択します。

- 「STEP 2 : ソースの選択」欄にある「ISO / IMG / ZIP」をクリックし、入手しておいた Linux ディストリビューションのイメージファイルを選択します。
( Ubuntu を選択した場合「対応リストに無い Linux です」と表示されますが、作業を続けてOK ) - 必要に応じて、OS 上にユーザー保存領域を確保することもできます。
もし、保存領域を確保しておきたい場合は、「STEP3 : 保存領域の設定」欄で確保する領域のサイズを設定しておきます。
(スライダーを左右にドラッグすればよい) - 「STEP 4 : オプション」欄で、適宜オプションを設定しておきます。
ここでは、下記のようなオプションを設定することができます。- 作成したファイルを隠す※3
- ( USB ドライブを、)FAT32 でフォーマットする
- LinuxLive をWindows 上で起動可能にする※4
4 これにチェックを入れると、USB ドライブ内に VirtualBox がインストールされ、その VirtualBox から Linux ディストリビューションを簡単に起動できるようになる。
この機能を使う場合、「作成したファイルを隠す」にはチェックを入れないでおく。 - 準備が整ったら、「STEP 5」欄にある雷のマークをクリックします。
- インストール処理が実行されるので、じっくりと待ちます。
- しばらく待ち、「LinuxLive USBメモリの作成が完了しました!」というメッセージが表示されたらライブUSB の完成です。
作成したライブUSB を使う場合、BIOS で起動ドライブの優先順位を調整してやる必要があります。
調整方法は利用中のパソコン(マザーボード)によって異なりますが、現在私が使用している dynabook T350/56BB では、下記のような感じになります。
- メーカーロゴが表示された時に、「F2」キーを押します。
- BIOS のセットアップ画面が表示されます。
キーボードの → キーを使って「起動」タブにフォーカスを合わせます。 - キーボードの ↑ ↓ キー を使ってUSB ドライブを選択します。
- 「F5」「F6」キーを使い、USB ドライブを一番上に移動させます。
- 「F10」キーを押し、設定内容を保存&パソコンを再起動させます。
| LiLi USB Creator TOPへ |
アップデートなど
おすすめフリーソフト
おすすめフリーソフト
スポンサードリンク