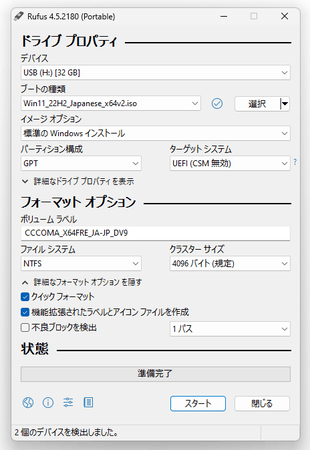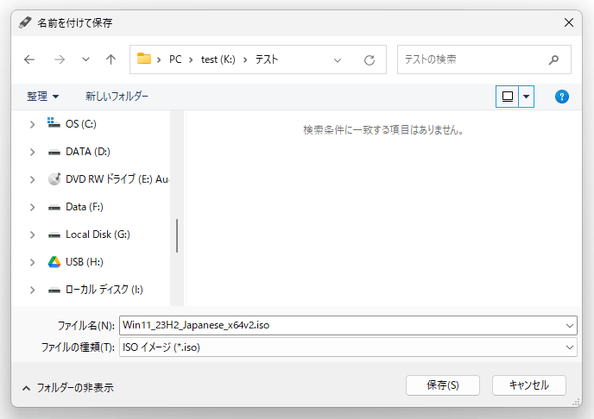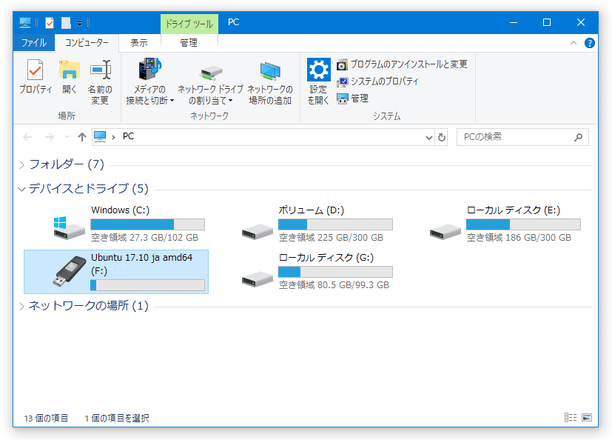様々な OS のブート USB を、素早く作成する!「Rufus」。
Rufus
様々な OS のディスクイメージを元にして、ブータブルな USB ドライブを高速作成することができるソフト。
Windows、BartPE、Linux ディストリビューション、FreeDOS 等々のイメージファイルを元にして、ブータブルな USB ドライブを高速作成できるようにしてくれます。
作成する USB ドライブのパーティションスタイル(MBR / GPT) / ファイルシステム を指定する機能や、Windows 8.1 / 10 / 11 の ISO イメージファイルをダウンロードする機能 等も付いています。
Rufusは、各種ディスクイメージを元にブート USB ドライブを作成することができるソフトです。
Windows、BartPE、Linux ディストリビューション(Ubuntu、Fedora、Gentoo など)、FreeDOS 等々のイメージファイルを元にして、起動可能なブータブル USB ドライブを作成することができる... というブート USB 作成ツールで、イメージの焼き込み速度が非常に速くスピーディに使えるところが最大の特徴。
書き込み元のディスクイメージによっては、他のツールの 2 倍程度速く書き込めたりするので、比較的ストレスなく使うことができます。
また、作成する USB の
- パーティションスタイル(MBP / GPT)
- 起動モード(UEFI / BIOS)
- ファイルシステム(FAT32 / NTFS)
- クラスターサイズ
- ボリュームラベル
- システム要件チェックの有無(Windows 11)
色々とオプションを設定できる一方、基本的には書き込むイメージファイルを選択するだけなので、操作は非常に簡単です。
その他、Windows 8.1 / 10 / 11 の ISO イメージファイルをダウンロードする機能も付いていたりします※1。
1 Windows 8.1 ~ 11 の ISO イメージファイル入手支援ソフト「Fido」が組み込まれている。
使い方は以下の通りです。
使用バージョン : Rufus 4.5
Windows のインストールディスクからディスクイメージを作成する時は、 「ImgBurn」 を使うと簡単です。
(「ディスクからイメージファイルを作成」機能を使う)
- まず、ブート USB として使用する USB ドライブを、パソコンに接続させます。
(この USB ドライブ内のデータは、すべて消去されるので注意) - 「Rufus」を実行します。
- 初回起動時に、「アップデートチェックを自動で行いますか?」という内容のダイアログが表示されるので、適宜「はい」か「いいえ」を選択しておきます※2。
2 Windows 8.1 ~ 11 のイメージダウンロード機能を利用する場合、アップデートチェックを有効化しておく必要がある。
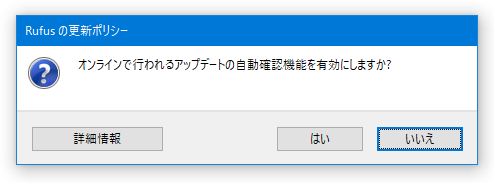
アップデートチェックの ON / OFF は、メイン画面の左下にある からいつでも変更することができます。
からいつでも変更することができます。
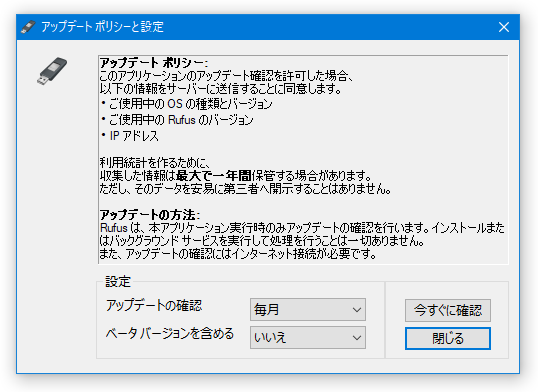
- メイン画面が表示されます。
最初に、一番上の「デバイス」欄にあるプルダウンメニューをクリックし、ブート USB として使用するデバイスを選択します。
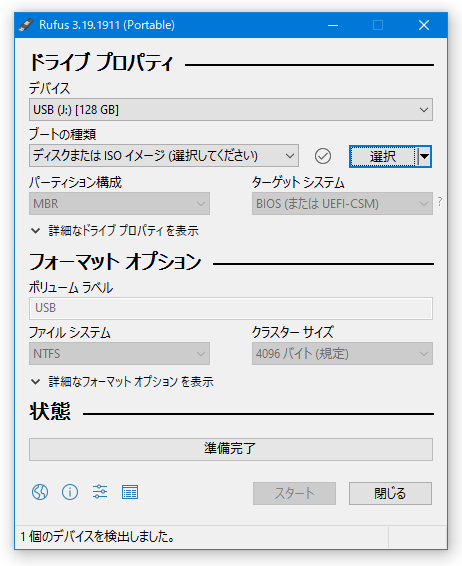
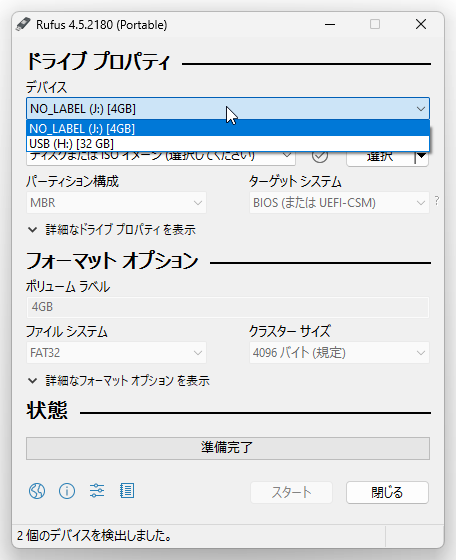
- 次に、画面右上にある「選択」ボタンをクリックし、USB ドライブに焼き込むイメージファイルを選択します。
Microsoft のサーバーから Windows 8.1 ~ 11 の ISO イメージファイルをダウンロードし、そのイメージファイルを元にブート USB を作成する場合は、下記のような操作を行います。
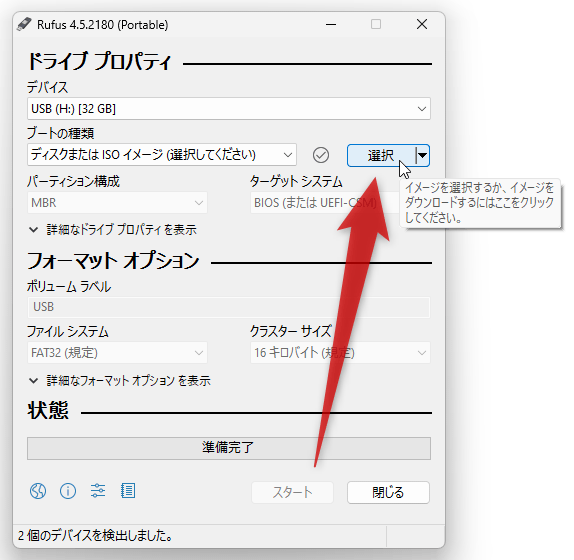
- まず、「選択」ボタンの右側にある ▼ をクリックして「ダウンロード」を選択します。
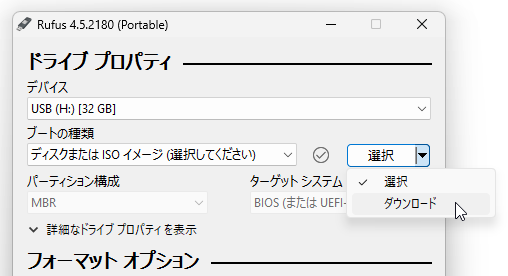
- そのまま、「ダウンロード」ボタンをクリックします。
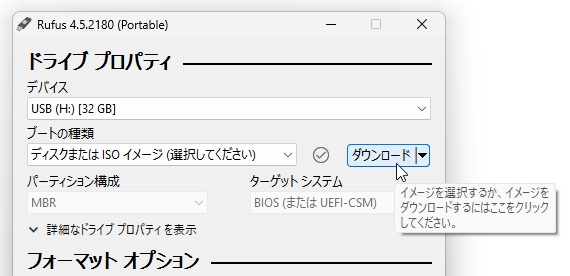
- 「ISO イメージのダウンロード」というダイアログが表示されます。
まず最初に、「バージョン」欄のプルダウンメニューをクリックし、ダウンロードする OS を選択 →「続ける」ボタンをクリックします。
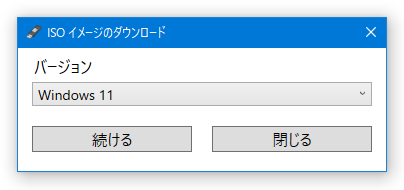
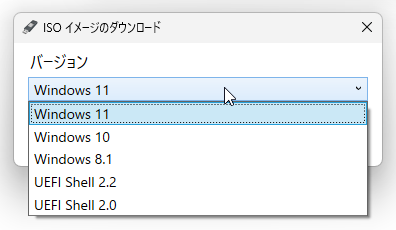
- 「リリース」というメニューが表示されるので、ダウンロードする Windows のバージョンを選択して「続ける」ボタンをクリックします。
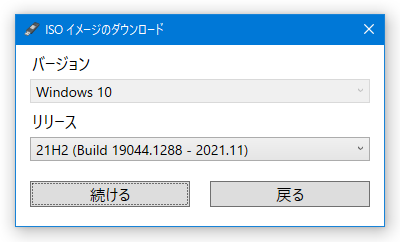 ちなみに、右下にある「戻る」ボタンを押すことにより、一つ前のメニューに戻ることも可能となっています。
ちなみに、右下にある「戻る」ボタンを押すことにより、一つ前のメニューに戻ることも可能となっています。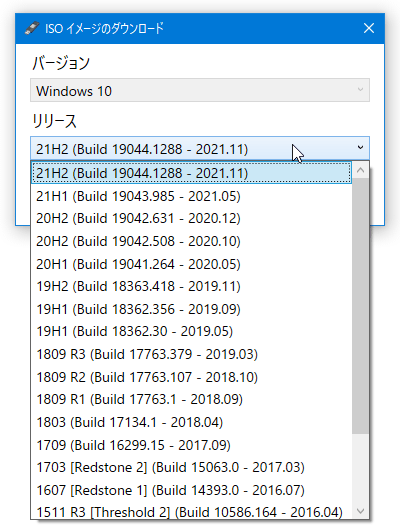
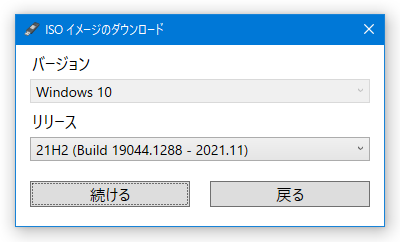
- 続いて、「エディション」というメニューが表示されます。
ここで、ダウンロードする Windows のエディションを選択して「続ける」ボタンをクリックします。
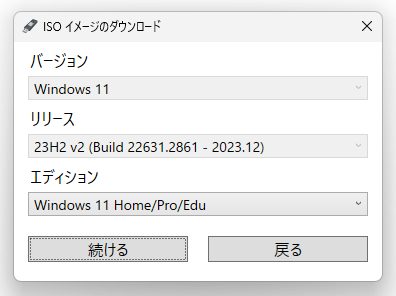
(Windows のバージョンによって、ダウンロードできるエディションは異なります)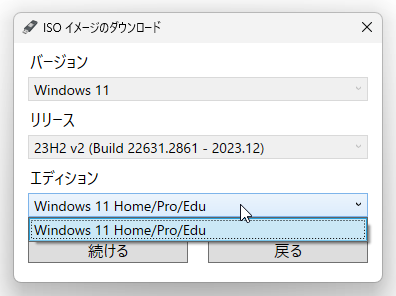
- 「言語」というメニューが表示されるので、「日本語」を選択して「続ける」ボタンをクリックします。
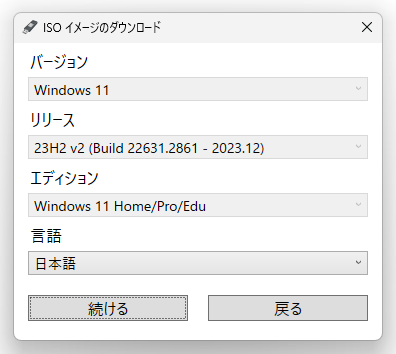
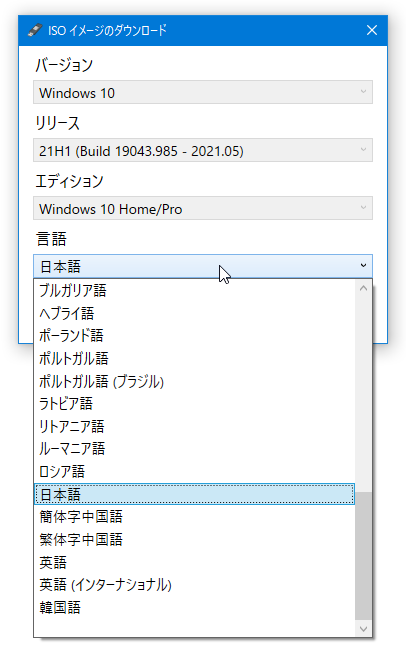
- 最後に、「アーキテクチャ」というメニューが表示されます。
ここで、x64(64bit 版)と x86(32bit 版)のどちらかを選択して「ダウンロード」ボタンをクリックします。
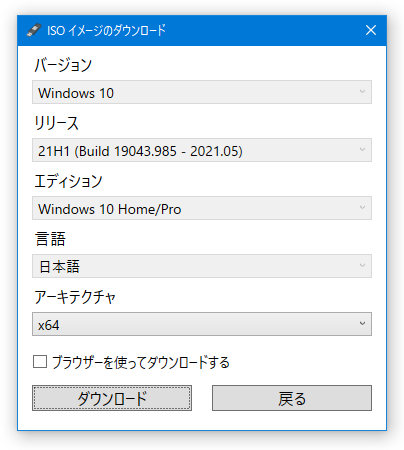
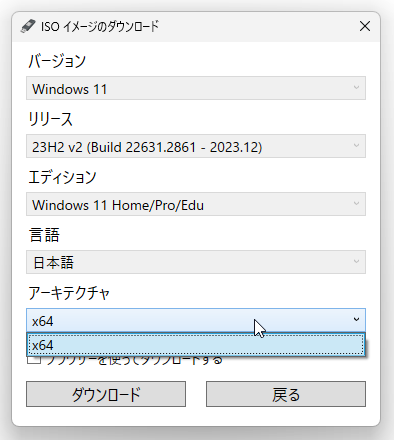
- 「名前を付けて保存」ダイアログが表示されるので、ISO イメージファイルの保存先フォルダとファイル名を指定します。
- まず、「選択」ボタンの右側にある ▼ をクリックして「ダウンロード」を選択します。
- 選択した ISO イメージファイルのダウンロードが開始されます。
そのまま、下部の「状態」欄にあるメーターがいっぱいになるまで待ちます。
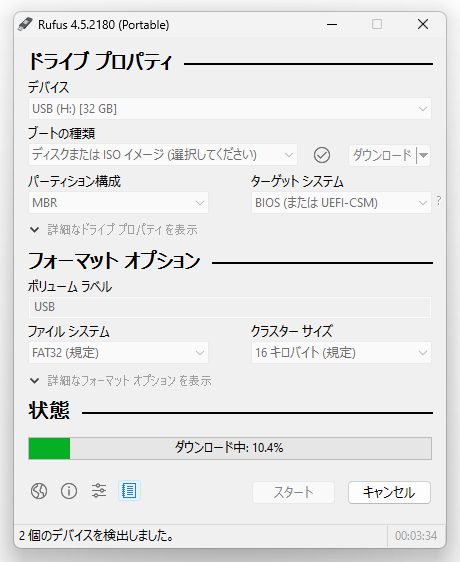
- ISO イメージファイルのダウンロードが完了すると、自動的に該当のイメージを選択した状態になります。
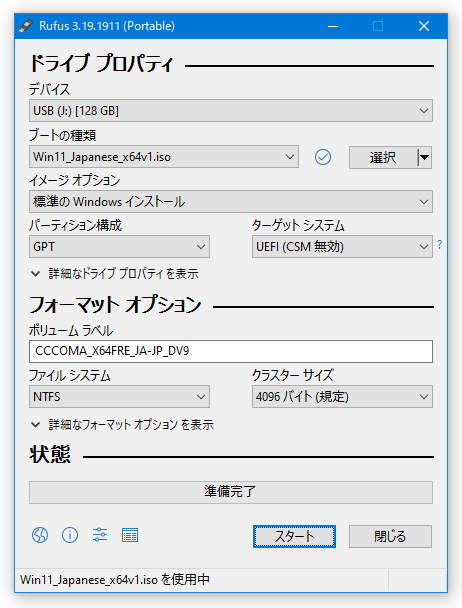
- パーティション構成
- ターゲットシステム
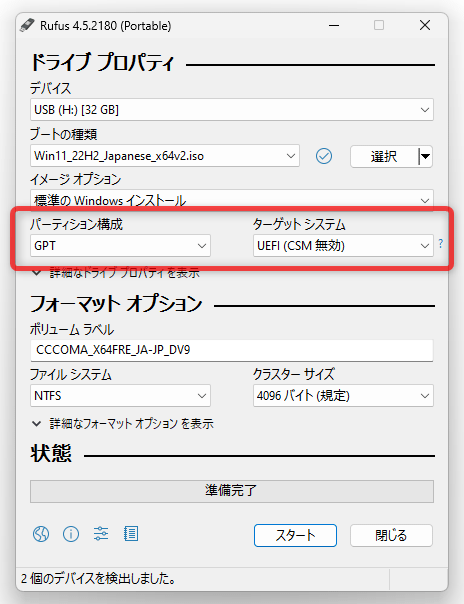
作成した USB ドライブを UEFI 非対応の古いパソコンで使う場合は、「パーティション構成」を「MBR」、「ターゲットシステム」を「BIOS (または UEFI-CSM)」にしておきます。
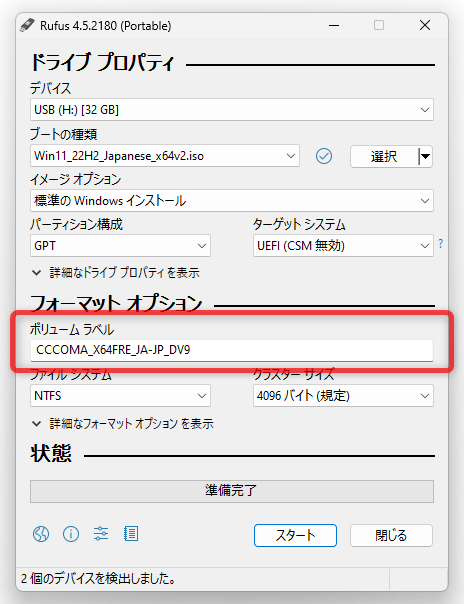
必要に応じて、下部にある「詳細なフォーマットオプションを表示」をクリックし、
- 機能拡張されたラベルとアイコンファイルを作成
- 不良ブロックを検出
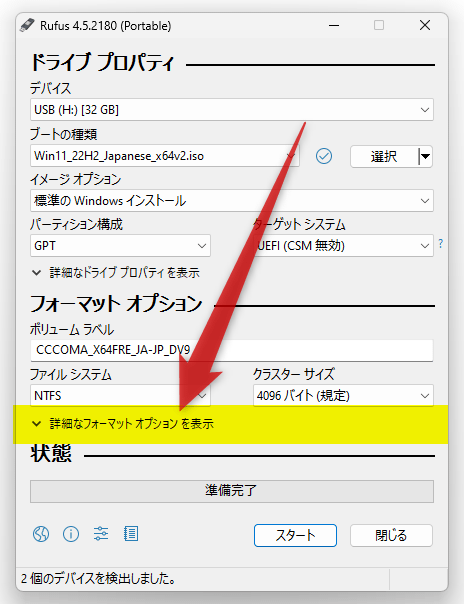
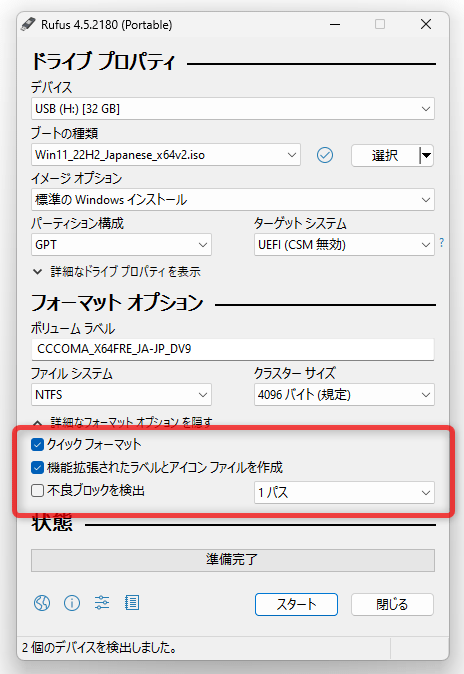
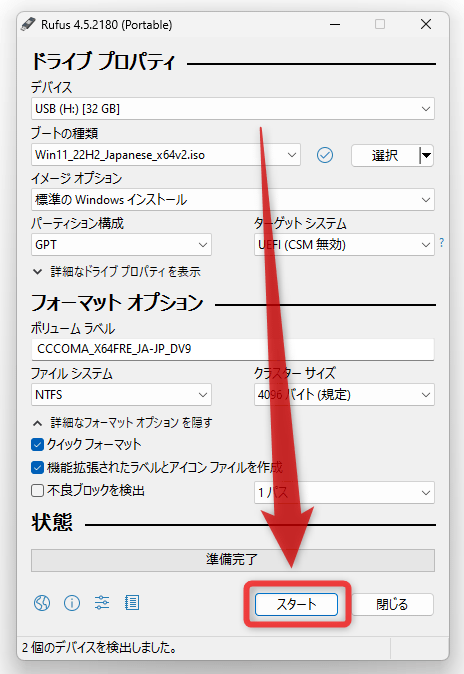
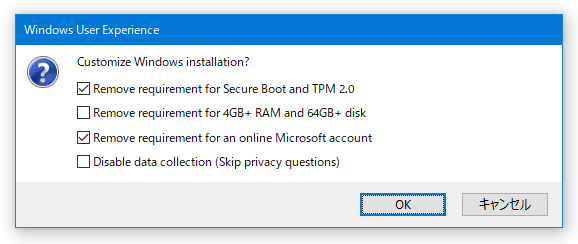
- 4GB 以上の RAM、セキュアブート及び TPM 2.0 の要件を削除
Windows 11 のインストール要件を回避 - オンラインアカウントの要件を削除※3
Microsoft アカウントの要件チェックを回避し、ローカルアカウントを作成可能にする - ローカルアカウントを次の名前で作成
- 地域設定をこのユーザーと同じものに設定
- データ収集を無効化(プライバシーの質問をスキップする)
- BitLocker 自動デバイス暗号化を無効化します。
(Windows 11 を普通にインストールする場合は、すべてのチェックを外す)
3 ローカルアカウントを作成可能にするには、インストールをオフラインで行う必要がある模様。
また、イメージファイルによっては、「ISOHybrid イメージの検出」というダイアログが表示されることがあります。
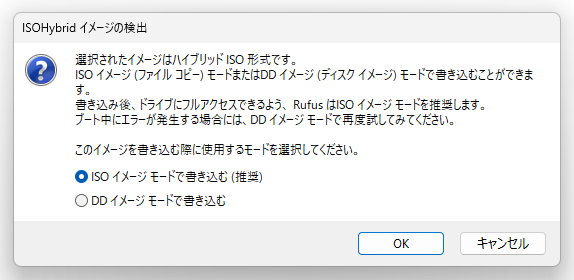
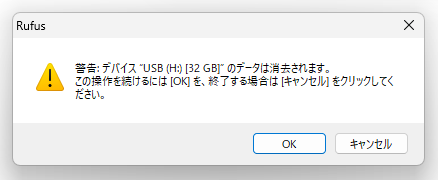
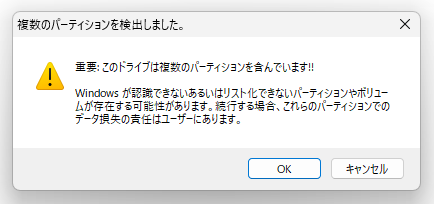
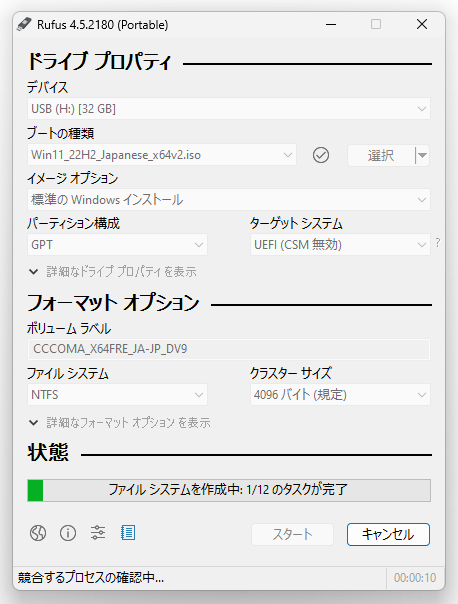
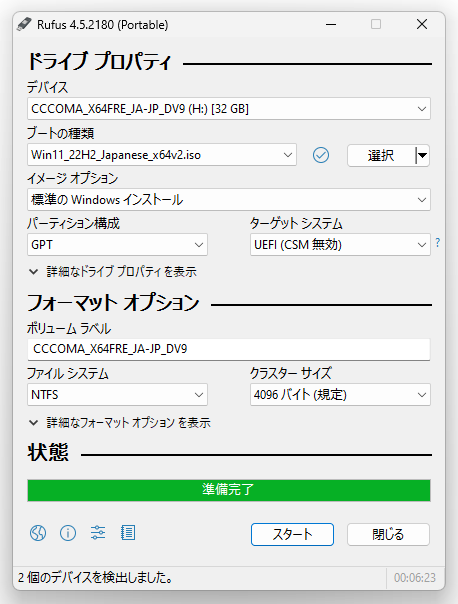
| Rufus TOPへ |
アップデートなど
おすすめフリーソフト
スポンサード リンク
おすすめフリーソフト
スポンサードリンク