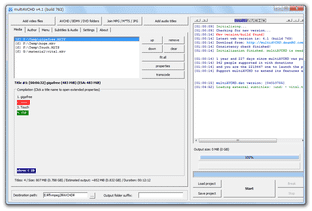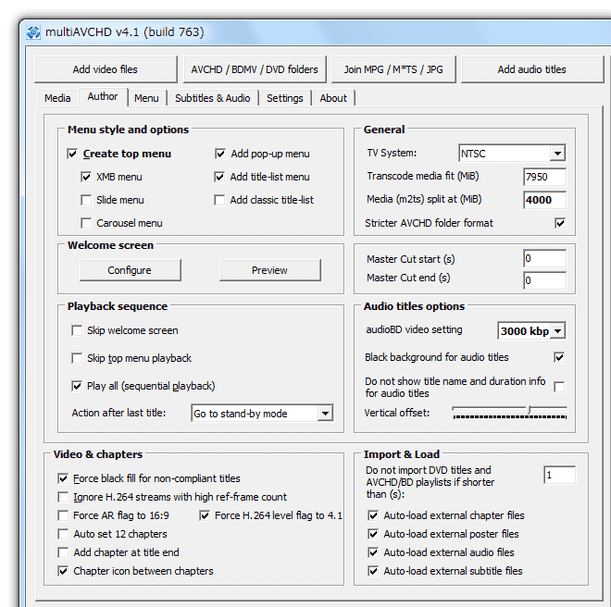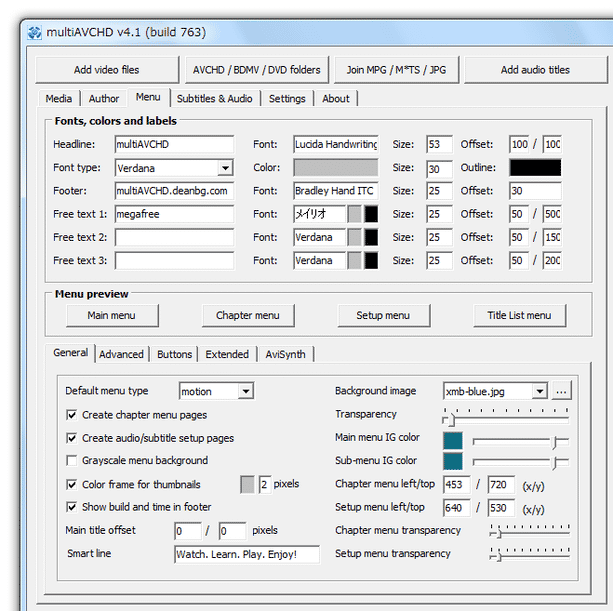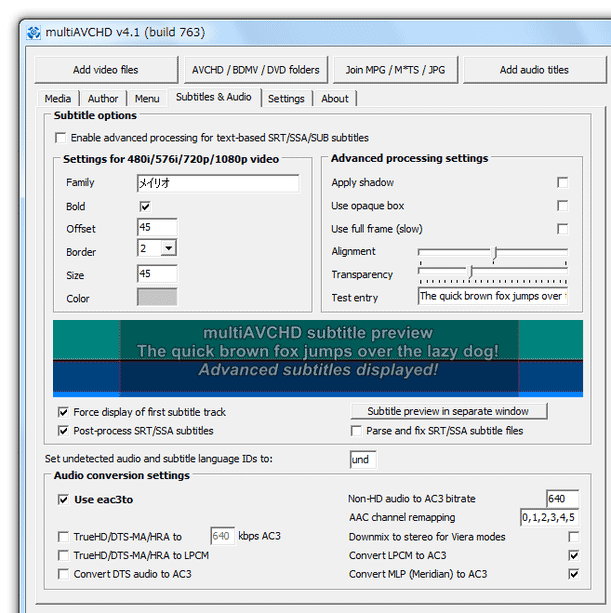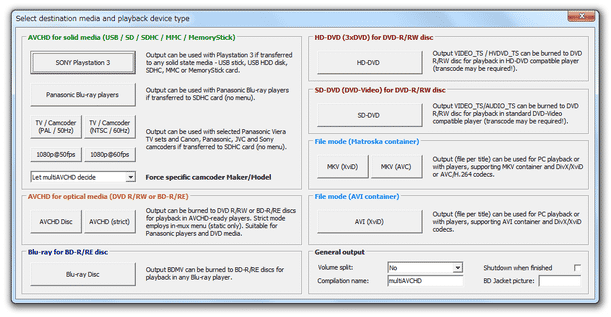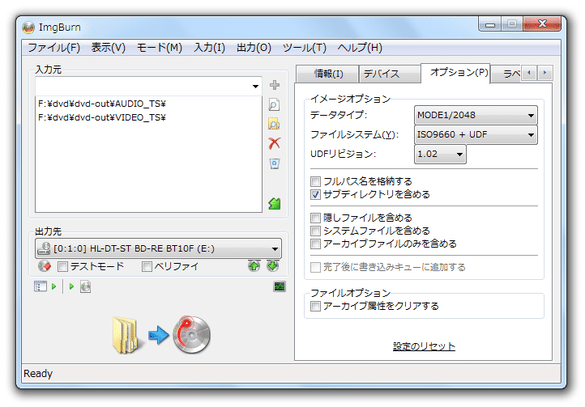割と本格的なメニュー画面を作れるブルーレイオーサリングソフト!「multiAVCHD」。
multiAVCHD
multiAVCHD
「Author」タブ - トップメニューの設定
- 「Author」タブを開きます。
- トップメニューを作成する場合は、左上の「Create top menu」にチェックを入れ、トップメニューのフォーマットを選択しておきます。
トップメニューのフォーマットは、- XMB menu - クロスメディアバー
- Slide menu - スライドメニュー
- Carousel menu - カルーセルメニュー
- トップメニューからジャンプできる “ タイトルリストメニュー ” を作成したい場合は、隣の
- Add title-list menu
- Add classic title-list
どちらも、 “ タイトルのサムネイルを並べたメニュー画面 ” ですが、「Add title-list menu」の方がいくらかモダンな仕様になっています。
しかし、「Add title-list menu」の場合、日本語のタイトルネームは文字化けしてしまいます。
タイトルネームに日本語を使用している場合は、「Add classic title-list」にした方が良いでしょう。
そのままでもOK です
「Author」タブ - ウェルカムスクリーンの設定
- ウェルカムスクリーンを作成する場合、中段の「Playback sequence」欄にある「Skip welcome screen」のチェックを外しておきます。
- ウェルカムスクリーンをカスタマイズしたい場合は、すぐ上の「Configure」ボタンをクリックします。
- すると、「Welcome screen configuration」という画面が表示されます。
ここで、ウェルカムスクリーンの
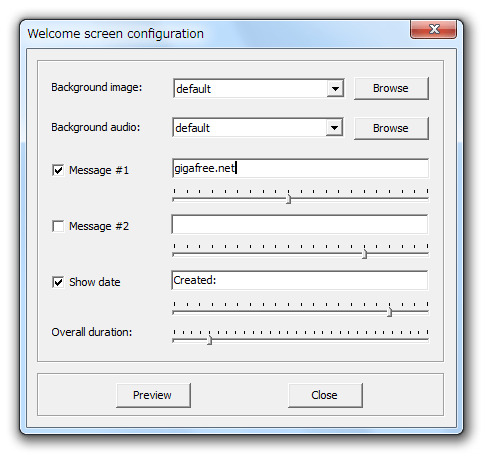
- Background image - 背景画像・動画( jpg / bmp / mkv / ts / mts / m2ts )
- Background audio - BGM( ac3 / mp2 / mp3 / wav / pcm / dts / flac / mkv / ts )
- Message #1 ~ #2 - スクリーン上に表示するテキスト(日本語入力が不安定...)※11
- Show date - 日付(フッタに表示される)※11
- Overall duration - 総再生時間情報(秒)の表示位置
11 日本語のテキストを入力した場合、後述する「Menu」タブで、「Headline」、タイトルテキスト、「Footer」のフォントを、「メイリオ」「MS ゴシック」等々、日本語対応のものにする。
「Message #1」には「Headline」のフォントが、「Message #2」にはタイトルテキストのフォントが、「Show date」には「Footer」のフォントが使用される。
それぞれの欄の下部にあるスライダーは、テキストの表示位置(縦軸)を表しています。
(通常はそのままでOK)
尚、背景動画 / BGM は、きちんと反映されないことがあるようです...
設定を行ったら、左下の「Preview」ボタンを押し、実際の表示を確認しておきます。 - 必要であれば、「Playback sequence」枠内の「Action after last title」欄にあるプルダウンをクリックし、最後のタイトルを再生し終えた時の挙動を指定しておくとよいでしょう※12。
12 挙動は、以下の三つの中から選ぶことができる。- Go to stand-by mode - スタンバイモードへ移行
- Display menu - トップメニューを表示
- Loop playback - 最初のタイトルに戻って再生再開
- あとは、右上の「TV System」が「NTSC」になっていることを確認し、さらに左下の「Video & chapters」欄にある「Force H.264 level flag to 4.1」にチェックが入っていることを確認します。
「Menu」タブ - メニュー画面の詳細設定
- 「Menu」タブを開きます。
- ここでは、トップメニュー / チャプターメニュー / セットアップメニュー に関する設定を行うことができます。
まず、一番上の「Headline」欄に、トップメニューの一番上に表示するテキスト(見出し)を入力しておきます。
日本語を入力したい時は、他の適当なソフト (ブラウザでもメモ帳でも何でもよい) 上にテキストを入力し、それをコピー → コピーしたテキストを、ここのフォームに貼り付けるとよいでしょう。
(おそらく、直接入力すると文字化けします) - 隣の「Font」欄をクリックし、見出しのフォントを設定しておきます。
- その隣の「Size」欄で、見出しのフォントサイズを設定しておきます。
- 一番右の「Offset」欄で、見出しの表示位置を設定しておきます(横 / 縦)。
- 次の段「Font type」欄で、タイトルテキストのフォントを設定します。
- 隣の「Color」欄をクリックし、タイトルテキストの色を設定します。
- その隣の「Size」欄でタイトルテキストのフォントサイズを設定しておきます。
- 一番右の「Outline」欄で、タイトルテキストの輪郭色を設定します。
- 三段目の「Footer」欄で、フッタに表示するテキストに関する設定を行います。
フッタの設定は、「Headline」の時と同じです。 - 「Free text 1 ~ 3」は自由テキストです。
トップメニュー内に何らかのテキストを合成したい場合は、ここでそれらの設定を行っておきます。 - 中段の「Menu preview」は飛ばし、下の「General」「Advanced」... 等のタブがある段に目を移します。
- まず、「General」タブ。
ここは、どのメニュースタイルを選択している場合も共通です。
とりあえず、右上の「Background image」欄で、トップメニューの背景画像を選択しておきます。
トップメニューの背景を動画にしたい場合は、左上の「Default menu type」欄で「motion」を選択しておきます。
(静止画にする場合は「static」) - 続いて、左下の「Smart line」欄で、メニューの右下あたりに表示するテキストを設定しておきます。
- トップメニューには、通常チャプターメニュー、(音声 / 字幕の)セットアップメニュー へのリンクが表示されるようになっています。
もしこれらのリンクが不要である場合、- Create chapter menu pages - チャプターメニューを作成する
- Create audio/subtitle setup pages - 音声 / 字幕 のセットアップ画面を作成する
- その他、
- Show build and time in footer - メニュー画面の右下に、ディスク作成日時を刻印する
- Chapter menu transparency - チャプターメニュー背景の透明度
- Setup menu transparency - セットアップメニュー背景の透明度
- トップメニューに表示するタイトルサムネイルは、モーションサムネイルにすることもできます。
タイトルのサムネイルをモーションサムネイルにする場合は、「Advanced」タブを開き、左上の- Create motion title thumbnail
メニューの背景を動画にする場合は、「Background video」欄で背景として使用するファイルを、「Background audio」欄でBGM として使用するファイルを指定しておきます。
( BGM の指定は任意)
「Background video」を「default」のままにしておくと、タイトル1 の動画がそのまま背景として使用されます。
「Background audio」を「default」のままにしておくと、内蔵されているミステリアスな音声がBGM として使用されます。 - メニュースタイルを「XBM」にしている場合は、「Extended」タブを開きます。
ここで、- Do not show title names - タイトルネームを表示しない
- Do not show extended information - 動画のプロパティを表示しない
(そのままでもOK) - 一通り設定が終わったら、画面中段にある「Main menu」 等のボタンをクリックします。
- 各メニューがプレビューされるので、その内容を確認します。
そのままでもOK です
「Subtitles & Audio」タブ
- 字幕の表示スタイルに関する設定を行いたい場合、「Subtitles & Audio」タブを開きます。
- 動画のタイトルプロパティ画面で、SRT / SSA / SUB 形式の字幕ファイルを追加した場合、左上の「Enable advanced processing for text-based SRT/SSA/SUB subtitles」にチェックを入れます。
(チェックを入れないと、変換エラーになります) - 色々と設定できる項目はありますが、とりあえずは
- Family - フォント
- Size - サイズ
- Color - 色
- Apply shadow - 影を付ける
- 画面中段にある「multiAVCHD subtitle preview」という部分をクリックすると、設定した内容をプレビュー表示させることができます。
出力に関する設定
- 画面左下の「Destination path」欄にある
 ボタンをクリックし、作成されたAVCHD データの出力先フォルダを指定します※13。
13 右下の「Drives」欄でドライブを選択し、左側のフォルダツリーを使って出力フォルダを開く → 「OK」をクリックします。
ボタンをクリックし、作成されたAVCHD データの出力先フォルダを指定します※13。
13 右下の「Drives」欄でドライブを選択し、左側のフォルダツリーを使って出力フォルダを開く → 「OK」をクリックします。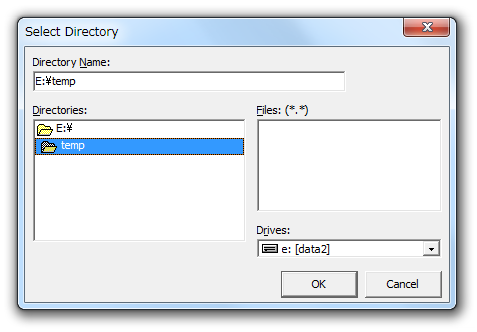
- 画面右下にある大きな「Start」ボタンをクリックします。
ここでもし「Temp folder is not empty!」と表示されても、構わず「Yes」を押してOK です。 - 「Select destination media and playback device type」という画面が表示されます。
ここで、出力するデバイスのタイプを選択します。
PS 3、ビエラ などがありますが、それ以外の人は青字の「Blu-ray for BD-R/RE disc」欄にある「Blu-ray Disc」を選択しておけばよいでしょう。 - オーサリング中は、ログ画面に色々と表示されます。
動画をリサイズしたり丁寧にエンコードしたりするように設定していた場合、結構な時間がかかるのでじっくりと待ちます。 - しばらく待ち、ログに
- End of log.
出来上がったデータを、Blu-ray ディスクに焼く
- ブルーレイディスクは、ファイルシステムが「UDF 2.5 以上」である必要があります。
( BD-RE は「UDF 2.5」、BD-R は「UDF 2.6」)
ここでは、それに対応しているライティングソフト 「ImgBurn」を使います。 - 「Imgburn」を実行し、「構築」モードにします。
- 左上の欄に、「multiAVCHD」により作成された「AVCHD」フォルダをドラッグ&ドロップ。
- 右側の「オプション」タブを開きます。
- 「ファイルシステム」を「UDF」に、「UDF リビジョン」を「2.50」or「2.60」にします。
- あとは、普通にライティングすればOK。
■ Kenのムービー計画
| multiAVCHD TOPへ |
アップデートなど
おすすめフリーソフト
スポンサード リンク
おすすめフリーソフト
スポンサードリンク