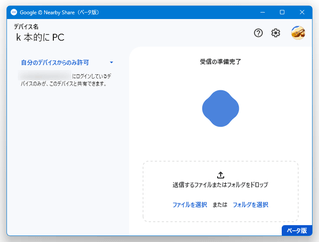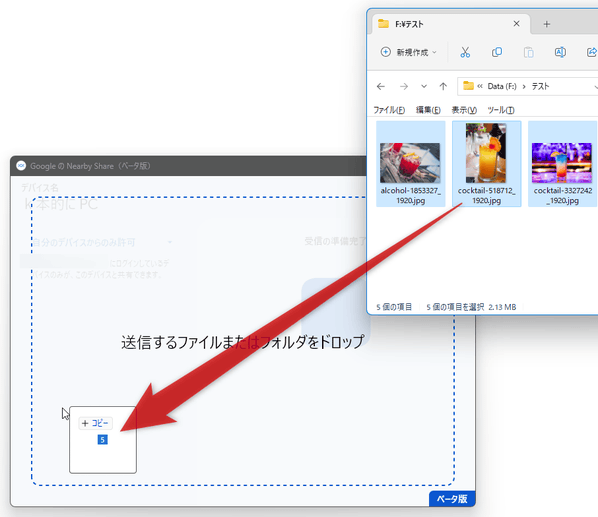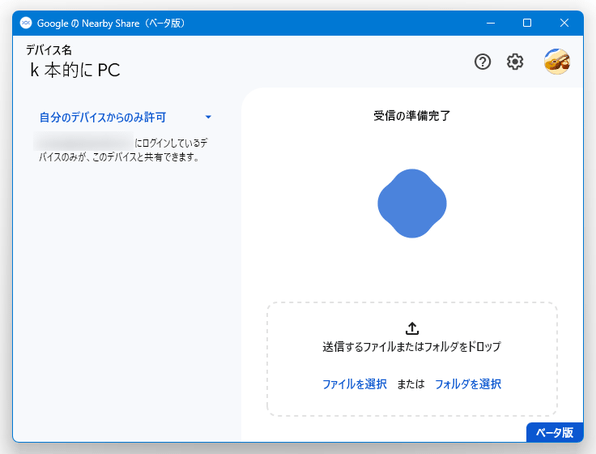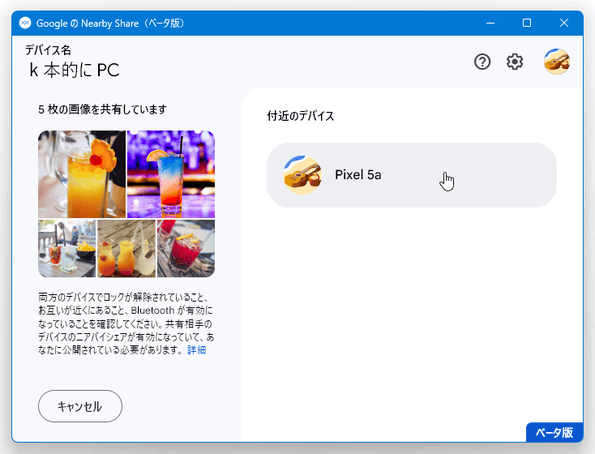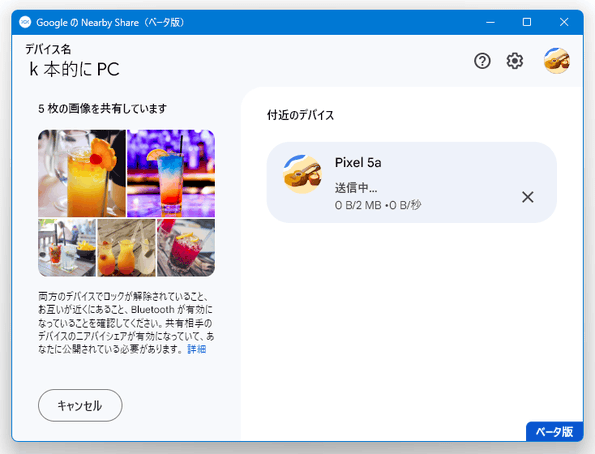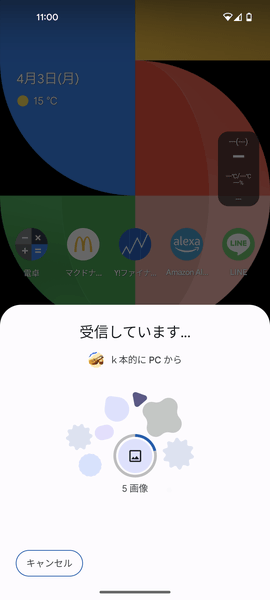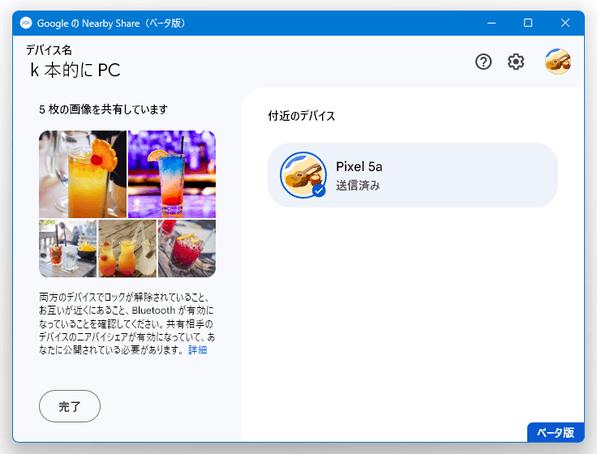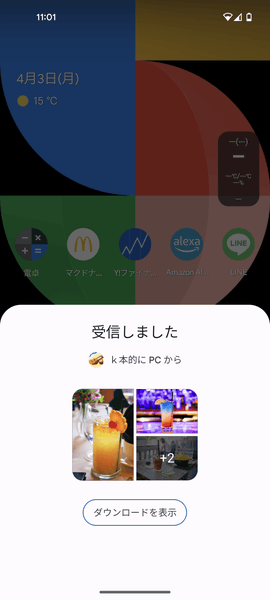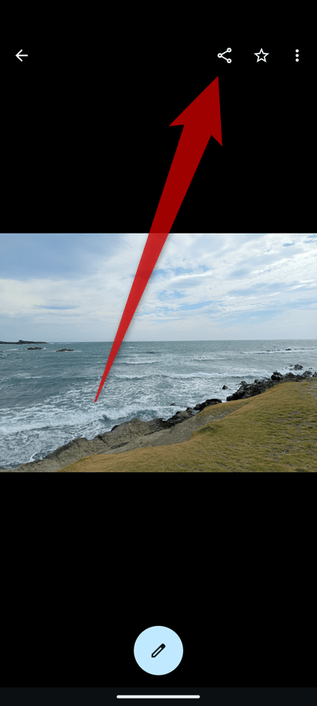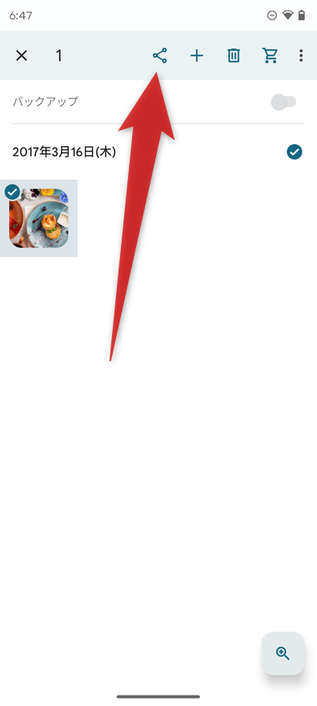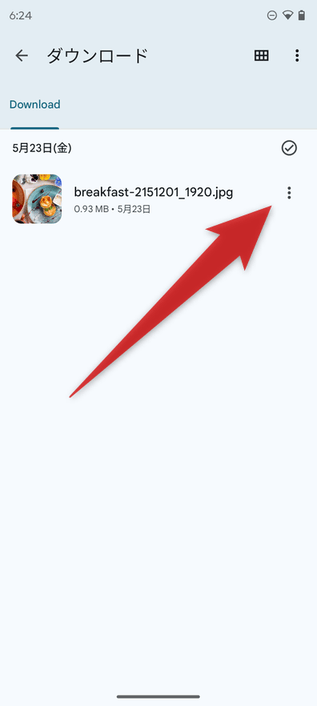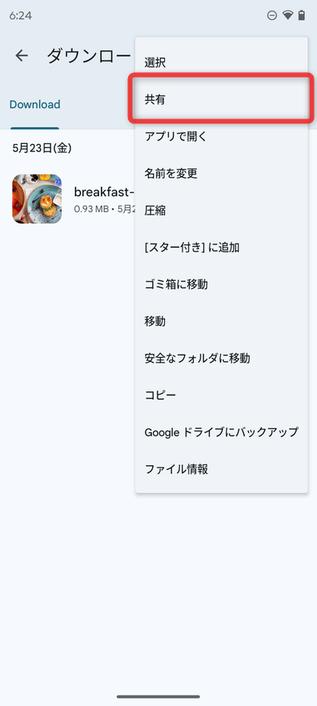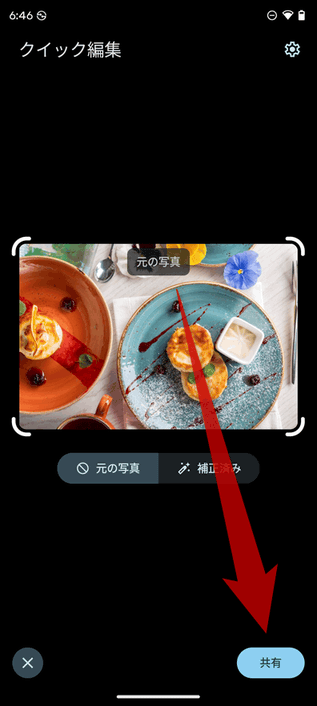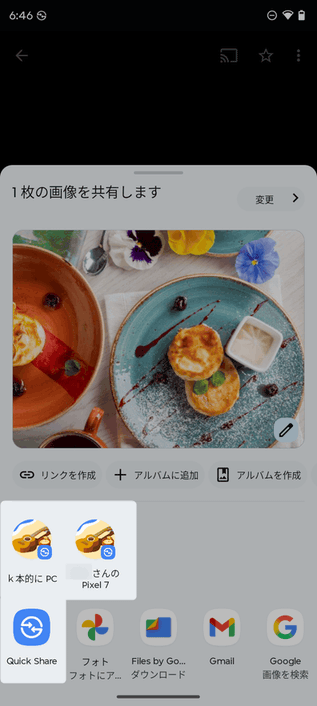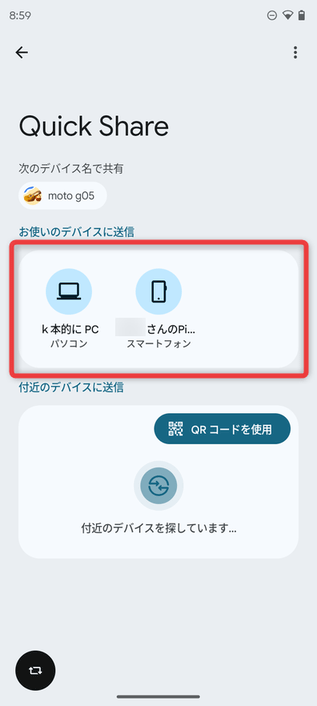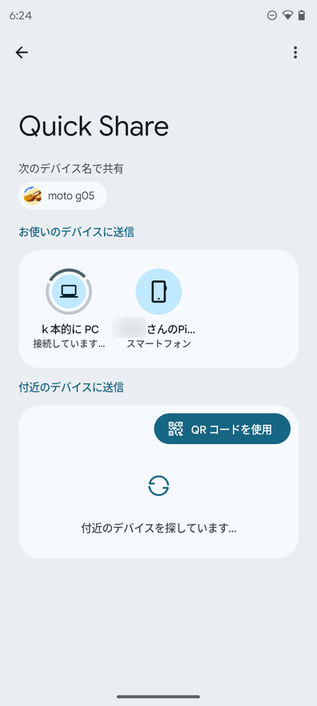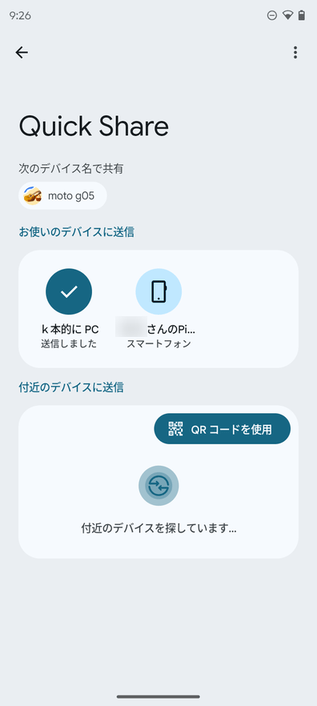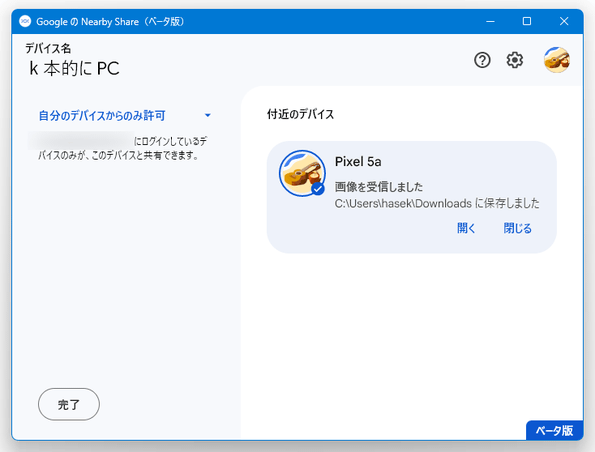近くにある Android 端末と、ファイルを送受信する!「Quick Share」。
Quick Share
パソコンから Android 端末にファイルを送信する
- Android 端末を、パソコンに近づけます(5m 以内)。
- 「Quick Share」のウインドウに向かって、送信したいファイルをドラッグ&ドロップします。
(複数可) メイン画面の右下にある「ファイルを選択」または「フォルダを選択」をクリックし、目的のファイルやフォルダを選択しても OK です。 - 「付近のデバイス」欄に、送信先として指定可能な Android 端末が表示されるので、この中から送り先のデバイスを選択します。
- ファイルの送信が実行されるので、少し待ちます。 この時、Android 側でも受信の進捗状況が表示されます。
- 少し待ち、「送信済み」と表示されたら送信完了です。
Android 側には、「受信しました」と表示されます。
(受信したファイルは、端末の「Download」フォルダ内に保存されている) - 少し待つと、メイン画面に戻ります。
Android 端末からパソコンにファイルを送信する
- パソコンに送りたいファイルを開き、「共有」ボタン(
 )を押したり、「共有」メニューを選択したりします。
「フォト」アプリから画像の共有を行う場合、「クイック編集」という画面が表示されるので、「元の写真」か「補正済み」を選択してから「共有」ボタンをタップします。
)を押したり、「共有」メニューを選択したりします。
「フォト」アプリから画像の共有を行う場合、「クイック編集」という画面が表示されるので、「元の写真」か「補正済み」を選択してから「共有」ボタンをタップします。
- 共有ダイアログが表示されます。 あとは、画面下部の欄で共有先のデバイスを選択するか、「Quick Share」ボタンをタップ → 共有先のデバイスを選択するかすれば OK です。 ファイルの送信が開始されるので、しばらく待ちます。
- 少し待ち、「送信しました」と表示されたら処理完了です。 パソコン側にも「〇〇 を受信しました」と表示され、「開く」をクリックすることでファイルの受信先フォルダをエクスプローラで開くことができます。
| Quick Share TOPへ |
アップデートなど
おすすめフリーソフト
おすすめフリーソフト
スポンサードリンク