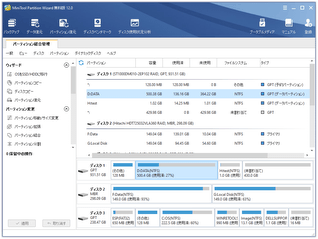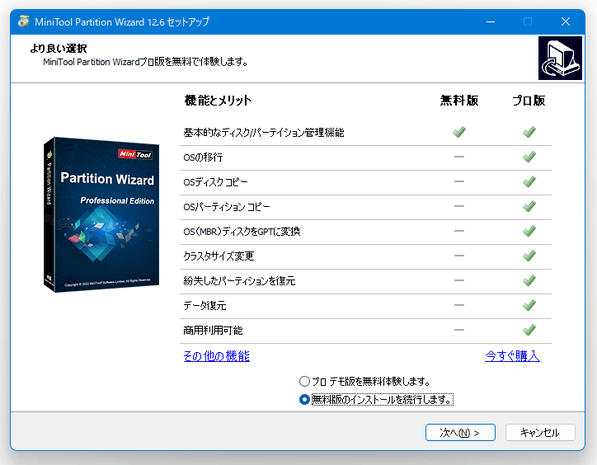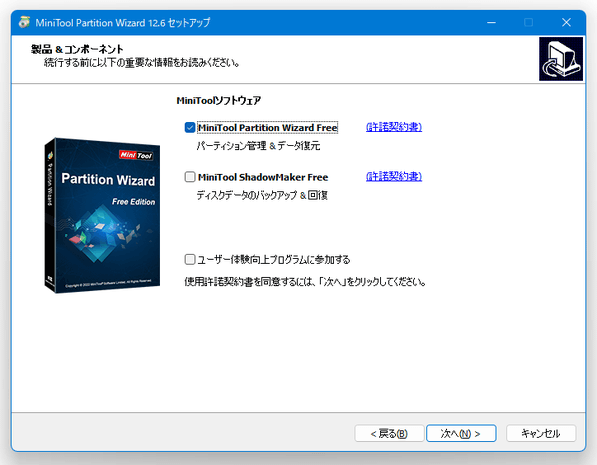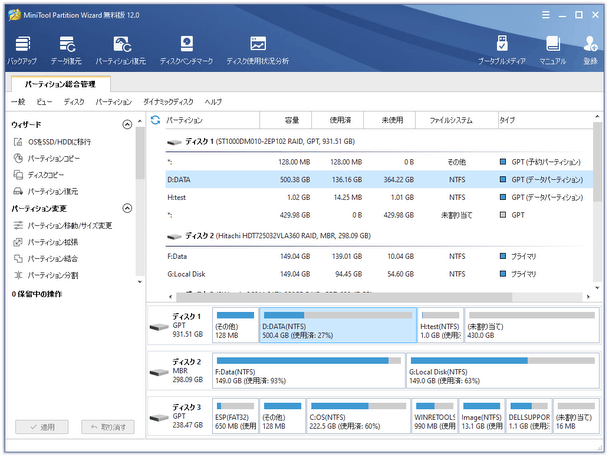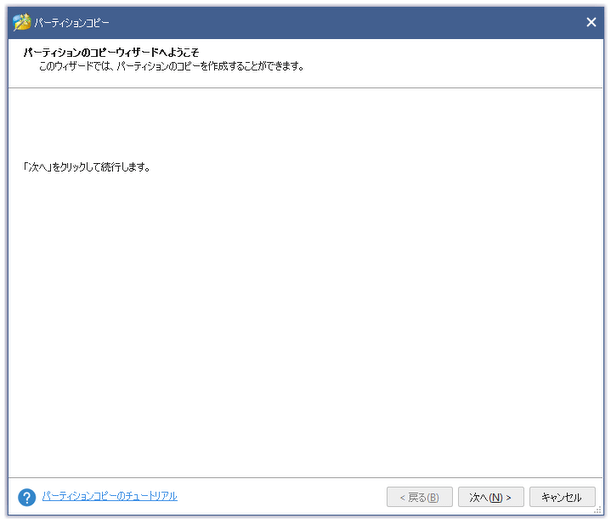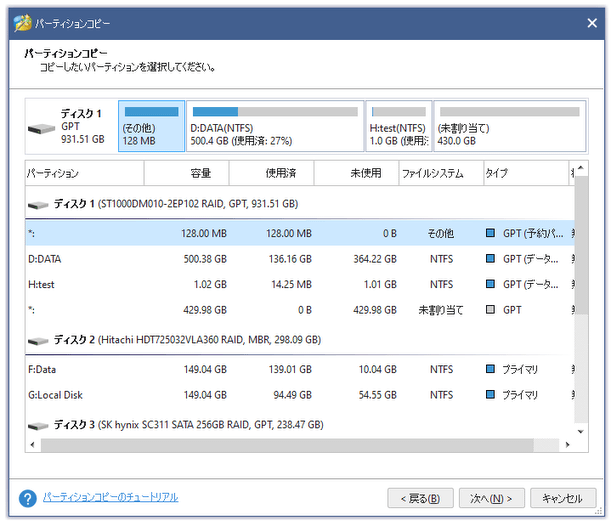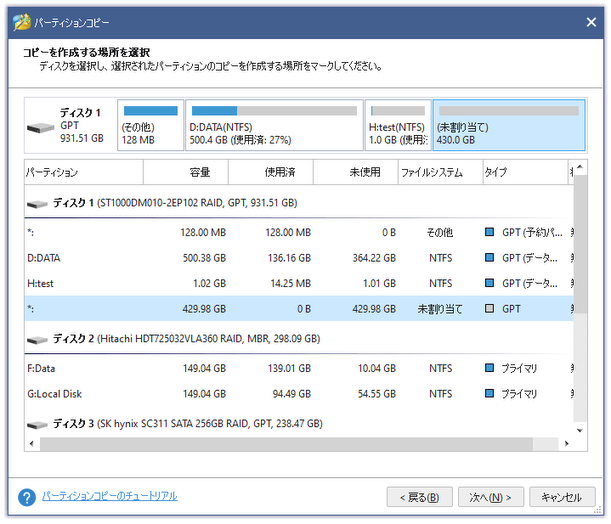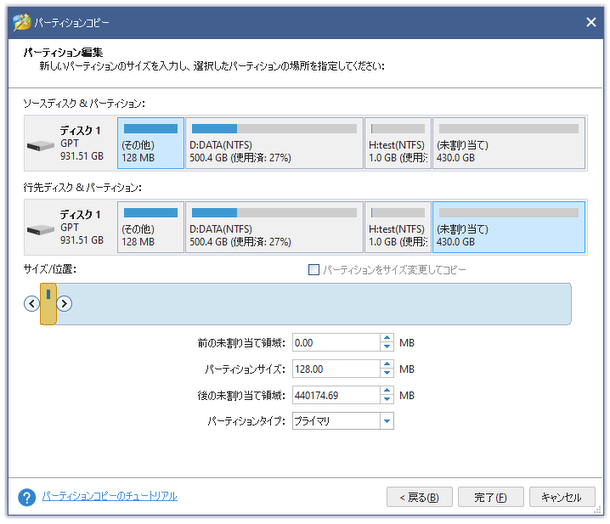フリーのパーティション管理ソフト!「MiniTool Partition Wizard 無料版」。
MiniTool Partition Wizard 無料版
パーティションを、リサイズ / 削除 / 作成 / フォーマット / コピー / 変換 したりすることができるソフト。
指定したパーティションのサイズを変更したり、未割り当て領域から新たなパーティションを作成したり、任意のパーティションを未割り当て領域にコピーしたりすることができます。
パーティションのフォーマット、完全削除、非表示化、種類変更、アクティブ / 非アクティブ 化、FAT32 → NTFS への変換、ドライブレター変更、ドライブの MBR / GPT 変換... 等々の機能も付いています。
MiniTool Partition Wizard 無料版は、パーティションをあれこれ操作することができるソフトです。
大きいパーティションを二つに分割したり、任意のパーティションを未割り当て領域と結合したり、指定したパーティションを未割り当て領域にコピーしたりすることができる... という多機能なパーティションエディタです。
できることは、Windows 標準の " ディスクの管理 " と似ていますが、こちらはさらに
- パーティションのコピー※1
- パーティションの完全削除
- アクティブパーティションの非アクティブ化
- パーティションの非表示化
- FAT32 パーティションを NTFS に変換※2
1 コピー先は、未割り当ての領域に限る。
2 中身のデータを消去せずに、FAT32 を NTFS に変換することができる。
NTFS から FAT32 への変換は、有料版でのみ実行可能。
無料版と有料版の機能比較表
操作は、Windows が起動したままの状態で行うことができ※3、また割りと直感的に使うことができます。
3 ただし、システムパーティションを操作する場合、Windows の再起動が必要になることもある。
一応、Windows の起動前に動作する 「Partition Wizard Bootable CD」 もある。
このブートCD からパソコンを起動すると、最初にブートディスク選択画面が表示されるので、「Boot from Partition Wizard Boot Disc」を選択して「Enter」キーを押す → 次の画面で画面解像度を選択し、「Enter」キーを押す。
使い方は以下の通りです。
- インストール時の注意
- Partition Wizard を実行する
- パーティションを分割する(パーティションのサイズを減らす)
- パーティションを結合する(パーティションを、未割り当て領域と統合する)
- パーティションを作成する(未割り当ての領域からパーティションを作る)
- パーティションを削除する(パーティションを、未割り当ての領域にする)
- パーティションをフォーマットする
- FAT32 パーティションを、NTFS に変換する
- ディスクを MBR / GPT に変換する
- パーティションを完全に削除する(復元できないように抹消する)
- パーティションを、未割り当て領域にコピーする
- ドライブレターを変更する
- 操作内容を適用する
インストール時の注意
- インストーラーを実行すると、最初にプロ版の試用を促す画面が表示されます。 プロ版を試用せずに無料版をインストールする場合は、画面下部にある「無料版のインストールを続行します」にチェックを入れて「次へ」ボタンをクリックします。
- 続いて、「製品&コンポーネント」という画面が表示されます。 ここでは、「MiniTool Partition Wizard Free」にチェックを入れておきます。
- バージョンによっては、外部ツールのインストールを促す画面が表示されます。
(「recommended for your computer」という画面)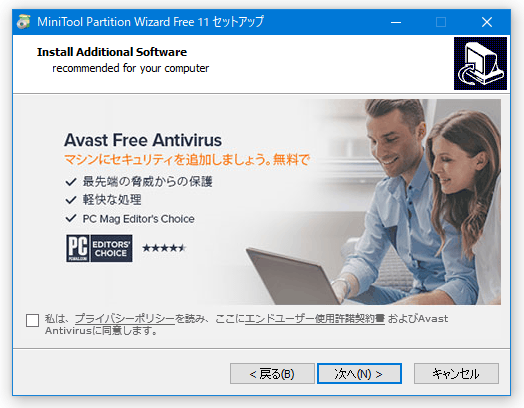 もしこのような画面が表示されたら、「拒否」ボタンを押すか、「同意します」「インストールする」などのチェックを外すなどしておいてください。
もしこのような画面が表示されたら、「拒否」ボタンを押すか、「同意します」「インストールする」などのチェックを外すなどしておいてください。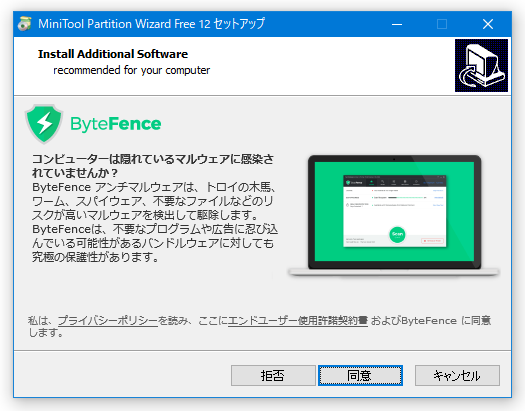
- おそらく、使用中にデスクトップの右下から「メッセージ」という画面が表示されると思います。
この画面を表示させたくない場合は、下の方にある「今後、このメッセージを表示しません」にチェックを入れてからメッセージ画面を閉じます。
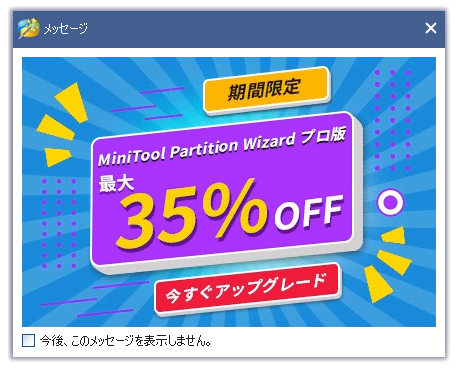
Partition Wizard を実行する
- 「partitionwizard.exe」を実行します。
- メイン画面が表示されます。
画面中央に、現在使用しているディスク内に存在するパーティションがリスト表示されています。
この中から、操作したいパーティションを選択します。
パーティションを分割する(パーティションのサイズを減らす)
- 左メニュー内にある「パーティション移動 / サイズ変更」を選択します。
- 「パーティション移動 / サイズ変更」という画面が表示されます。
中段の「サイズと場所」欄に表示されているスライダーの右端 or 左端 部分を、中央に向けてドラッグします※4。
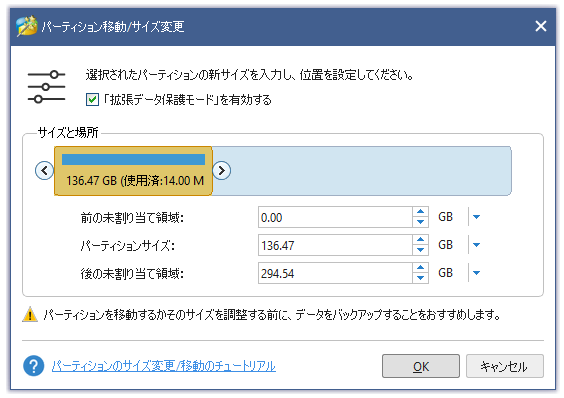
4 パーティションの前方に空き領域を作りたい時は、左端部分を右側にドラッグする。
パーティションの後方に空き領域を作りたい時は、右端部分を左側にドラッグする。 - マウスドラッグに合わせて、スライダー内のパーティションサイズが変更されます。
この数値を目安にして、パーティションをどのくらいのサイズで切るのか決めます。 - サイズを決めたら、画面下部の「OK」ボタンをクリックします。
(メイン画面の左下にある「適用」ボタンを押すまで、処理は実際には行われません)
パーティションを結合する(パーティションを、未割り当て領域と統合する)
-
この操作を行うには、パーティションの前後に未割り当て領域が存在する必要があります。
- 操作したいパーティションを選択します。
- 左メニュー内にある「パーティション移動 / サイズ変更」を選択します。
- 「パーティション移動 / サイズ変更」という画面が表示されます。
中段の「サイズと場所」欄に表示されているスライダーの右端 or 左端 部分を、右端 or 左端 に向けてドラッグします※5。
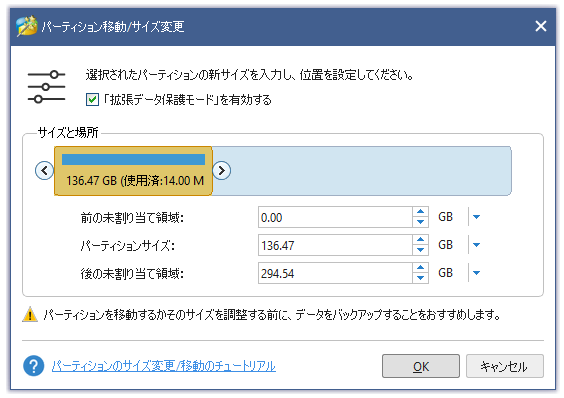
5 パーティションを、前方にある空き領域と結合したい場合は、左端部分を左側にドラッグする。
パーティションを、後方の空き領域と結合したい場合は、右端部分を右側にドラッグする。 - マウスドラッグに合わせて、スライダー内のパーティションサイズが変更されます。
この数値を参考にして、パーティションサイズをどのくらい増やすのか決めます。 - サイズを決めたら、画面下部の「OK」ボタンをクリックします。
(あるパーティションと、その前後にある未割り当て領域を結合する... ということ)
パーティションを作成する(未割り当ての領域からパーティションを作る)
- まだパーティションが割り当てられていない領域(「未割り当て」)をクリックします。
- 左メニュー内にある「パーティションの作成」を選択します。
- 「パーティション新規作成」という画面が表示されます。
ここで、これから作成するパーティションの
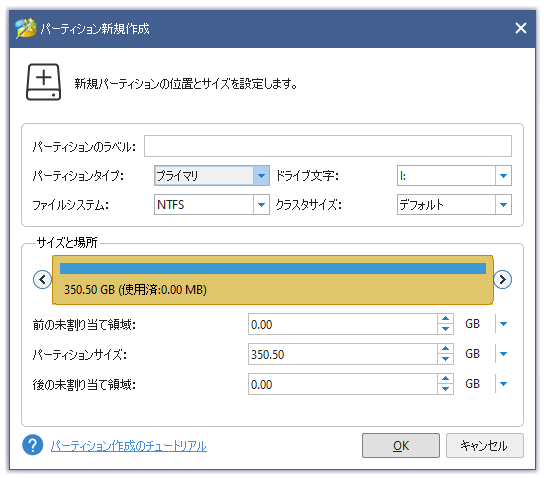
- ラベル - パーティション名
- パーティションタイプ
- ファイルシステム
- ドライブ文字
- クラスタサイズ
基本的にはそのままの状態で OK ですが、パーティションタイプがよく分からない場合は「プライマリ」にしておきます。 - 最後に、画面下部の「OK」ボタンをクリックします。
パーティションを削除する(パーティションを、未割り当ての領域にする)
- 削除したいパーティションを選択します。
- あとは、左メニュー内にある「パーティション削除」を選択すれば OK。
(左メニュー内に「パーティション削除」がない場合、左メニューをスクロールする)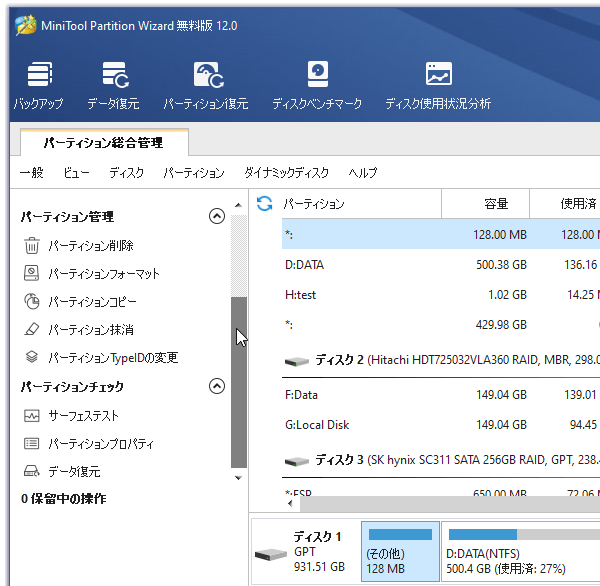
パーティションをフォーマットする
- フォーマットしたいパーティションを選択します。
- 左メニュー内にある「パーティションのフォーマット」を選択します。
- 「パーティションフォーマット」という画面が表示されます。
通常はそのまま「OK」ボタンを押せば OK ですが、必要に応じてファイルシステムやクラスタサイズを設定できるようにもなっています。
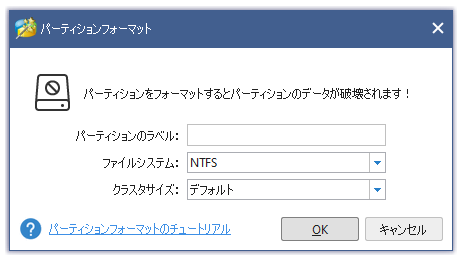
FAT32 パーティションを、NTFS に変換する
- NTFS に変換したい FAT32 パーティションを選択 → 右クリックし、「FAT を NTFS に変換」を選択します。
- 「ファイルシステム変換」という画面が表示されます。
そのまま、右下の「開始」ボタンをクリックします。
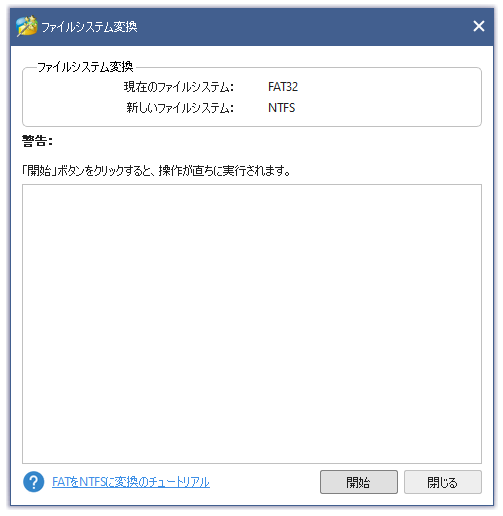
- ファイルシステムの変換作業が開始されるので、しばらく待ちます。
- しばらく待ち、「変換は完了しました」と表示されたら変換完了です。
ディスクを MBR / GPT に変換する
-
無料版は、OS がインストールされていないデータディスクのみ変換可能
- MBR / GPT に変換したいディスク(パーティションではない)を右クリックし、
- MBR ディスクをGPT に変換
- GPT ディスクをMBR に変換
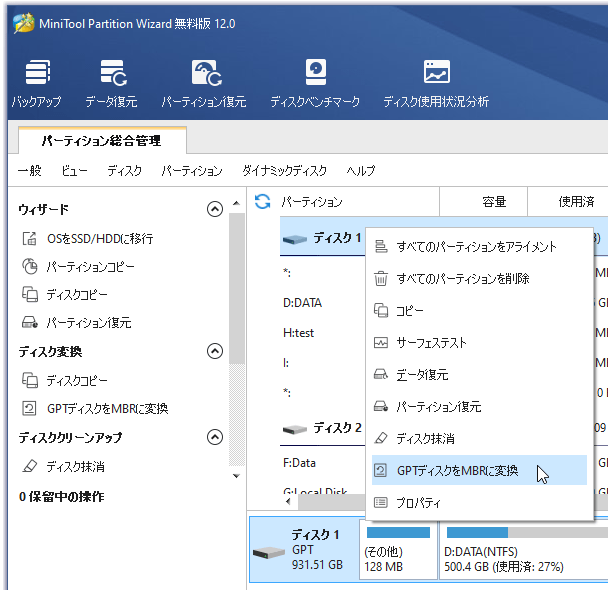
パーティションを完全に削除する(復元できないように抹消する)
- 完全に削除したいパーティションを右クリックし、「パーティション抹消」を選択します。
- 「ディスク / パーティションの抹消」という画面が表示されます。
ここで、完全削除の方法を選択します。
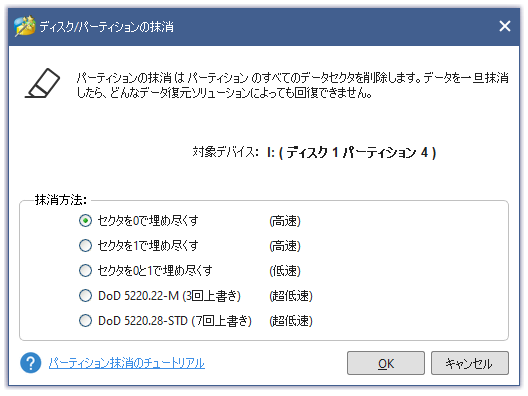
削除方法は下にいくほど確実になりますが、その分処理に時間がかかるようになります。
パーティションを、未割り当て領域にコピーする
- 左メニューの上の方にある「パーティションコピー」を選択します。
- 「パーティションのコピーウィザードへようこそ」という画面が表示されます。 そのまま、右下の「次へ」ボタンをクリックします。
- 次に、「パーティションコピー」という画面が表示されます。 ここで、未割り当て領域にコピーしたいパーティションを選択し、右下の「次へ」ボタンをクリックします。
- 続いて、「コピーを作成する場所を選択」という画面が表示されます。 ここでは、パーティションのコピー先となる未割り当て領域を選択し、右下の「次へ」ボタンをクリックします。
- 最後に、「パーティション編集」という画面が表示されます。 あとは、画面右下の「完了」ボタンをクリックすれば OK ですが、必要に応じてパーティションをリサイズ等してからコピーすることも可能となっています。
ドライブレターを変更する
- ドライブレターの変更を行いたいパーティションを右クリックし、「ドライブ文字の変更」を選択します。
- 「ドライブ文字の変更」という画面が表示されます。
ここの「新しいドライブ文字」欄で変更先のドライブレターを選択し、「OK」ボタンをクリックします。
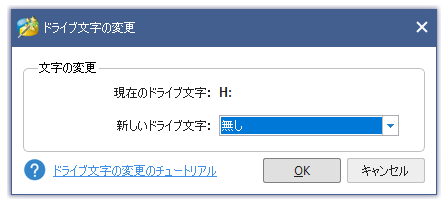
操作内容を適用する
- 全ての操作が終了したら、メイン画面の左下にある「適用」ボタンをクリックします。
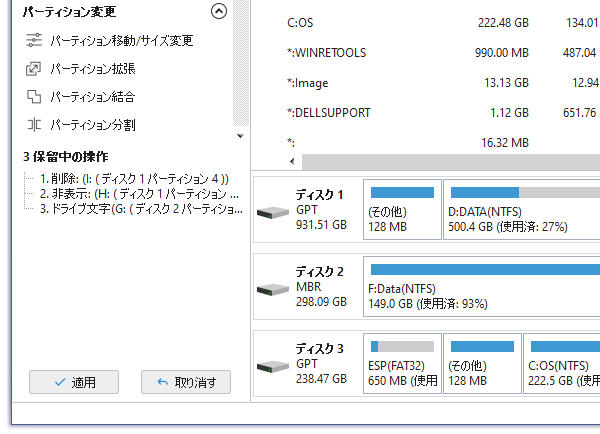
- 「変更を適用しますか?」というダイアログが表示されるので、「はい」を選択します。
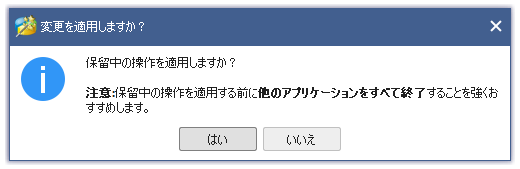
- すると、これまで保留されていた処理が実行されます。
ちなみに、現在稼動中のパーティションを操作しようとすると、
-
ドライブ △ が使用中のため、操作 " ○○ " は完了できませんでした
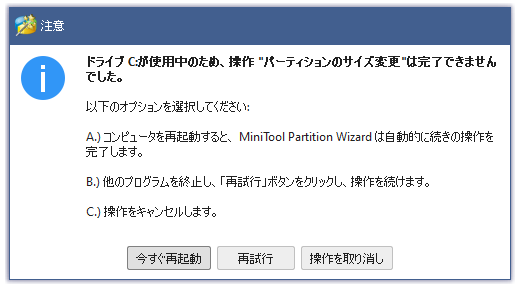
すると OS が再起動し、自動的に「Partition Wizard」のブートモードが立ち上がり、残りの処理が実行されます。
(処理が完了すると、自動的にWindows が再起動する)
尚、ブートモード実行前の「Welcome to Partition Wizard」という画面で何らかのキーを押すと、処理をキャンセルすることもできたりします。
そのほか、処理をアンドゥする機能や※7、パーティションを非表示にする機能※8、パーティションの種類を変更する機能※9、プライマリパーティションをアクティブにする機能※10 なども付いています。
7 メイン画面の左下にある「取り消す」ボタンをクリックする。
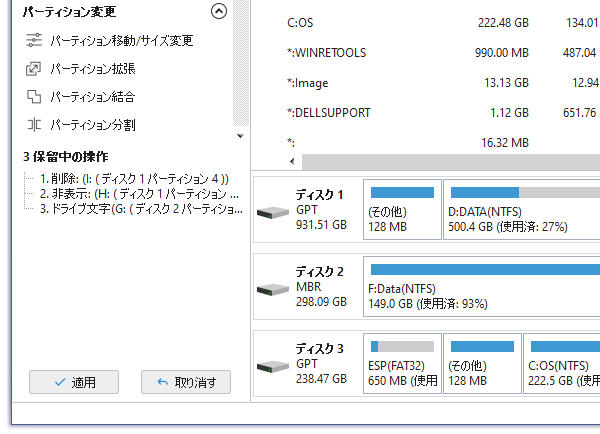
8 非表示にしたいパーティションを右クリック →「パーティション非表示」を選択する。
元に戻す時は、パーティションを右クリック →「パーティション表示」を選択 → 割り当てるドライブレターを選択する。
9 種類変更を行いたいパーティションを右クリック →「パーティションをプライマリに設定」or「パーティションを論理に設定」を選択する。
10 アクティブにしたいプライマリパーティションを右クリック →「アクティブに設定」を選択する。
非アクティブにしたい時は、目的のプライマリパーティションを右クリック →「非アクティブに設定」を選択する。
定番のディスク・ドライブ管理ツール
■ GIGAZINE(基本)
■ GIGAZINE(復元)
| MiniTool Partition Wizard 無料版 TOPへ |
アップデートなど
おすすめフリーソフト
おすすめフリーソフト
スポンサードリンク