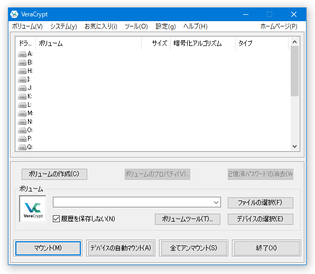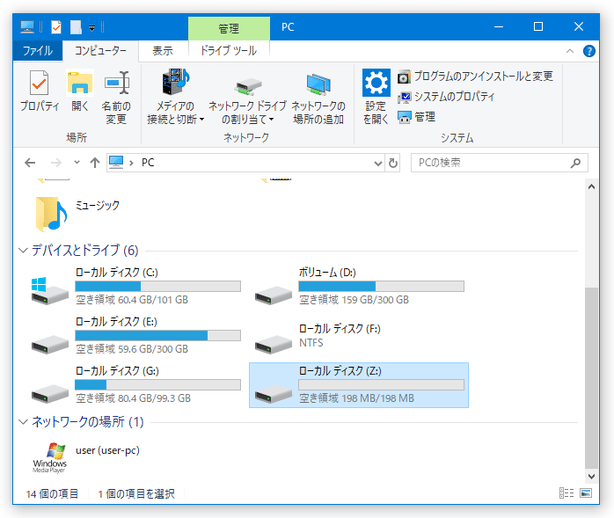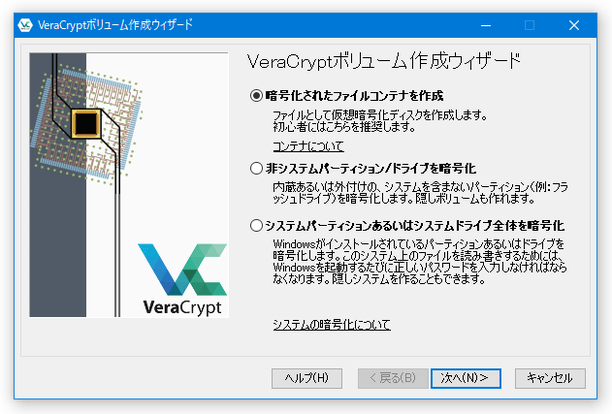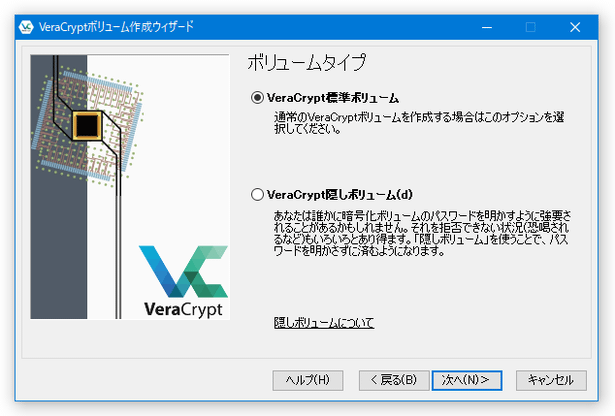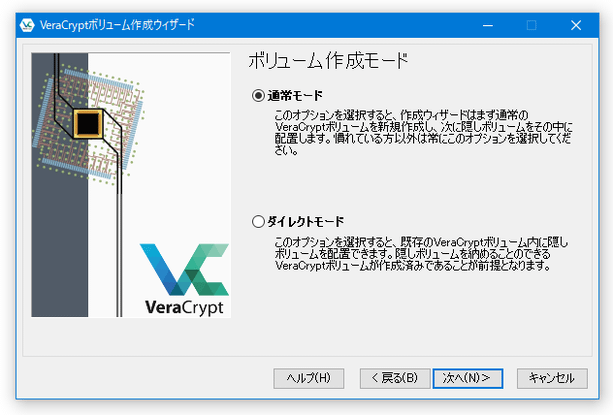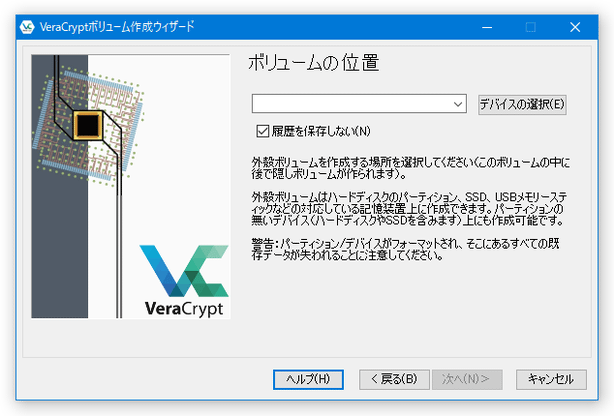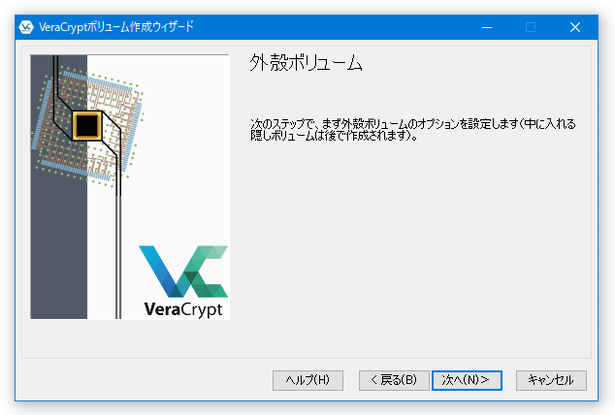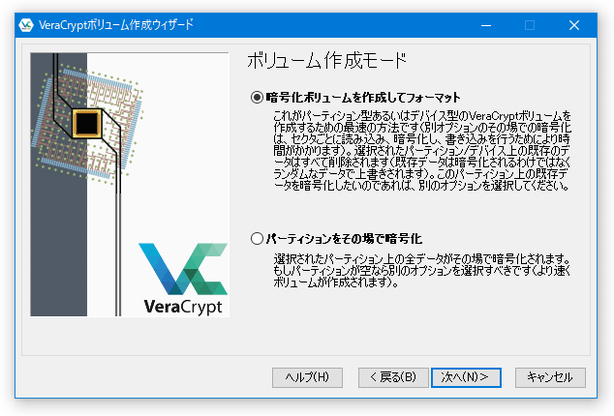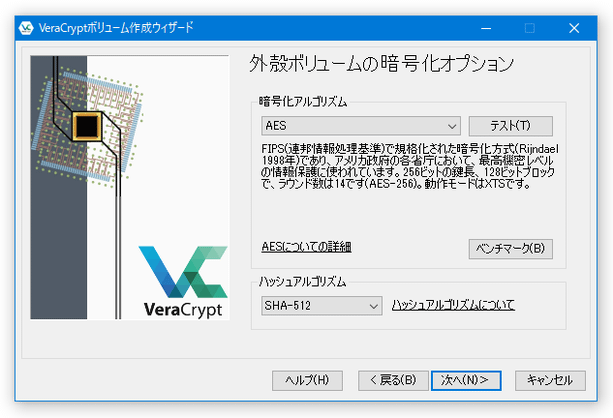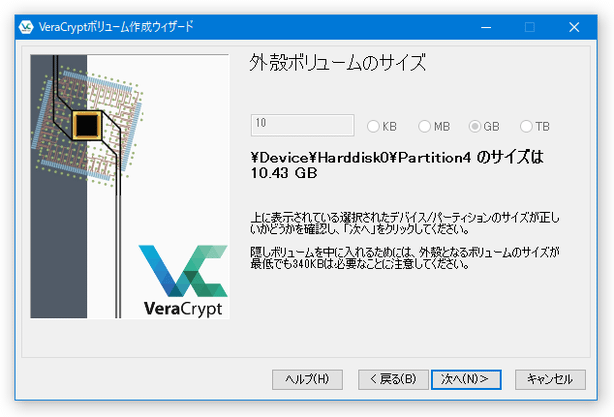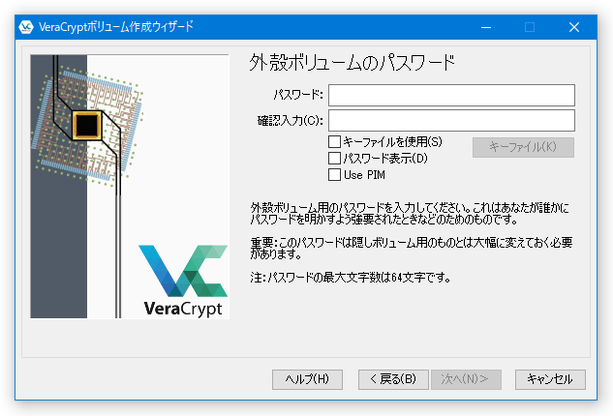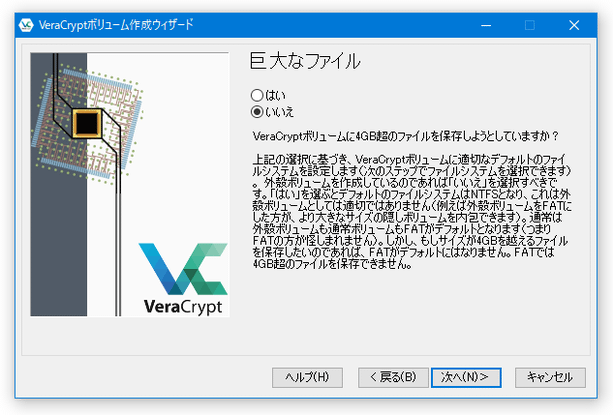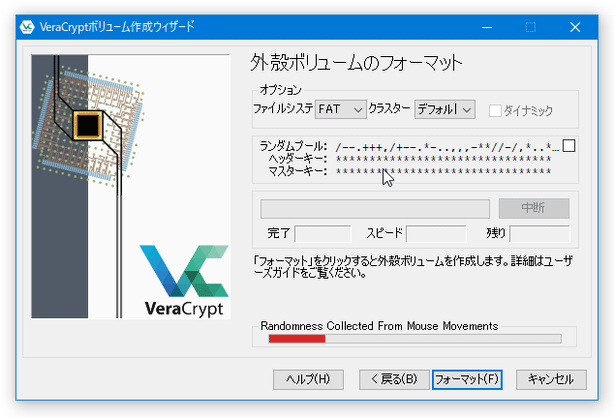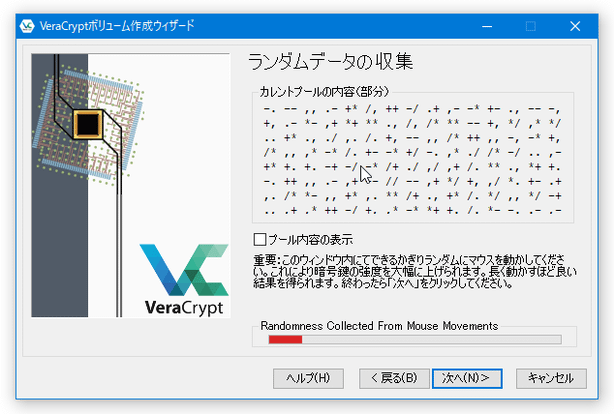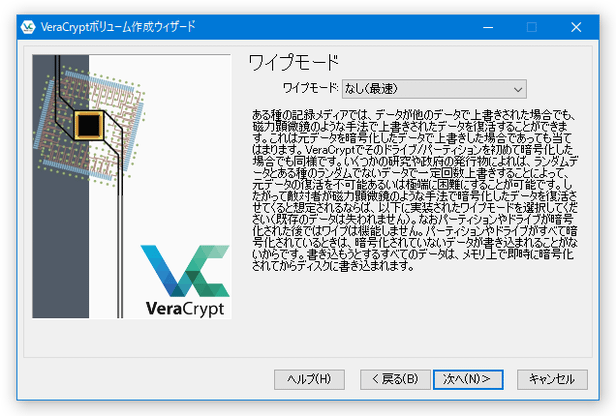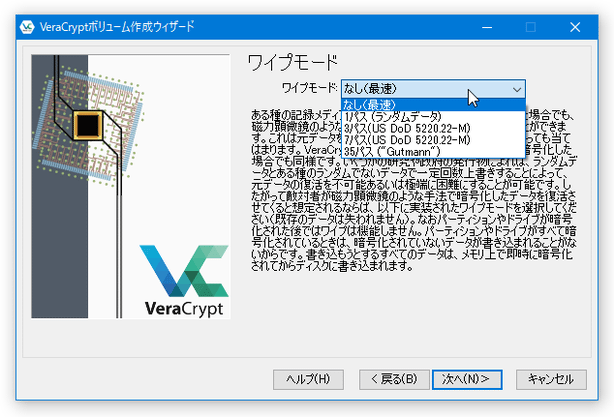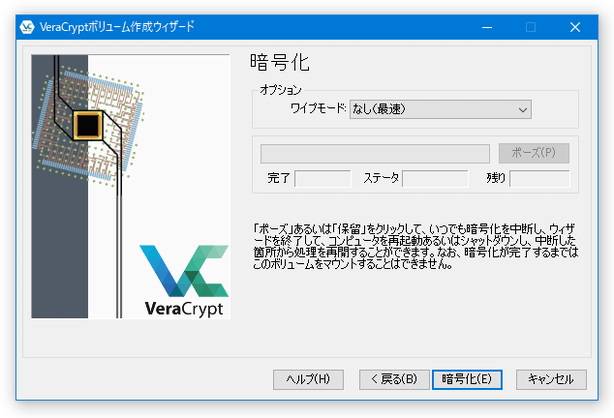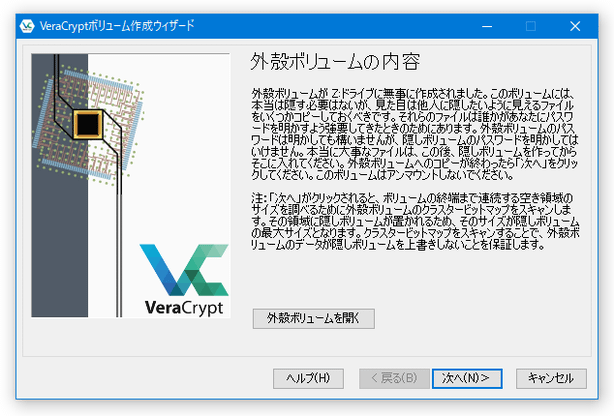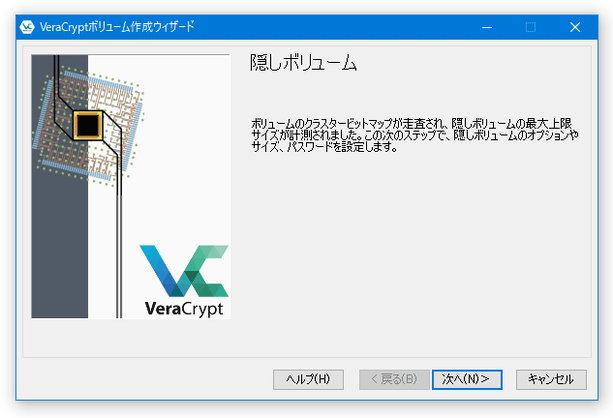TrueCrypt の後継となる?暗号化仮想ドライブ作成ソフト!「VeraCrypt」。
VeraCrypt
作成したコンテナファイルをマウントする
- 「VeraCrypt」を実行します。
- 画面中央に、マウント先として指定可能なドライブが一覧表示されます。
この中から、適当なドライブを選択します。
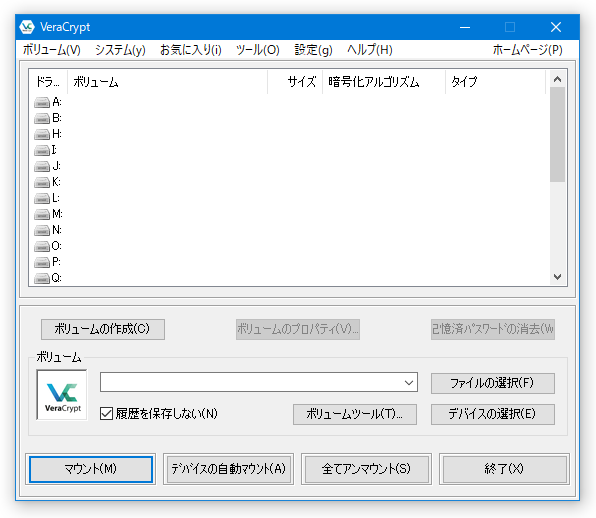
- 次に、下部の「ボリューム」欄の右側にある「ファイルの選択」ボタンをクリックし、作成しておいたコンテナファイル( = 暗号化ドライブ)を選択します。
- 画面左下にある「マウント」ボタンをクリックします。
- パスワード入力ウインドウが表示されます。
まず、一番上の「パスワード」欄に、外殻ボリュームのパスワード、あるいは隠しボリュームのパスワードを入力します。
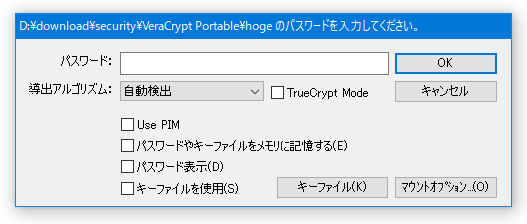
- 「TrueCrypt」のコンテナをマウントする時は、「TrueCrypt Mode」にチェックを入れておきます。
- パスワード設定時に PIM も指定していた場合は、「Use PIM」にチェック → 「Volume PIM」欄に設定しておいた数値を入力します。
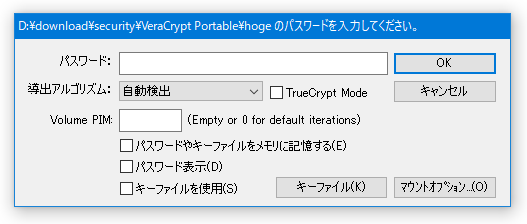
- キーファイルを設定していた場合は、「キーファイルを使用」にチェック → 隣の「キーファイル」ボタンをクリックし、関連付けておいたキーファイルを指定します。
- 見せ掛けの領域を開く際は、右下にある「マウントオプション」ボタンをクリックし、「隠しボリュームを外殻ボリュームへの書き込みによる破損から保護する」にチェック → 「隠しボリュームのパスワード」欄に、隠しボリュームのパスワードを入力しておきます。
(必要であれば、PIM やキーファイルも設定する)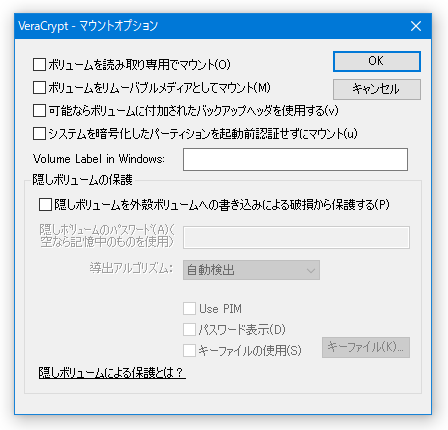
- 設定が完了したら、右上の「OK」ボタンをクリックします。
- しばらく待つと、「PC」画面内に新たな仮想ドライブが表示されます。 以降、このドライブを、普通のドライブと同じようにして扱えるようになります。
- 仮想ドライブを使い終わったら、(「VeraCrypt」のメイン画面上で)マウント済みの仮想ドライブを選択し、左下の「アンマウント」ボタンをクリックします※8。
(もしくは、画面下部にある「全てアンマウント」ボタンをクリックする)
8 アンマウントとは、“ ディスクとしての認識を解除させる ” 処理のこと。
コンテナファイルをアンマウントさせると、仮想ドライブはコンピュータ上から見えなくなります。
続いて、指定したドライブ(パーティション)を丸ごと暗号化する方法を紹介します。
暗号化するドライブ内に見せかけの領域(外殻ボリューム)を含める場合、暗号化対象のドライブは一旦フォーマットされます。
(ドライブ内の既存ファイルが全て削除される)
暗号化ドライブ内に見せかけの領域を含めない場合、既存のファイルを残したまま暗号化を行うこともできますが、この場合暗号化処理にかなりの時間がかかるので注意してください。
パーティションを、丸ごと暗号化する
- まず最初に、メイン画面中段の左側にある「ボリュームの作成」ボタンをクリックします。
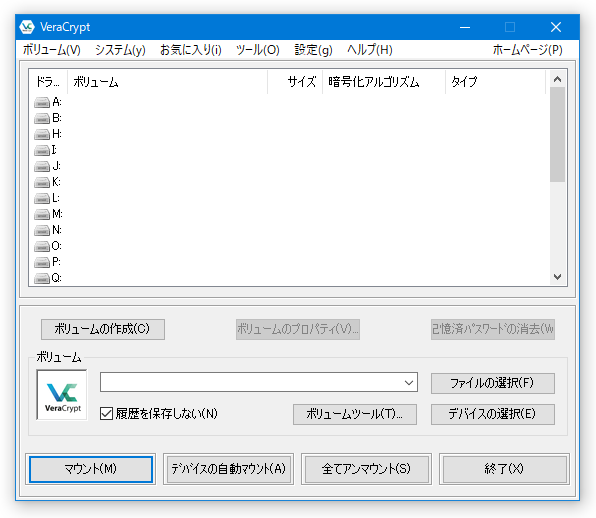
- 「VeraCrypt ボリューム作成ウィザード」という画面が表示されます。 この画面の中段にある「非システムパーティション / ドライブを暗号化」を選択し、「次へ」ボタンをクリックします。
- 見せかけの領域のある暗号化ドライブを作成したい場合は、「VeraCrypt 隠しボリューム」を選択します。
見せかけの領域のない暗号化ドライブを作成したい場合は、「VeraCrypt 標準ボリューム」を選択します。
以下は、「VeraCrypt 隠しボリューム」を作成する場合の手順になります。 - ここは、「通常モード」を選択します。
- 画面右上にある「デバイスの選択」ボタンをクリックし、暗号化するパーティションを選択します。
前述の通り、暗号化ドライブ内に見せかけの領域を含める場合、ここで選択したパーティションは一旦フォーマットされるので注意してください。
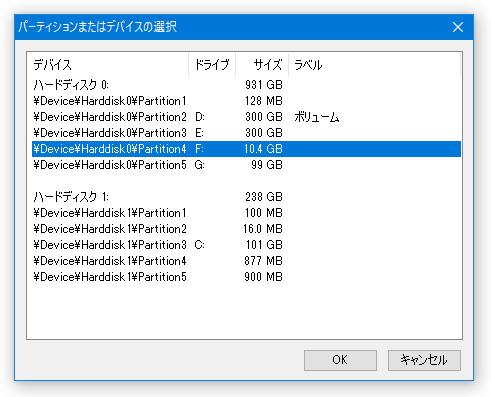
- 「履歴を保存しない」にチェックが入っていることを確認し、「次へ」ボタンをクリックします。
- ここは「次へ」ボタンを押すだけでOK。
ちなみに、暗号化ドライブ内に見せかけの領域を含めない場合(=「VeraCrypt 標準ボリューム」を作成する場合)、ここで「ボリューム作成モード」という画面が表示されます。
これから暗号化するパーティション内の既存ファイルを削除したくない場合、下部の「パーティションをその場で暗号化」を選択します。
(ただし、フォーマットする場合に比べてかなり時間がかかるので注意)
「パーティションをその場で暗号化」を選択すると「既存のファイルをバックアップしておいてください」というような内容のダイアログが表示されるので、「はい」を選択します。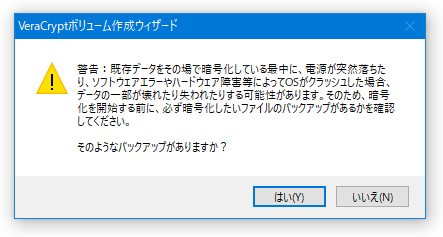
- パーティションを暗号化する際に使用するアルゴリズムを選択します。 よく分からなければ、そのままで OK です。
- ここもそのまま「次へ」ボタンをクリックします。
- 見せ掛けの領域を開く際に使用するパスワードを設定します。 必要に応じて、“ 任意のファイルやフォルダ ” をパスワードの代わりにすることもできたりします※5。
- 見せ掛け領域内に、(単体で)4GB を超えるファイルを保存することがありそうな場合、ここで「はい」を選択します。 4GB を超えるファイルを保存することがなさそうな場合は、「いいえ」を選択します。
- 見せかけ領域のファイルシステムを設定し、「フォーマット」ボタンをクリックします。
この時、この画面上でマウスカーソルをグルグルと動かしてから「フォーマット」を選択することにより、より強力に暗号化処理を行うことができたりします。
(下部の赤いメーターが溜まれば溜まるほど、暗号化処理が強固になる)
暗号化ドライブ内に見せかけの領域を含めない場合(=「VeraCrypt 標準ボリューム」を作成する場合)も、マウスカーソルをグルグルと動かしてから「次へ」ボタンを押します。 - 「本当にフォーマットしてよろしいですか?」というような内容のダイアログが表示されるので、「はい」を選択します。
ドライブの容量によっては、フォーマットに結構な時間がかかるので注意してください。

尚、暗号化ドライブ内に見せかけの領域を含めない場合、ここで「ワイプモード」という画面が表示されます。 画面上部の「ワイプモード」欄で適当なデータ抹消アルゴリズムを選択しておくと、ドライブの削除済み領域(空き領域)を 復元ソフト でも復元できないように抹消することができます。
(既存のデータは、削除対象とならない) ただし、削除済み領域の抹消を行うと、処理に物凄く時間がかかる場合があるので注意が必要です。
(パスの回数が多いほど処理に時間がかかり、最大で数週間時間がかかる場合がある)ワイプモードを選択したら、「暗号化」ボタンを押してパーティションの暗号化を開始します。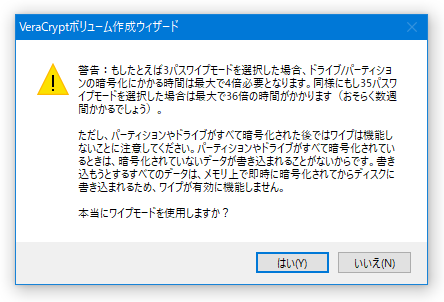
(暗号化が終了するまで、対象のパーティションにはアクセスできなくなります)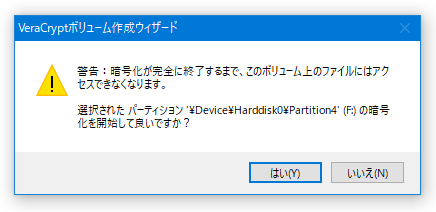
- 画面下部にある「外殻ボリュームを開く」ボタンをクリックします。
- 新たに作成される暗号化ドライブ(の見せ掛け領域)がエクスプローラで表示されます。
ここに、見られてもよい、しかしながら、そこそこ秘密っぽいファイルを入れておきます。 - ファイルを入れ終わったら、右下の「次へ」ボタンをクリックします。
- これで、仮想ドライブの見せ掛け領域を作成することができました。
続いて「隠しボリューム」(本命領域)の作成画面が表示されるので、同じ要領で操作を行っておきます。 設定方法はほぼ同じですが、パスワードは外殻と異なるものにしておきます。
ボリュームタイプ
ボリューム作成モード
ボリュームの位置
外殻ボリューム
外殻ボリュームの暗号化オプション
外殻ボリュームのサイズ
外殻ボリュームのパスワード
巨大なファイル
外殻ボリュームのフォーマット
外殻ボリュームの内容
暗号化したパーティションをマウントする
- 「VeraCrypt」を実行します。
- 画面中央に、マウント先として指定可能なドライブが一覧表示されます。
この中から、今回暗号化ドライブをマウントさせるドライブを選択します。
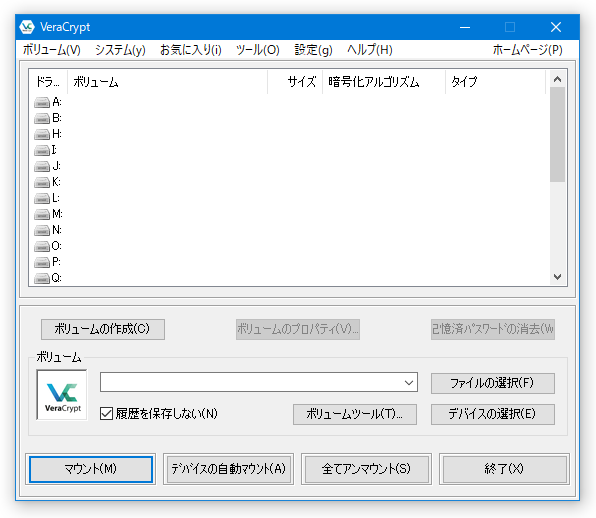
- メイン画面の右下にある「デバイスの選択」ボタンをクリックします。
- 接続中のドライブ&作成済みのパーティション がリスト表示されるので、「VeraCrypt」により暗号化されているパーティションを選択します。
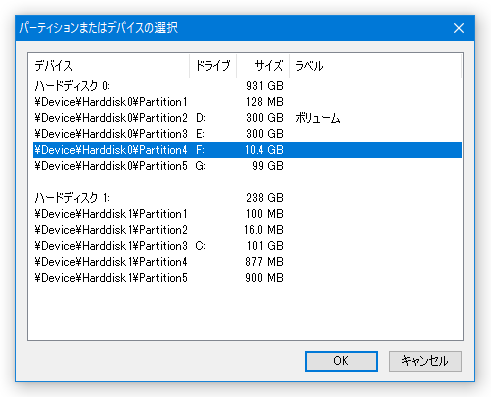
- メイン画面の左下にある「マウント」ボタンをクリックします。
- パスワード入力ダイアログが表示されます。
ここで、設定しておいたパスワードを入力します。
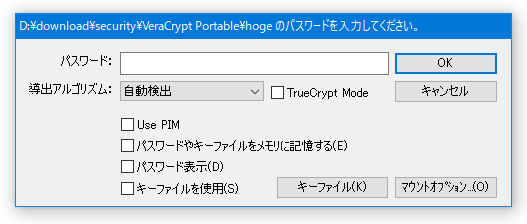
(設定したおいた場合は、PIM やキーファイルも指定しておく)
TrueCrypt の暗号化ドライブをマウントする時は、「TrueCrypt Mode」にもチェックを入れておきます。 - 暗号化されていたドライブが、コンピュータ上にマウントされます。 これで、暗号化ドライブを普通に操作できるようになっています。
- 暗号化ドライブを使い終わったら、(「VeraCrypt」のメイン画面上で)アンマウントしたい暗号化ドライブを選択し、左下の「アンマウント」ボタンをクリックします。
(もしくは、画面下部にある「全てアンマウント」ボタンをクリックする)
TrueCrypt の暗号化ボリュームを、VeraCrypt の暗号化ボリュームに変換
- 「VeraCrypt」を実行します。
- メイン画面の右下にある「ファイルの選択」および「デバイスの選択」ボタンをクリックし、VeraCrypt ボリュームに変換するコンテナファイルやドライブを選択します。
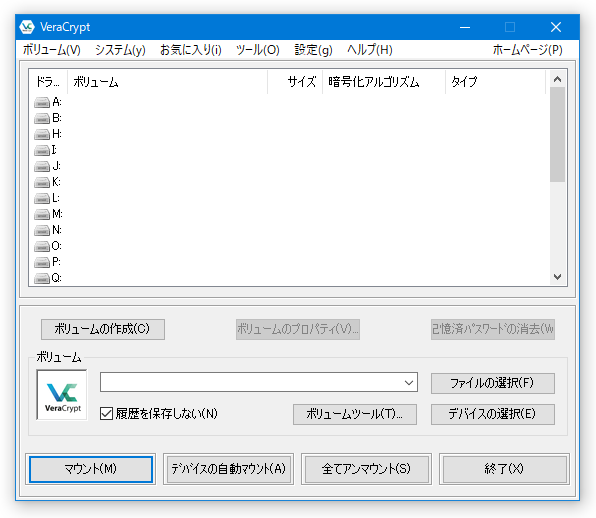
- 画面下部にある「ボリュームツール」ボタンをクリックし、「ボリュームパスワードの変更」を選択します。
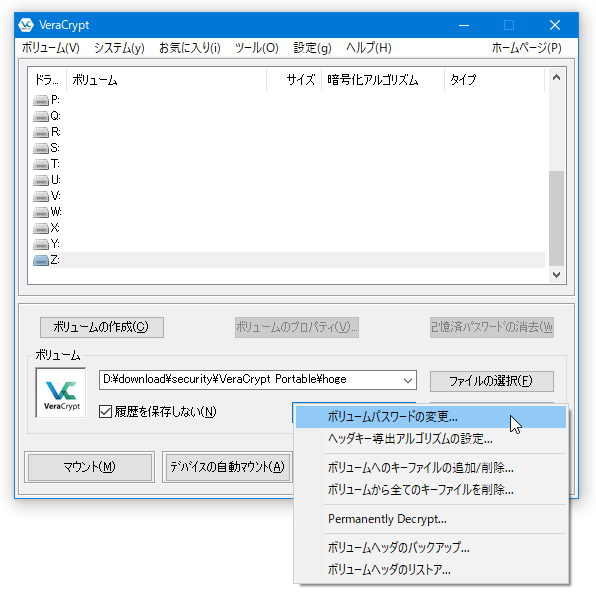
- 「パスワードあるいはキーファイルの変更」という画面が表示されます。
まず、上の「現在」という枠の中にある「パスワード」欄に、現在のパスワードを入力します※9。

9 見せかけの領域を含む暗号化ボリュームを変換する際は、VeraCrypt の暗号化ボリュームに変換したい領域のパスワードを入力する。
たとえば、見せかけ領域のパスワードを入力して変換を行った場合、見せかけの領域のみが VeraCrypt の形式に変換される。
隠し領域も VeraCrypt の形式に変換したい場合は、その後隠し領域のパスワードを入力して変換を行う。 - 次に、画面右上にある「TrueCrypt Mode」にチェックを入れます。
- キーファイルも設定している場合は、「キーファイルを使用」にチェック → 隣の「キーファイル」ボタンをクリックし、関連付けておいたキーファイルを設定しておきます。
- 続いて、下部の「新規」という枠の中にある
- パスワード
- パスワード確認
- PIM やキーファイルを設定したい場合は、それぞれ設定を行っておきます。
- 必要であれば、一番下の「導出アルゴリズム」欄で導出アルゴリズムを設定しておきます。
(「VeraCrypt」標準は「HMAC-SHA-512」です) - 準備が整ったら、右上の「OK」ボタンをクリックします。
- 「VeraCrypt - ランダムプール強化」という画面が表示されます。
この画面の上でマウスカーソルを適当に動かしてから、画面下部の「続ける」ボタンをクリックします。
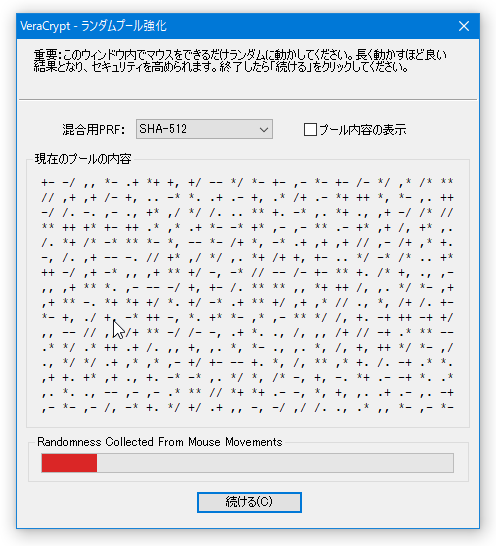
- ボリュームの変換処理が開始されるので、じっくりと待ちます。
- しばらく待ち、「パスワードまたはキーファイルの変更に成功しました」というダイアログが表示されたら変換完了です。
変換されたボリュームは、次回から「TrueCrypt Mode」にチェックを入れなくても、マウント処理を行えるようになっています。
その他、NTFS でフォーマットされた標準ボリュームを、リサイズしてくれるソフト「extcv」と同等の機能も搭載されていたりします。
(メニューバー上の「ツール」 → 「Volume Expander」から)
■ TruPax
TrueCrypt / VeraCrypt の暗号化コンテナマウント支援ソフト
■ VeraCrypt PasswordDialog
| VeraCrypt TOPへ |
アップデートなど
おすすめフリーソフト
おすすめフリーソフト
スポンサードリンク