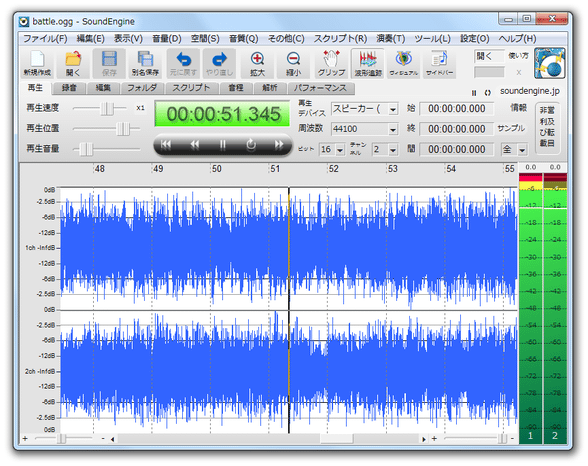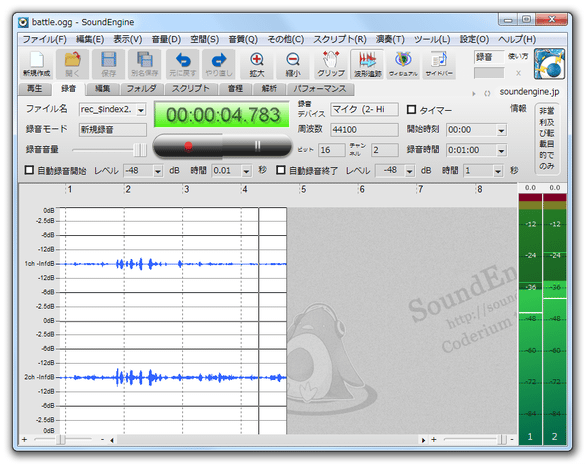音楽の録音から、波形編集、マスタリングまで!「SoundEngine」。
SoundEngine
高機能でありながらも使いやすい音楽ファイル編集ソフト。
音声データの “ 波形 ” を見ながら、実際に音源編集を行うことができるオーディオエディタです。
再生速度変更、音程調整、リサンプリング、逆再生出力、波形反転、無音挿入、録音、指定した場面のカット / コピー / ペースト(連結 or 合成)/ フェードイン・アウト化 といった機能をはじめ、ノーマライズ、オートマキシマイズ、コンプレッサー / リバーブ / ディストーション 等々のエフェクト機能 が付いています。
SoundEngineは、高機能かつ使いやすい音声ファイル編集ソフトです。
L(左)/ R(右)チャンネルの “ 波形 ” ※1 を見ながら、そして実際の音を聞きながら、音源の編集を行うことができる... というグラフィカルなオーディオエディタです。
1
音のデータを表したグラフ。
できることは非常に多く、たとえば 特定場面の切り捨て、エフェクト効果付加、録音、マスタリング... 等々、基本的なことは何でもできるようになっています。
その一方でインターフェースは分かりやすく、操作性も比較的優れています。
対応フォーマットはWAVE / OGG のみですが、設定次第でどんなファイルでも読み込めるようになったりします。
(ただし、バージョン 5.00 からは対応形式の拡張を行えなくなった模様)
主な機能には、指定した場面のカット / コピー / ペースト / 削除 / 切り抜き※2 / ミックス※3 / リバース※4、特定場面のフェードイン / アウト化、ノーマライズ※5、音量調整、無音挿入... などがあります。
2
選択中の場面以外を、切り捨てる機能(トリミング)。
3
クリップボードにコピーした波形を、指定した場面に合成(上書き)する機能。
4
選択した場面の波形を左右反転し、逆再生状態にする機能。
5
音量を、歪まない程度まで大きく or 小さく する機能。
指定したフォルダ内にあるファイルを、一括してノーマライズすることもできる。
さらに、ノーマライズよりも音量を上げることができる「オートマキシマイズ」という、SoundEngine 独自の機能も付いていたりします。
また、便利なエフェクターも多数搭載しています。
利用できるエフェクトは 30 種類以上あり、例として以下のようなものを使えるようになっています。
- ノイズゲート
しきい値以下の音をカットすることで、ノイズをカットする。 - リミッター
しきい値以上の音を抑える。 - コンプレッサー
音の強弱バランスを整える。 - オートバランス
左右チャンネルの音量差を整える。 - 正負音量差調整
波形の(上下の)増幅率を整える。 - サラウンド
- コーラス
音源に、回転しているような揺れているような効果を付加する。
(より効果の大きい「フェイザー」や「フランジャー」もライブラリで指定可) - ディレイ
音を遅延させることにより、 “ やまびこ ” のような効果を付加する。 - リバーヴ
- 各種イコライザー
- ブースター
指定した周波数帯域を、増幅させる。 - エンハンサー
倍音を追加することで、音の輪郭をはっきりさせる。 - フィルター
指定した周波数帯域を、カットする。 - アイソレーター
周波数帯域を低 / 中 / 高 に分割し、いずれかの帯域をカットする。 - マスタリングプロセッサー
音を、自然な感じに補正する。 - ノイズサプレッサー
指定した周波数帯域の音を、しきい値以下になった時に絞る。 - ディストーション
音を歪ませる。 - ローファイ
劣悪な録音環境を再現する。 - オクターバー
原音とオクターブ違いの音を付加する。 - リバーブカット
反響音をカットする。 - トレモロ
揺らし系エフェクト。 - ビブラート
- ボーカルカット
- DC オフセット
DC オフセット(ハードウェア的な問題から生じるノイズ)を除去する。
6 自分でプリセットを組むことも可能。
尚、エフェクトがどのようにかかるのか... ということを、実際に聞きながら作業することもできたりします。
基本的な操作の流れは、以下のようになっています。
OS がVista / 7 / 8、かつ「SoundEngine」を
ポータブル設定
でインストールする場合、インストール先を「C:¥Program Files」以外の場所にするようにして下さい。
(例 : 「C:¥soundengine」)
- 「SoundEngine.exe」を実行します。
- 起動時に、起動モードを問うダイアログが表示されます。
ここで、初心者向けの “ 簡易モード ” を選択できるようにもなっていますが、とりあえずは “ ノーマルモード ” での使用をおすすめします※7。
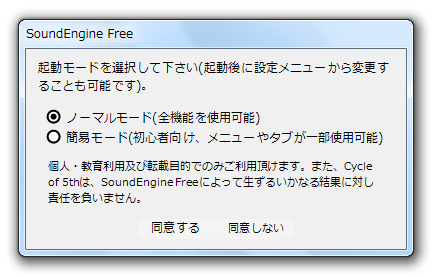
7 使用モードは、後から変更することもできる。
(メニューバー上の「設定」から「簡易モード」を選択すればよい)
- ogg vorbis dlls using libVorbis をダウンロードし、解凍しておきます。
- 解凍して出てきたすべてのDLL を、「SoundEngine」のメイン画面に向かってドラッグ&ドロップ。
- 「ドラッグアンドドロップされたファイルを初期設定フォルダにコピーしました」というダイアログが表示されるので、「OK」ボタンを押せば操作完了です。
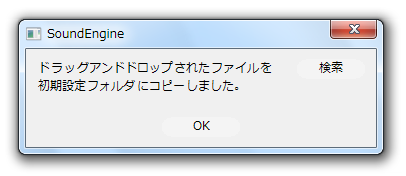
-
バージョン 5.00 では、この操作を行うことはできません。
- 「SoundEngine」でWAVE 以外のファイルを扱えるようにするには、下記のような設定が必要になります。
ここでは、とりあえずAC3 / MP3 / M4A / FLAC / APE の入力を可能にする方法を紹介します※8。
8 MP3 / AC3 / M4A での出力も可能になりますが、個人的にはWAVE での出力を推奨します。
(何か理由があれば、各種フォーマットで保存してもOK ですが...)
とりあえずWAVE で保存し、それから 各種変換ソフト を使い、圧縮を行うのがよいでしょう。
その他のフォーマットにも対応させたい場合は、 といったページを参考にするとよいでしょう。 - まず、「ffmpeg.exe」 を入手します。
- ダウンロードした ffmpeg を 解凍 し、「bin」フォルダ内に入っている「ffmpeg.exe」を、「SoundEngine」のメイン画面にドラッグ&ドロップします。
- 「ドラッグアンドドロップされたファイルを初期設定フォルダにコピーしました」というダイアログが表示されるので、「OK」ボタンを押します。
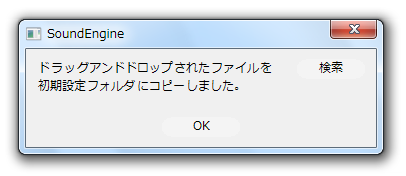
- 画面上部にある「コマンドライン」タブを開きます。
- 中央のリストに、このページ
の
-
flacでの書き込みもできたのですが、書き込んだファイルを真空波動研で開けませんでした。
上記フォーラムから引用した具体的な内容 - 左上の「ライブラリー」欄をクリックし、「ffmpeg」とでも入力して「保存」ボタンを押します。
- これで、AC3 / MP3 / M4A / FLAC / APE の入力が可能になっています。
- デフォルトでは、読み込んだファイルが自動で再生されるようになっています。
これを回避したい場合は、事前にメニューバー上の「設定」→「演奏」から「開くと同時に再生」のチェックを外しておきます。 - まず、ツールバー上の「開く」ボタンをクリックし、編集したい音源(ファイル)を読み込みます。
- すると、読み込んだ音源の内容が波形で表示されます。
読み込んだ音源は、画面左上の「再生」タブを開くことで、再生できるようになっています。
(画面右上の ボタンをクリックすることで、再生 / 一時停止 を切り替えることもできる)
ボタンをクリックすることで、再生 / 一時停止 を切り替えることもできる) - 音源内の特定部分のみを編集したい時は、目的とする部分をドラッグし、範囲選択を行います。
( 片方の波形だけを選択状態にすることも可能※9 )
9 各波形の中央部分をドラッグすると、該当の波形だけを選択状態にすることができる。
両波形の中間、あるいは波形の端の方をドラッグすると、両方の波形を選択状態にすることができる。 - メニューバー上の「編集」「音量」「空間」「音質」「その他」といった項目をクリックし、適宜編集を行います。
「編集」からは、カット / コピー / ペースト / ミックス / フェード / 連結※10 / リバース / 無音 等の操作を、その他の項目からは、各種エフェクト操作を行えるようになっています※11。
10 「ペースト」は、コピー中のデータを選択場面に連結する処理。
「ミックス」は、コピー中のデータを選択場面に合成する処理。
「連結」は、読み込んでいる音源の先頭 or 末尾 に、コピー中のデータを貼り付ける処理。
11 音源を再生したまま各種エフェクトを選択すると、再生中の音声に選択中のエフェクトがかる。
(プレビュー段階ではあるが)
これを聞きながら「ライブラリー」欄でプリセットを選択し、エフェクトがどのようにかかるのかを確認しながら使うとよい。
(慣れてきたら、エフェクト画面内にあるツマミをいじったりする)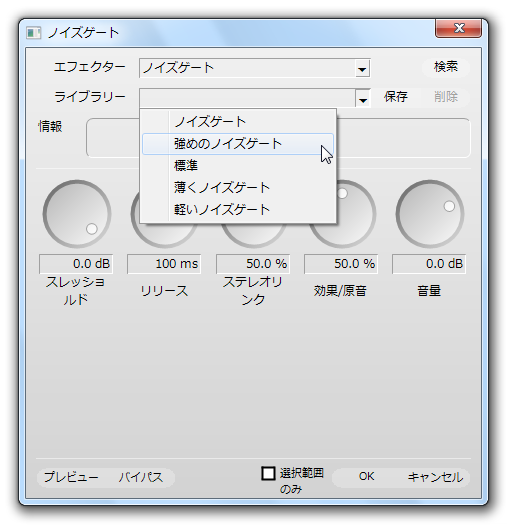
- 音程 / テンポ の調整を行いたい場合、画面上部の「音程」タブをクリック →「半音」「時間伸縮」ツマミをドラッグし、値を適当に変更 → 右側にある
 ボタンを押します。
ボタンを押します。
ちなみに、各種エフェクトと同様、音源を再生したまま操作を行えば、“ 音がどのように変わるのか ” ということを、リアルタイムに確認(試聴)することができます。 - 編集が終わったら、ツールバー上の「別名保存」ボタンをクリックし、ファイルの保存を行います。
メニューバー上の「ファイル」→「その他の保存」から、L R チャンネルを分割して保存することもできたりします。
- あらかじめ、OS 側で 録音デバイスの設定 を行っておきます。
- 「SoundEngine.exe」を実行します。
- 画面左上にある「録音」タブを開きます。
- 右上の「録音デバイス」欄で、録音元のデバイスを選択します。
- その下の「周波数」欄で、録音するデータのサンプルレートを設定しておきます。
(よく分からなければ、44100 でOK) - 画面上部の録音準備ボタン(
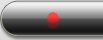 )
がヘコんだ状態になっていることを確認します。
)
がヘコんだ状態になっていることを確認します。
(ヘコんでいなければ、クリックしておく) - 録音元の音源を再生し、入力レベルのテストを行います。
「SoundEngine」が入力音声を検知すると、画面右端のレベルメーターが反応します。
これを見ながら、メーターが黄色い部分くらいまで伸びてくるように、入力機器の音量を調整します。
( 赤い領域まで伸びてしまうと、音割れが発生します) - これで準備は完了。
あとは、録音を開始したいタイミングで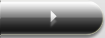 ボタンを押せばOK です。
ボタンを押せばOK です。
(スペースキーを押しても同じ)
録音を停止する時も、このボタンを押すかスペースキーを押します。 - 録音を停止したら、ヘコんでいた
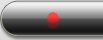 ボタンをクリック。
ボタンをクリック。 - すると、画面が「再生」タブに切り替わり、録音された音声が波形で表示されます。
- Tips
必要であれば、録音タイマー、および、自動録音機能※12 を使ってもよいでしょう。
12 入力音量が設定 dB を上回ったら録音を自動で開始させ、入力音量が設定 dB を下回ったら録音を自動で停止させる機能。
録音タイマーを使う場合は、右上の「タイマー」にチェックを入れ、すぐ下にある- (録音の)開始時刻
- 録音時間 - 録音を開始してから、どれだけの時間録音を行うのか... というオプション
(どちらか一方だけを設定し、録音開始 / 停止 は手動で行ってもOK)
これで、設定した時刻になったら録音が自動で開始されます。
自動録音機能を使う場合は、「自動録音開始」「自動録音終了」にチェックを入れ、- 録音開始のトリガーとなる音量値( dB )
- 録音終了のトリガーとなる音量値( dB )
(必要に応じて、それぞれの音量値の継続時間も指定する)
録音タイマーの時と同じく、「自動録音開始」「自動録音終了」はどちらか一方のみにチェックを入れるだけでもOK です。
その他、左右チャンネルを交換する機能や、波形を上下反転させる機能※13、左右のチャンネルを分離して出力する機能 等も付いています。
13
これらの機能は、メニューバー上の「スクリプト」から使用できる。
定番の音楽編集ソフト
| SoundEngine TOPへ |

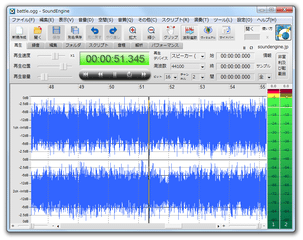
![[Open] ~ Text=ffmpeg m4a VBR 80% までの部分をコピー&ペーストする](./thum/soundenginepastethum.png)