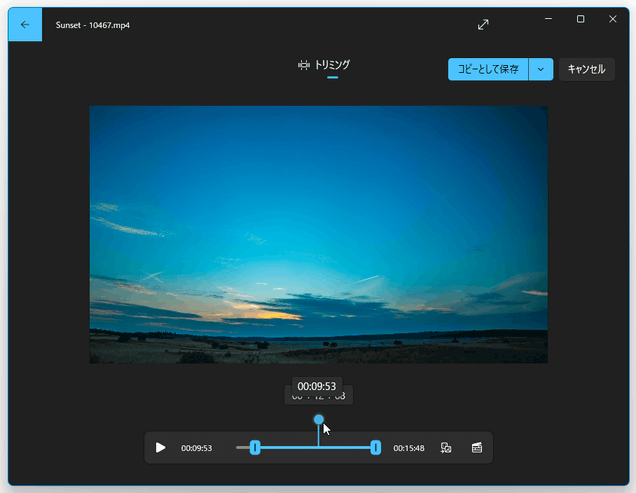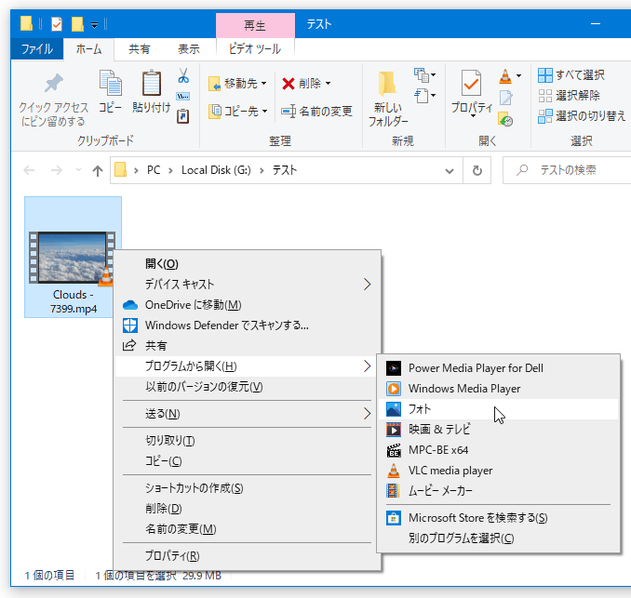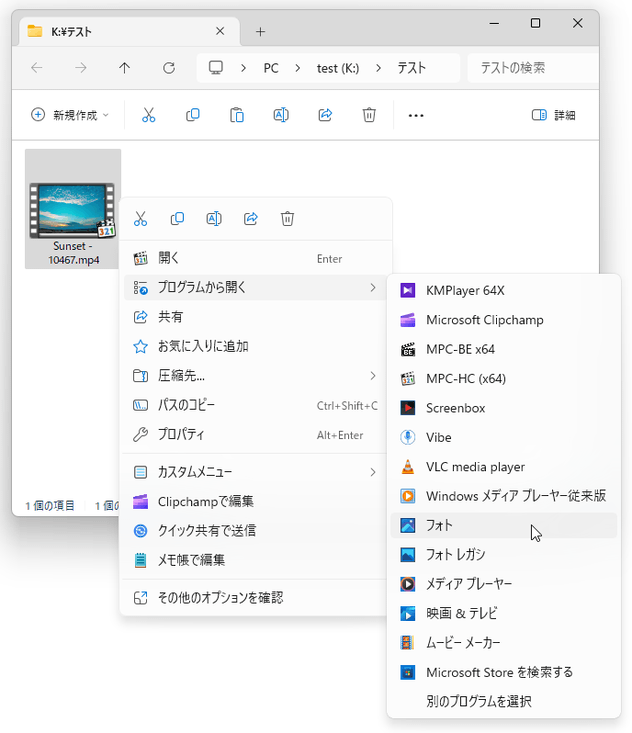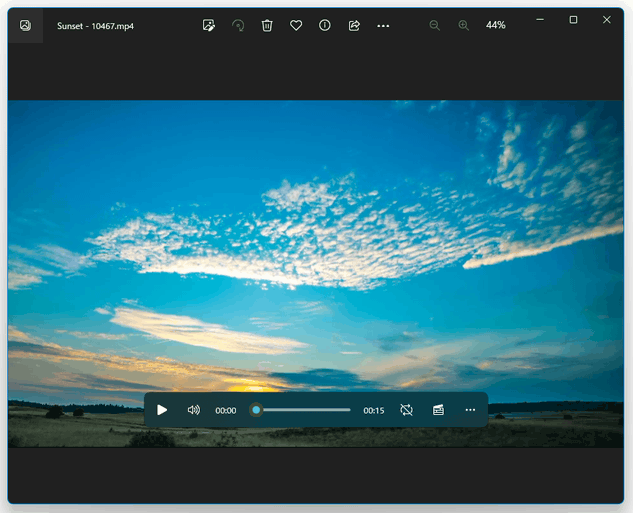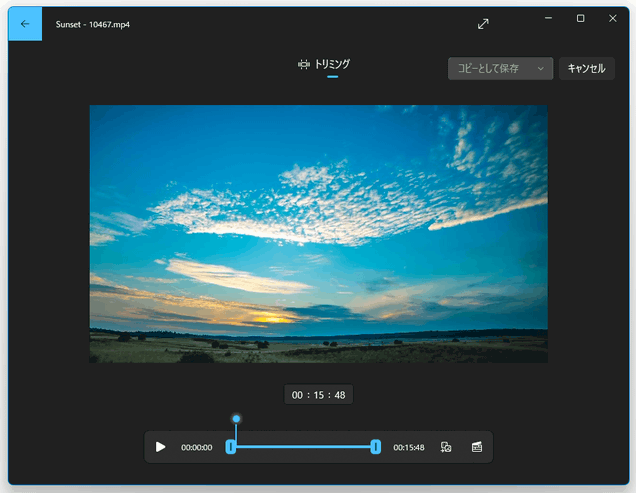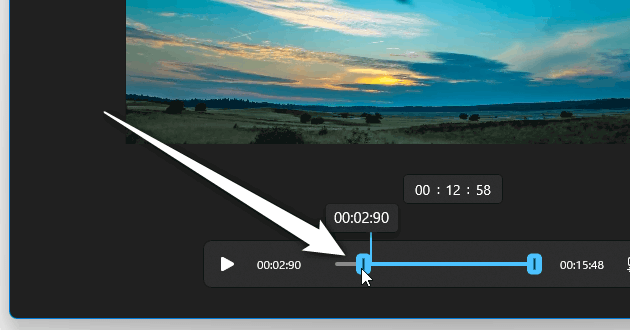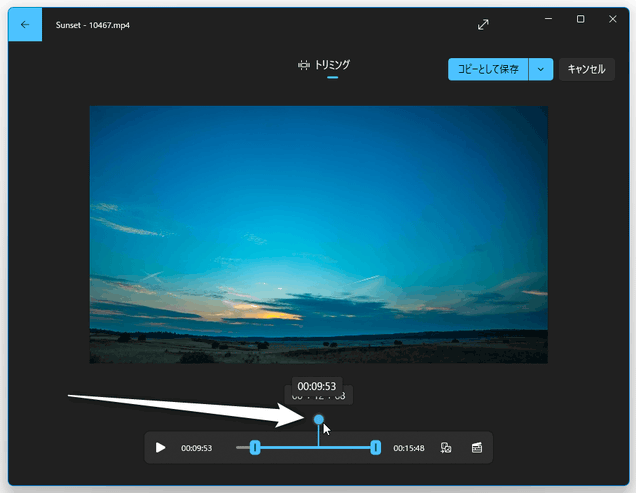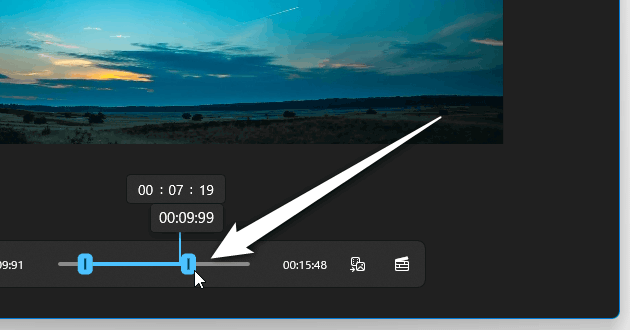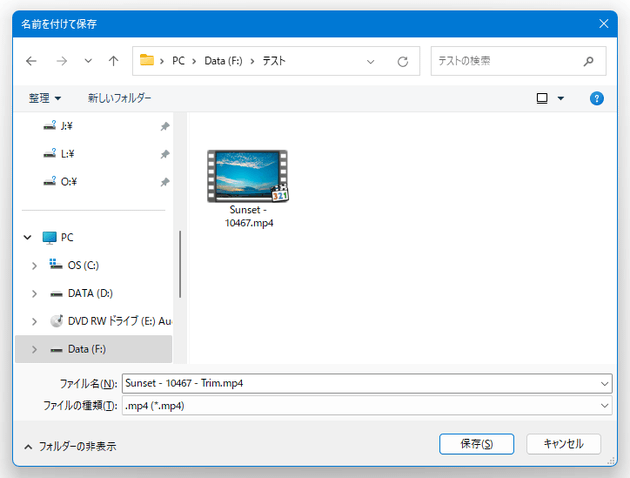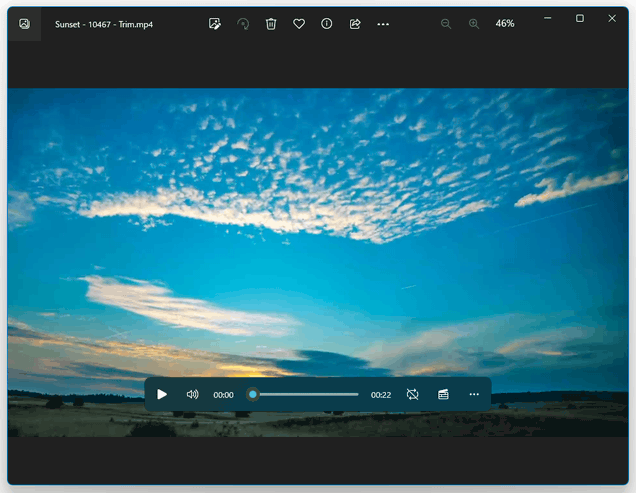Windows 10 / Windows 11 の「フォト」を使い、動画をトリミングする
このページでは、Windows 10 / Windows 11 の「フォト」を使い、動画内の特定場面を別ファイルとして切り出す方法を紹介します。
- Windows 10 の「フォト」を使い、複数の動画や画像を元にスライドムービーを作成する
- Windows 10 の「フォト」を使い、動画や画像に 3D エフェクトを合成する方法
- Windows 10 の「フォト」を使い、動画内の特定場面をスローモーションにする方法
- Windows 10 の「フォト」を使い、動画に手書きの注釈や絵を描き込む方法
- Windows 10 / Windows 11 の「フォト」を使い、動画内の特定場面を静止画として切り出す方法
Windows 10 / Windows 11 の「フォト」には、動画を “ トリミング ” する機能が付いています。
これは、動画内の特定場面を別のファイルとして切り出す機能で、動画から重要な場面などを抜き出す際に使用します。
基本的に、抜き出したい場面の “ 先頭 ” と “ 末尾 ” を指定するだけで簡単に使うことができ、作業の際には動画を実際にプレビューしながら場面の指定を行うことが可能となっています。
録画した動画に不要な場面が含まれている時や、動画から重要でない場面をカットしてサイズを節約したい時... などに便利。
対応フォーマットの詳細は不明ですが、MP4 / MKV / MOV / WMV / AVI / M2TS といったファイルを読み込むことができるようでした。
一方、編集された動画は、MP4(H.264 / AAC 圧縮、30fps、解像度はそのまま)に変換して出力されるようになっています※1。
1
動画を再圧縮なしに無劣化でトリミングしたい時は、「LosslessCut」「VidCutter」などのソフトを使うとよい。
(ただし、無劣化で切り出すタイプのソフトは、意図した通りの場面で切り出されないことがある)
FLV / F4V / WebM / TS / VOB などのファイルも、事前に MP4 / MKV などに変換 しておけば編集可能になりますが、変換(再圧縮)を繰り返すと画質がどんどん悪くなってしまうため、これらのファイルは 別のソフトで編集を行う 方が良いでしょう。
その他、動画に複数の音声トラックが含まれている場合、音声トラック 1 以外は削除されるので注意が必要です。
(加えて、動画に字幕トラックが含まれる場合、すべての字幕トラックが削除される模様)
- トリミングしたい動画ファイルを右クリックし、「プログラムから開く」→「フォト」を選択します。
この時、「このファイルを開く方法を選んでください」というダイアログが表示されることがありますが、「フォト」を選択して「OK」ボタンをクリックしてください。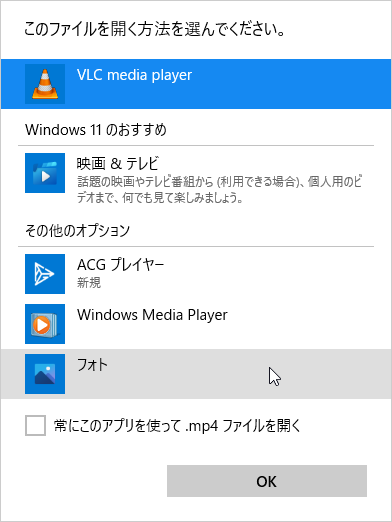
- 選択していた動画ファイルが「フォト」アプリで表示されます、
最初に、ツールバー上にある ボタンをクリックします。
ツールバー上に
ボタンをクリックします。
ツールバー上に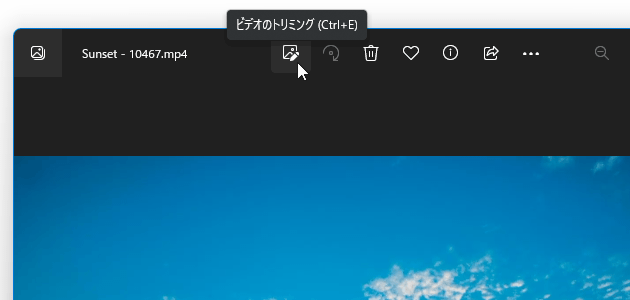
 ボタンがない場合は、タイトルバーの左端にある「トリミング」ボタンをクリックします。
ボタンがない場合は、タイトルバーの左端にある「トリミング」ボタンをクリックします。
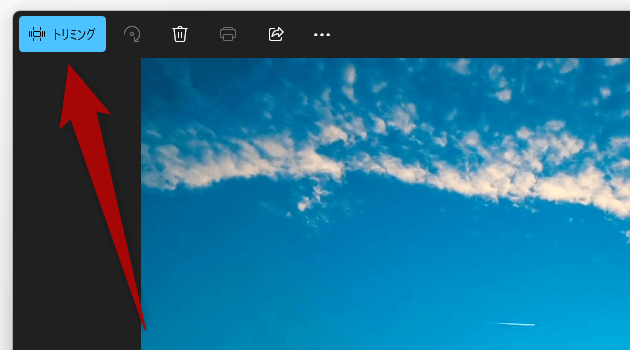
- 動画編集画面が表示されます。
そのまま、シークバーの左端にある水色のツマミをドラッグし、切り出す場面の先頭を指定します。
尚、ツマミをドラッグすると、ツマミの上に選択中の再生時間が、プレビュー動画の下部に範囲選択された場面(=切り出されるファイル)の再生時間がポップアップ表示されます。
ついでに、シークバーの上にある青い ● をドラッグすることで、プレビュー表示する場面を変更することができます。 - 続いて、シークバーの右端にあるツマミをドラッグし、切り出す場面の末尾を指定します。
- 切り出す場面の選択が終わったら、画面右上にある「コピーとして保存」ボタンをクリックします。
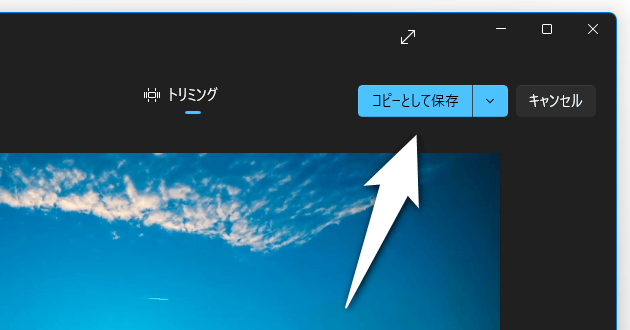
- 「名前を付けて保存」ダイアログが立ち上がります。 あとは、ファイルの保存先フォルダ&ファイル名 を指定すれば OK です。
- 保存が完了すると、保存された動画ファイルが自動的に「フォト」で表示されます。
| 「フォト」を使い、動画をトリミング TOPへ |