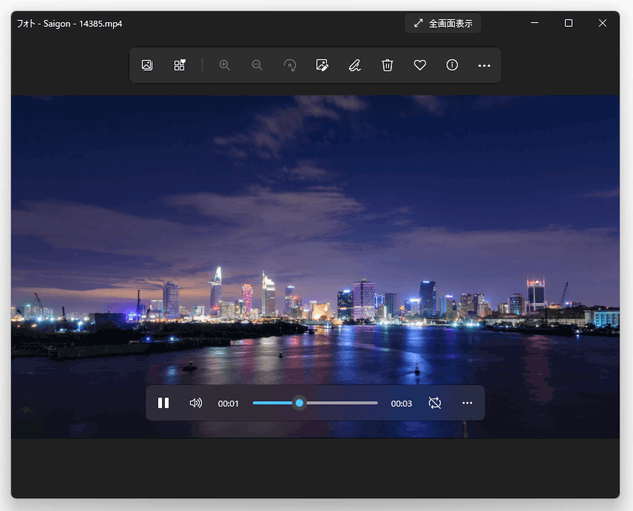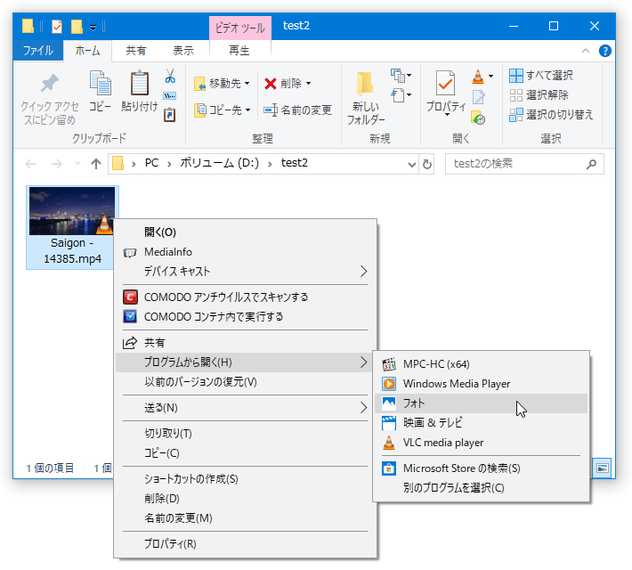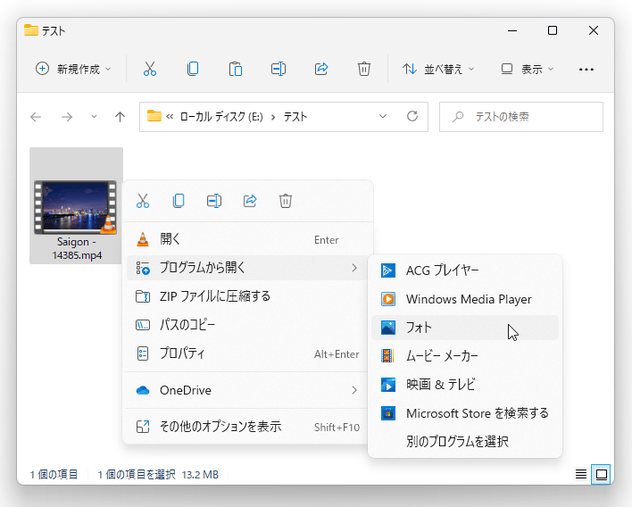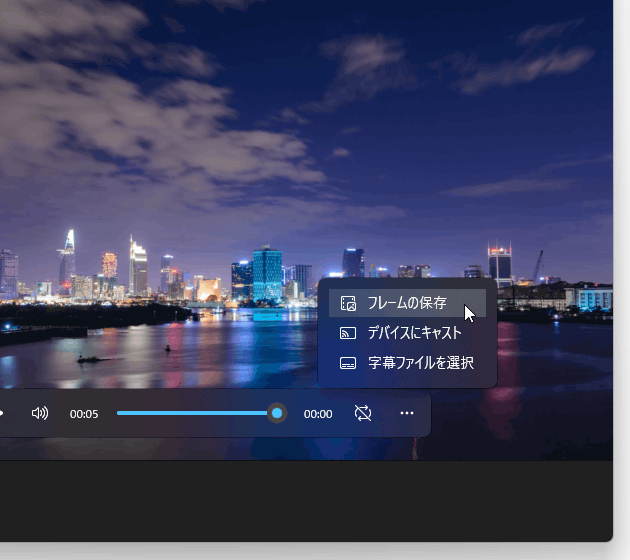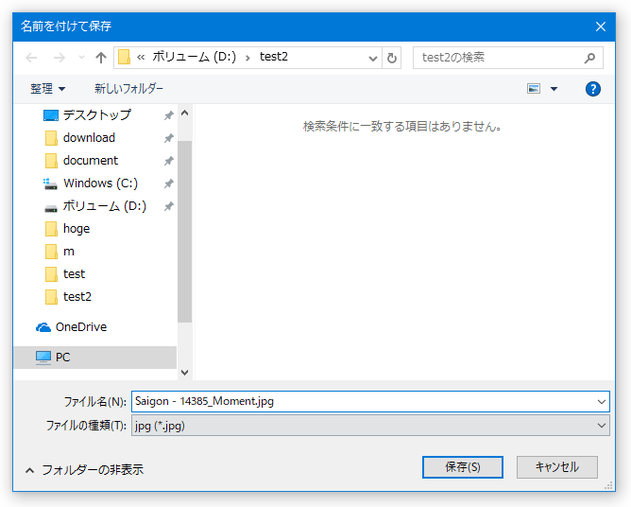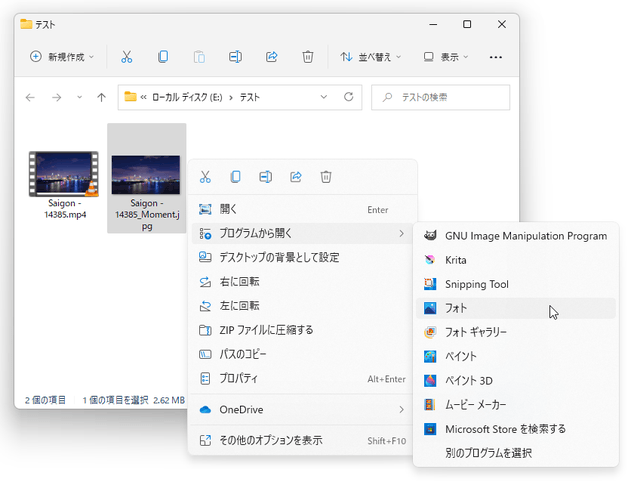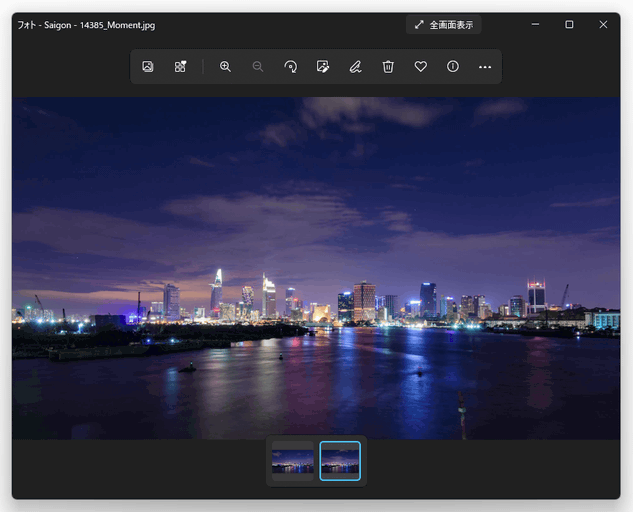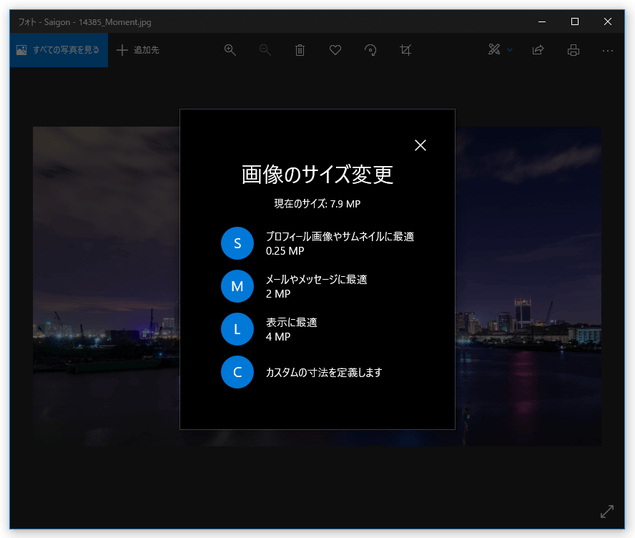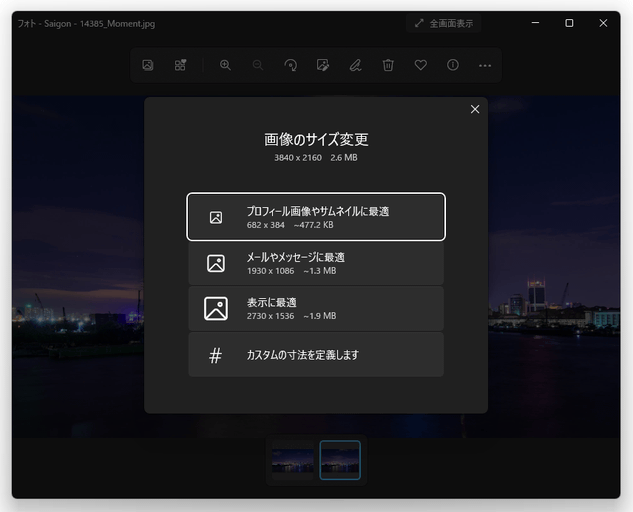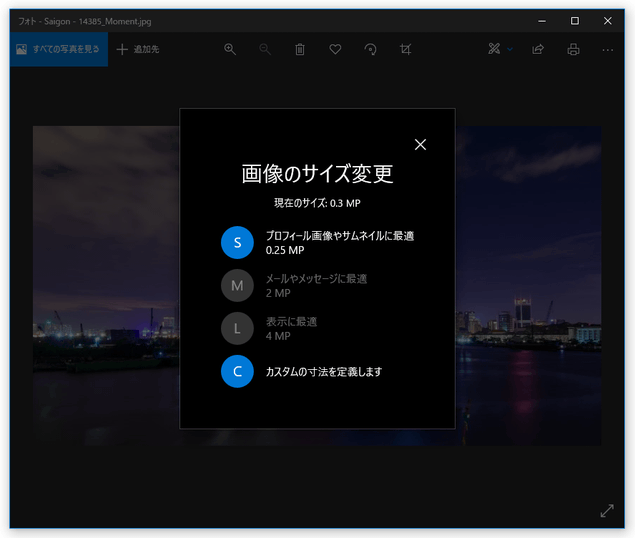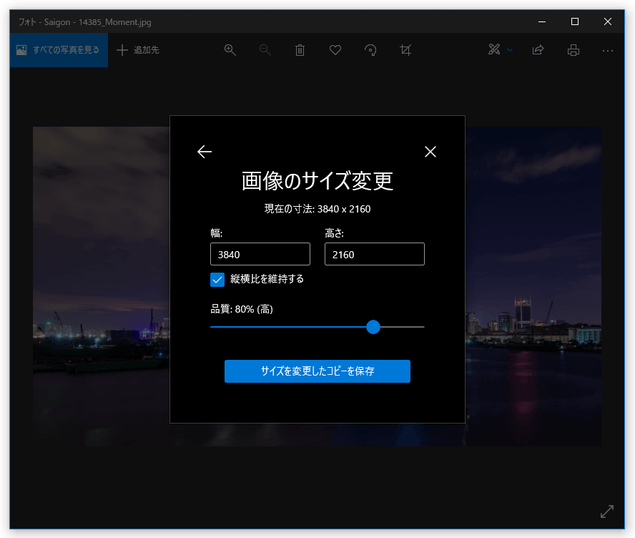Windows 10 / Windows 11 の「フォト」を使い、動画内の特定場面を静止画として切り出す
このページでは、Windows 10 / Windows 11 の「フォト」を使い、動画内の特定場面を JPEG 画像として取り出す方法を紹介します。
- Windows 10 の「フォト」を使い、複数の動画や画像を元にスライドムービーを作成する
- Windows 10 の「フォト」を使い、動画や画像に 3D エフェクトを合成する方法
- Windows 10 の「フォト」を使い、動画内の特定場面をスローモーションにする方法
- Windows 10 / Windows 11 の「フォト」を使い、動画をトリミングする方法
- Windows 10 の「フォト」を使い、動画に手書きの注釈や絵を描き込む
Windows 10 / Windows 11 の「フォト」には、動画内の特定場面を静止画として書き出す機能が付いています。
動画のプレビューを見ながら静止画として切り出したい場面を表示させ、そのまま表示中の場面を JPEG 形式の画像ファイルとして出力することができます。
画像は元の動画ファイルと同じ解像度で出力され、必要であればそのままリサイズすることも可能となっています。
動画内のお気に入り場面を画像として保存したい時や、動画内の特定場面を詳細に分析したい時... などに便利。
対応フォーマットの詳細は不明ですが、MP4 / MOV / WMV / AVI / M2TS といったファイルを処理できるようでした。
FLV / F4V / WebM / TS / VOB などのファイルも、事前に MP4 / AVI などに変換 しておけば編集可能になりますが、変換(再圧縮)を繰り返すと画質がどんどん悪くなってしまうので注意が必要です。
(多形式に対応したメディアプレイヤー「MPC-BE」「VLC media player」にも、動画内の特定場面を静止画として切り出し機能が付いています)
動画を「フォト」アプリで開く
- 静止画として書き出したい場面を含む動画ファイルを右クリックし、「プログラムから開く」→「フォト」を選択します。
(前述のとおり、FLV / F4V / VOB / TS / OGV / WebM / RMVB などは開くことができないようです) - 選択していた動画ファイルが、「フォト」アプリで表示されます。
自動的に、動画の再生が開始されます。
シークバー等を使って静止画として書き出したい場面を表示させた後、左端にある一時停止ボタンをクリックします。
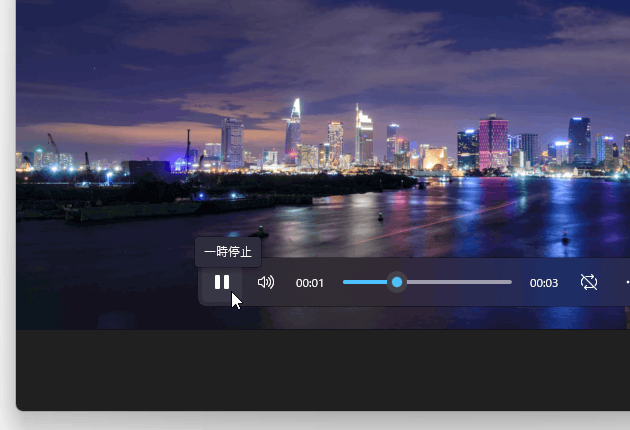
動画内の特定場面を、静止画として切り出す
- シークバーの右端にある
 をクリック →「フレームの保存」を選択します。
をクリック →「フレームの保存」を選択します。
- 「名前を付けて保存」ダイアログが表示されます。 あとは、ファイルの保存先フォルダ&ファイル名 を指定すれば OK です。
- ファイルの保存を行ったら、「フォト」アプリは閉じてしまって OK です。
保存した JPEG ファイルをリサイズしたい時は、保存された JPEG ファイルを右クリック →「プログラムから開く」→「フォト」を選択します。
保存した画像をリサイズする
- 静止画として書き出された JPEG ファイルが表示されます。
画像のリサイズを行う時は、画面右上にある
 をクリック →「サイズ変更」を選択します。
をクリック →「サイズ変更」を選択します。
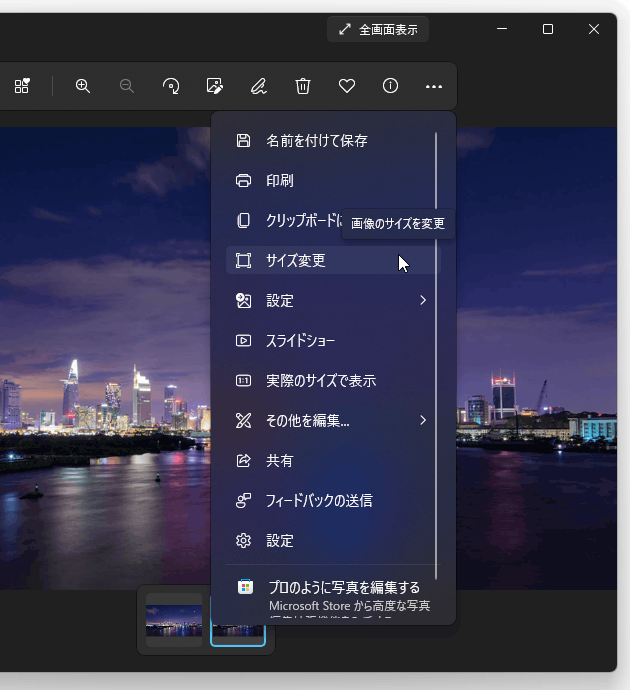
- 「画像のサイズ変更」というダイアログが表示されます。
ここで、
- プロフィール画像やサムネイルに最適
0.25 MP(横長画像 → 横幅約 600 ピクセル | 縦長画像 → 横幅約 400 ピクセル | 正方形の画像 → 横幅約 500 ピクセル) - メールやメッセージに最適
2 MP(横長画像 → 横幅約 1800 ピクセル | 縦長画像 → 横幅約 1200 ピクセル | 正方形の画像 → 横幅約 1400 ピクセル) - 表示に最適
4 MP(横長画像 → 横幅約 2500 ピクセル | 縦長画像 → 横幅約 1500 ピクセル | 正方形の画像 → 横幅約 2000 ピクセル) - カスタムの寸法を定義します
任意の横幅 x 高さ と、画像品質を指定可能
3 プリセットを利用してリサイズを行う場合、現在のサイズより大きいサイズにリサイズすることはできない。
(現在のサイズより大きいプリセットは、グレーアウトして表示される) そのため、現在のサイズより大きいサイズにリサイズしたい時は、「カスタムの寸法を定義します」を選択する。 - プロフィール画像やサムネイルに最適
- 「名前を付けて保存」ダイアログが立ち上がります。 あとは、リサイズされた画像ファイルの保存先フォルダ&名前 を入力して「保存」ボタンをクリックすれば OK です。
スポンサードリンク
| 動画内の場面を静止画として出力 TOPへ |