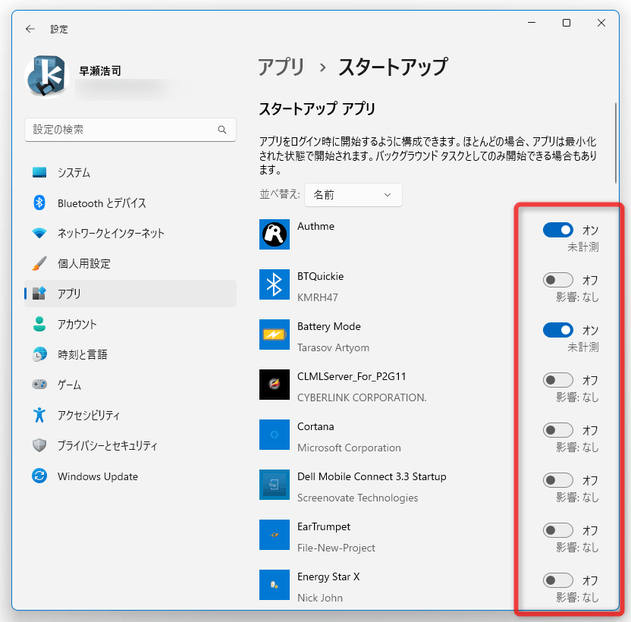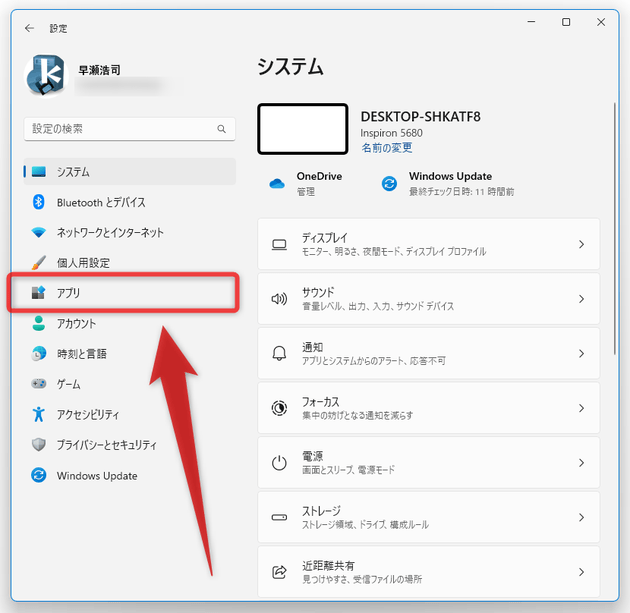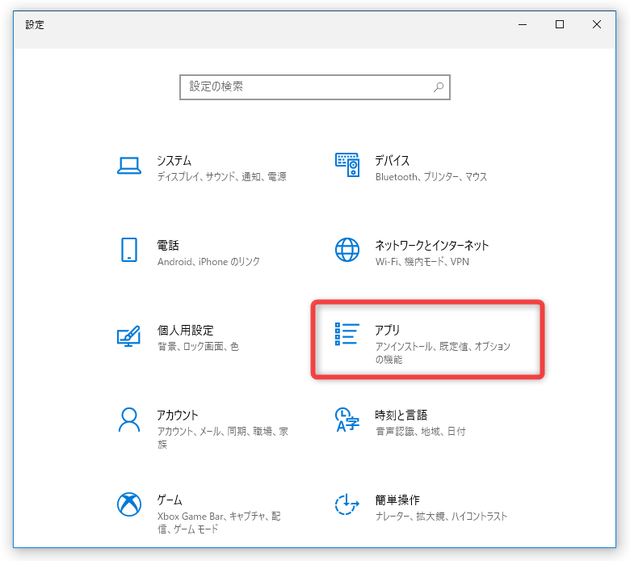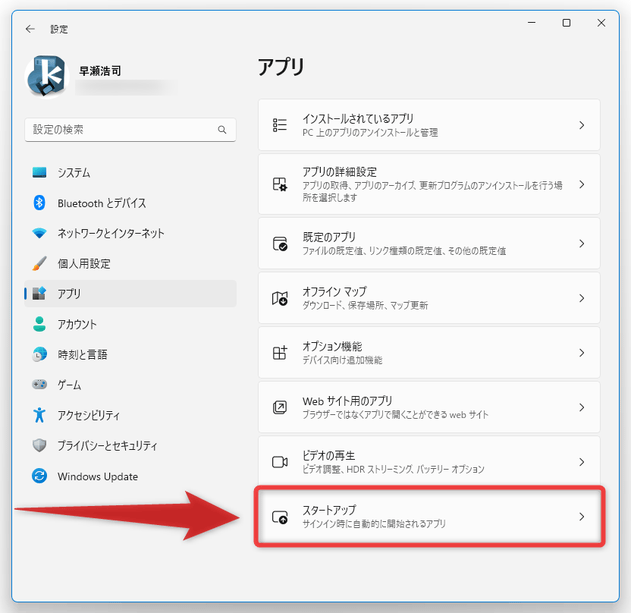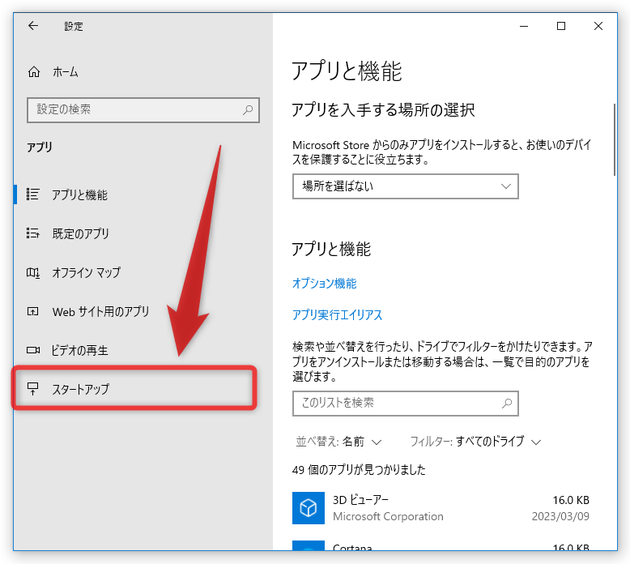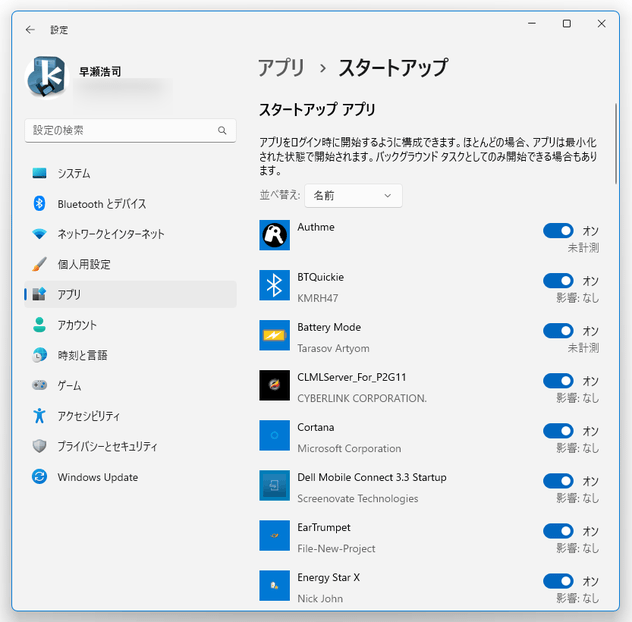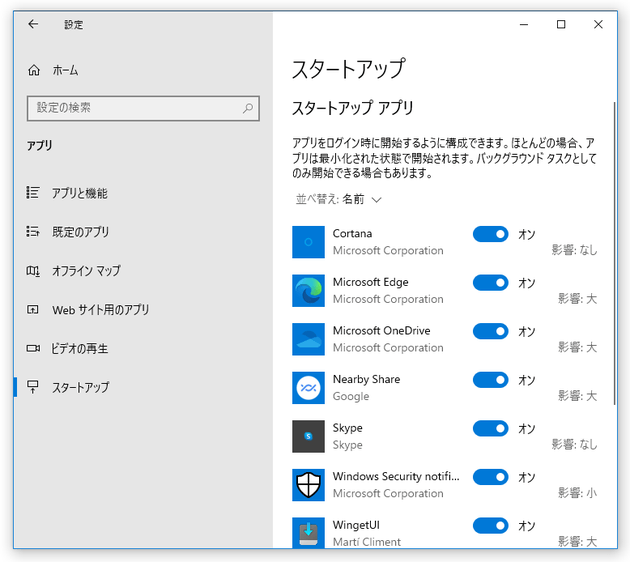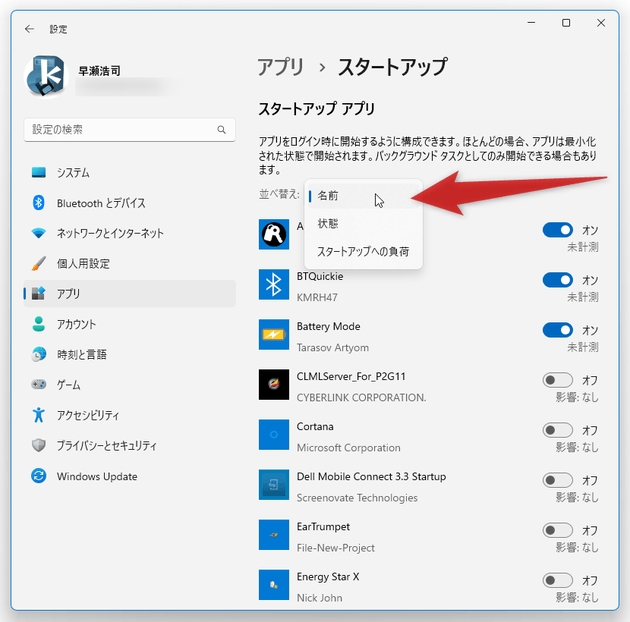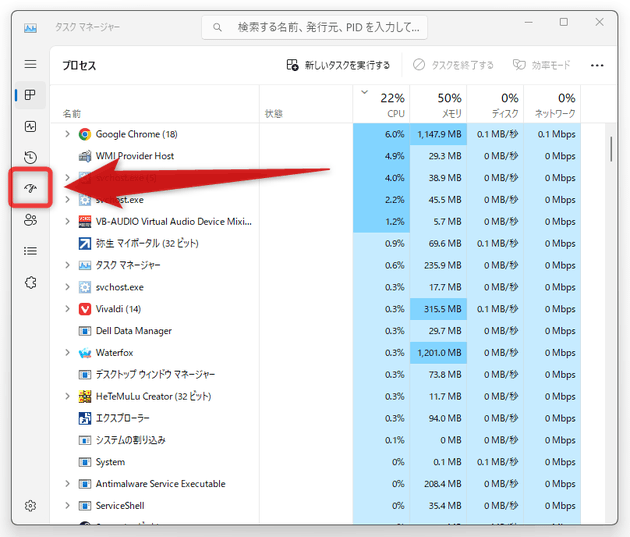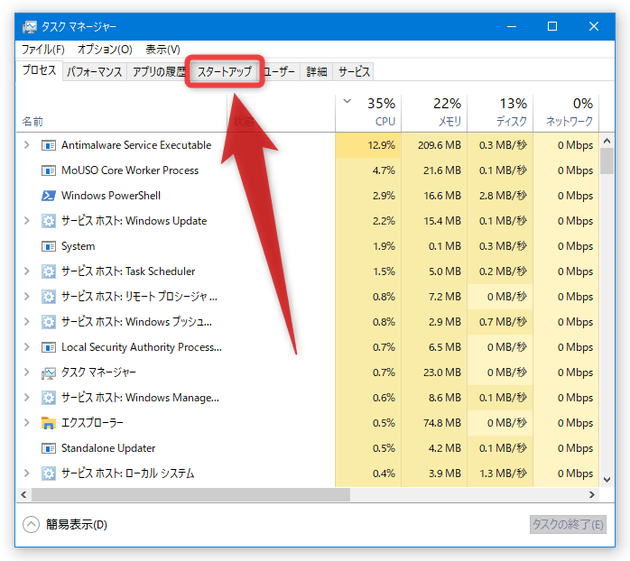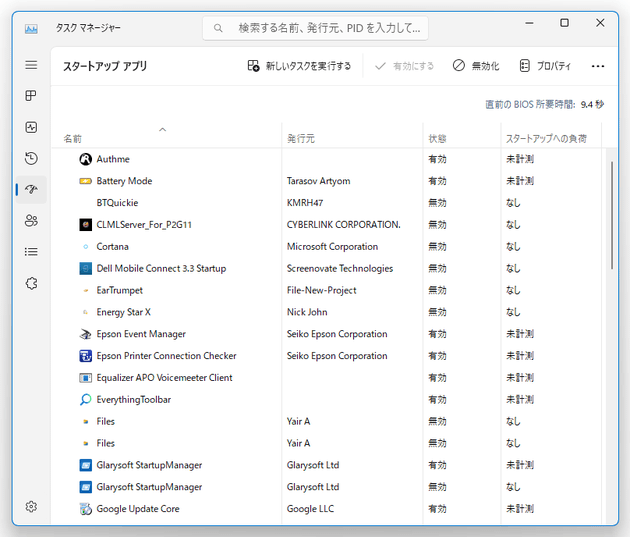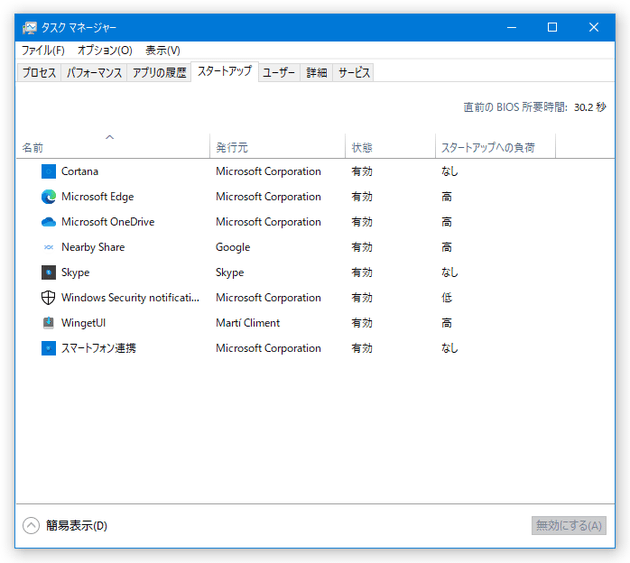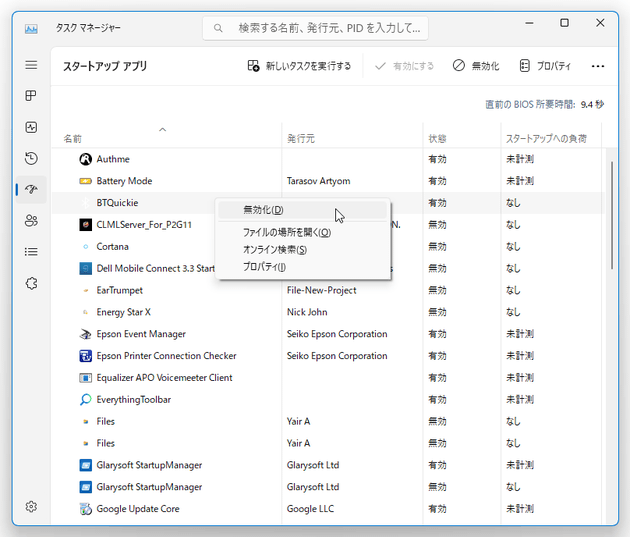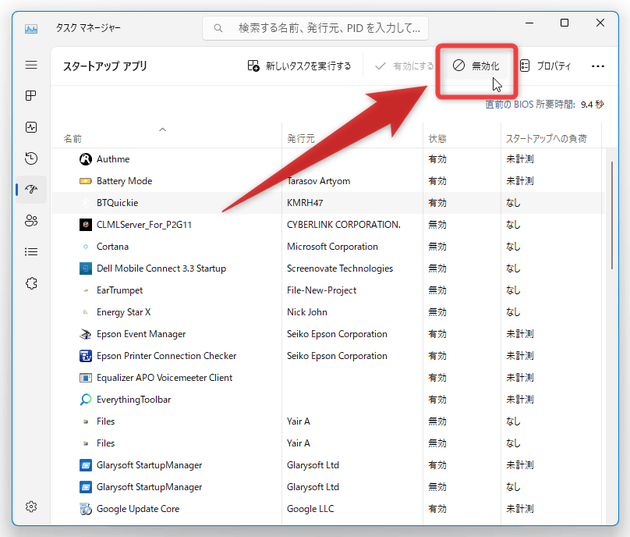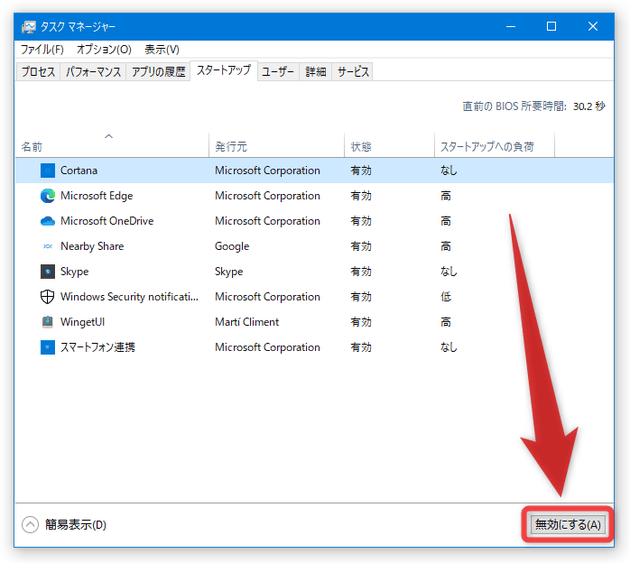Windows 起動時に自動で起動するアプリを、無効化する方法
このページでは、Windows 10 / 11 起動時に自動で起動するアプリが、自動で起動しないようにする方法を紹介します。
Windows 10 / 11 には、OS 起動時に自動で起動するアプリを一元管理する機能が付いています。
Windows 起動時に自動実行するアプリを一覧表示し、その中から指定したアプリの自動実行を無効化 / 有効化 できるようにする機能で、意図せぬアプリが OS 起動時に自動で起動するのを防げるようにしてくれます。
自動起動のオン / オフ を切り替えるオプションを持たないアプリの自動起動も制御することができるため、勝手に起動してしまって困るアプリがある場合に便利です。
尚、これらの操作は、「設定」アプリや「タスクマネージャー」を使って行えるようになっています。
「設定」アプリを使用し、Windows 起動時に自動で起動するアプリを無効化する
- スタートボタンを右クリック → 「設定」を選択したり、ホットキー “ Win + I ” を押したりし、「設定」アプリを開きます。
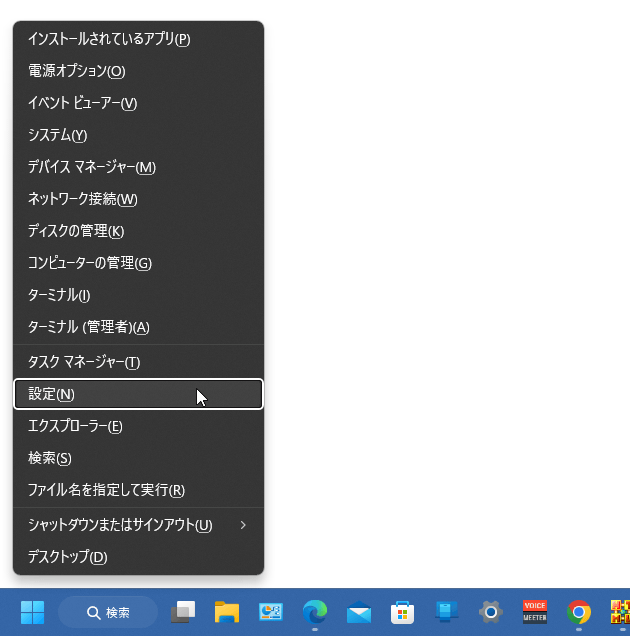
- Windows 11 を使用している場合は、左メニュー内の「アプリ」を選択します。 Windows 10 を使用している場合は、「アプリ」を選択します。
- Windows 11 を使用している場合は、右側の画面の下部にある「スタートアップ」を選択します。 Windows 10 を使用している場合は、左メニュー内の「スタートアップ」を選択します。
- Windows 起動時に自動で起動するように設定されているアプリが、一覧表示されます。
あとは、自動起動させたくないアプリの右側にあるスイッチをクリックし、「オフ」にすれば OK です。
(自動起動を再度有効化させたくなったら、オンに戻す) - ちなみに、右側の画面の上部にある「並べ替え」欄にあるプルダウンメニューをクリックすることにより、アプリを
- 名前
- 状態
- スタートアップへの負荷
タスクマネージャーを使用し、Windows 起動時に自動で起動するアプリを無効化する
- スタートボタンを右クリック →「タスクマネージャー」を選択したり、タスクバーの空いているところを右クリックして「タスクマネージャー」を選択したりします。
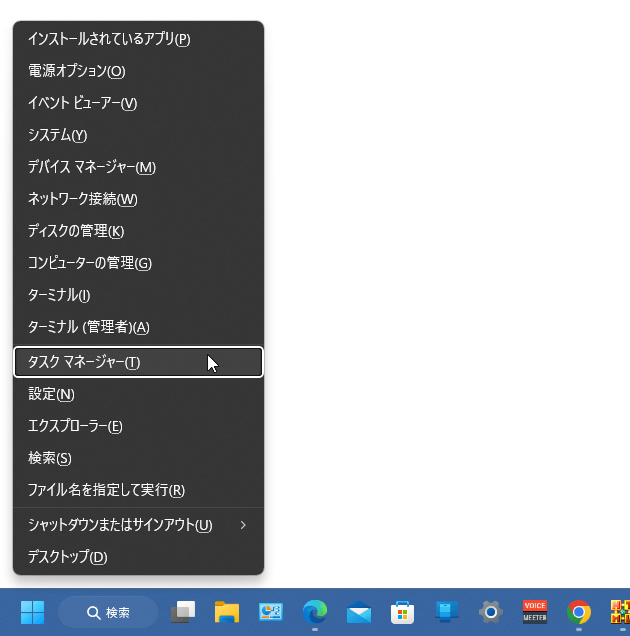
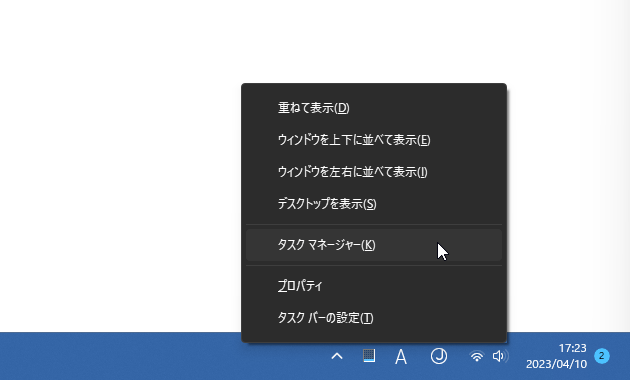
- Windows 11 を使用している場合は、左メニュー内にある
 ボタンをクリックします。
Windows 10 を使用している場合は、「スタートアップ」タブを開きます※1。
1
タスクマネージャーが簡易モードである場合は、左下の「詳細」をクリックしてから操作を行う。
ボタンをクリックします。
Windows 10 を使用している場合は、「スタートアップ」タブを開きます※1。
1
タスクマネージャーが簡易モードである場合は、左下の「詳細」をクリックしてから操作を行う。
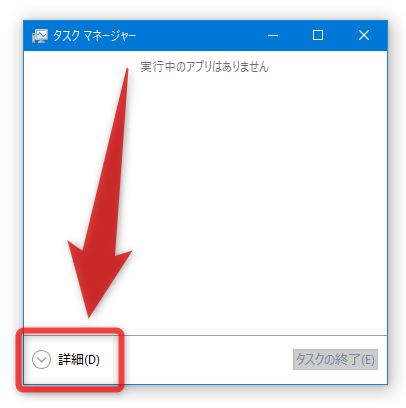
- Windows 起動時に自動で起動するように設定されているアプリが、一覧表示されます。 あとは、自動起動させたくないアプリを右クリックし、「無効化」を選択すれば OK です。 Windows 11 を使用している場合、アプリを選択 → 画面右上にある「無効化」を選択しても同じです。 Windows 10 を使用している場合は、アプリを選択 → 画面右下にある「無効にする」ボタンをクリックしても OK です。
スポンサードリンク
| Windows 起動時に自動起動するアプリを、無効化する TOPへ |