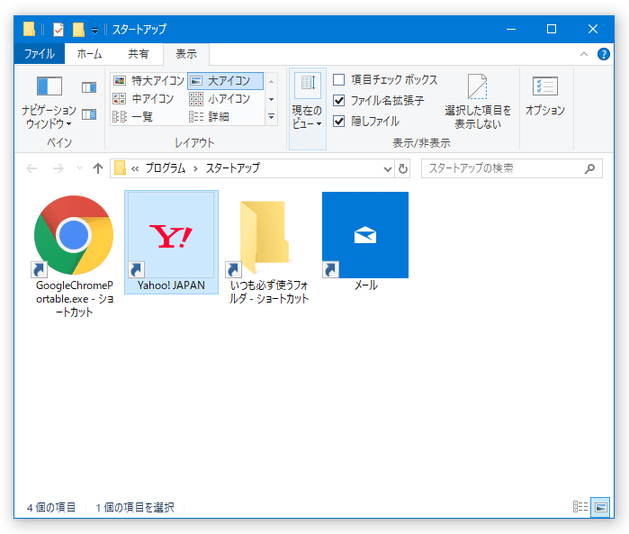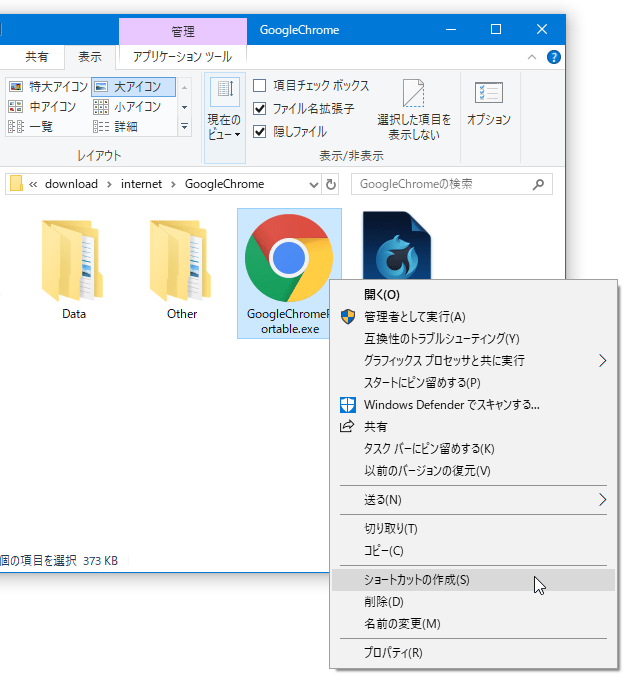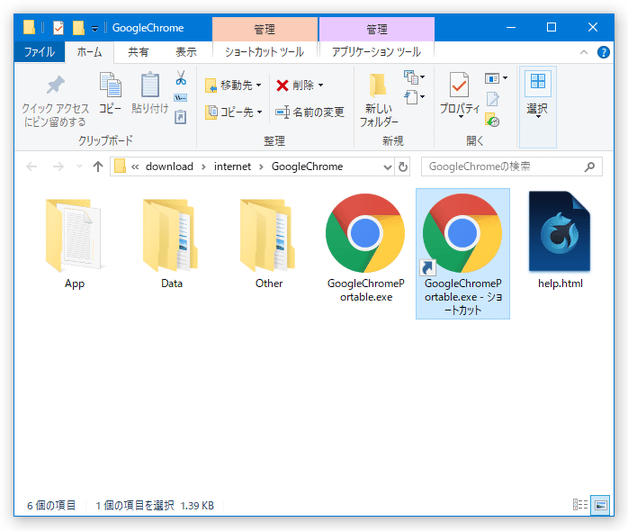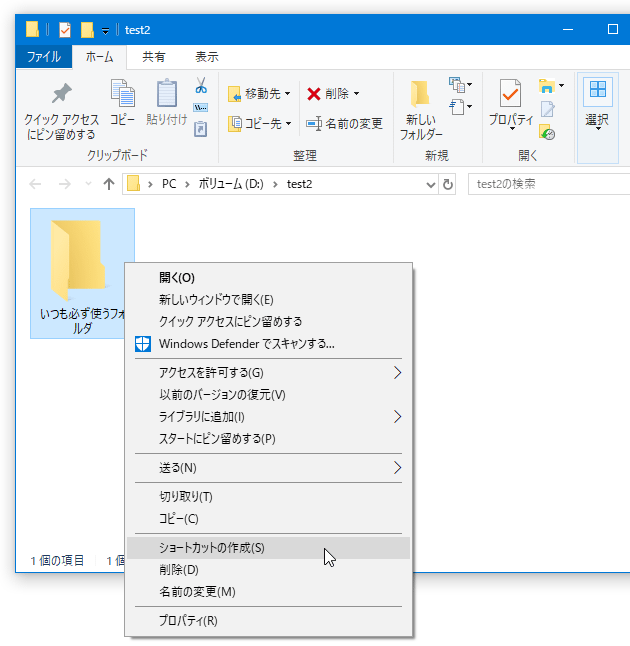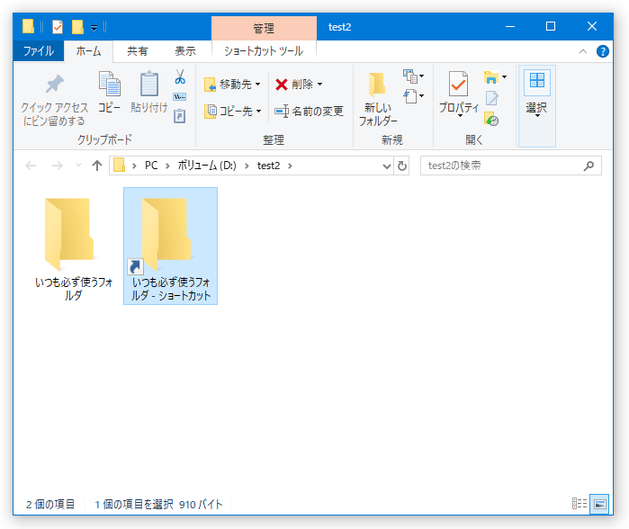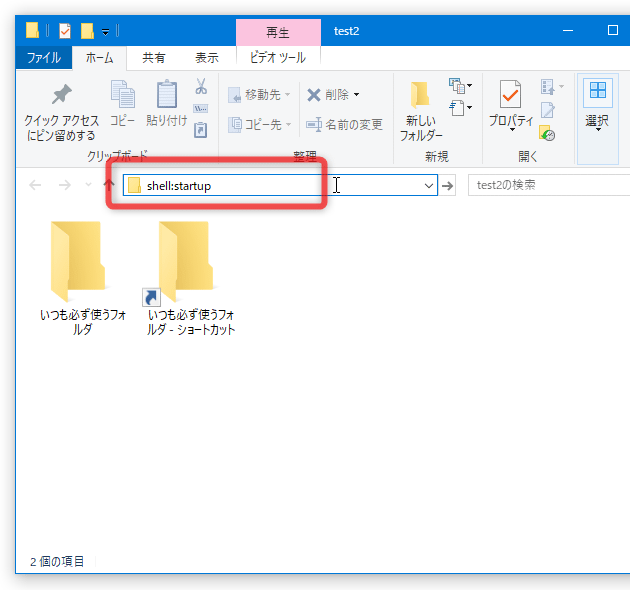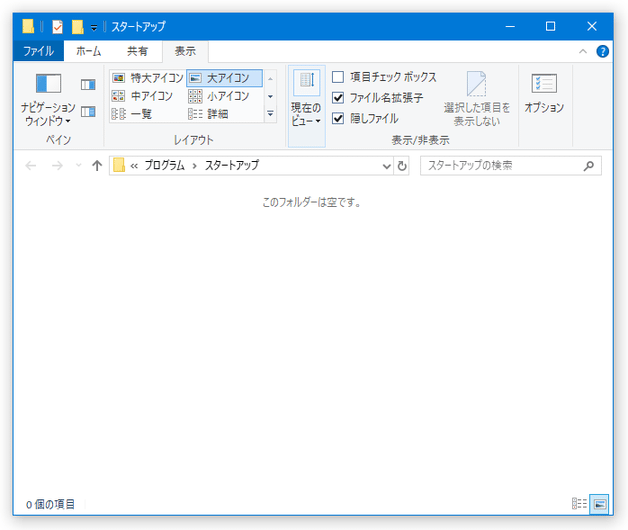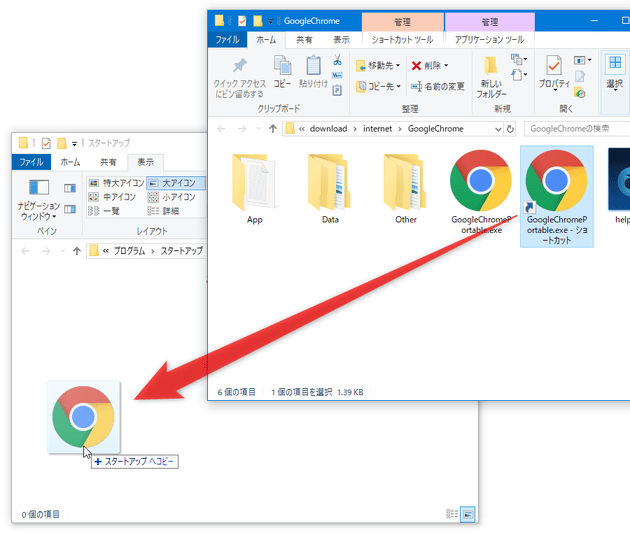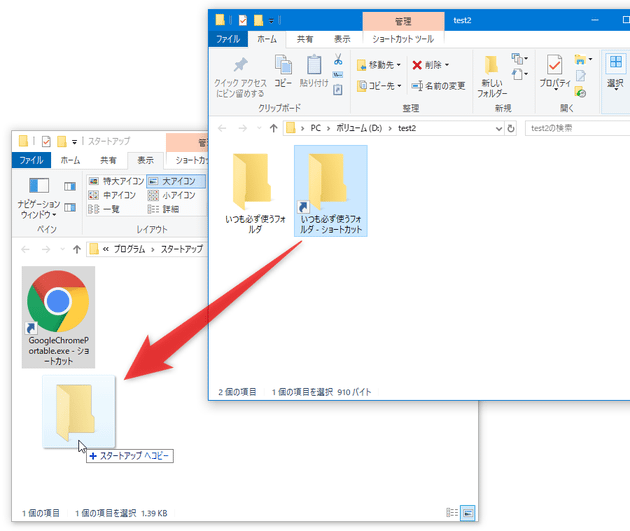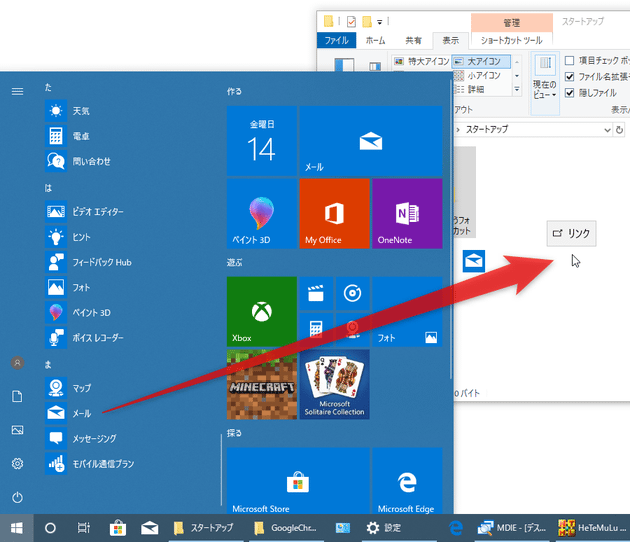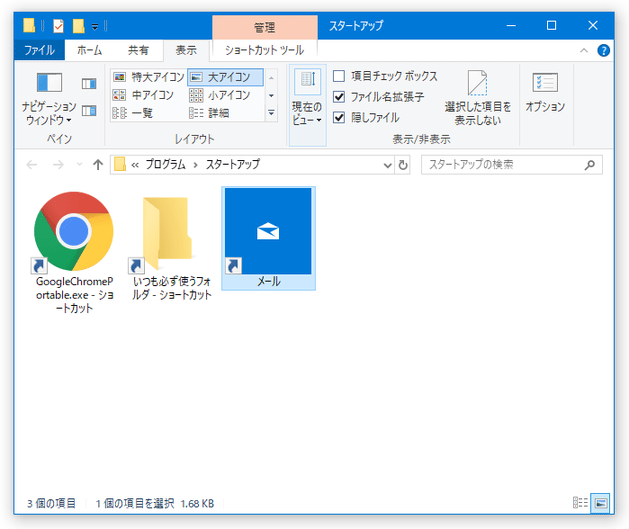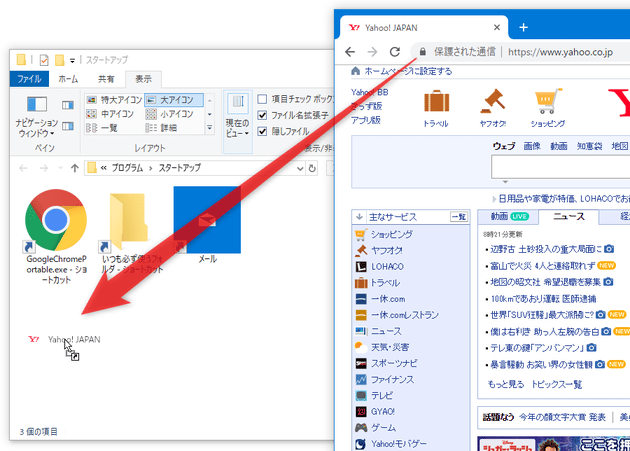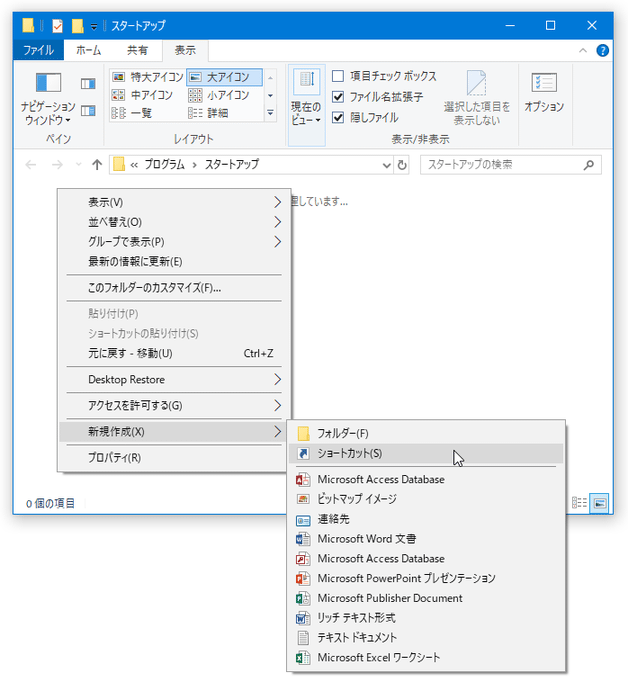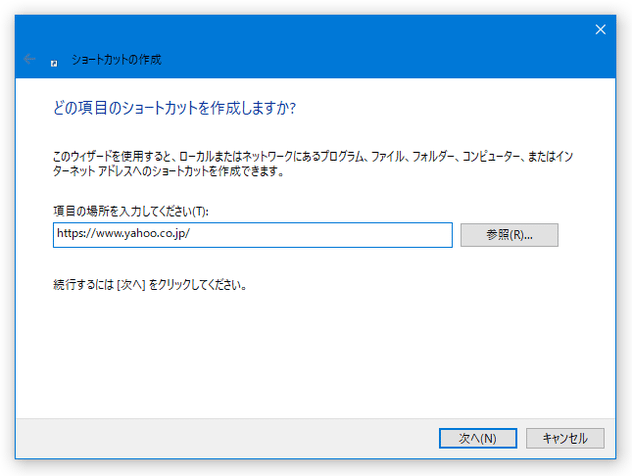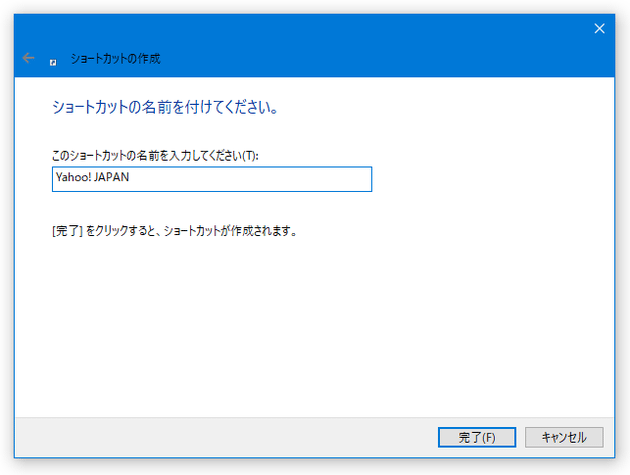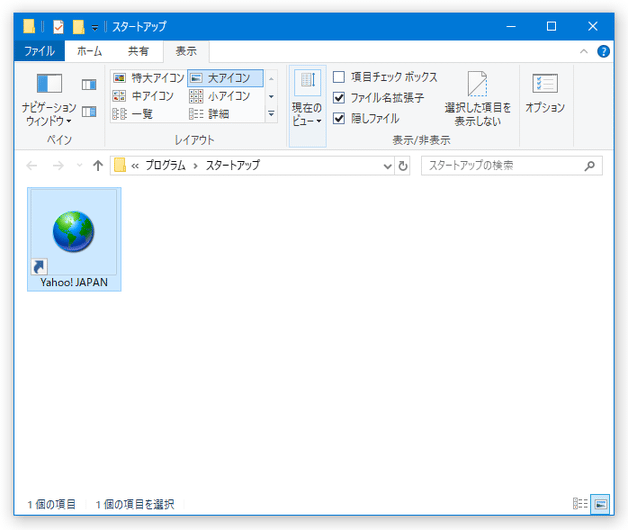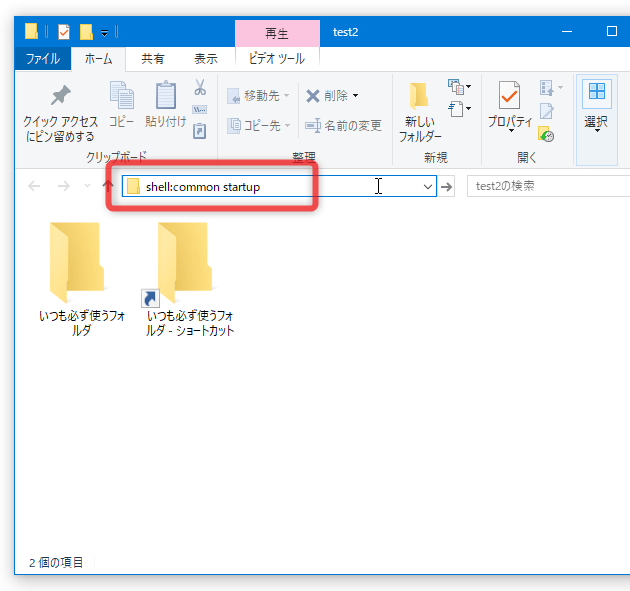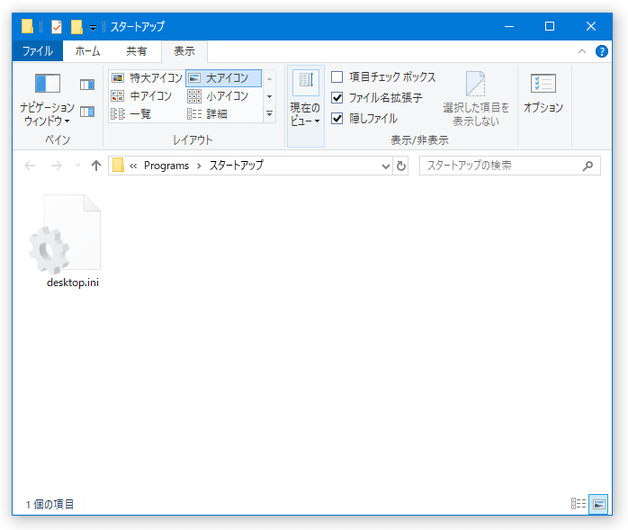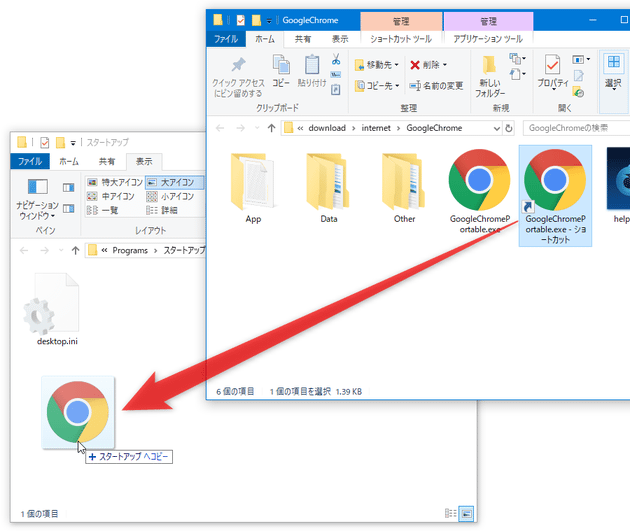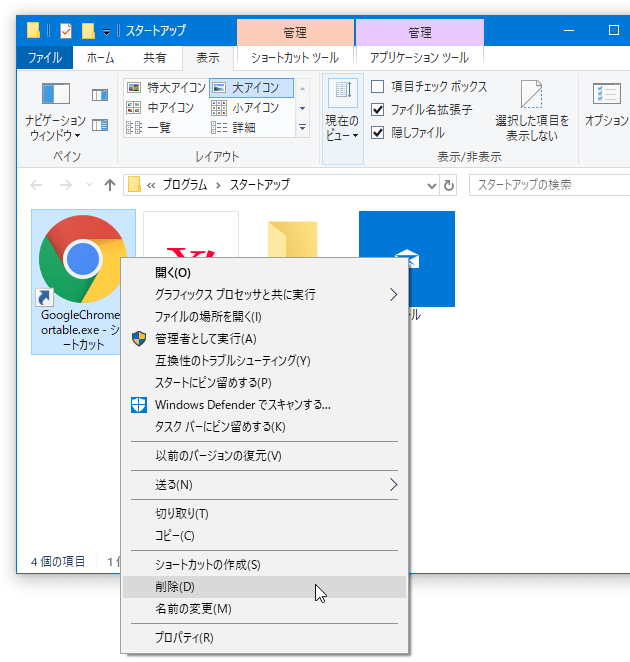Windows 起動時に、いつも決まったアプリが自動で起動するように設定する方法
このページでは、Windows 起動時にいつも決まったアプリが自動で起動するように設定する方法を紹介します。
- Windows 10 のタスクマネージャーを使い、“ Windows の起動に負荷をかけているプログラム ” を探す
- おすすめのスタートアップ管理・設定ツール
- Windows 起動時に、Chrome や Firefox を自動で最適化・高速化 する方法
毎日必ず決まって使うソフトがある場合、パソコンの起動と同時に対象のソフトが起動してくれると非常に楽です。
いちいちソフトを手動で実行する必要がなくなるため、パソコンを起動させたらすぐに日々の日課に取り組むことが可能となります。
そこで、このページでは、“ 毎日必ず決まって使うソフト ” を、パソコンの起動と同時に起動させる方法を紹介します。
別途ソフトをインストールしたりする必要はなく、Windows の標準機能のみで設定を行うことができます。
尚、ソフト・アプリ だけではなく、普通のファイルやフォルダ / ドライブ / ウェブページ... なども、このページの手順で自動起動させることができます。
- Windows 起動時に自動起動させたいアイテムが、ユニバーサルアプリやウェブサイトでない場合
- スタートアップフォルダを開き、自動起動させたいアイテムの登録を行う
- Windows 起動時に自動で起動するアイテムを、より詳細に制御したい場合
- Windows 起動時に自動で起動させたいアイテムが、
- ユニバーサルアプリ(ストアアプリ)ではない デスクトップアプリ
- その他のファイル(テキストファイル、オフィスドキュメント、メディアファイル 等々)
- フォルダやドライブ
上記のようなアイテムを自動起動させたい場合、対象のファイルやフォルダを右クリックして「ショートカットの作成」を行います。
- Windows 起動時に自動で起動させたいアイテムが他にもある場合は、同様の手順でショートカットの作成を行います。
- エクスプローラのアドレスバー上に、
shell:startupと入力して「Enter」キーを押します。 ホットキー “ 「Win」+「R」 ” を押して「ファイル名を指定して実行」を呼び出し、ここにshell:startupと入力して「Enter」キーを押しても OK です。
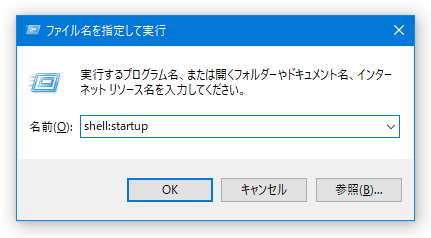
- 「スタートアップ」という名前のフォルダが表示されます。
(フォルダパスは、「C:\Users\ユーザー名\AppData\Roaming\Microsoft\Windows\Start Menu\Programs\Startup」) このフォルダ内に、先ほど作成したショートカットをコピーします。 Windows 起動時に自動起動させたいアイテムがユニバーサルアプリである場合、スタートメニュー内のアイコンを直接「スタートアップ」フォルダ内にドラッグ&ドロップします。
(ドロップしたアプリのショートカットが、自動で作成されます) Windows 起動時に自動で開きたいウェブサイトがある時は、アドレスバーの先頭にあるアイコンを「スタートアップ」フォルダ内に直接ドラッグ&ドロップします※1。 1 登録したウェブサイトは、既定のブラウザで表示される。
ただし、Internet Explorer 経由で作成されたショートカットのリンク先は、Internet Explorer で表示される。
Microsoft Edge を使用している場合は、下記手順にてショートカットの作成を行います。- Windows 起動時に自動で開きたいウェブサイトの URL を、コピーします。
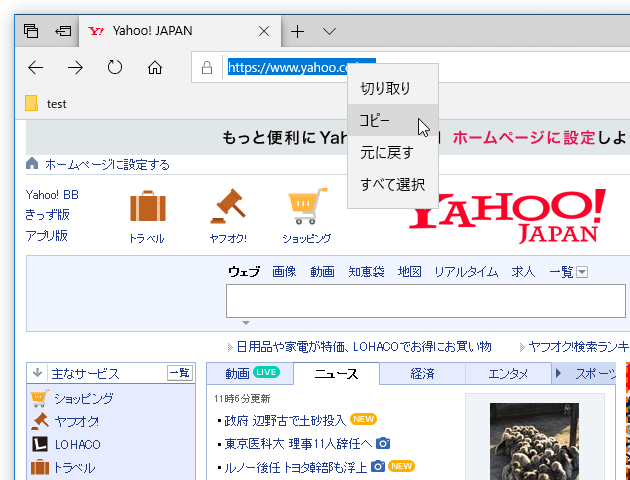
- 「スタートアップ」フォルダ内で右クリックし、「新規作成」から「ショートカット」を選択します。
- 「ショートカットの作成」という画面が表示されます。 この画面の中央にある「項目の場所を入力してください」欄に、ウェブサイトの URL を貼り付けて「次へ」ボタンをクリックします。
- 続いて「ショートカットの名前を付けてください」という画面が表示されるので、ウェブサイトの名前などを入力 → 右下の「完了」ボタンをクリックします。
- ショートカットが作成されました。
- Windows 起動時に自動で開きたいウェブサイトの URL を、コピーします。
- ちなみに、“ 自分以外のユーザーが、パソコンを立ち上げた時 ” にも自動で起動させたいアプリがある場合は※2、アドレスバー上に
shell:common startupと入力 → 「Enter」キーを押して開かれた方の「スタートアップ」フォルダ内にショートカットを登録してください。2 パソコンを複数のユーザーで使用していて、他のユーザーがサインインした時にも自動で起動させたいアプリがある場合... など。
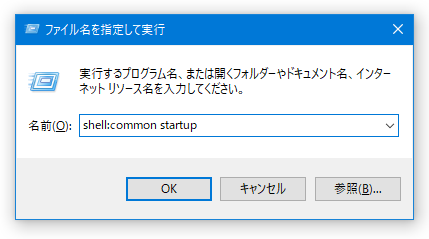
フォルダ名は同じ「スタートアップ」ではありますが、フォルダパスがC:\ProgramData\Microsoft\Windows\Start Menu\Programs\StartUpとなっています。 - 自動起動させたいアイテムのショートカットを「スタートアップ」フォルダ内に登録し終えたら、操作は完了です。
以降、Windows 起動時に、自動で「スタートアップ」フォルダ内のショートカットが起動するようになります。
自動起動をやっぱりやめたくなったら、対象のショートカットを削除すれば OK です。
- 自動起動するアイテムをより詳細に制御したい時は、
などのスタートアップ管理ツールを使うとよいでしょう。
(すべて日本語に対応)これらのソフトを使うと、特定のアプリを少し遅らせてから起動させるように設定したり※3、意図しない自動起動アプリを無効化したりすることができます。
3 大量のソフトを一気に起動させるとシステムに負荷がかかってしまうが、起動間隔をずらすことにより負荷を緩和することができる。その他、Windows 10 では、タスクマネージャーを使って “ Windows の起動に負荷をかけているアプリ ” を調べることができたりします。
| Windows 起動時に、特定のアプリを自動で起動させる TOPへ |