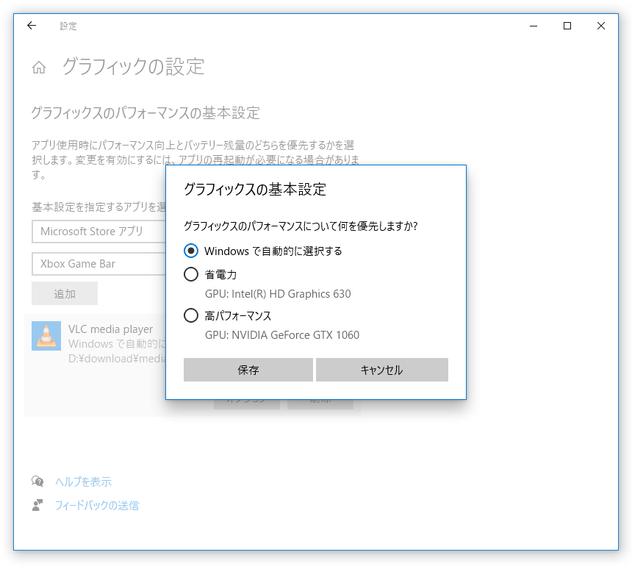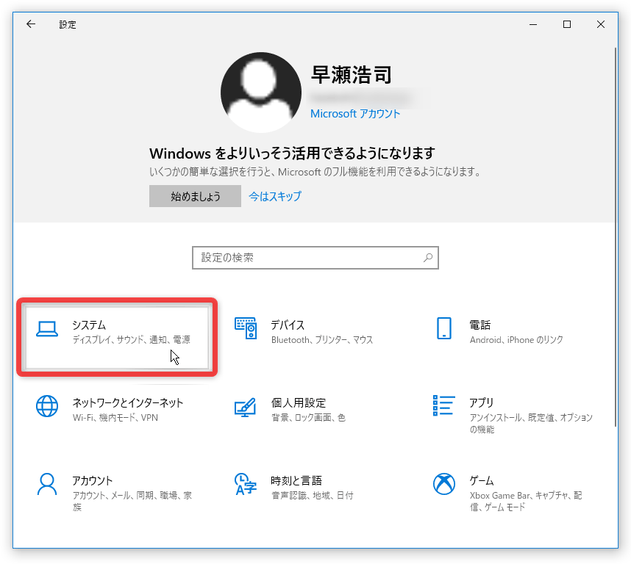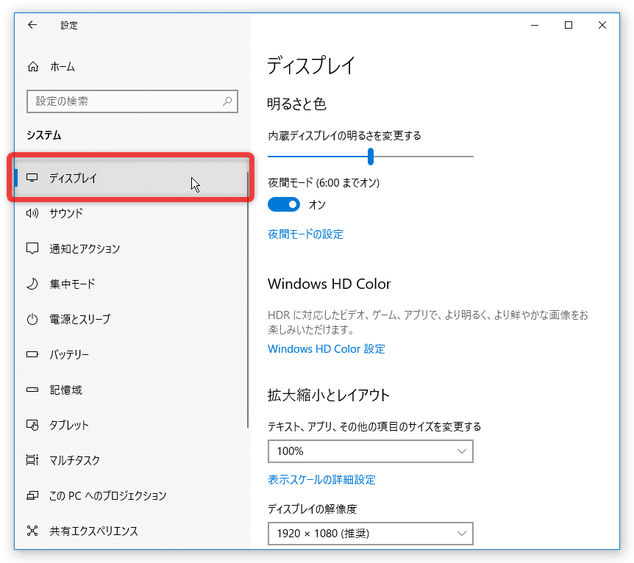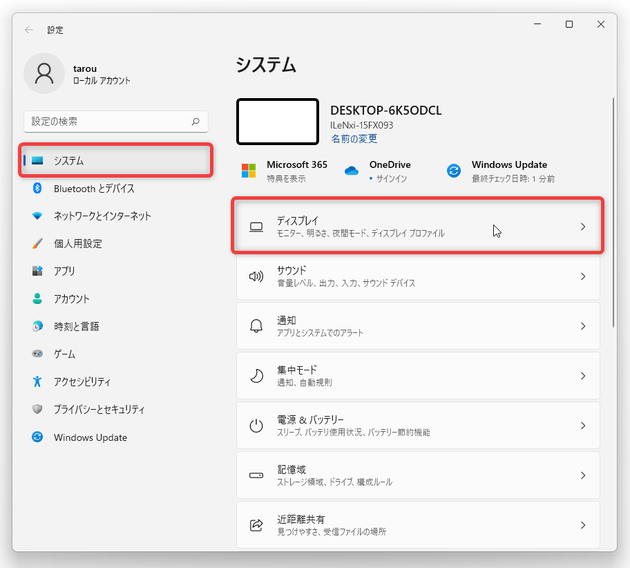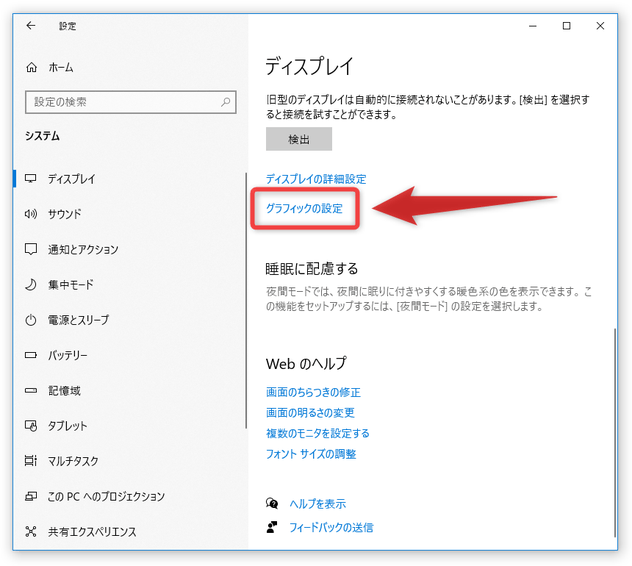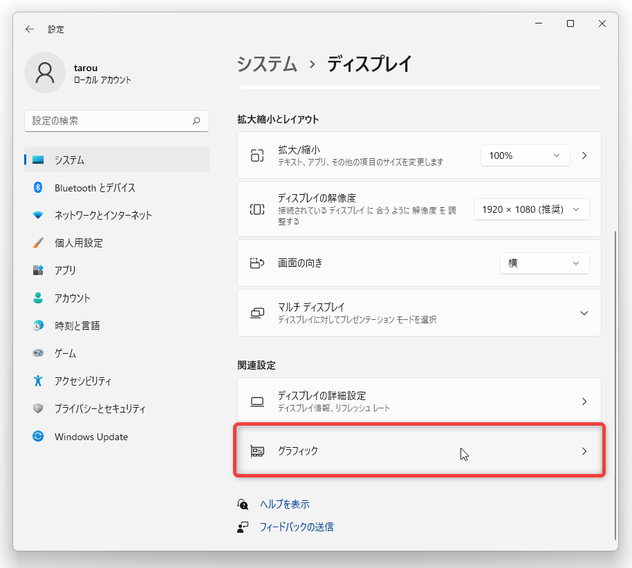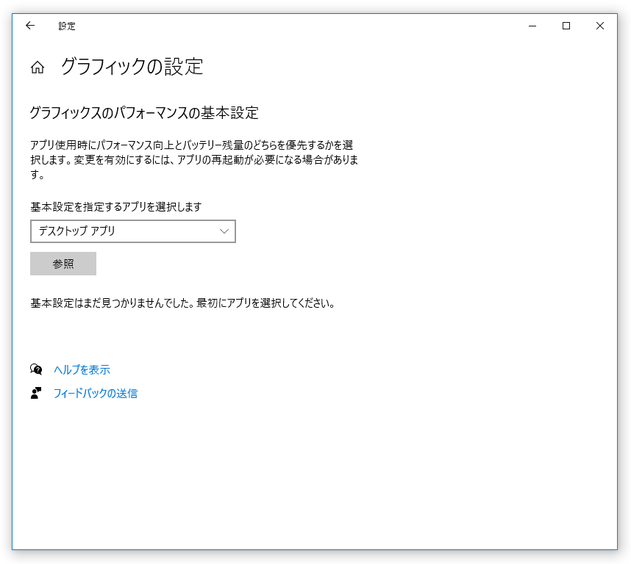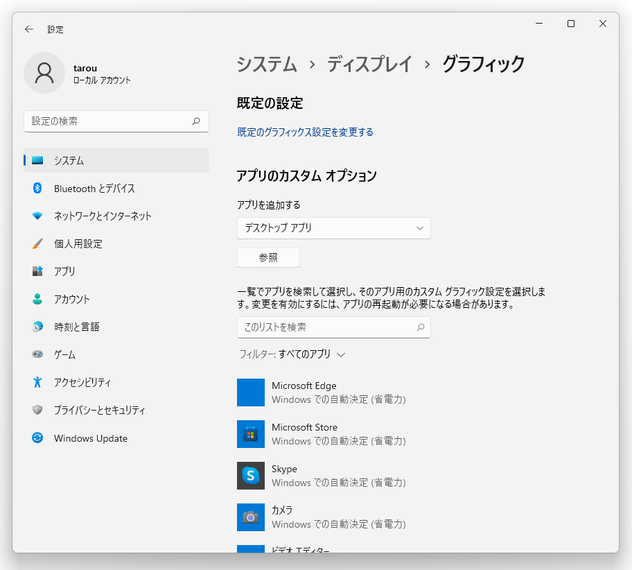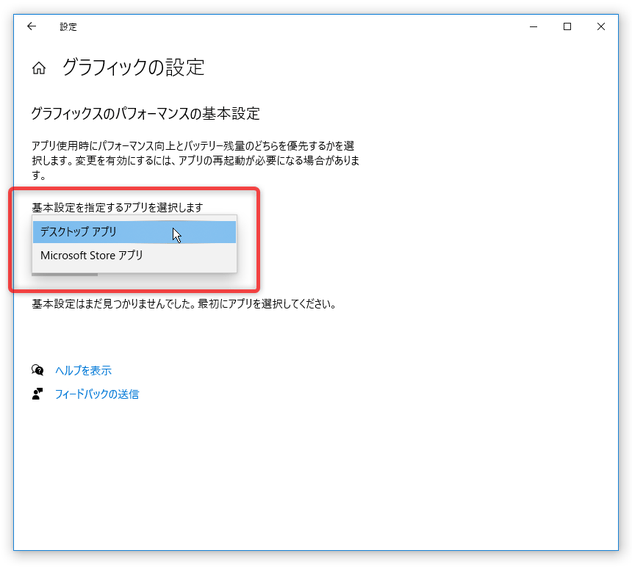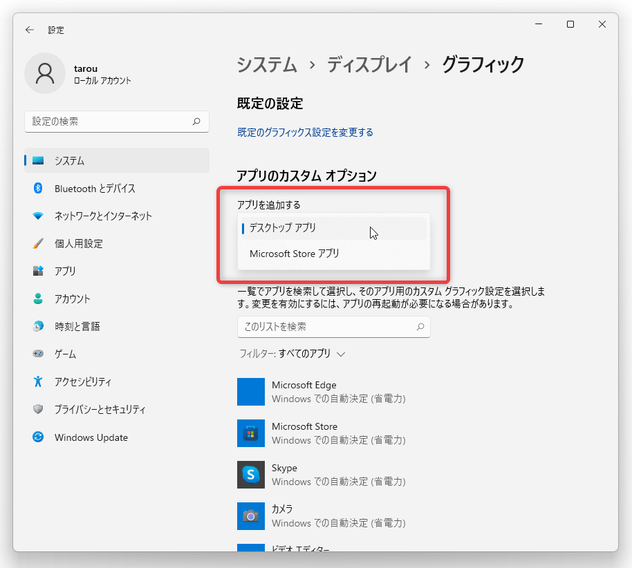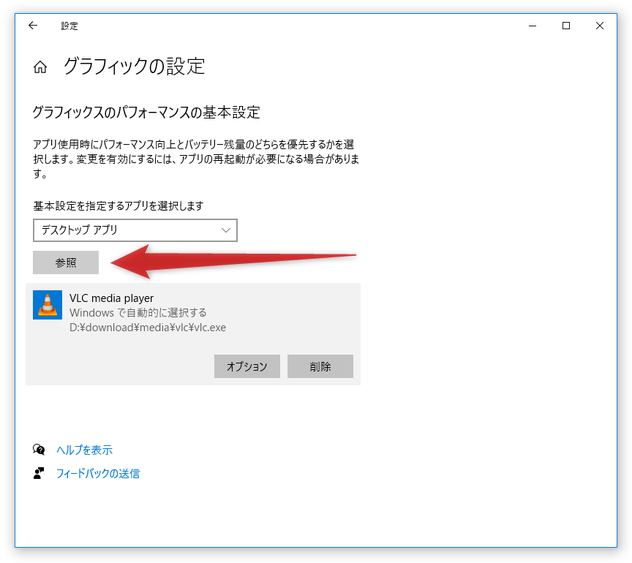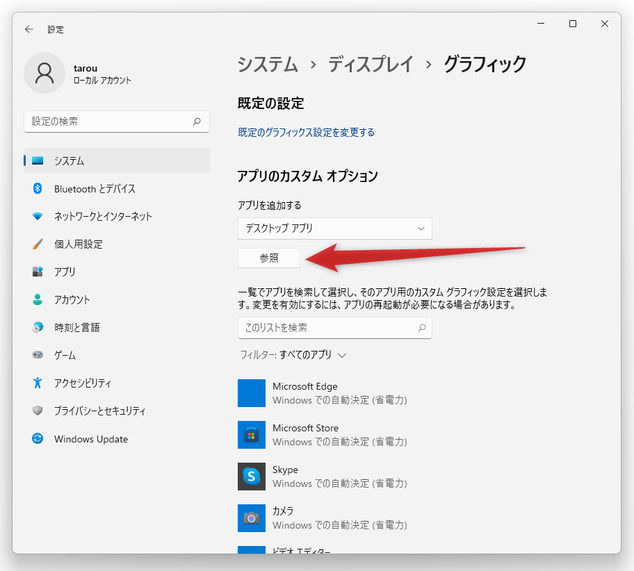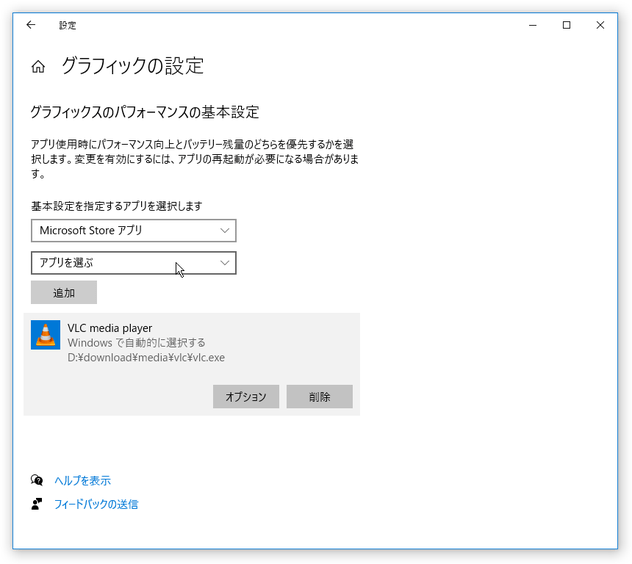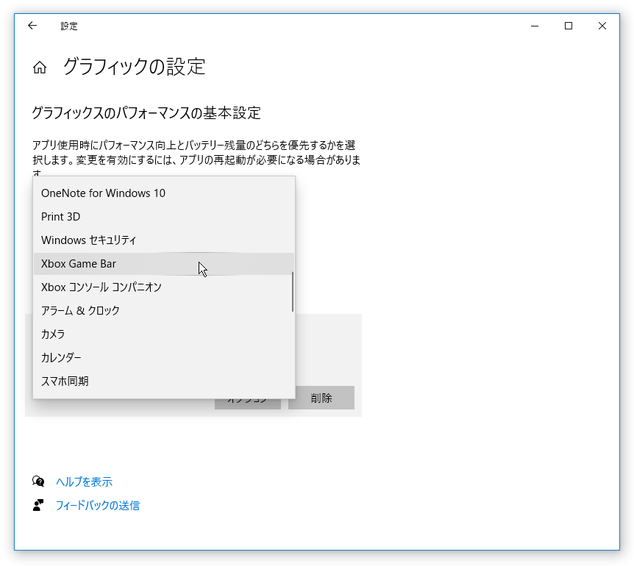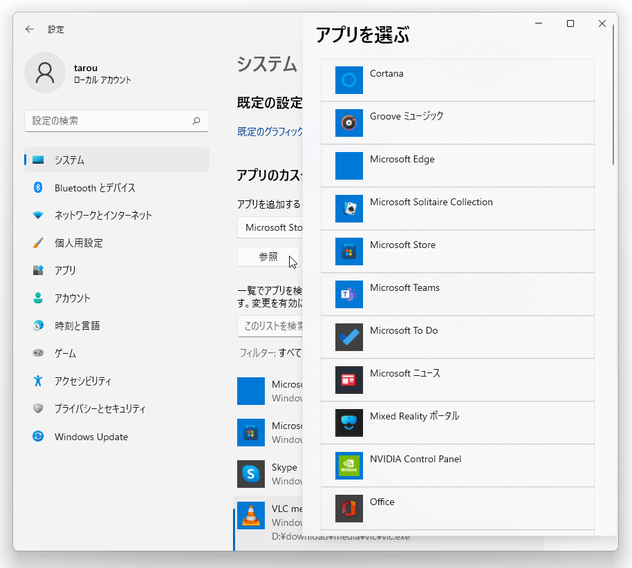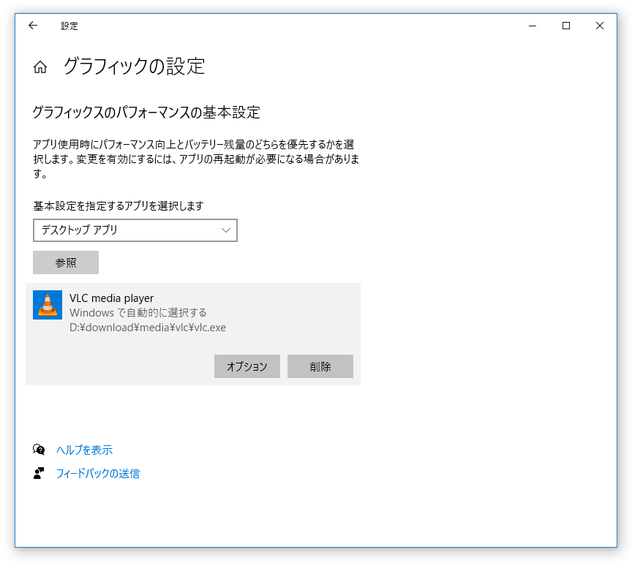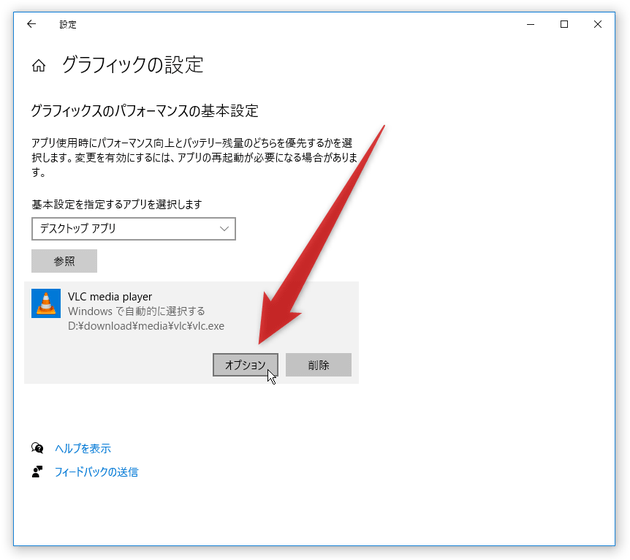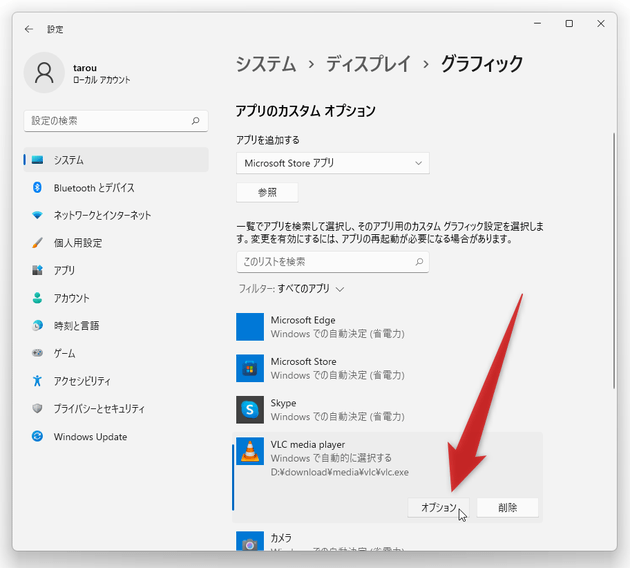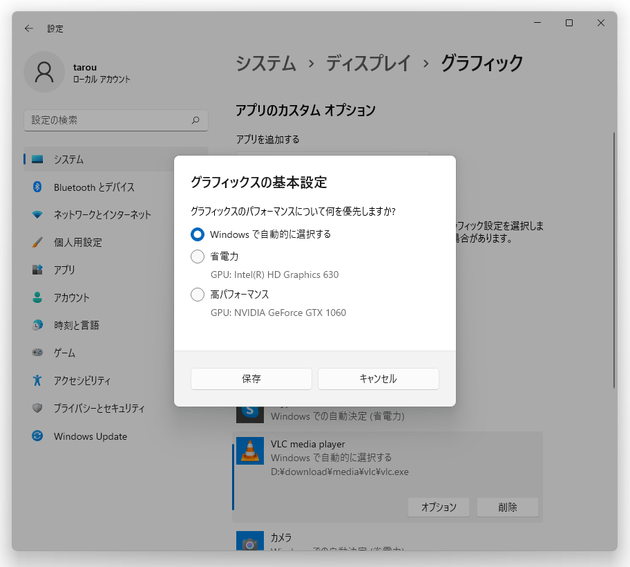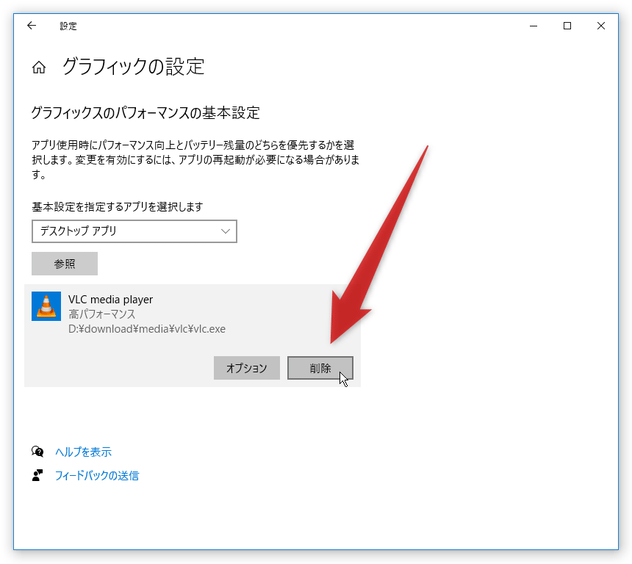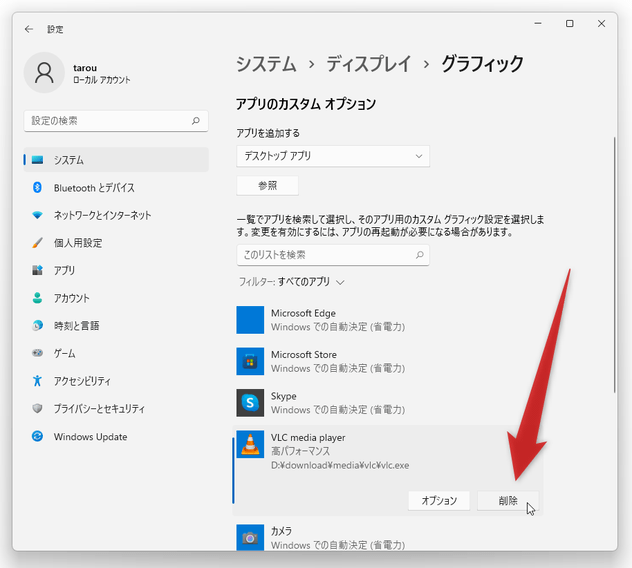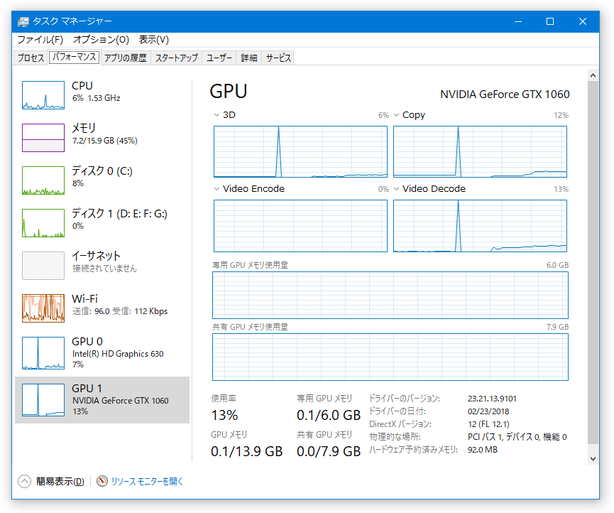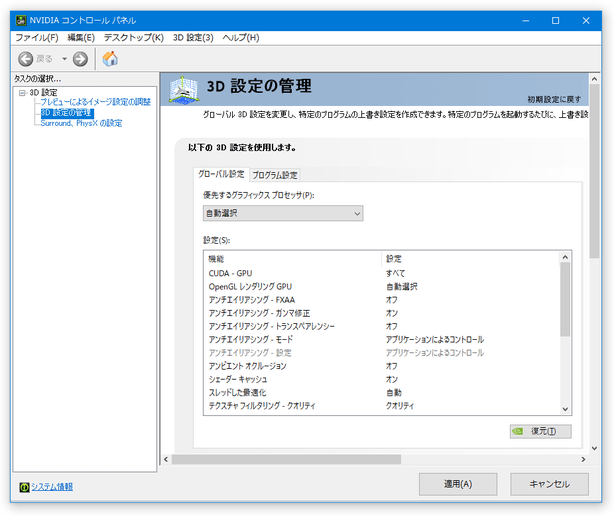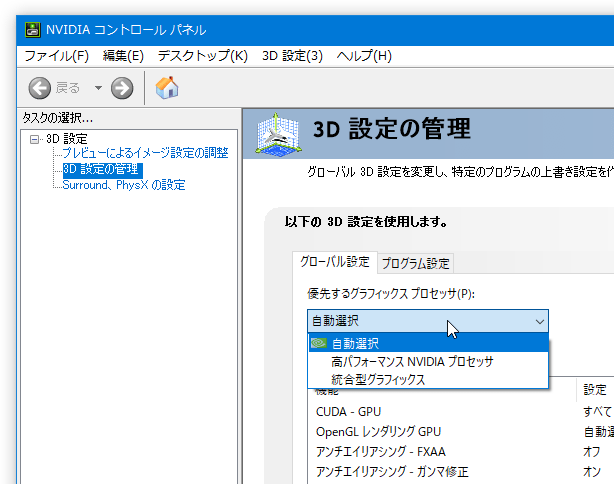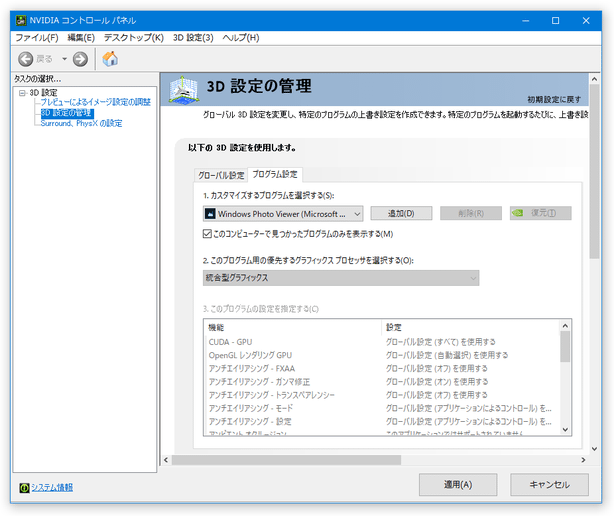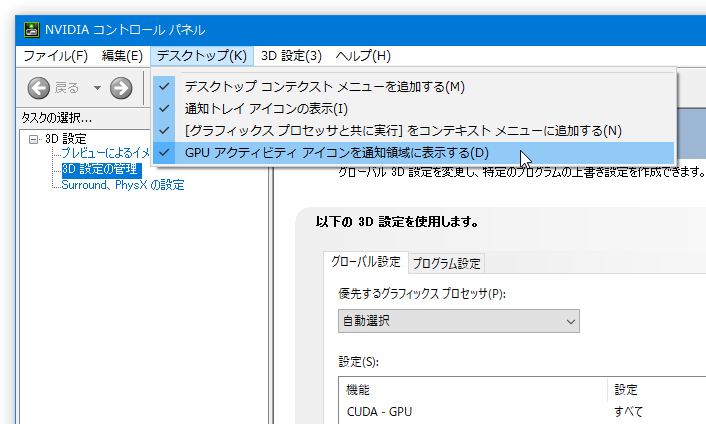アプリが使用する GPU を固定する方法(Windows 10 / Windows 11)
このページでは、特定のアプリがいつも決まった GPU を使用するように設定する方法を紹介します。
使用中のパソコンに複数の GPU が搭載されている場合、通常は使用する GPU が自動で切り替わるようになっていますが、アプリケーションが使用する GPU をユーザーが手動で設定することもできたりします。
いつも決まった GPU を使いたいアプリケーションが存在している場合、あらかじめアプリと GPU の関連付けを行っておくと、該当のアプリが毎回設定された GPU を使用するようになります。
“ せっかく高性能な GPU を搭載しているのに、思った通りに GPU が使われていない... ” という時は、アプリと GPU の関連付けを行っておくとよいでしょう。
(ただし、高性能な GPU を使うと、バッテリーの消費が激しくなるので注意)
尚、NVIDIA 製の GPU を使用している場合、「NVIDIA コントロールパネル」で優先して使用する GPU を設定することも可能となっています。
(複数の GPU を利用可能な場合のみ)
ここでは、その辺のことも交えて紹介しようと思います。
アプリケーションが使用する GPU を手動で設定する
- スタートボタンを左クリック / 右クリック したりホットキー “ Win + I ” を押したりするなどして、「設定」アプリを呼び出します。
- Windows 10 を使用している場合は、画面左上にある「システム」をクリックし、左メニュー内にある「ディスプレイ」を選択します。
Windows 11 を使用している場合は、左メニュー内の「システム」をクリックし、右側の画面上部にある「ディスプレイ」を選択します。 - ディスプレイの設定画面が表示されます。
Windows 10 を使用している場合は、この画面を下にスクロール →「グラフィックの設定」というリンクをクリックします。
Windows 11 を使用している場合は、この画面を一番下までスクロール →「グラフィック」という項目をクリックします。 - グラフィックの設定画面が表示されます。
Windows 10 を使用している場合は、画面上部の「基本設定を指定するアプリを選択します」欄で、GPU の設定を行うアプリケーションが
- デスクトップアプリ
- Microsoft Store アプリ(ユニバーサルアプリ)
Windows 11 を使用している場合は、上部の「アプリを追加する」欄で、GPU の設定を行うアプリケーションが- デスクトップアプリ
- Microsoft Store アプリ(ユニバーサルアプリ)
- 「デスクトップアプリ」を選択した場合は、「参照」ボタンを押して GPU の設定を行うアプリケーションを選択します。
Windows 10 を使用していて「Microsoft Store アプリ」を選択した場合は、「アプリを選ぶ」欄で設定を行うアプリケーションを選択してから「追加」ボタンをクリックします。
Windows 11 を使用している場合は、「デスクトップアプリ」も「Microsoft Store アプリ」も「参照」ボタンをクリックして選択を行います。 - 選択したアプリケーションのアイコンと名前が、下部のリストに登録されます。 このアプリケーション名をクリックし、「オプション」ボタンをクリックします。
- 「グラフィックスの基本設定」というダイアログが表示されます。
あとは、「省電力」か「高パフォーマンス」のどちらかを選択 → 「保存」ボタンをクリックすれば OK です。
「省電力」「高パフォーマンス」を選択した時に使用される GPU は、それぞれの欄に記載されています。
上記スクリーンショットの例で言うと、「省電力」選択時には「intel(R) HD Graphics 630」が、「高パフォーマンス」選択時には「NVIDIA GeForce GTX 1060」が使用されるようになります。 - アプリと GPU の関連付けを解除する時は、目的のアプリケーション名をクリックして「削除」ボタンを選択すれば OK です。
- ちなみに、タスクマネージャーの「パフォーマンス」タブでは、GPU ごとの使用率を確認することもできたりします。
目次へ戻る
「NVIDIA コントロールパネル」を使い、優先して使用する GPU を設定する
- デスクトップの背景で右クリックし、「NVIDIA コントロールパネル」を選択します。
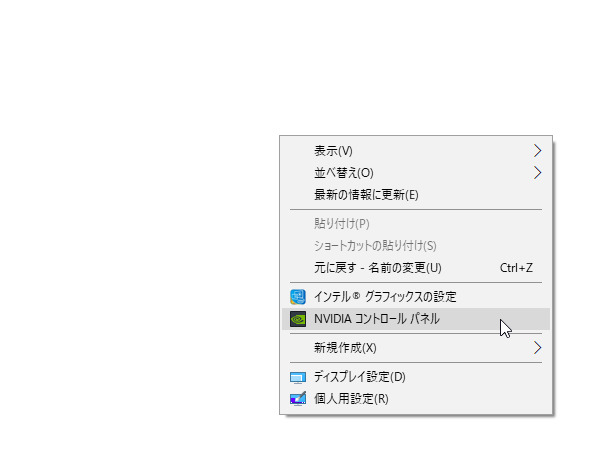
- 「NVIDIA コントロールパネル」が立ち上がります。 そのまま、左メニュー内にある「3D 設定」 → 「3D 設定の管理」を開きます。
- 「3D 設定の管理」という画面が表示されます。
あとは、右側の画面で「グローバル設定」タブを開き、「優先するグラフィックプロセッサ」欄で優先して使用する GPU を選択 → 右下の「適用」ボタンをクリックすれば OK です。 ちなみに、「プログラム設定」タブで、アプリごとに GPU の関連付けを行うことも可能となっています。 - NVIDIA の GPU がどのアプリケーションに使用されているのかは、下記手順により確認することができます。
- 「NVIDIA コントロールパネル」のメニューバー上にある「デスクトップ」から「GPU アクティビティアイコンを通知領域に表示する」にチェックを入れます。
- タスクトレイ上にアイコンが表示されるので、これをクリックします。
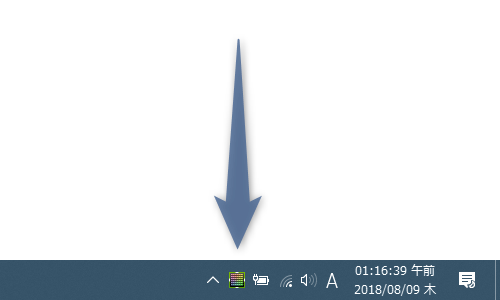
- すると、現在 NVIDIA の GPU を使用しているアプリケーションが一覧表示されます。
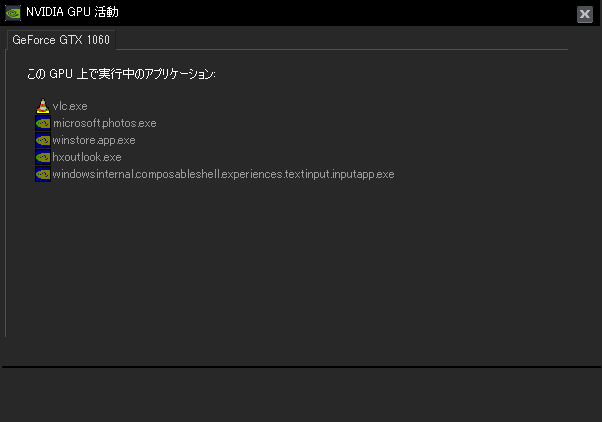
スポンサードリンク
| アプリが使用する GPU を固定(Windows 10 / 11) TOPへ |