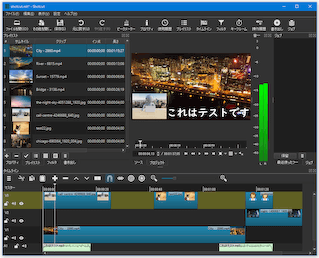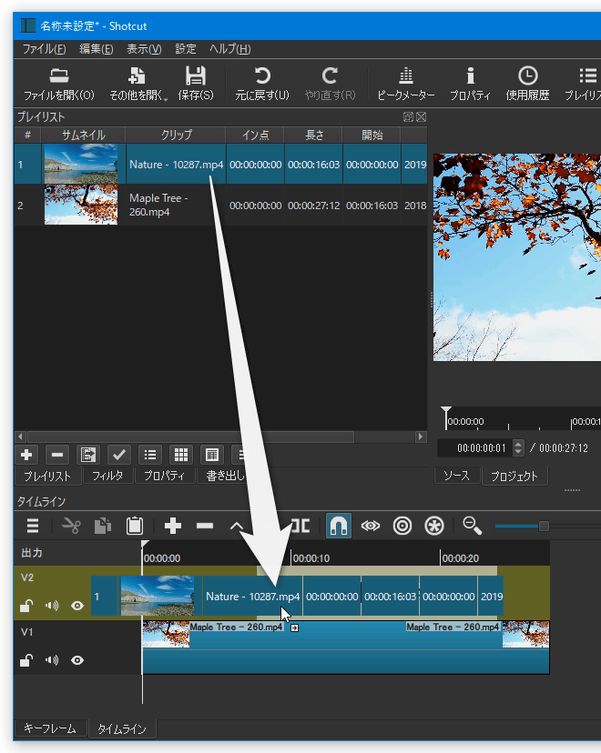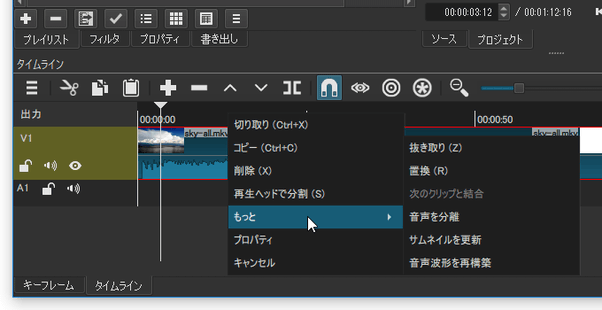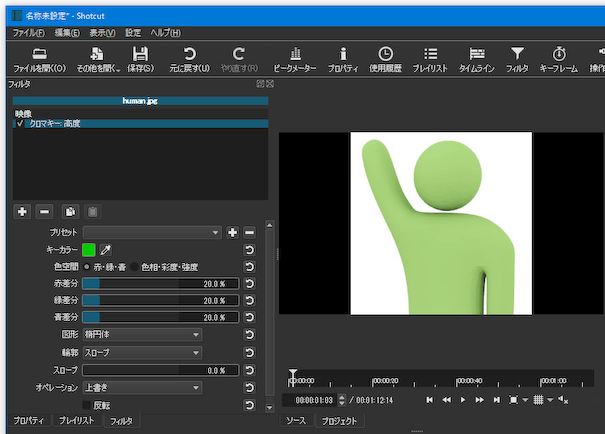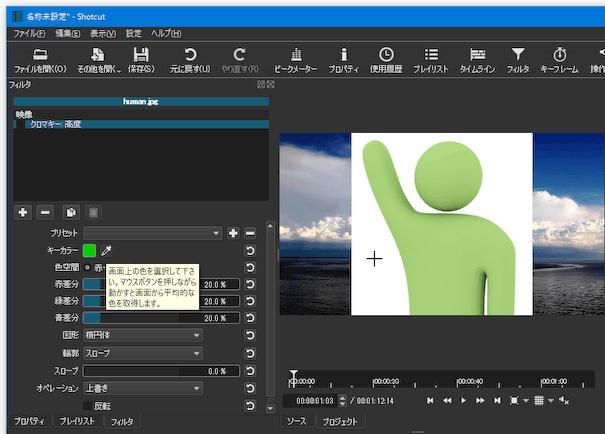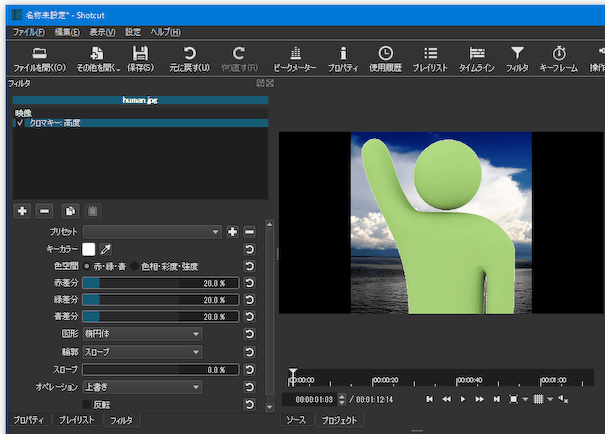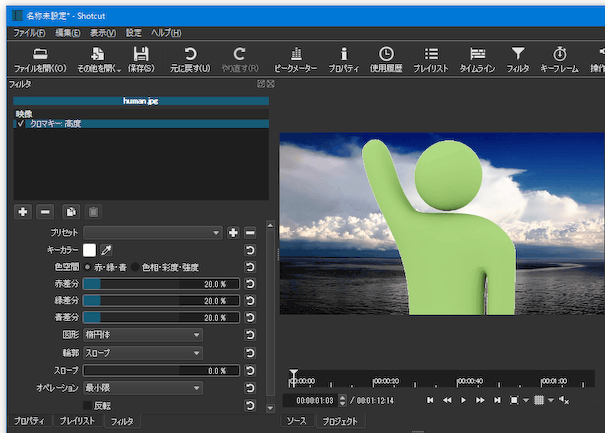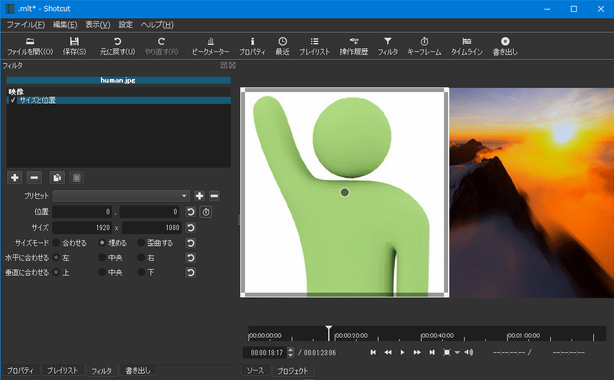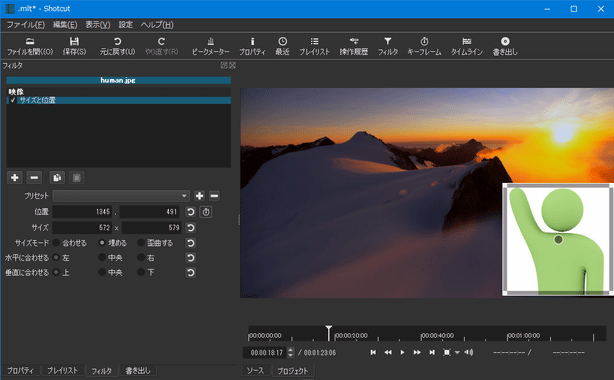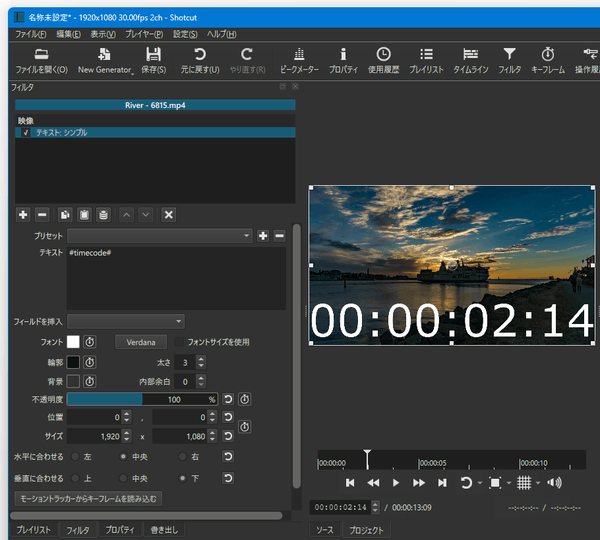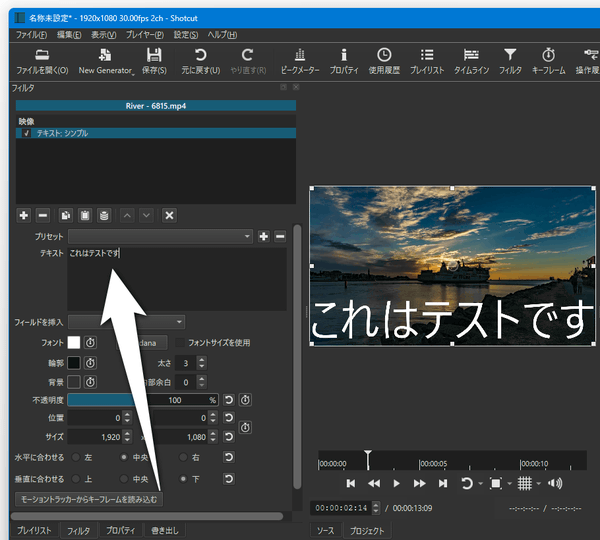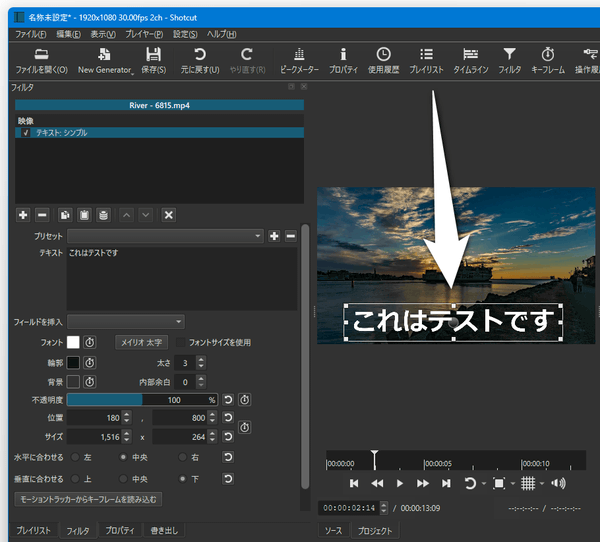豊富な機能を備えた動画編集&作成ソフト!「Shotcut」。
Shotcut
複数のクリップを合成する
- 複数のクリップを合成させる時は、タイムライン上で右クリックして「トラック操作」から「映像トラックを追加」を選択します。
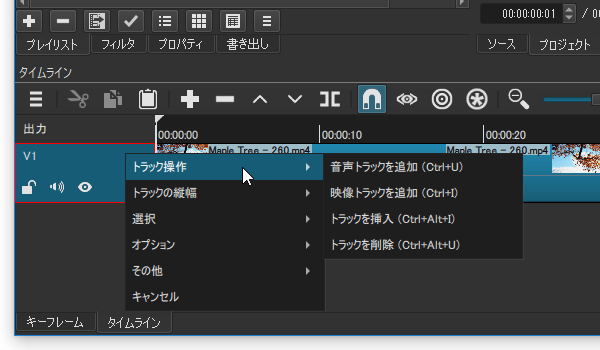
- 空の映像トラック(V2)が追加されました。
ここに、プレイリストからクリップをドラッグ&ドロップします。
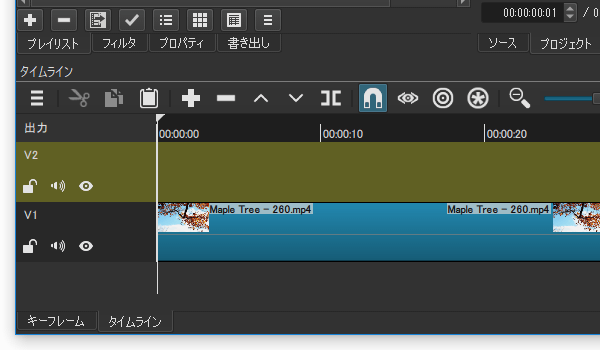
- 新しく追加したトラックに、クリップが登録されました。
必要に応じて、登録されたクリップをドラッグしたりし、再生開始位置を調整したりしておきます。
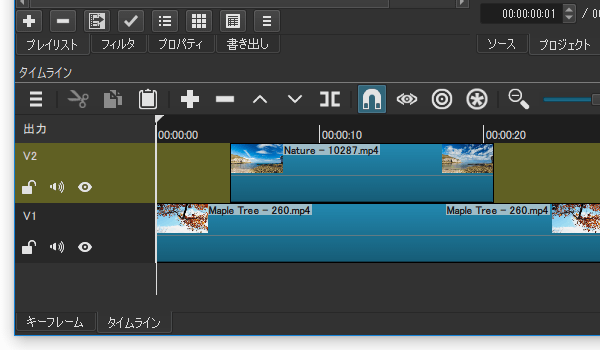
尚、同一の時間帯に複数のクリップが存在する場合、クリップはレイヤー(層)になって下から重ねて表示されます。
(概念的には、ペイントソフトのレイヤーと同じです)
そのため、上のクリップ(上記スクリーンショットの例で言うと、「V2」トラックにあるクリップ)が下のクリップより大きい解像度であると、下にあるクリップは(上のクリップにより隠れてしまって)表示されません。
逆に、上のクリップが下のクリップより小さい解像度である場合、上のクリップの脇から下のクリップがチラッと見える感じになります。
後述する「クロマキー合成」や「サイズと位置」「不透明度」フィルタを使うと、同じ時間帯にある複数のクリップをブレンドして合成表示できるようになります。 - 同様の手順で音声トラックを追加し、そこに音声クリップを追加することもできたりします。
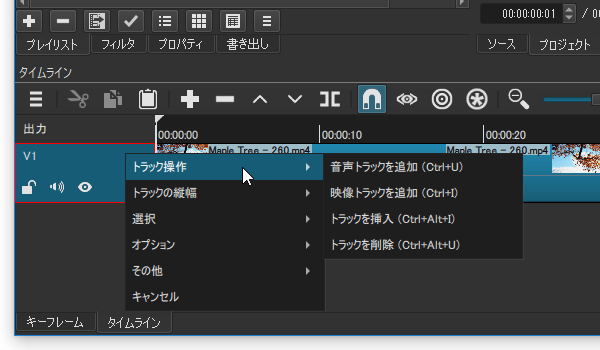 ちなみに、ビデオクリップを右クリックして「もっと」から「音声を分離」を選択することにより、該当クリップを映像クリップと音声クリップに分離させることも可能となっています。
ちなみに、ビデオクリップを右クリックして「もっと」から「音声を分離」を選択することにより、該当クリップを映像クリップと音声クリップに分離させることも可能となっています。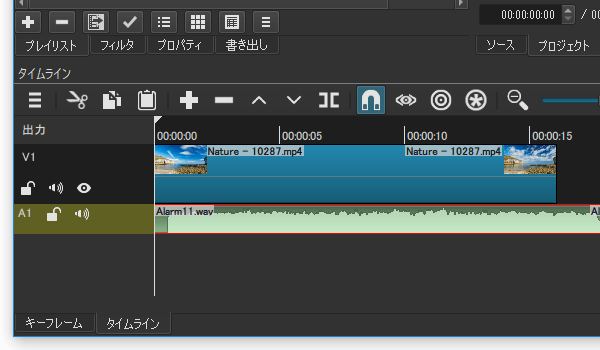
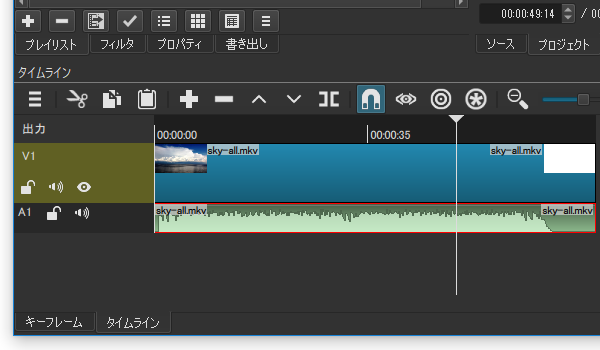
- 各トラックの先頭にあるアイコン(
 )をクリックすることで、
)をクリックすることで、
- ロック(トラック内のクリップを操作できないようにする機能)のオン / オフ
- ミュートのオン / オフ
- 可視状態のオン / オフ
クリップにフィルタをかける
- タイムライン上で、フィルタをかけたいクリップを選択します。
- タイムラインカーソルを、フィルタの適用を行うクリップの位置に合わせておきます。
(プレビューを見ながらフィルタ調整を行えるようにするため)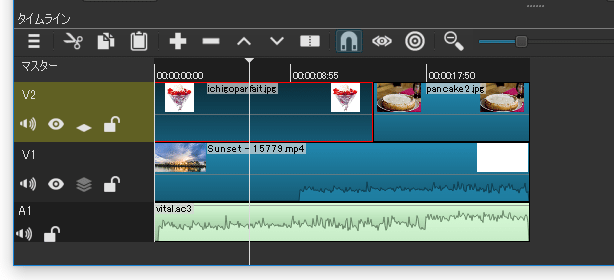
- ツールバー上の「フィルタ」ボタンをクリックするか、画面左側にある「フィルタ」タブを開きます。
- 画面左側に、「フィルタ」パネルが表示されます。
そのまま、フィルタリストの左下にある
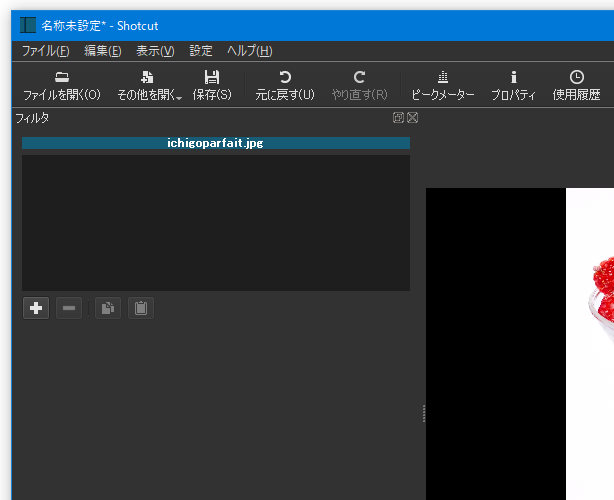
 をクリックします。
をクリックします。 - 利用可能なフィルタが一覧表示されます。
フィルタは、次の 3 つのカテゴリーに分類されています。
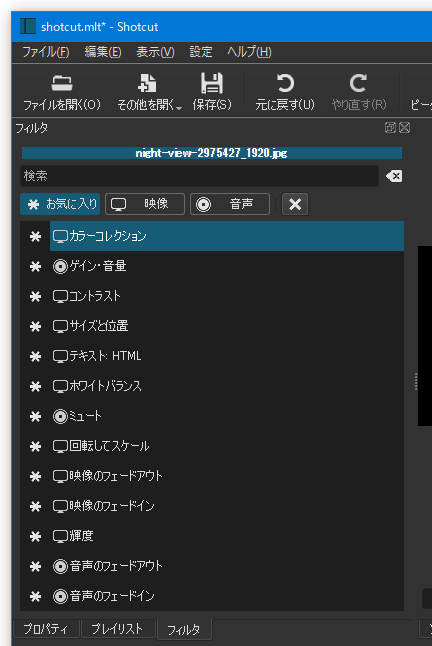
- お気に入り
- 映像
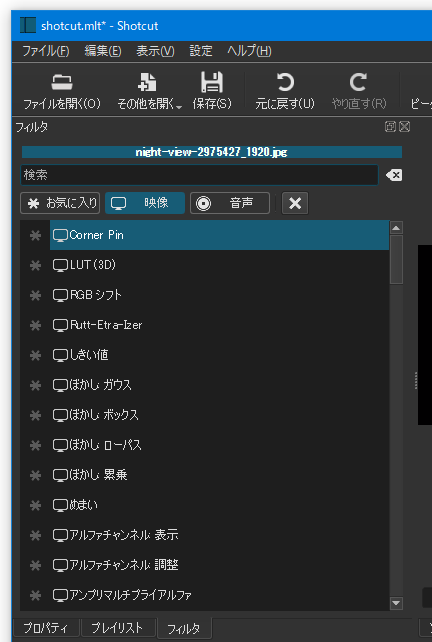
- 音声
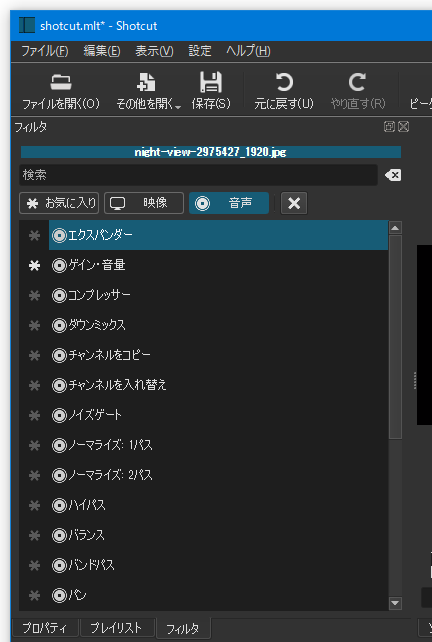
 をクリックすることでお気に入りに登録することも可能となっています。
をクリックすることでお気に入りに登録することも可能となっています。
利用可能なフィルタには、一例として下記のようなものがあります。 - フィルタを選択するとパラメータ設定画面が表示されるので、適宜パラメータの調整を行います。
(パラメータの調整を行うと、プレビュー画像もリアルタイムに変化します)フィルタをさらに追加する場合は、フィルタリストの左下にある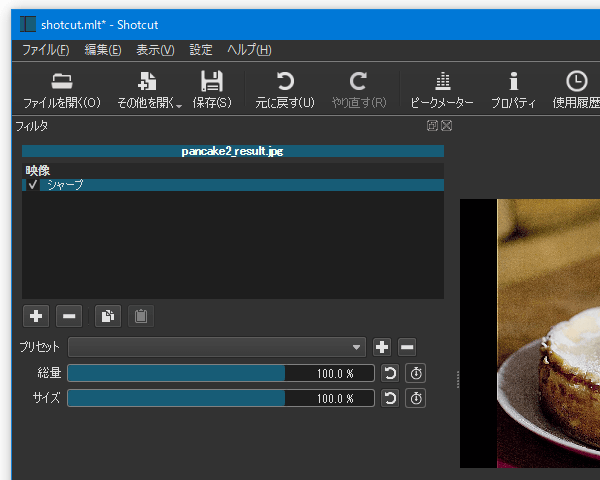
 をクリックし、適用するフィルタを選択 → パラメータの設定を行っていきます。
をクリックし、適用するフィルタを選択 → パラメータの設定を行っていきます。
適用したフィルタをやっぱり削除する時は、フィルタの適用を行ったクリップをタイムライン上で選択 → フィルタリスト上で削除するフィルタを選択し、フィルタリストの左下にある ボタンをクリックします。
ボタンをクリックします。
(フィルタを一時的に無効化したいだけの時は、先頭にあるチェックを外すだけでよい)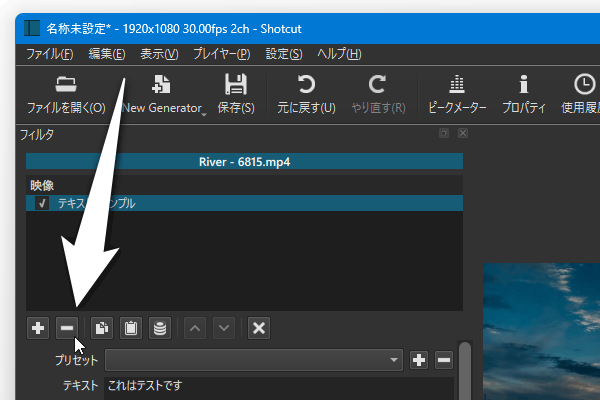
- このページでは、一例として
- クロマキー: 高度
指定したクリップ内の特定色を透過させ、下のクリップとブレンド合成する
(人物の背景を透過し、別の背景と合成する等) - サイズと位置
指定したクリップをリサイズ&移動させ、下のクリップとブレンド合成する
(ウェブカメラの映像と、別の動画を合成する等) - テキスト
指定したクリップにテキストを合成する
- クロマキー: 高度
指定したクリップ内の特定色を透過させる「クロマキー」
- まず、映像フィルタ内にある「クロマキー: 高度」を選択します。
- 「クロマキー: 高度」の設定画面が表示されます。
最初に、「キーカラー」欄の右側にある
 をクリックします。
をクリックします。 - マウスカーソルが色抽出モードに切り替わるので、透過させたい色をクリックします。
(プレイヤー以外の部分をクリックすることもできます) マウスドラッグで特定の領域をドラッグすると、ドラッグした領域内の “ 平均色 ” を透過色として設定することもできたりします。 - クリックした色が、透過色として設定されます。
必要に応じて、
- 赤差分
- 緑差分
- 青差分
- 図形
といったオプションを調整し、色がきれいに透過されるように調整します。- 輪郭
- スロープ
- オペレーション※3
オプションの意味はわからなくても、オプションを調整するとクリップの表示もリアルタイムに変更されるので、それを見ながら適当に調整していくとよいでしょう。
3 クロマキー合成するクリップの解像度が下にあるクリップより小さい場合、「オペレーション」を「最小限」にすると、下にあるクリップの全体像が表示される。 - それっぽく合成することができました。
指定したクリップをリサイズ&移動させる「サイズと位置」
- まず、映像フィルタ内にある「サイズと位置」を選択します。
- 「サイズと位置」の設定画面が表示されます。
と同時に、プレイヤー上のクリップに灰色の枠と中心点が表示されます。
枠の四隅にある支点をドラッグするとクリップをリサイズすることができ、中心点をドラッグするとクリップを移動させることができるので、クリップを意図する大きさで目的の場所に移動させておきます。
指定したクリップにテキストを合成する「テキスト」
- おそらく、一つのクリップに対して一つのテキストしか合成することができません。
(タイムコード、フレーム番号 は例外)
場面場面で合成するテキストを変更したい時は、クリップを事前に目的の場面で分割しておくとよいでしょう。 - まず、映像フィルタ内にある「テキスト : シンプル」を選択します。
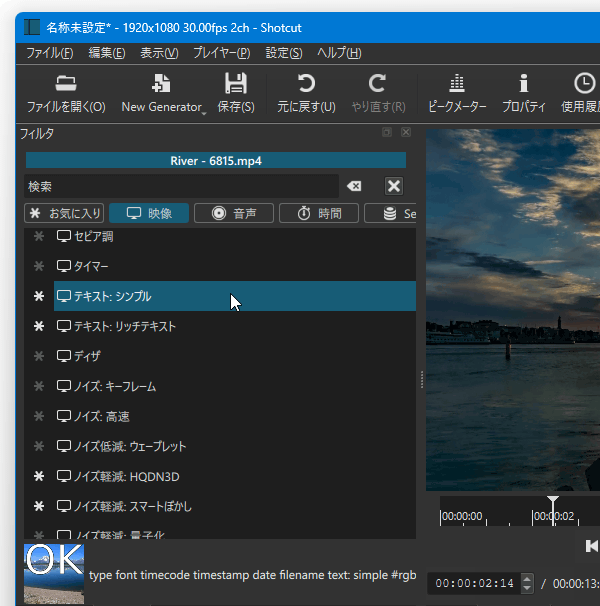
- 「テキスト : シンプル」の設定画面が表示されます。
(デフォルトでは、タイムコードが自動で入力されています) 最初に、合成したいテキストを「テキスト」欄に入力します。 - 必要に応じて、
- フォント : 色、フォント(デフォルトは「Verdana」)
- 輪郭 : 色、輪郭の太さ
- 背景 : 色、内部余白
- 不透明度
ちなみに、プレイヤー上のテキストには、灰色の枠と中心点が表示されます。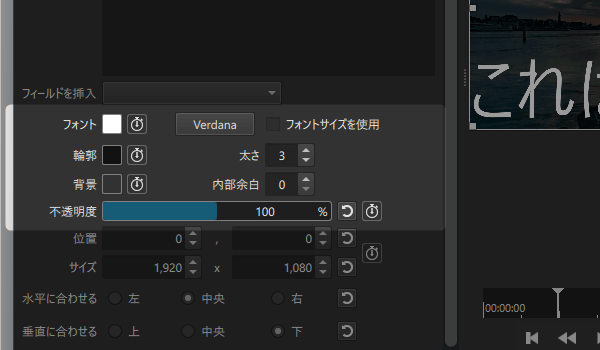
枠の八方向隅にある支点をドラッグするとテキストをリサイズすることができ、中心点をドラッグするとテキストを移動させることができるので、必要に応じてテキストをリサイズしたり移動させたりしておきます。 - 尚、右側に
 ボタンの付いているパラメータに関しては、“ 段々と変化していく ” 効果をかけることもできたりします。
ボタンの付いているパラメータに関しては、“ 段々と変化していく ” 効果をかけることもできたりします。
ここでは、一例として「不透明度」を場面に応じて変化させることで、テキストがフェードイン / フェードアウト していくような効果を再現させたいと思います。- まず、「不透明度」欄の右側にある
 ボタンをクリックします。
ボタンをクリックします。
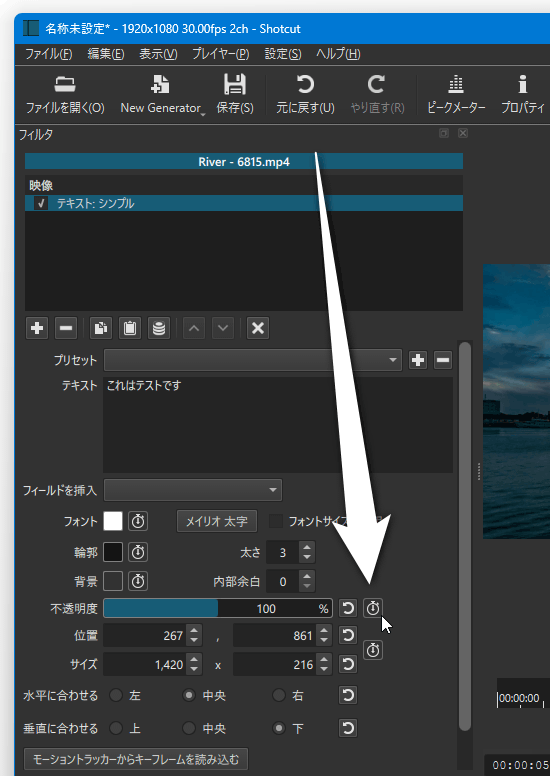
- 画面左下のタブが「キーフレーム」に切り替わり、「不透明度」というバーが追加されます。
この「不透明度」のバー内に表示されている白いラインが、不透明度の時系列データになります。
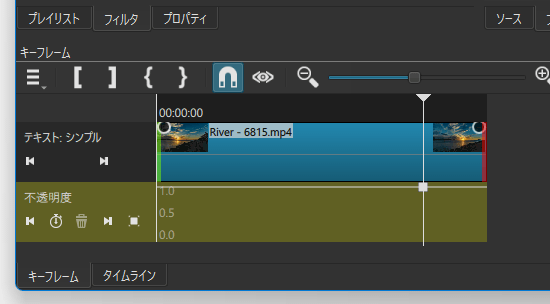
(横軸が時間、縦軸がパラメータの数値)上記画像で言うと、不透明度が最初から最後まで同一の数値(1.0=100%)であることを表しています。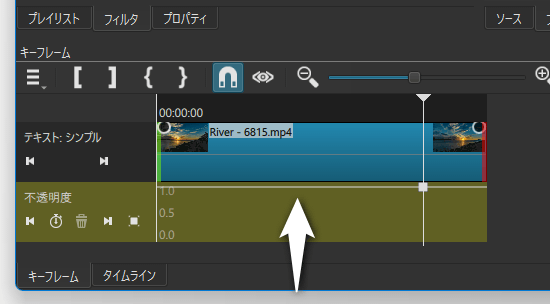
この「不透明度」バー内でダブルクリックすると、パラメータの変化を行う地点 “ キーフレーム ” を追加することができます。
(キーフレームは、丸で表現されます)キーフレームを追加するとラインも変化し、パラメータはこのラインに従って変化していくようになります。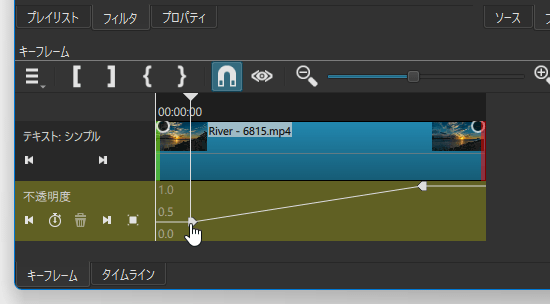
(横軸が時間、縦軸がパラメータの数値です)
キーフレームが多いほど、パラメータを詳細かつ柔軟に変化させていくことができます。
今回は、キーフレームを全部で 4 つにすることにしました。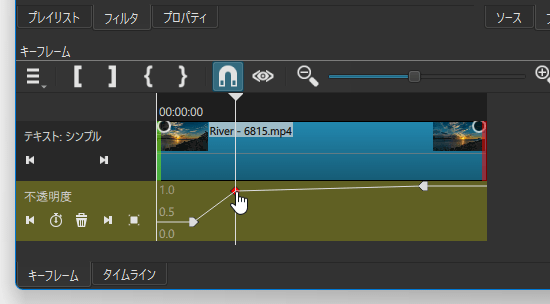 追加したキーフレームをドラッグし、どの場面でどのような数値に変化させるのか指定します。
追加したキーフレームをドラッグし、どの場面でどのような数値に変化させるのか指定します。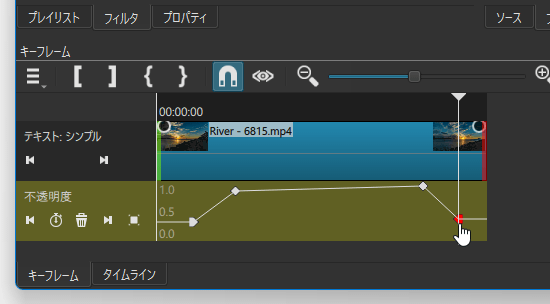 キーフレームを追加したことでテキストがどのように変化していくのかは、下記動画を見ると分かりやすいと思います。
キーフレームを追加したことでテキストがどのように変化していくのかは、下記動画を見ると分かりやすいと思います。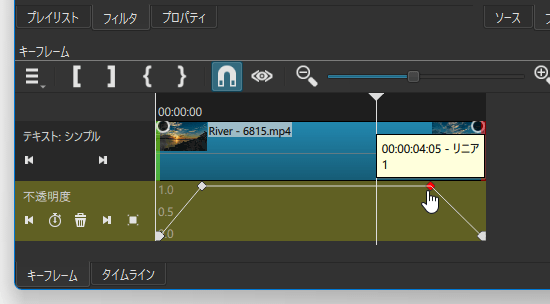
(テキストに、フェードイン / フェードアウト のような効果がかかっています) - キーフレームの設定が終わったら、画面左下のタブを「タイムライン」に戻しておくとよいでしょう。
キーフレーム設定を削除するときは、
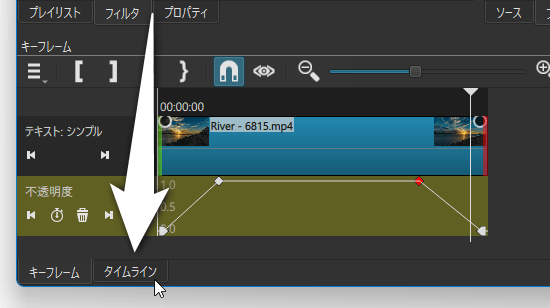
 ボタンをクリックします。
ボタンをクリックします。
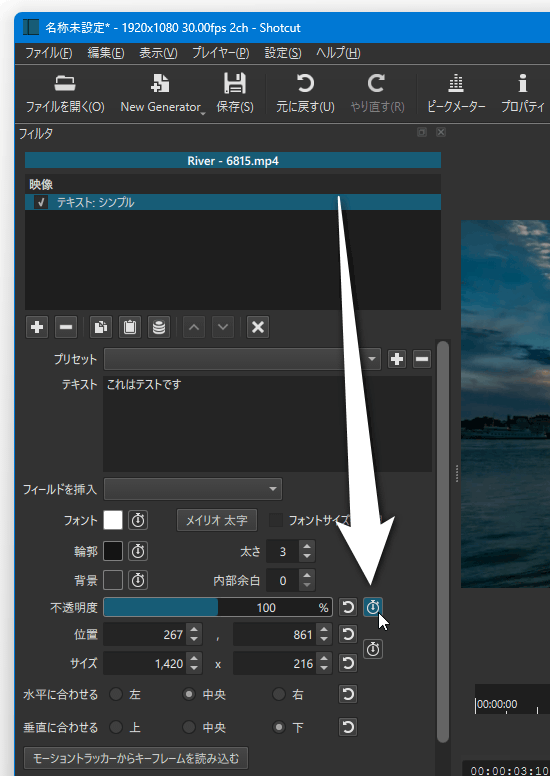
- まず、「不透明度」欄の右側にある
編集内容を書き出す
- 編集が終わったら、ツールバー上の「書き出し」ボタンをクリックするか、画面左側にある「書き出し」タブをクリックします。
(現在の作業状態を保存する時は、メニューバー上の「ファイル」から「名前を付けて保存」を選択する) - 画面左側に、「書き出し」パネルが表示されます。
この「書き出し」パネルの左側にはプリセットツリーが用意されているので、任意のプリセットを選択してオプション設定を行っても OK です。
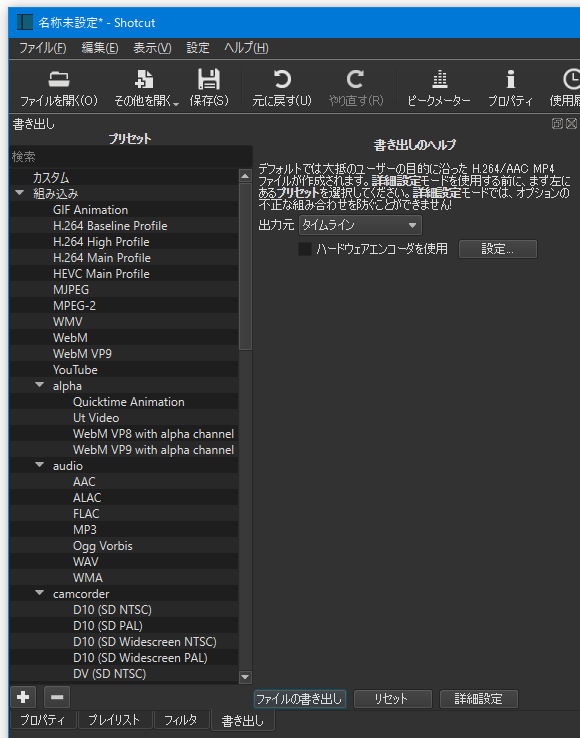
書き出しオプションを自分で指定する場合は、「書き出しのヘルプ」欄の下部にある「詳細設定」ボタンをクリックし、「形式」と
「映像」タブ- 解像度
- アスペクト比
- フレーム / 秒(フレームレート)
- 走査方式
- フィールドオーダー
- インターレース解除
- リサイズ時の補間法
- 並列処理のオン / オフ
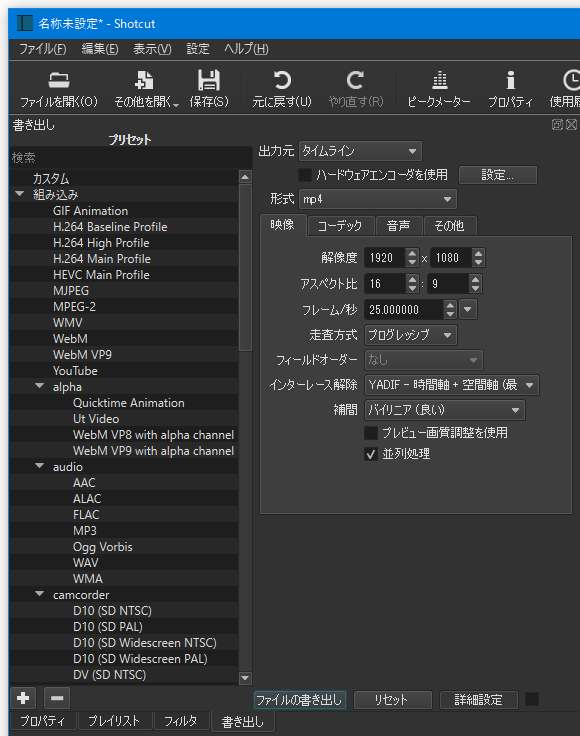
「コーデック」タブ- コーデック※4 - 映像を圧縮する際に使用するコーデック
- レートコントロール - 映像品質の設定方法
- 平均ビットレート - ビットレートの平均値を指定してエンコード
- 固定ビットレート - ビットレートを指定してエンコード(バッファサイズも指定可)
- QVBR - 映像品質を指定してエンコード
- CVBR - 映像品質と上限ビットレートを指定してエンコード
- 品質※5 / ビットレート
- GOP の長さ、および GOP 固定のオン / オフ
- B フレームの最大連続枚数
- コーデックスレッド
- 2 パスエンコード - ビットレート指定でエンコードする場合のみ
- 映像を無効化するかどうか
4 H.264 でエンコードしたい時は、「libx264」「h264_qsv」「h264_nvenc」「h264_amf」のいずれかを選択する。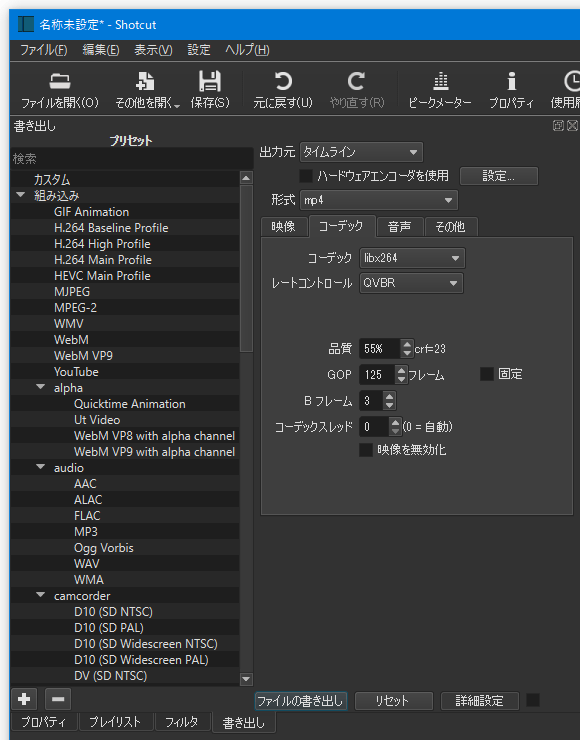
「h264_qsv」は Intel の、「h264_nvenc」は NVIDIA の、「h264_amf」は AMD の GPU を利用してエンコードを行う。
H.265(HEVC) でエンコードしたい時は、「libx265」「hevc_qsv」「hevc_nvenc」「hevc_amf」のいずれかを選択する。
VP9 でエンコードしたい時は、「libvpx-vp9」を選択する。
5 QVBR / CVBR でエンコードする際に指定可能な「品質」は、数値が大きい(= CRF が小さい)ほど高画質&低圧縮 になる。
逆に「品質」が小さい(= CRF が大きい)ほど、低画質&高圧縮 になる。
「音声」タブ- チャンネル
- サンプルレート
- コーデック - 音声を圧縮する際に使用するコーデック
- レートコントロール - 音声品質の設定方法
- ビットレート / 品質※6
6 QVBR でエンコードする際に指定可能な「品質」は、数値が大きいほど高音質&低圧縮 になる。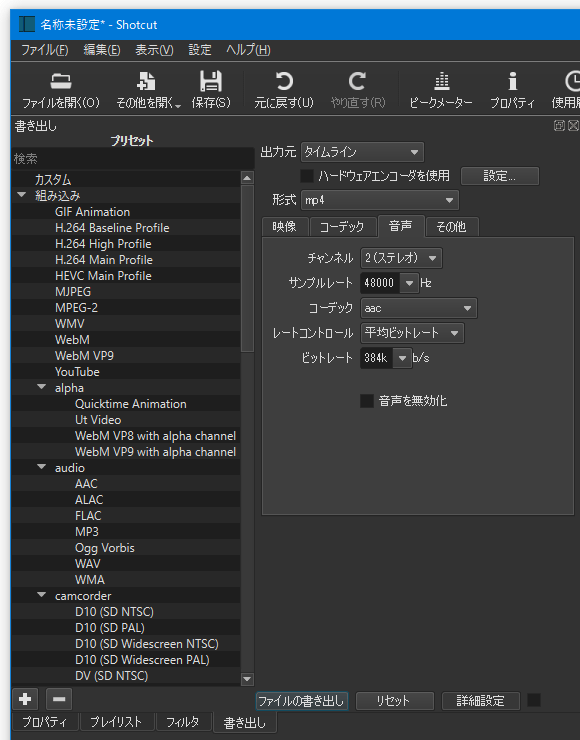
逆に「品質」が小さいほど、低音質&高圧縮 になる。
ただし、実際にはそこまで差が出ないようなので、ビットレートを指定してエンコードを行った方が良いかも?
(選択中のコーデックによっては、全く差が出ないこともある)
「その他」タブ- 追加の FFmpeg オプション(必要な場合のみ)
オプション=パラメータを一行ずつ書いていく。
といったオプションを設定しておきます。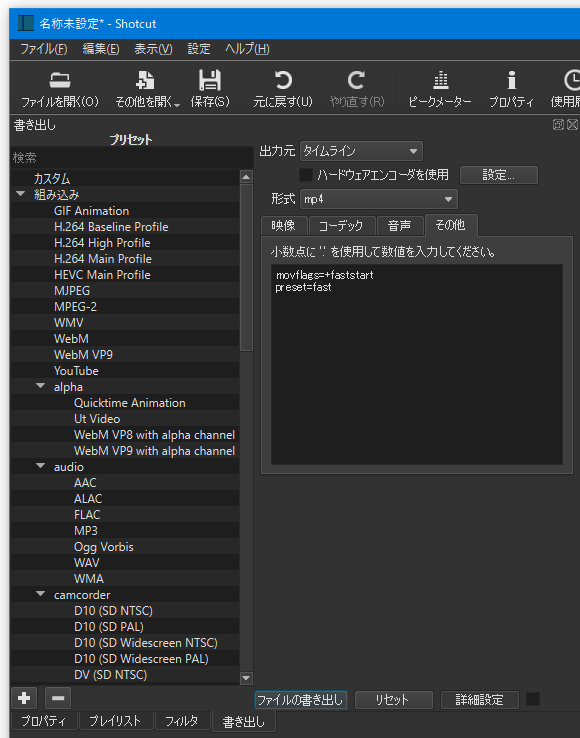
(「その他」タブの内容は、他のタブの設定内容より優先される) - 設定した内容は、カスタムプリセットとして保存することも可能となっています。
...しかし、保存したプリセットを選択してもすべての項目が復元されるわけではない?ようなので、設定内容を保存したい場合は、プリセット保存時に表示されるコマンドラインオプションを保存するのが良いかもしれません。
現在の設定内容を保存する場合は、プリセットツリーの左下にある をクリック → 「書き出しのプリセットを追加」という画面が表示されるので、「名前」欄の下にあるコマンドラインオプションをコピーしてメモ帳などに貼り付けて保存しておきます。
保存した設定内容を復元したい時は、保存しておいたコマンドラインオプションを「その他」タブにコピペするだけで OK です。
をクリック → 「書き出しのプリセットを追加」という画面が表示されるので、「名前」欄の下にあるコマンドラインオプションをコピーしてメモ帳などに貼り付けて保存しておきます。
保存した設定内容を復元したい時は、保存しておいたコマンドラインオプションを「その他」タブにコピペするだけで OK です。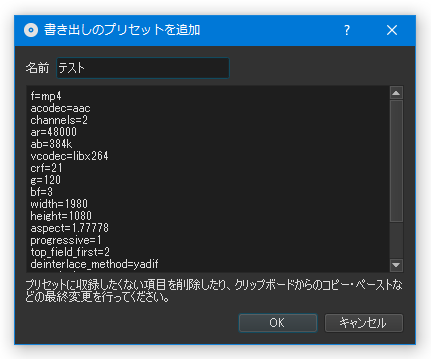
(他のタブの設定内容より、「その他」タブの内容が優先される) - 書き出しオプションの指定が終わったら、「書き出し」パネルの下部にある「ファイルを書き出す」ボタンをクリックします。
- 「名前を付けて保存」ダイアログが立ち上がるので、ファイルの出力先フォルダ&ファイル名 を指定します。
- 画面右側に「ジョブ」というパネルが追加され、ファイルの書き出し処理が開始されます。
そのまま、書き出し処理が完了するまでじっくりと待ちます。
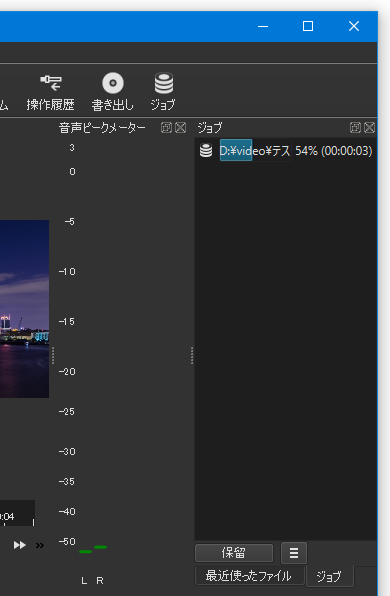
- 少し待ち、「ジョブ」欄のファイルに緑色のチェックマークが付いたら書き出し完了です。
ここでファイルを右クリックすることにより、出力されたファイルやファイルの入っているフォルダを開くこともできたりします。
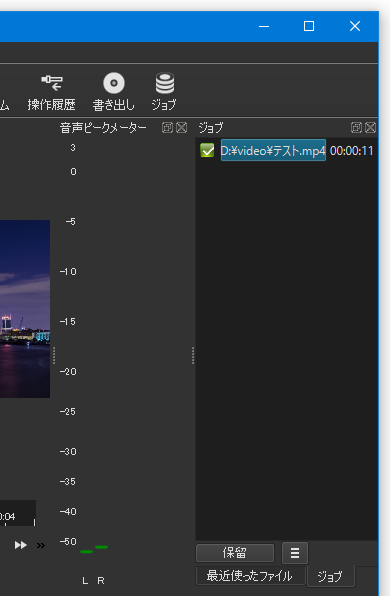
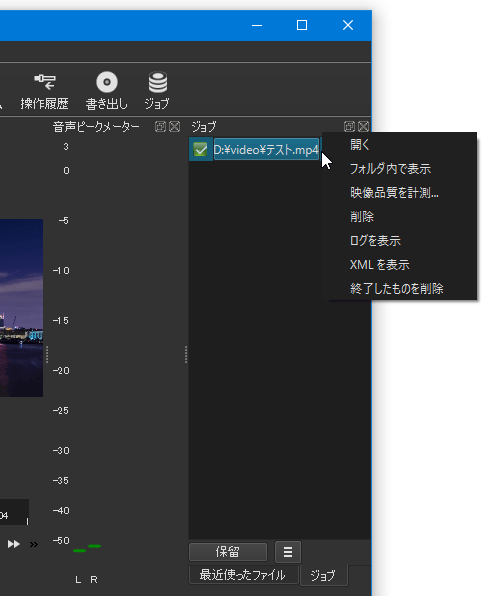
| Shotcut TOPへ |
アップデートなど
おすすめフリーソフト
おすすめフリーソフト
スポンサードリンク