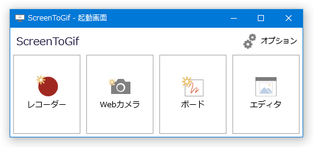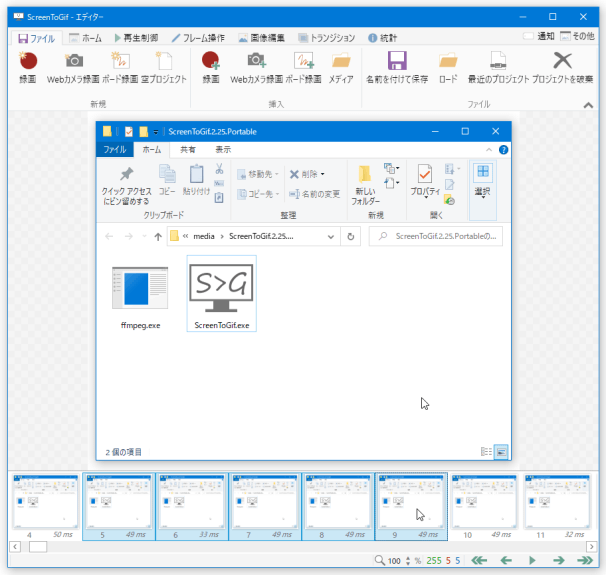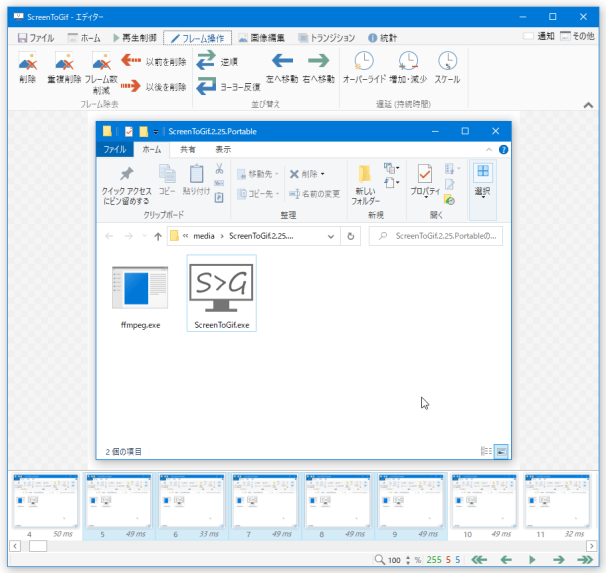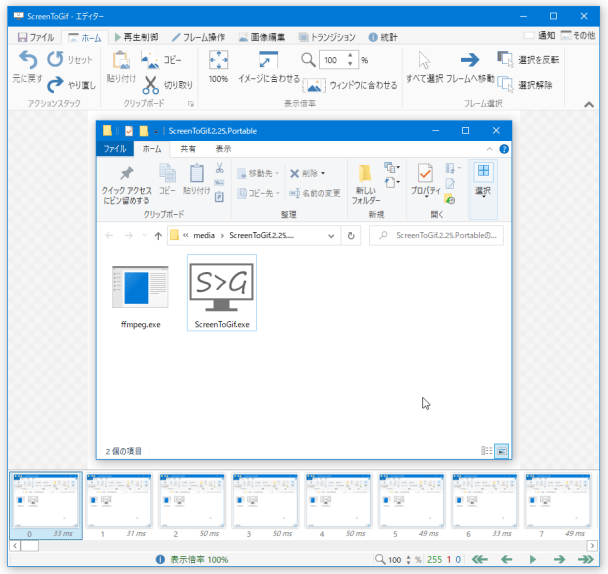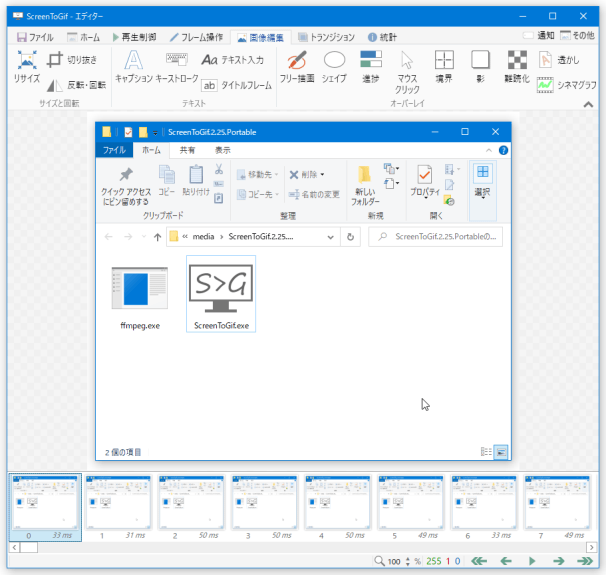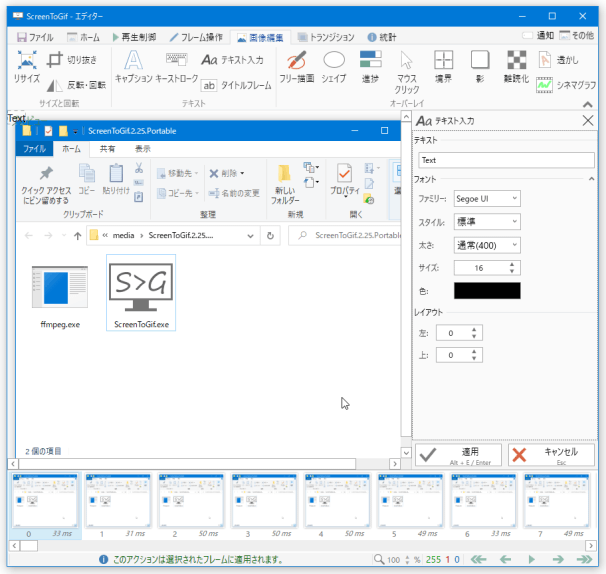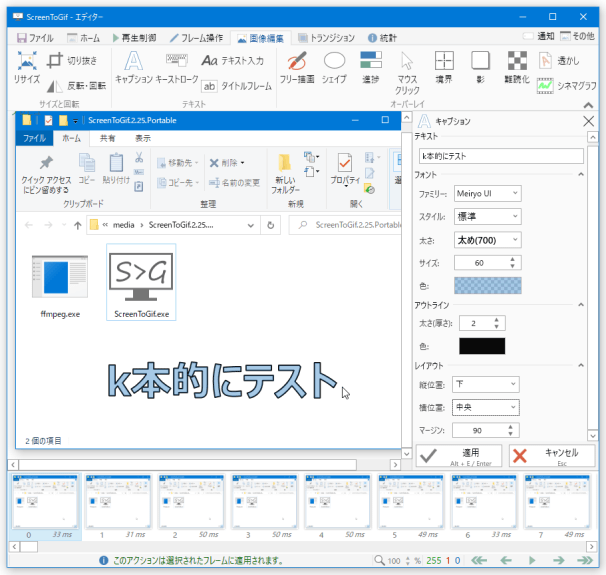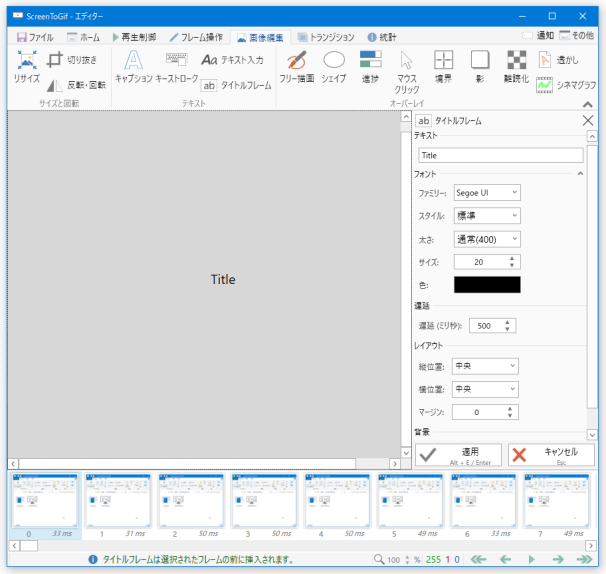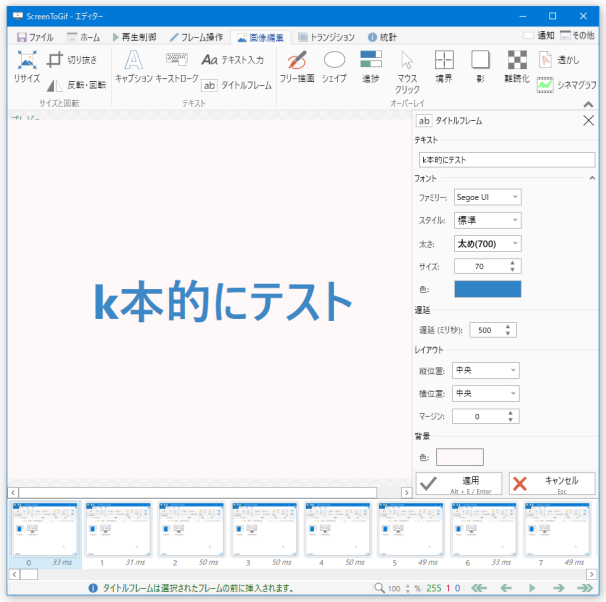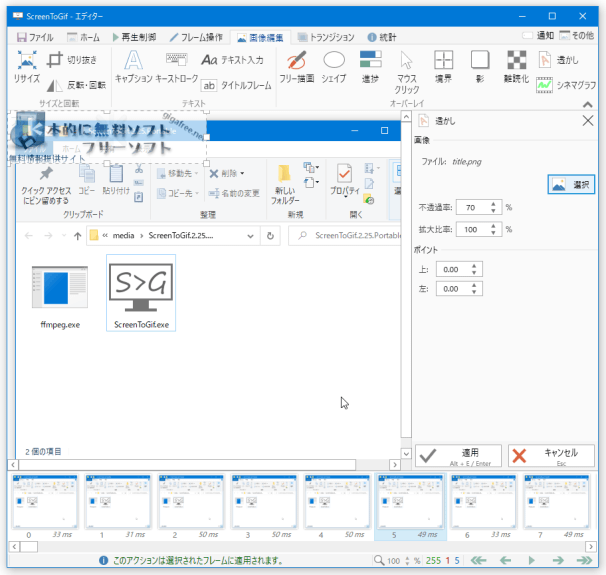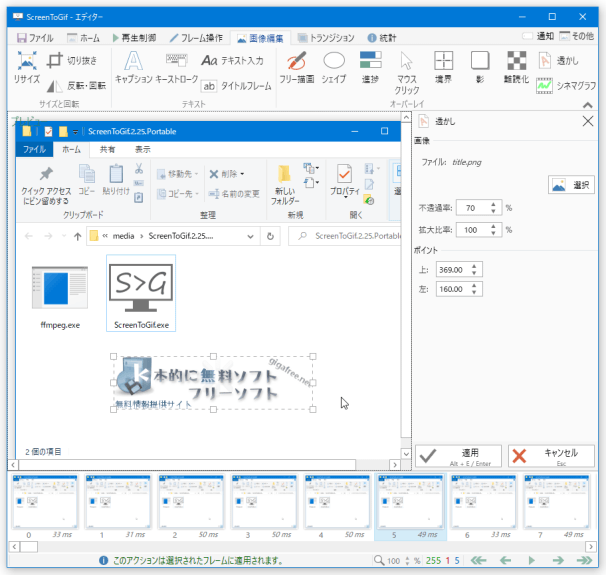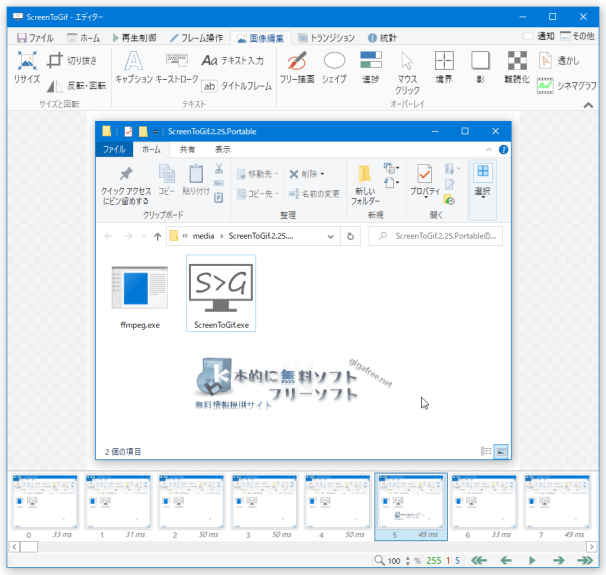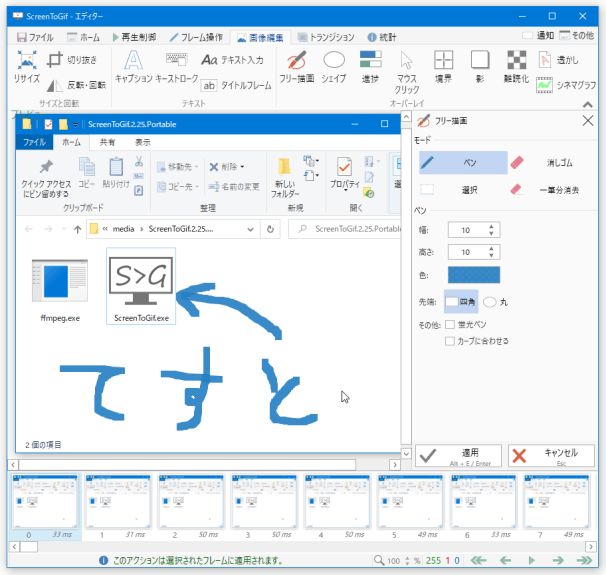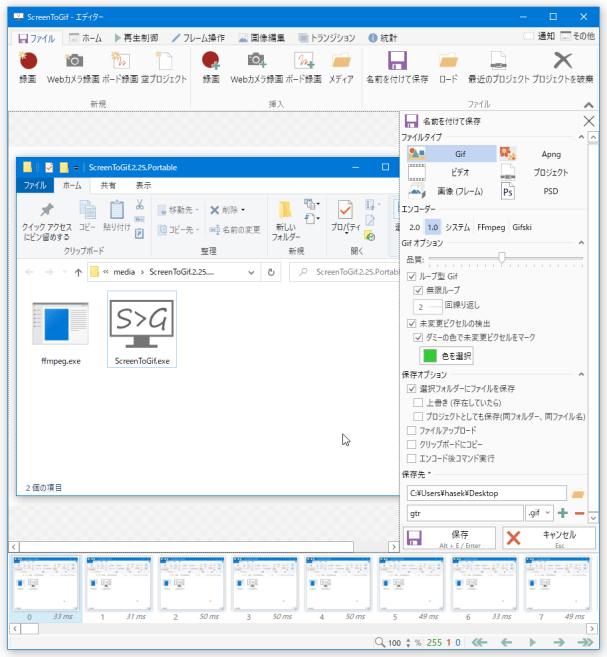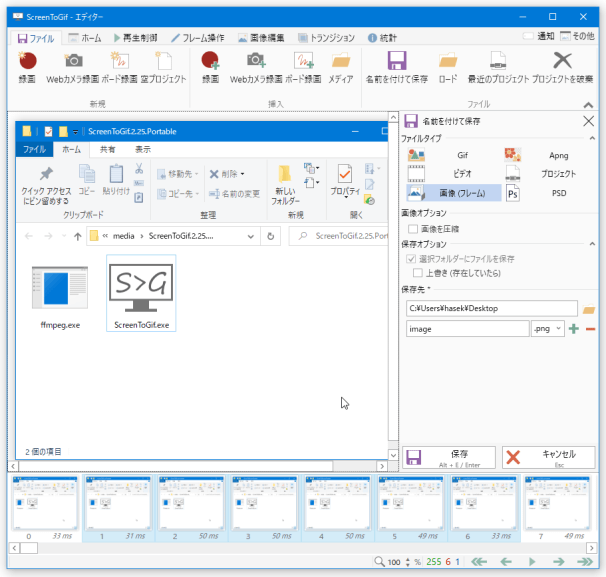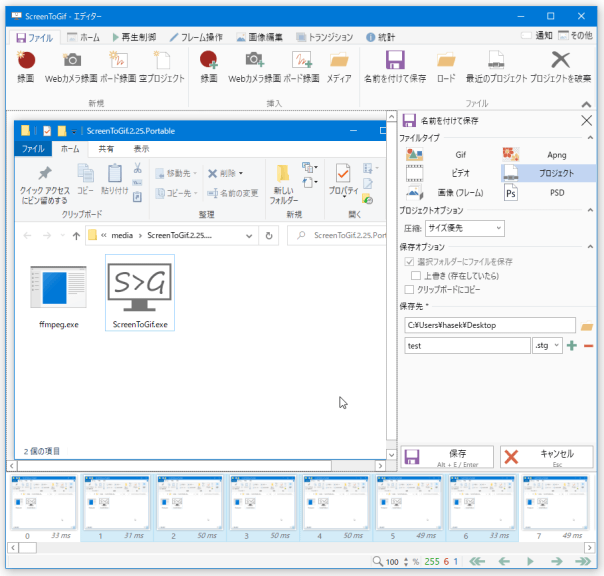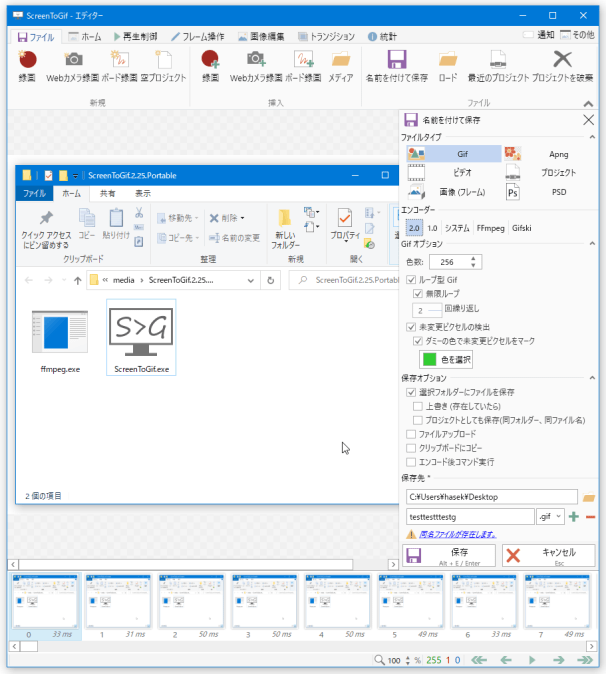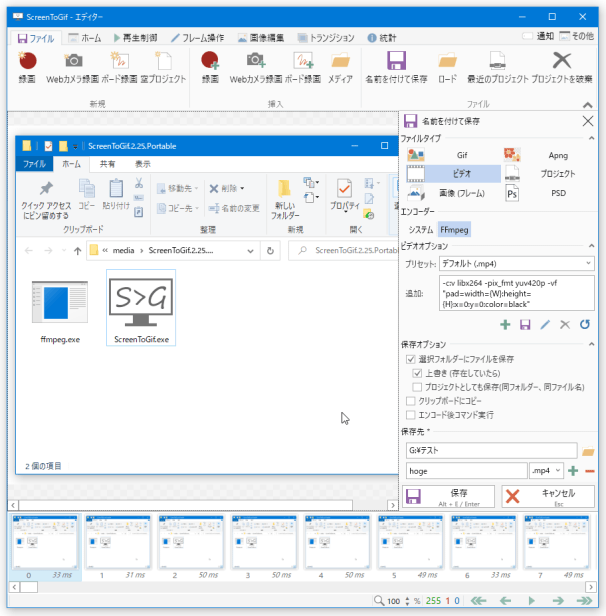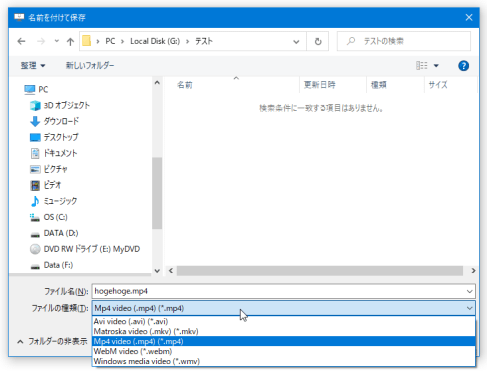録画した内容を、GIF アニメ / MP4 / AVI / WMV / MKV / WebM として出力できるデスクトップレコーダー!「ScreenToGif」。
ScreenToGif
キャプチャしたフレームの編集 1 - 指定したフレームを削除する
- 画面下部にあるシークバー(サムネイルリストの下にあるバー)をドラッグし、削除したいフレームを探します。
- 削除したいフレームのサムネイルを、選択状態にします。 Ctrl キーや Shift キーを押しながら選択することで、複数のサムネイルを同時に選択することもできたりします。
- 画面上部のタブを「フレーム操作」に切り替え、ツールバー上の「削除」ボタンをクリックします。
- すると、選択していたフレームが削除されます。
削除したいフレームが他にもある場合は、同様にして削除を行っていきます。
尚、「以前を削除」ボタンを押すことで、選択中のフレームより前にあるフレームをまとめて削除することもできたりします。
同様に、「以後を削除」ボタンを押すことで、選択中のフレーム以降をバッサリ切り捨てることもできたりします。
ついでに、「ホーム」タブのツールバー上にある「元に戻す」ボタンを押すことで、直前に行ったアクションの内容を元に戻すことも可能となっています。
(すべてのアクション内容をリセットしたい時は、「リセット」ボタンを押す) ちなみに、「ホーム」タブの「表示倍率」欄内で、プレビュー画面の表示倍率を変更することもできたりします。
キャプチャしたフレームの編集 2 - 指定したフレームに、テキストを合成する
- 画面下部の欄で、テキストの合成を行いたいフレーム(のサムネイル)を選択状態にします。
(複数選択可) - 画面上部にあるタブを「画像編集」に切り替え、「キャプション」もしくは「テキスト入力」ボタンをクリックします※3。
3
「キャプション」とは “ 見出し ” のことで、テキストの輪郭(アウトライン)を強調することができる。
ただし、合成先の場所を詳細に指定することができない。
「テキスト入力」は、テキストの輪郭を強調することができないが、合成先の場所をドラッグ&ドロップで自由に指定することができる。 - 「テキスト入力」を選択した場合、プレビュー画面の左上に「Text」というテキストが表示されます。
(結構小さいので見付けづらいかも) このプレビュー画面上に表示された「Text」というテキストを、合成先とする場所にドラッグ&ドロップします。 - 画面右側の「テキスト入力」パネルで、
- テキスト - 合成するテキスト
- ファミリー - 合成するテキストのフォント
- スタイル
- 標準
- イタリック体
- 斜体
- 太さ
- サイズ
- 色
合成するテキストが「キャプション」である場合は、さらに- アウトライン(輪郭)の太さ
- アウトラインの色
- 縦方向の位置
- 上
- 中央
- 下
- 横方向の位置
- 左
- 中央
- 右
- マージン(余白)
(縦 / 横 の表示位置が「中央」である場合、マージン設定は無効になる) - 設定が終わったら、「テキスト入力」、または「キャプション」パネルの下部にある「適用」ボタンをクリックします。
キャプチャしたフレームの編集 3 - タイトルフレームを作成する
- キャプチャした動画には、タイトルフレームを付けることもできます。
タイトルフレームを付ける場合は、画面上部のタブを「画像編集」に切り替え、ツールバー上にある「タイトルフレーム」ボタンをクリックします。 - 画面右側に、「タイトルフレーム」というパネルが表示されます。
ここで、
- テキスト - タイトルフレーム内に表示するテキスト
- ファミリー - タイトルフレーム内に表示するテキストのフォント
- スタイル
- 標準
- イタリック体
- 斜体
- 太さ
- サイズ
- 色
- 遅延 - タイトルフレームの表示時間(単位はミリ秒)
- 縦方向の位置
- 上
- 中央
- 下
- 横方向の位置
- 左
- 中央
- 右
- マージン(余白)
- 背景色
(縦 / 横 の表示位置が「中央」である場合、マージン設定は無効になる)
キャプチャしたフレームの編集 4 - ウォーターマークを合成する
- 画面下部の欄で、ウォーターマークの合成を行いたいフレーム(のサムネイル)を選択状態にします。
(複数選択可) - 画面上部のタブを「画像編集」に切り替え、ツールバー上の「透かし」ボタンをクリックします。
- 画面右側に「透かし」というパネルが表示されるので、「選択」ボタンをクリック → ウォーターマークとして合成する画像(BMP / JPEG / PNG)を選択します。
- プレビュー画面の左上に、選択した画像が合成されます。 これをドラッグし、合成先とする場所まで移動させます。 ウォーターマーク画像の八方向隅に表示される支点(白い四角)をドラッグすることにより、画像をリサイズすることもできたりします。
- 画面右側の「透かし」パネル内で、ウォーターマークの
- 不透過率
- 拡大比率
- ポイント(表示位置)
- 上
- 左
- 選択していたフレームに、ウォーターマークが合成されます。
キャプチャしたフレームの編集 5 - 指定したフレームに、自由線を描画する
- 画面下部の欄で、フリーハンド線を描画したいフレーム(のサムネイル)を選択状態にします。
(複数選択可) - 画面上部のタブを「画像編集」に切り替え、ツールバー上の「フリー描画」ボタンをクリックします。
- 画面右側に表示される「フリー描画」というパネル内で「ペン」を選択し、
- 横 - ペンの横幅
- 高さ - ペンの縦幅
- 色
- 先端(ペン先の形状)
- 四角
- 丸
- その他
- 蛍光ペン
- カーブに合わせる
(描画した内容を消去する時は、「モード」を「消しゴム」にしておきます) - プレビュー画面上に、フリーハンドで線を描いていきます。
- 描画が終わったら、「フリー描画」パネル下部の「適用」ボタンをクリックします。
録画した内容を、GIF アニメや動画として保存する
- すべての編集処理が終わったら、画面上部のタブを「ファイル」に切り替え、ツールバー上の「名前を付けて保存」ボタンをクリックします。
- 右側の「名前を付けて保存」パネル内に、保存オプションが表示されます。
まず最初に、上部の「ファイルタイプ」欄でファイルの保存形式を選択します※4。
4 「画像(フレーム)」を選択することで、選択中のフレームを PNG 形式の画像ファイルとして保存することもできる。 また、「プロジェクト」を選択すると、現在編集中の作業内容をプロジェクトファイルとして書き出すことができる。 保存したプロジェクトファイル(STG ファイル)は、「ファイル」タブのツールバー上にある「ロード」ボタンから読み込むことができる。 - ファイルを GIF アニメとして保存する時は、
- エンコーダー※5
- 品質
- ループ型の GIF アニメにするかどうか
- 無限ループにする
- 指定回数のみ繰り返し再生する
5 通常は「1.0」を選択する。
GIF アニメの色数を指定したい場合は、「2.0」を選択するとよい。
録画内容をビデオ(動画ファイル)として出力する場合は、上部の「ファイルタイプ」欄で「ビデオ」を選択するだけで OK です。 - 「名前を付けて保存」パネル下部の「保存先」欄内にある
 ボタンをクリックし、ファイルの出力先フォルダ&ファイル名 を指定します。
ボタンをクリックし、ファイルの出力先フォルダ&ファイル名 を指定します。
録画内容をビデオとして保存する時は、保存ダイアログの下部にある「ファイルの種類」欄で、ファイルの保存形式も選択しておきます。 - 準備が整ったら、パネルの一番下にある「保存」ボタンをクリックします。
- デスクトップの右下に「エンコーダー」という画面が表示され、録画内容の変換処理が開始されます。
場合によってはいくらか時間がかかるので、じっくりと待ちます。
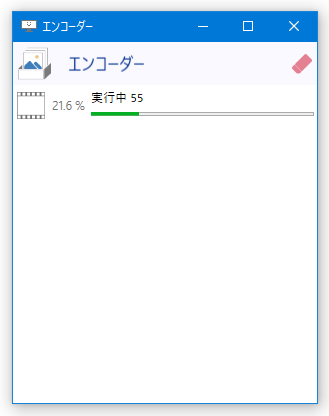
- 少し待ち、「完了」と表示されたら変換完了です。
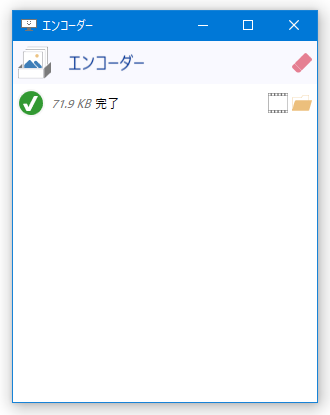
| ScreenToGif TOPへ |
アップデートなど
おすすめフリーソフト
おすすめフリーソフト
スポンサードリンク