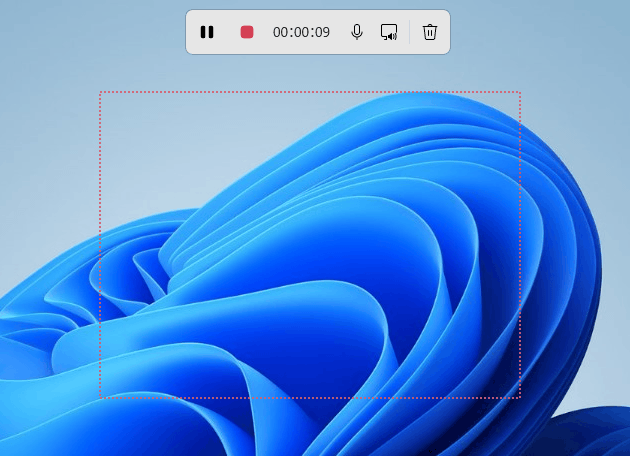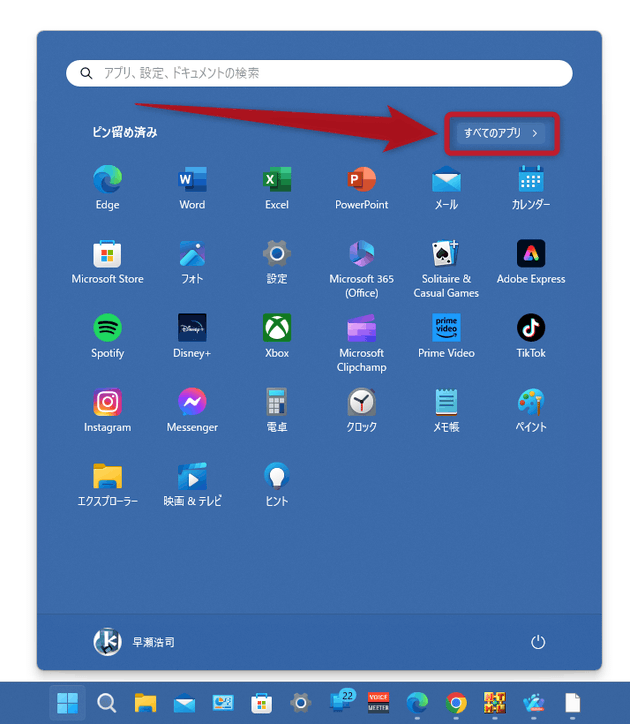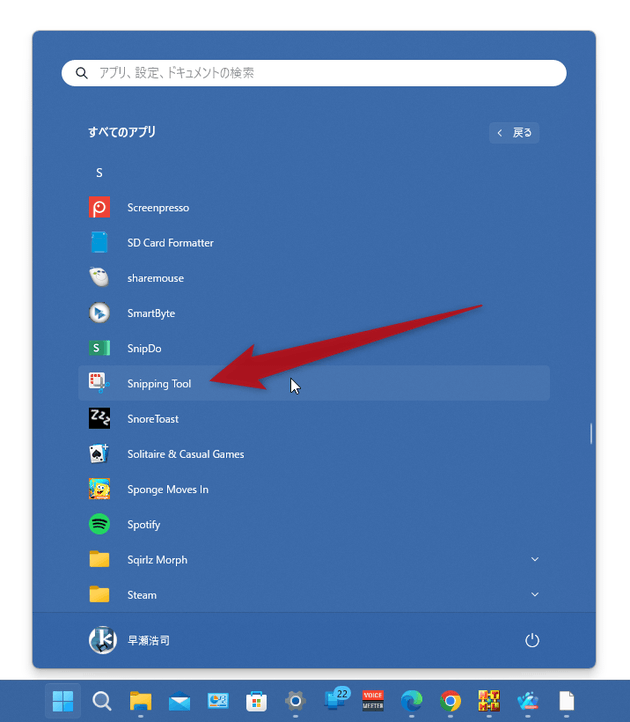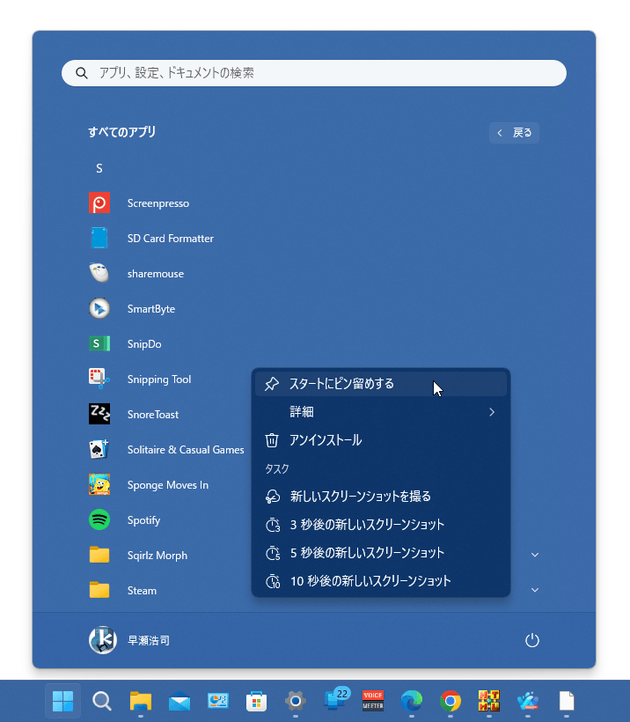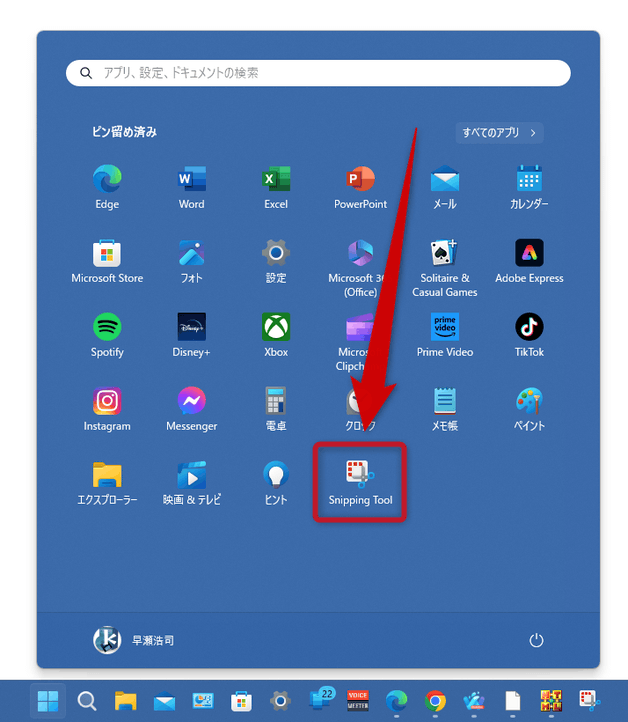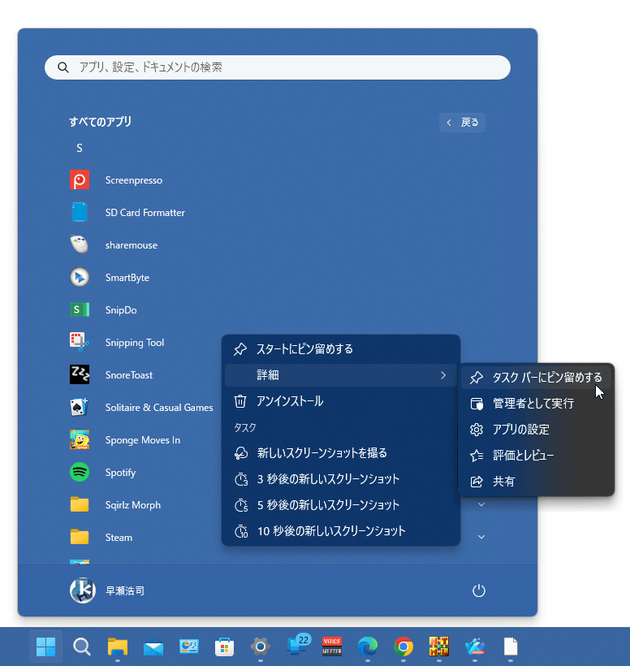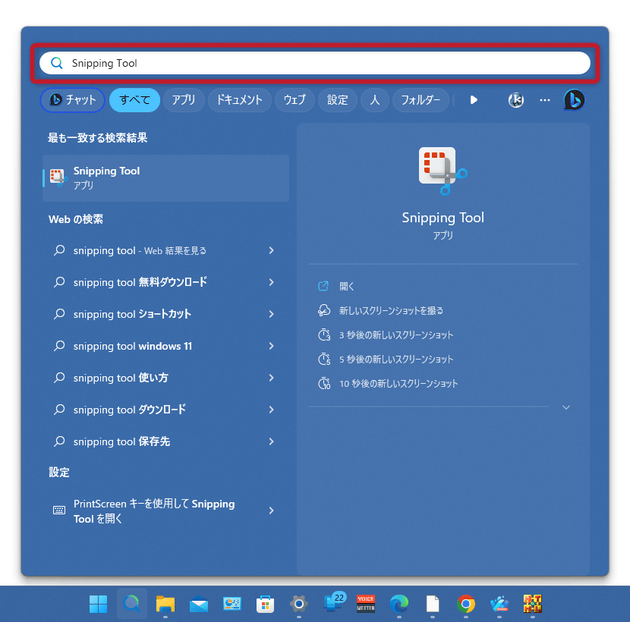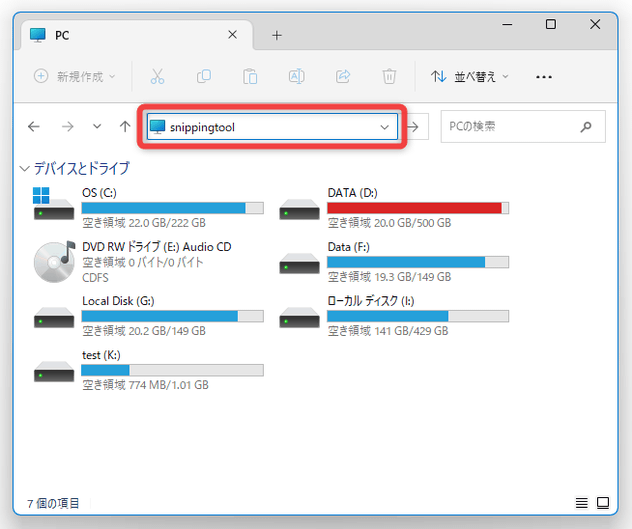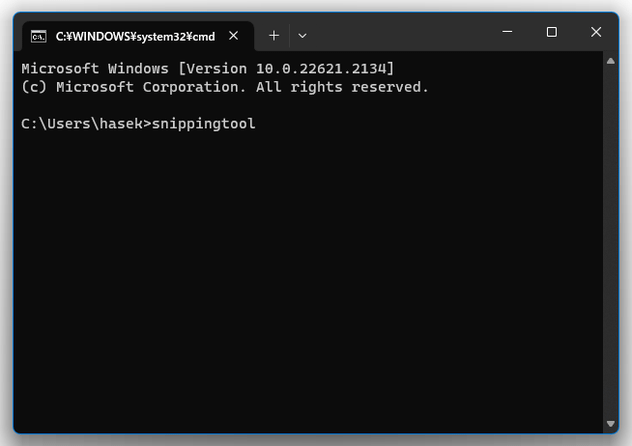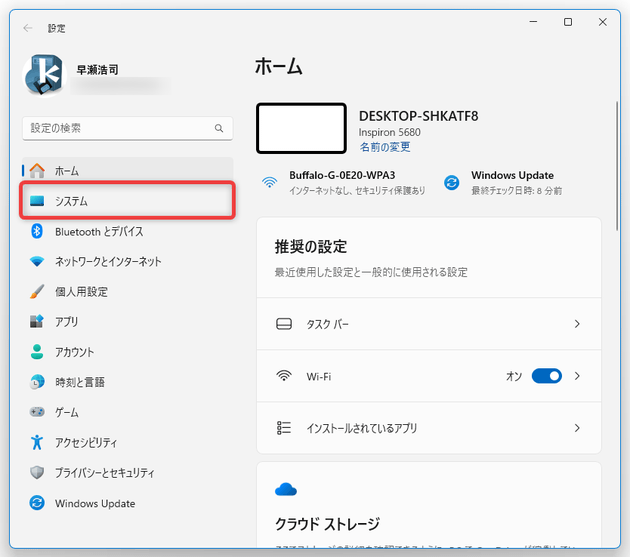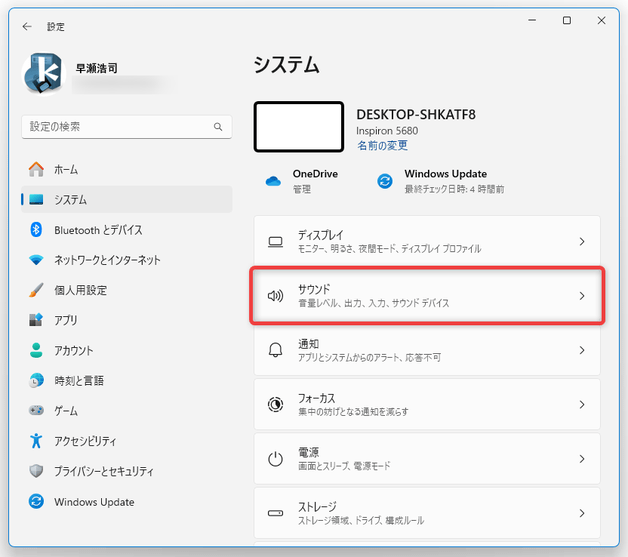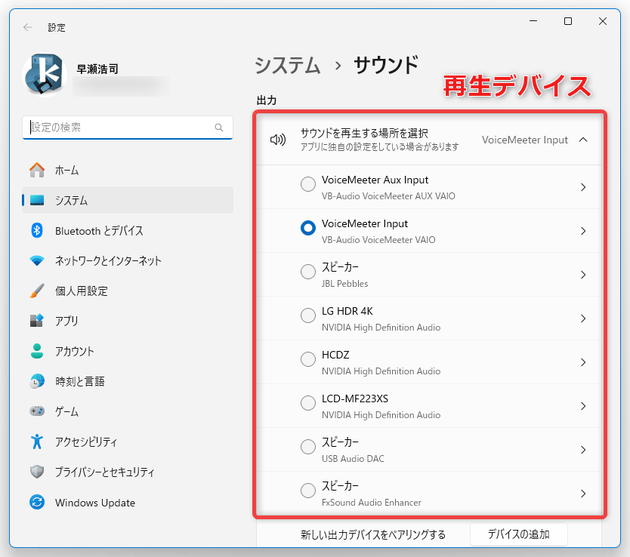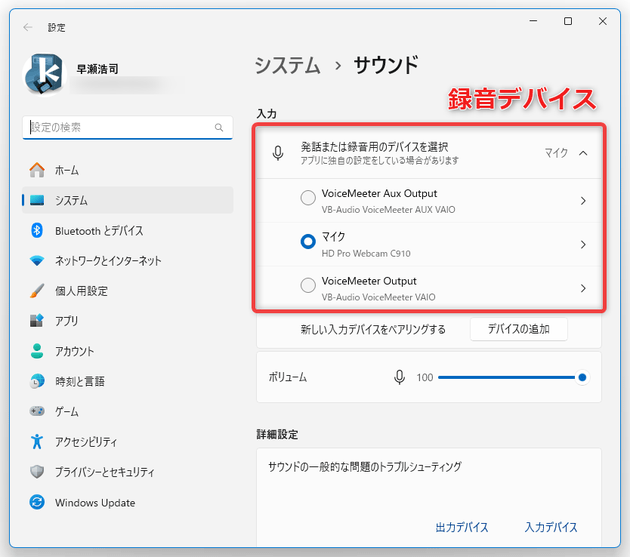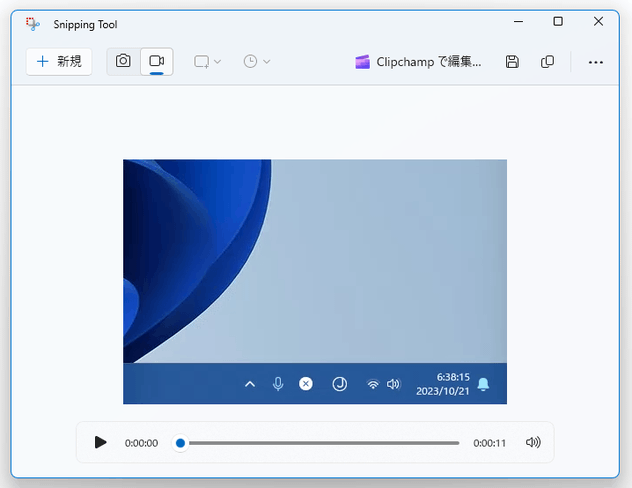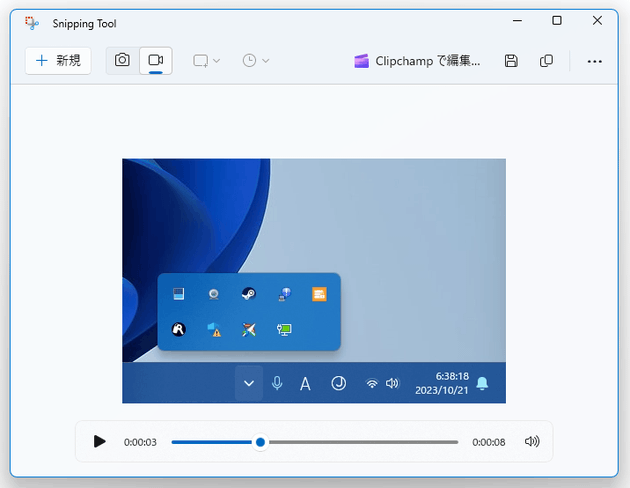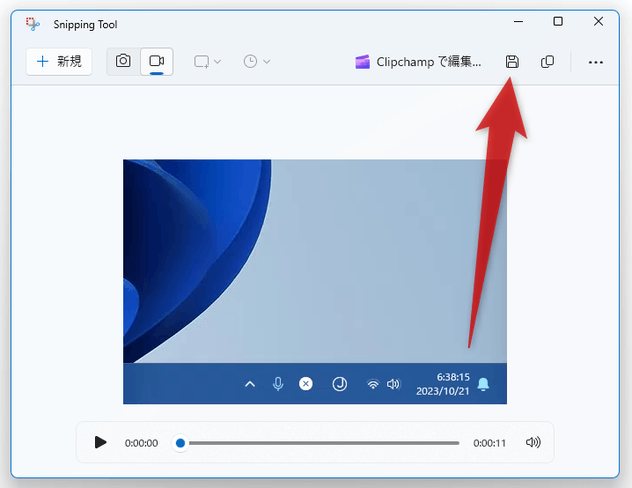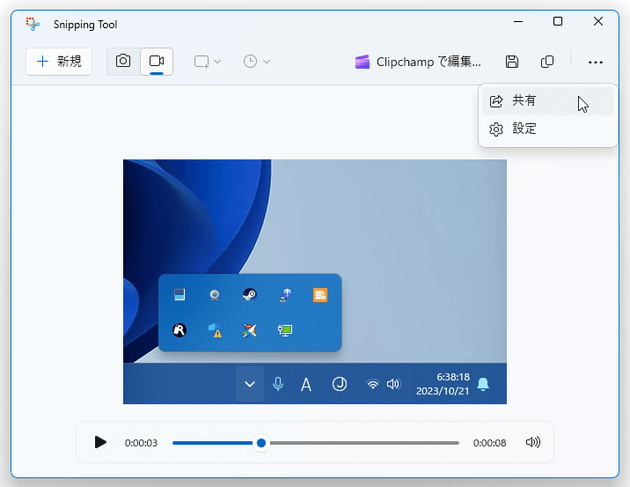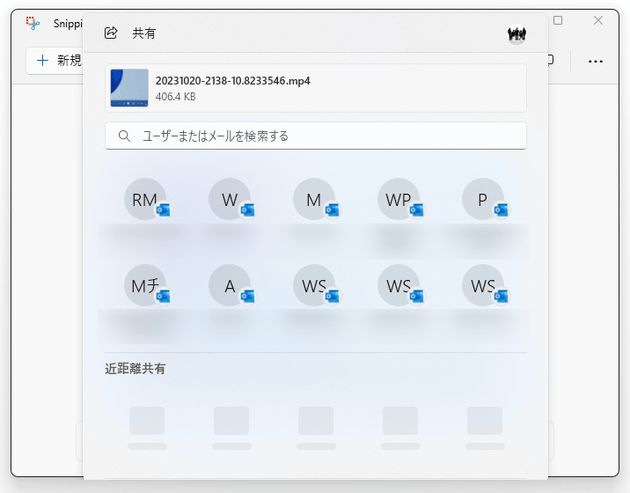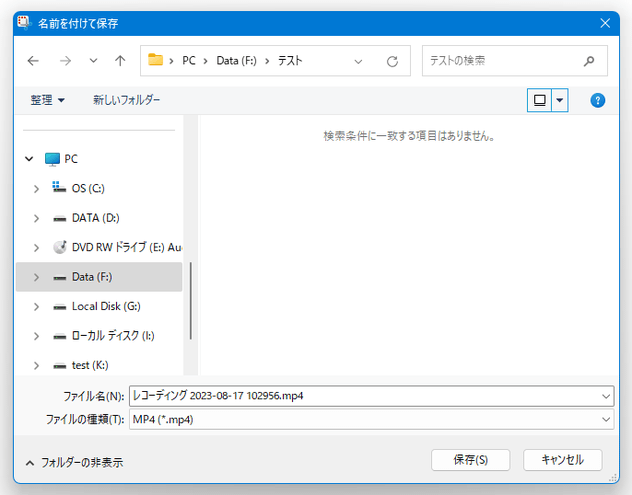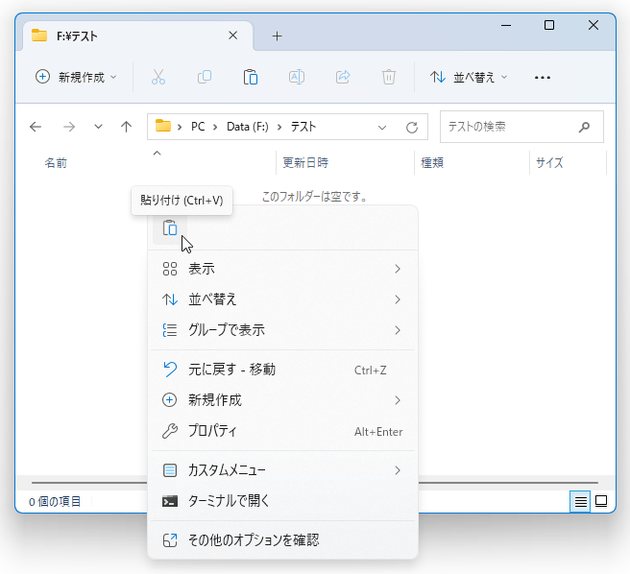Windows 11 の「Snipping Tool」を使い、デスクトップの特定領域を録画する
このページでは、Windows 11 に標準でインストールされている画面キャプチャツール「Snipping Tool(切り取り領域とスケッチ)」を使い、デスクトップの録画を行う方法を紹介します。
Windows 11 には、標準で「Snipping Tool(切り取り領域とスケッチ)」というスクリーンキャプチャーツールがインストールされています。
これは、指定した領域のスクリーンショットを撮影するためのソフトですが、指定した領域内の動作風景を録画する機能も付いています。
(Windows 10 の「Snipping Tool」には、録画機能が搭載されていないようです)
録画できるのは、マウスドラッグで指定した矩形領域内の動作風景で、録画された動画は MP4 形式の動画ファイルとして出力されるようになっています。
(録画した動画を、「Clipchamp」に送ることもできる)
録画実行前のカウントダウン(3 秒間)、撮影した動画のプレビュー機能 なども付いており、シンプルながらも実用性は意外と高いです。
音声の録音を行うこともできるので、メインの録画ソフトとして使うこともできるかと思います。
(録音デバイスからの入力音声や、PC 上で再生されている音声を録音することができる)
「Snipping Tool」を使い、デスクトップの録画を行う
- まず、スタートメニュー等から「Snipping Tool」を開きます。
(右上にある「すべてのアプリ」をクリック →「S」行内の「Snipping Tool」を選択する)
「Snipping Tool」を使う機会が多そうであれば、右クリックメニューからスタート画面やタスクバーにピン留めしておいてもよいでしょう。タスクバーにピン留めした例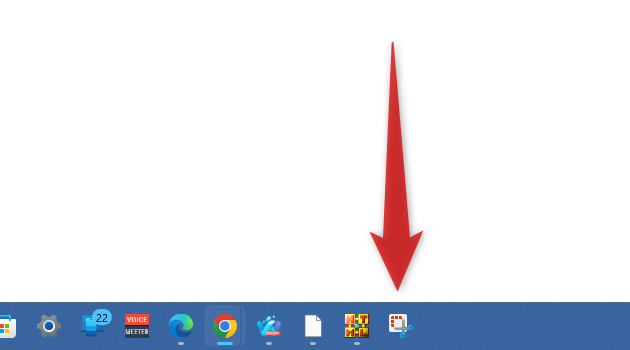
ちなみに、タスクバーの検索で「Snipping Tool」と検索することでも呼び出すことができたりします。 また、エクスプローラのアドレスバーや「ファイル名を指定して実行」、あるいはコマンドプロンプトにsnippingtoolと入力して Enter キーを押しても OK です。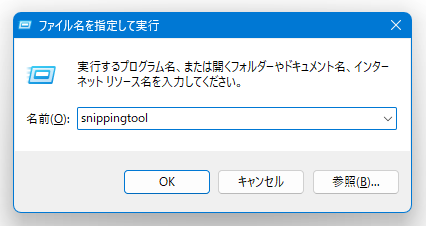
- 「Snipping Tool」が立ち上がります。
録画の際に音声の録音も行う場合は、画面右上にある
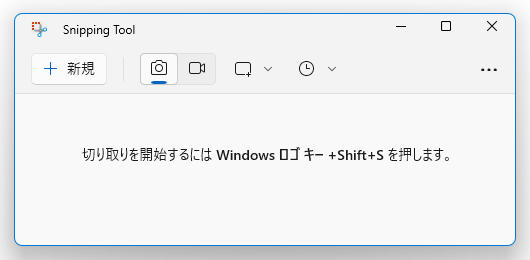
 ボタンをクリック →「設定」を選択し、画面を下にスクロールして
ボタンをクリック →「設定」を選択し、画面を下にスクロールして
- 画面録画の開始時に既定でマイク入力を含める
録音デバイスから入力された音声を録音する - 画面録画の開始時に既定でシステム オーディオを含める
PC 上で再生されている音声を録音する
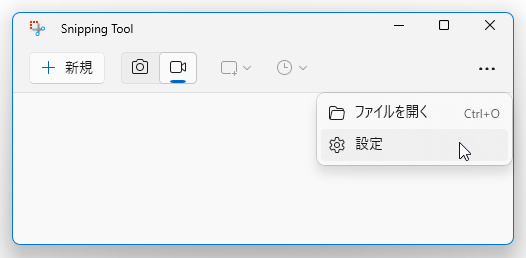 尚、録音元のデバイスは、「設定」アプリ内で指定することができます。
尚、録音元のデバイスは、「設定」アプリ内で指定することができます。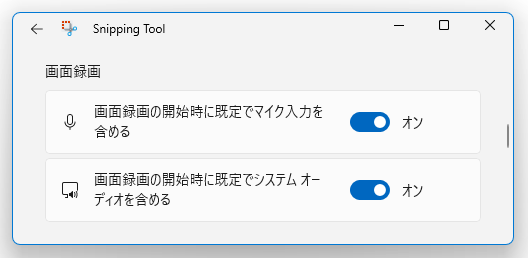
「設定」アプリの左メニュー内にある「システム」を選択 → 右側の画面で「サウンド」を選択し、- サウンドを再生する場所を選択 - 再生デバイス
- 発話または録音用のデバイスを選択 - 録音デバイス
- 画面録画の開始時に既定でマイク入力を含める
- 続いて、ツールバー上の
 ボタンをクリックします。
ボタンをクリックします。 - キャプチャモードが “ 録画 ” に切り替わります。
そのまま、録画対象のアプリ等で準備を行い、準備が整ったら左上の
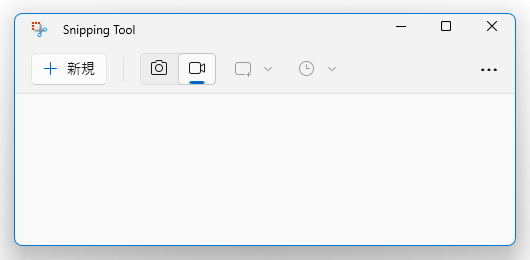
 ボタンをクリックします。
ボタンをクリックします。 - 画面が領域選択モードに切り替わるので、録画したい領域をマウスドラッグで囲みます。
選択された領域は、八方向の隅に表示されるツマミをドラッグすることでリサイズできるほか、選択領域内をドラッグすることで移動させることができたりします。
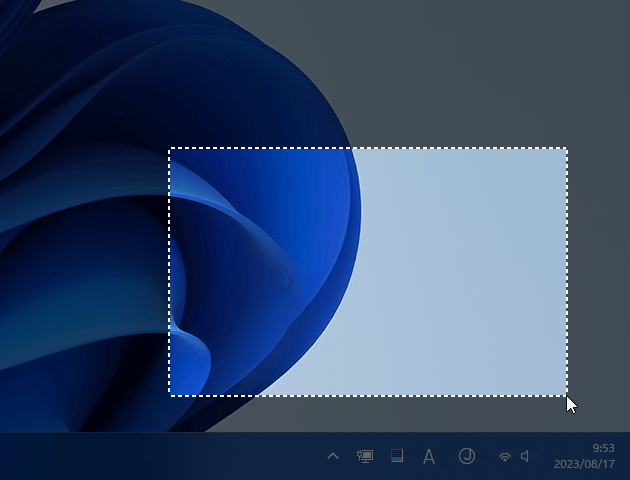
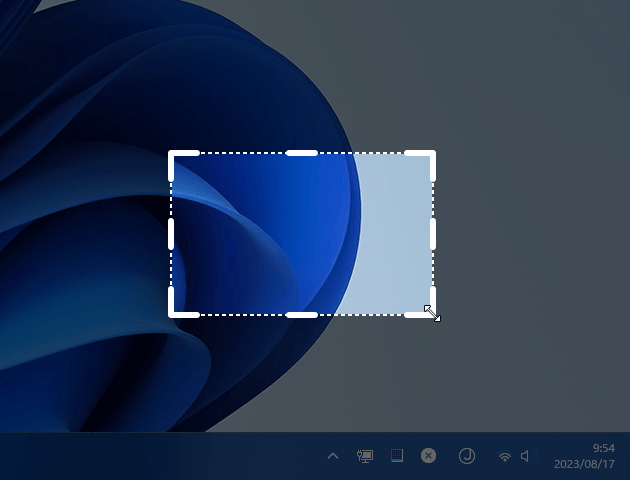
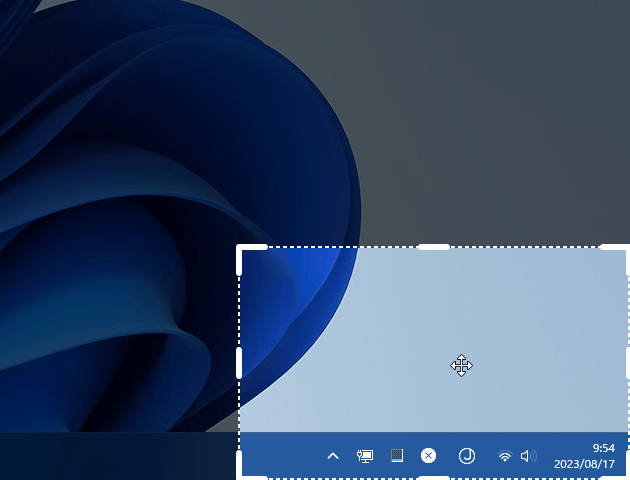
- 録画対象の準備が整ったら、画面上部に表示される
 ボタンをクリックします。
ボタンをクリックします。
(録画をやっぱり止める時は、右側にある「×」ボタンをクリックする)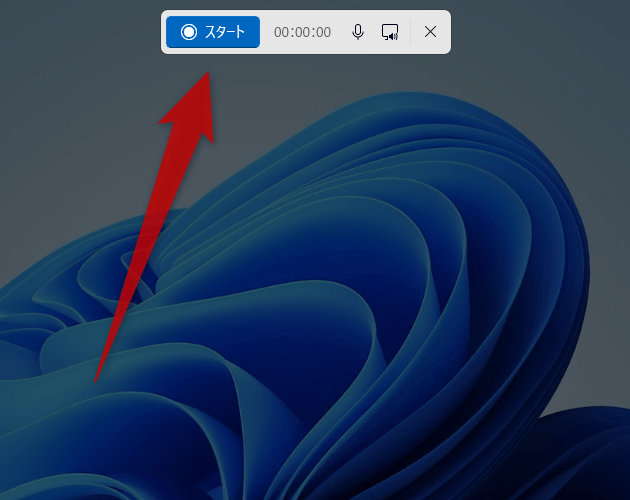
- 3 秒間のカウントダウンの後、選択された範囲内の録画が開始されます。
録画中は、画面上部の
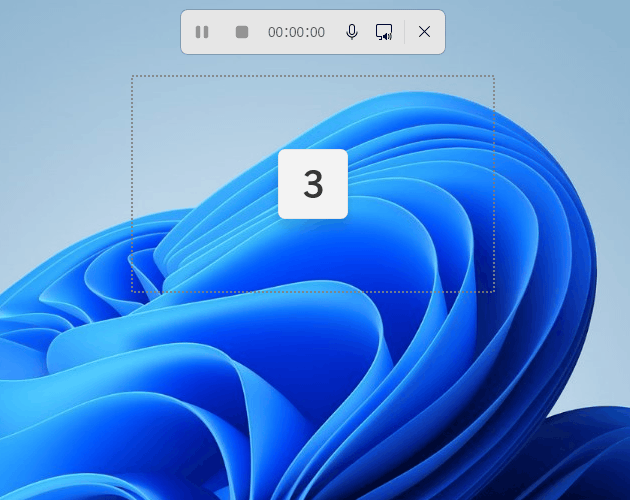
 ボタンをクリックすることで、録画処理を一時停止することもできます。
ボタンをクリックすることで、録画処理を一時停止することもできます。
(右側にある ボタンをクリックすると、録画を中止することができる)
ボタンをクリックすると、録画を中止することができる)
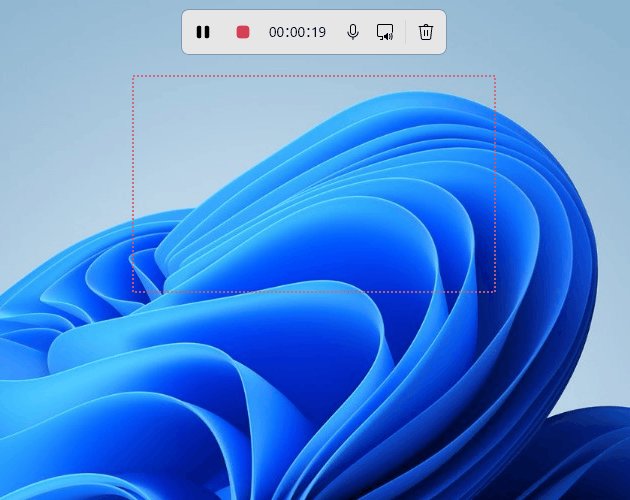
- 録画を停止する時は、画面上部にある
 ボタンをクリックします。
ボタンをクリックします。 - キャプチャされた動画が、「Snipping Tool」の画面上に送られます。
動画は、画面左下の
 ボタンをクリックすることで再生することができるほか、シークバーを使って場面を移動することもできます。
ボタンをクリックすることで再生することができるほか、シークバーを使って場面を移動することもできます。
- 撮影した動画を保存する時は、画面右上にある
 ボタンをクリックします。
ボタンをクリックします。
(動画ファイルを直接クリップボードにコピーしたい時は、 ボタンを押す)
画面右上にある
ボタンを押す)
画面右上にある  ボタンをクリック →「共有」を選択することにより、動画を「メール」アプリや Microsoft Teams 等で共有することも可能となっています。
ボタンをクリック →「共有」を選択することにより、動画を「メール」アプリや Microsoft Teams 等で共有することも可能となっています。
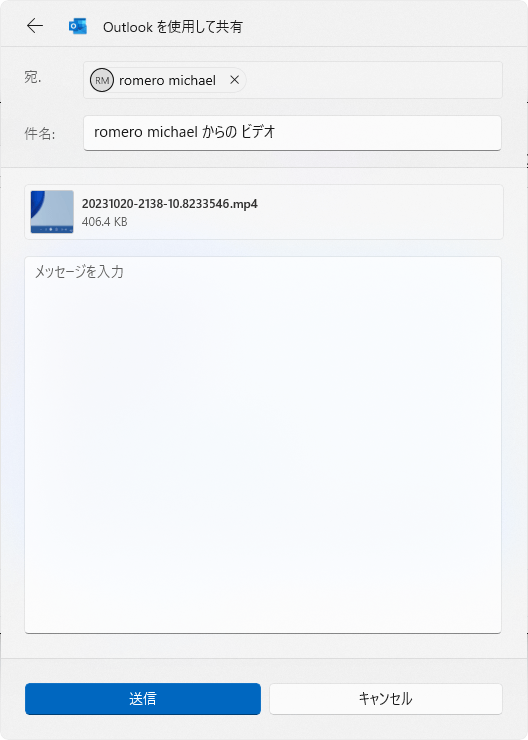
 ボタンをクリックした場合は、「名前を付けて保存」ダイアログが立ち上がります。
あとは、録画された動画ファイルの出力先フォルダ&ファイル名 を指定すれば OK です。
ボタンをクリックした場合は、「名前を付けて保存」ダイアログが立ち上がります。
あとは、録画された動画ファイルの出力先フォルダ&ファイル名 を指定すれば OK です。
ファイルをクリップボードにコピーしていた場合は、貼り付け先のフォルダ内で右クリック → ボタンをクリックするか、ホットキー “ Ctrl + V ” を押すかします。
ボタンをクリックするか、ホットキー “ Ctrl + V ” を押すかします。
スポンサード リンク
| 「Snipping Tool」でデスクトップの録画を行う TOPへ |