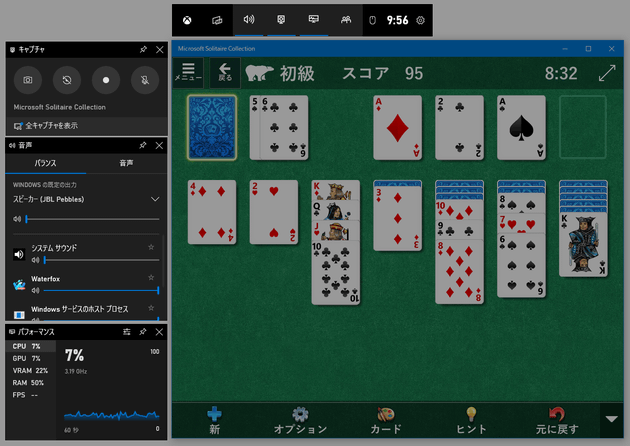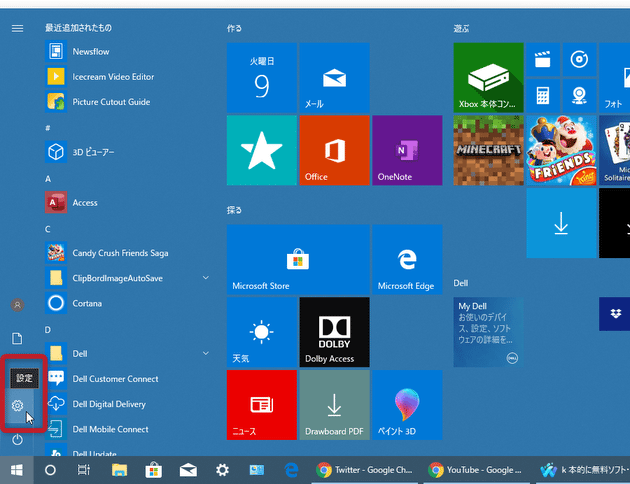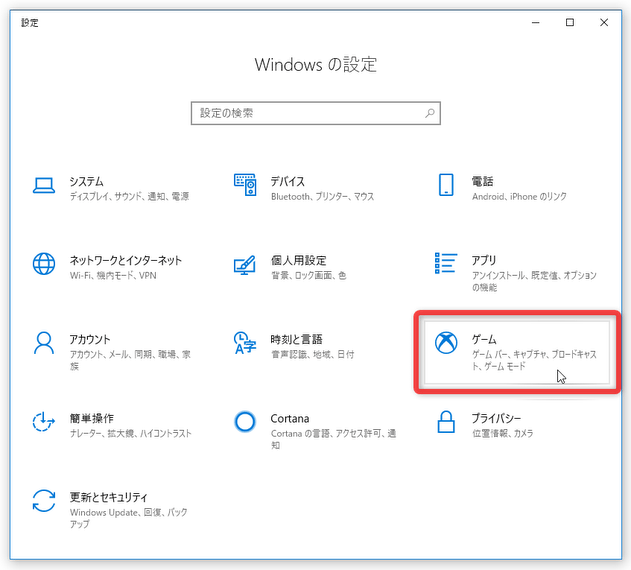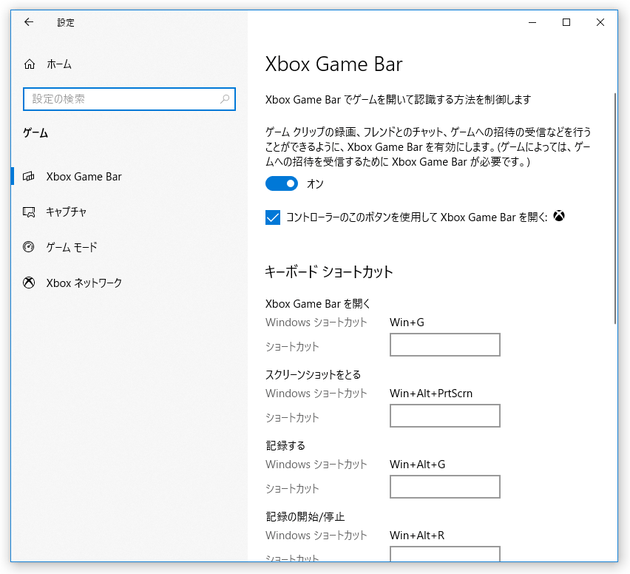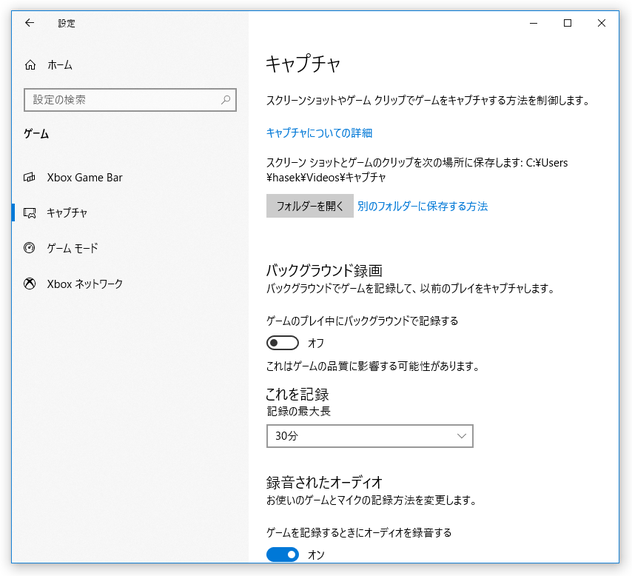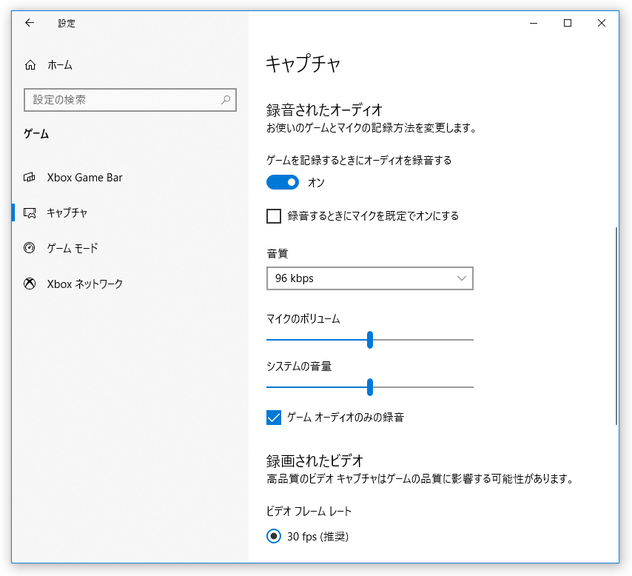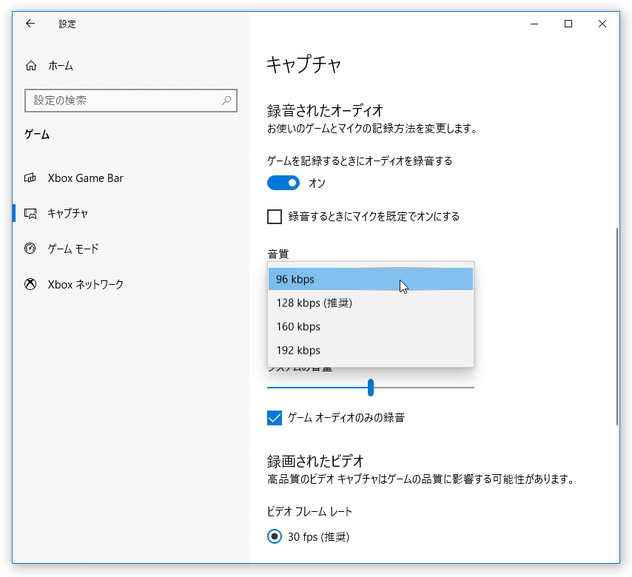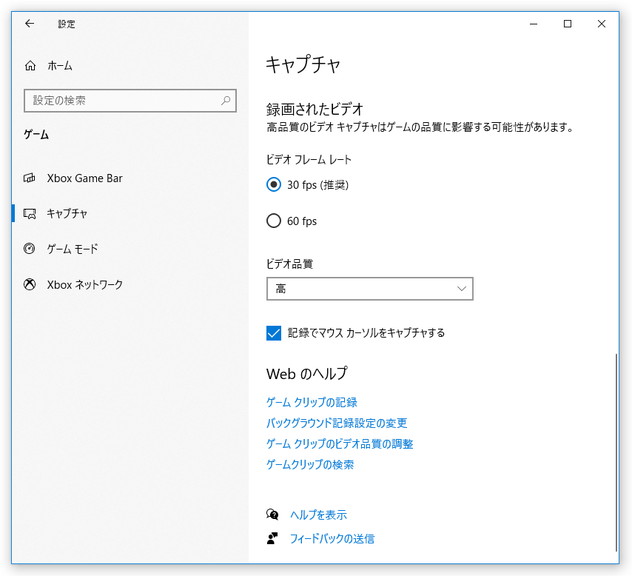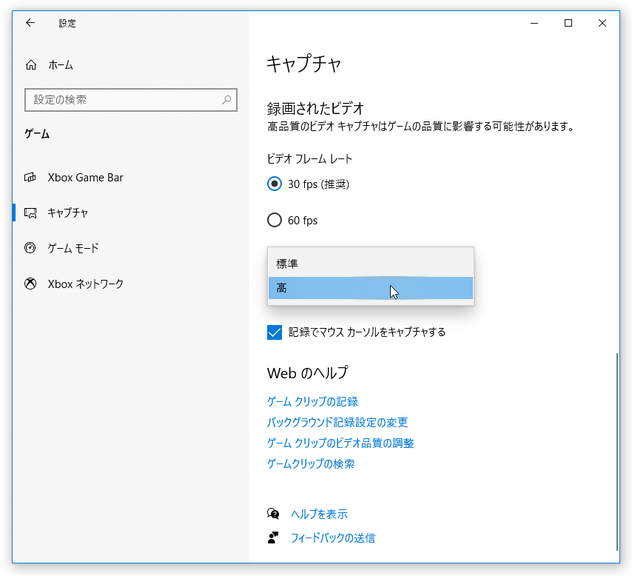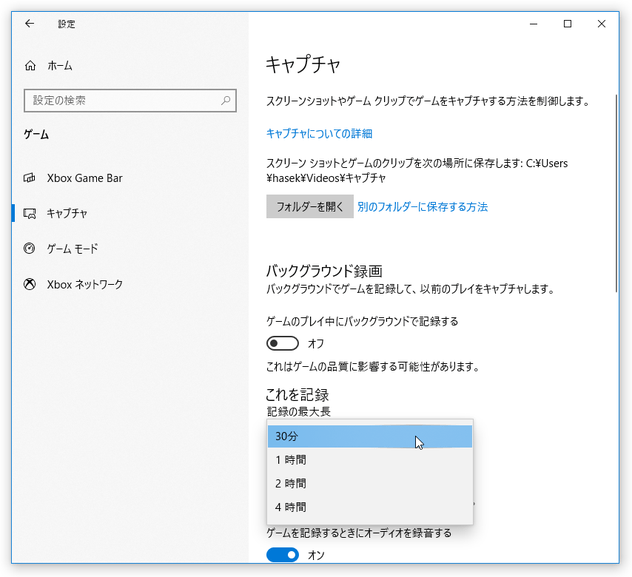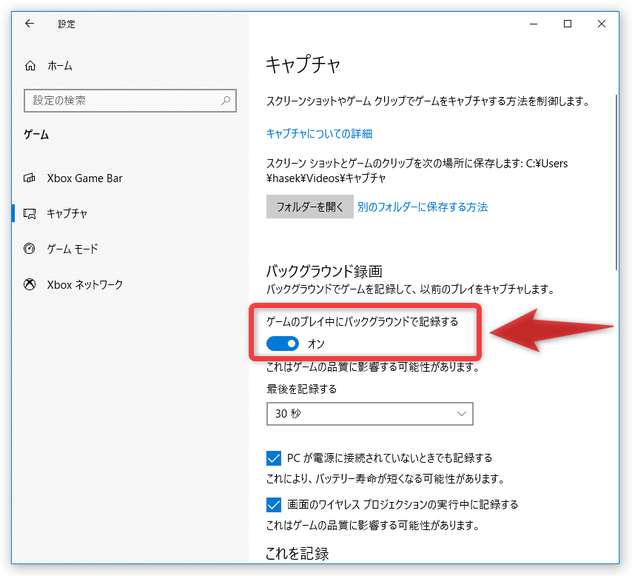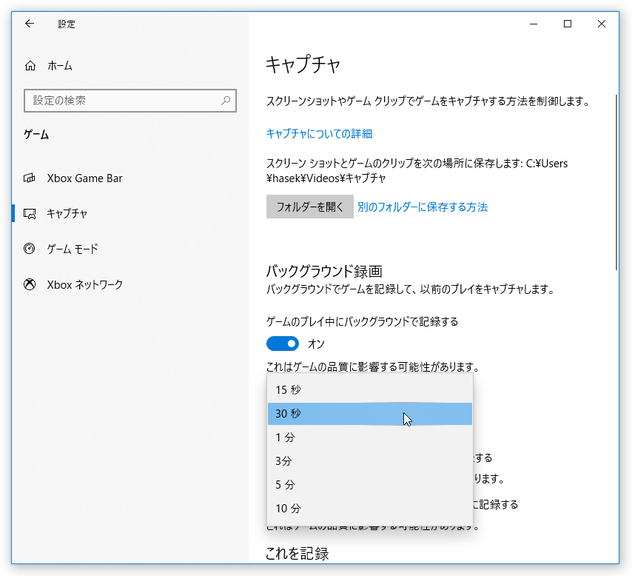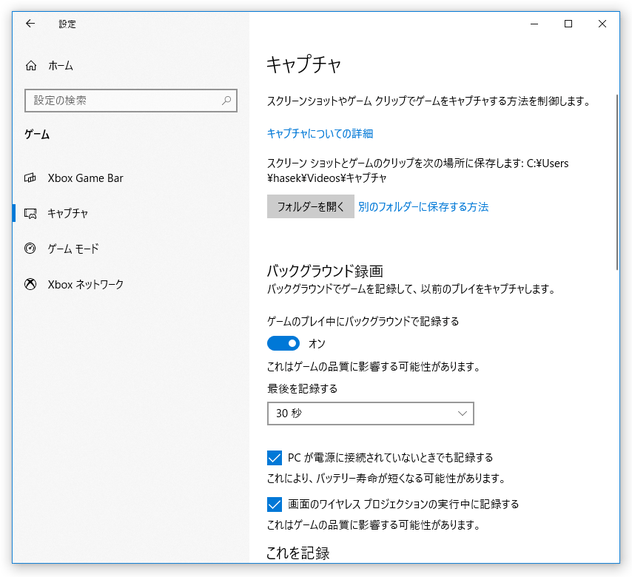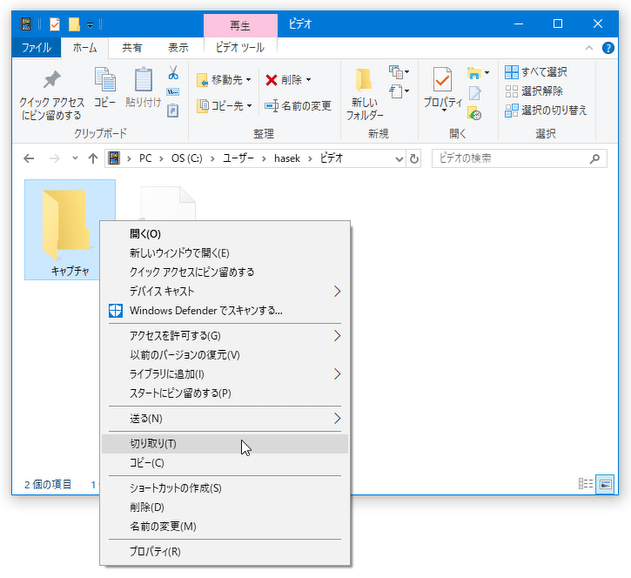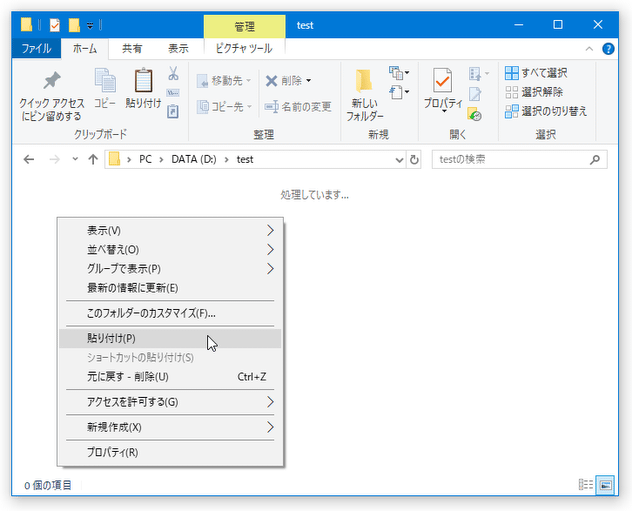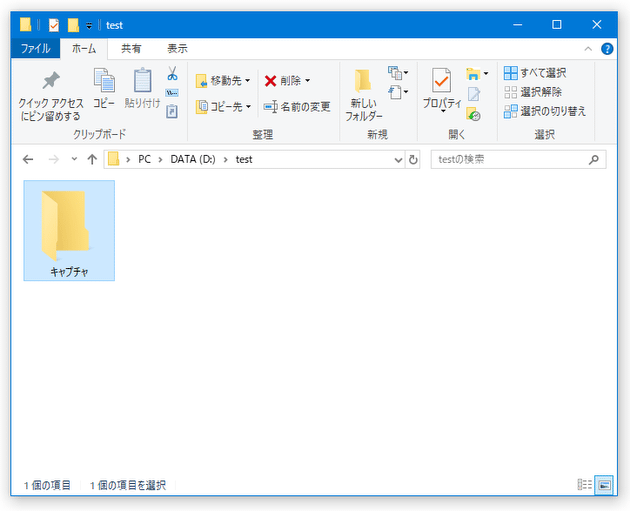Windows 10 の「ゲームバー」を使い、アプリの操作内容を動画として録画する方法
このページでは、Windows 10 の「ゲームバー」を使い、アプリの操作内容を動画として録画する方法を紹介します。
- 無料で使える動画キャプチャ&デスクトップ録画ツール
- 録画した動画を編集することができるフリーソフト
- 録画した動画を、他の形式に変換することができるフリーソフト
- Windows 10 の「ボイスレコーダー」を使い、音声や音楽の録音を行う
- マイクの入力音声を録音できない時
- Windows 10 でのキャプチャに関するハードウェア要件
Windows 10 には、「ゲームバー」という動画キャプチャツールがインストールされています。
これは、指定したアプリの動作風景を、MP4 形式の動画ファイルとして録画することができるウインドウ録画ツールで、ゲームプレイをはじめとして各種アプリの操作内容などを録画したい時に役立ってくれます※1。
1
録画対象領域は、最前面に表示中のアプリケーションウインドウのみなので注意。
マウスドラッグで指定した矩形領域内のみを録画したりすることはできない。
「ゲームバー」とは言ってもゲーム以外のアプリを録画することもでき(すべてのアプリに対応している訳ではない模様)、また
- 録画対象となるアプリの音声
- マイクの入力音声
- システム音声
ゲームプレイの内容を記録しておきたい時にはもちろん、何らかのチュートリアル動画を作成したい時... などにも便利。
その他、
- 指定した時間後に録画を自動で停止する機能(最大録画時間指定機能)
- 録画を実行する “ 前 ” の操作内容(最長で 10 分前まで)も録画できるようにするバックグラウンド録画機能
- 録画する動画の音質や画質、フレームレートを設定する(必要な場合のみ)
- 最大録画時間や、バックグラウンド録画の設定を行う(必要な場合のみ)
- 録画したファイルの出力先フォルダを変更する(必要な場合のみ)
- 録画を実行する
- 録画可能なアプリが起動した時に、ヒントが表示されないようにする
- ゲームバーを完全に終了させる
録画する動画の音質や画質、フレームレートを設定する(必要な場合のみ)
- スタートボタンをクリック → 「設定」ボタンをクリックするか、スタートボタンを右クリック →「設定」を選択します。
(ホットキー “ Win+I ” を押しても OK )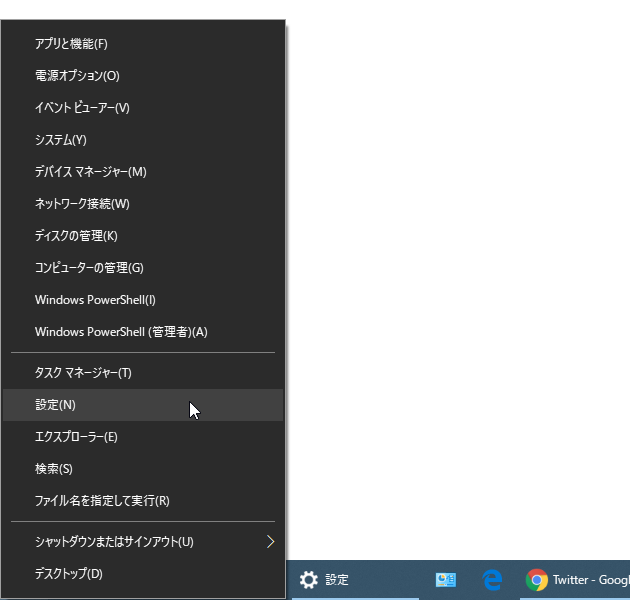
- 「設定」アプリが立ち上がるので、「ゲーム」を選択します。
- 「Xbox Game Bar」という画面が表示されます。
そのまま、左メニュー内にある「キャプチャ」を選択します。
(必要に応じて、ここでショートカットキーを変更しておいてもよい)
ちなみに、画面上部にある「ゲームクリップの録画、フレンドとのチャット、ゲームへの招待の受信などを行うことができるように、Xbox Game Bar を有効にします。(ゲームによっては、ゲームへの招待を受信するために Xbox Game Barが必要です。)」のスイッチをオフにすると、ゲームバーを無効化することができたりします。 - 「キャプチャ」という画面が表示されます。
この画面を少し下にスクロールし、「録音されたオーディオ」欄で
- 音質 - 録音する音声の品質
- 96 kbps
- 128 kbps
- 160 kbps
- 192 kbps
- マイクのボリューム
- システムの音量
(録音を行うことがなさそうであれば、特に設定しないでもよい) - 音質 - 録音する音声の品質
- 画面を少し下にスクロールし、「録画されたビデオ」欄で
- 録画するビデオのフレームレート
- 30 fps
- 60 fps
- ビデオ品質
- 標準
- 高
- 記録でマウスカーソルをキャプチャする - 録画の際に、マウスカーソルもキャプチャするかどうか
- 録画するビデオのフレームレート
- 最長の録画時間を指定したい時(デフォルトでは 2 時間)や、録画を実行する “ 前 ” からバックグラウンドで録画を実行できるようにしたい場合は、引き続き下記設定を行います。
最大録画時間や、バックグラウンド録画の設定を行う(必要な場合のみ)
- 最長の録画時間を変更したい時は、画面を一番上までスクロール →「これを記録」欄にあるプルダウンメニューをクリックし、録画の最長時間を指定します。
(この時間を過ぎると、録画は自動で停止される) - 録画を実行する “ 前 ” からバックグラウンドで常時録画を実行できるようにしたい場合、「ゲームのプレイ中にバックグラウンドで記録する」のスイッチをオンにし、「最後を記録する」欄のプルダウンメニューをクリック → 何秒前、または何分前までの動画をさかのぼって保存できるようにするのか指定します※2。
2
バックグラウンドで常にゲーム画面を録画するようになるので注意。
(システムリソースをそれなりに食うようになる)
ついでに、- PC が電源に接続されていないときでも記録する
- 画面のワイヤレス プロジェクションの実行中に記録する
録画したファイルの出力先フォルダを変更する(必要な場合のみ)
- 通常、録画されたファイルは
C:\Users\ユーザー名\Videos\Capturesフォルダ内に保存されます。
(アドレスバー上には、「C:\Users\ユーザー名\ビデオ\キャプチャ」と表記される)
録画されたファイルの保存先フォルダを変更したい時は、エクスプローラ等でC:\Users\ユーザー名\Videos\フォルダを開き、「キャプチャ」フォルダを右クリックして「切り取り」を選択します。 - あとは、移動先のフォルダ上で右クリックし、「貼り付け」を選択すれば OK です。
(別のドライブ内に移動させた場合、元のドライブ内の「キャプチャ」フォルダは削除してよい) この時、「このシステム ファイルを移動しますか?」というダイアログが表示されることもありますが、「すべての項目にこれを実行する」にチェックを入れて「はい」を選択して OK です。
尚、フォルダを貼り付けると、「キャプチャ」というフォルダ名が「Captures」というフォルダ名に変わることがあります。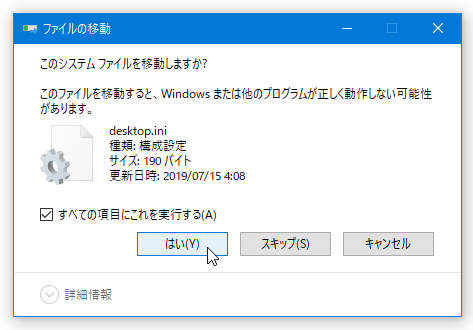
「Captures」のままでも特に支障はありませんが、気になるようであれば適当にリネームしておいても OK です。
次のページでは、
を紹介します。
スポンサードリンク
| 「ゲームバー」を使い、アプリの操作内容を録画する TOPへ |