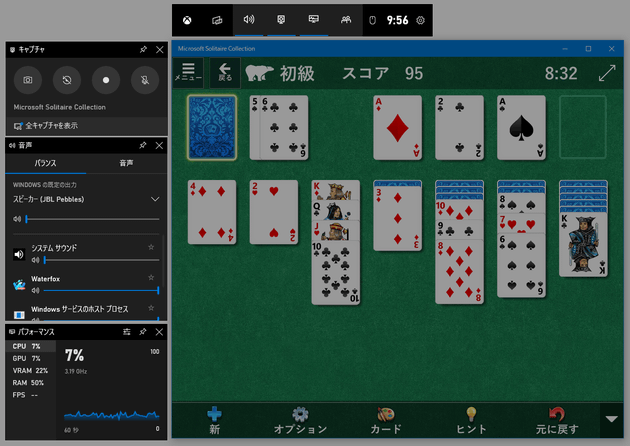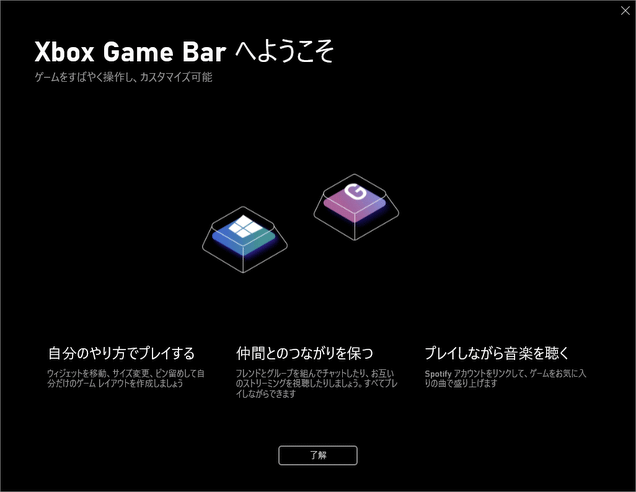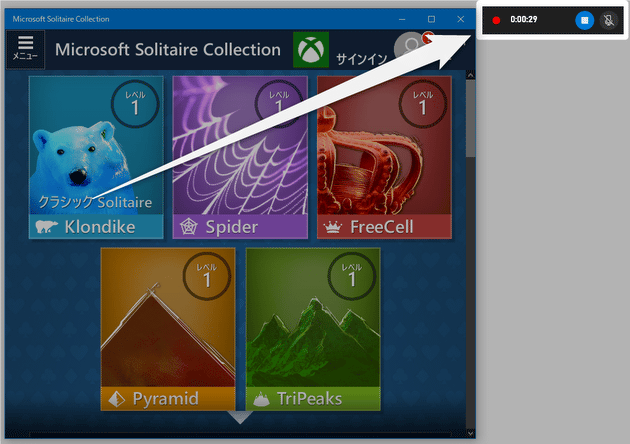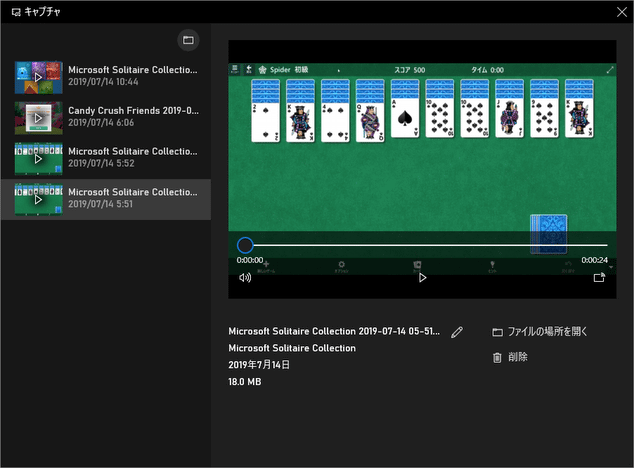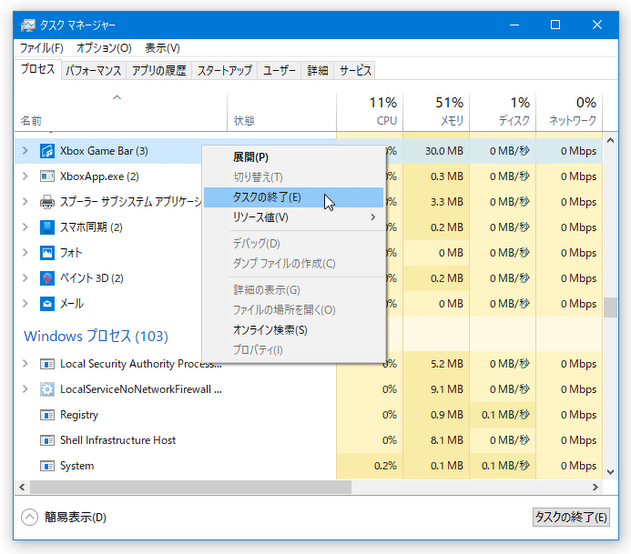Windows 10 / 11 の「ゲームバー」を使い、アプリの操作内容を動画として録画する方法
このページでは、Windows 10 / 11 の「ゲームバー」を使い、アプリの操作内容を動画として録画する方法を紹介します。
( 前のページ からの続きです)録画を実行する
- 録画対象とするアプリケーションウインドウを、最前面に表示させます。
- ホットキー “ Win+G ” を押します。
- 初回起動時に「Xbox Game Bar へようこそ」という画面が表示されるので、「了解」ボタンをクリックします。
- ゲームバーと、ウィジェットのようなもの(オーバーレイ)が表示されます※3。
3
各オーバーレイは、右上にあるピンボタンをクリックすることにより、常に最前面に表示させておくこともできる。
(通常は、アクティブでなくなると自動で非表示になる)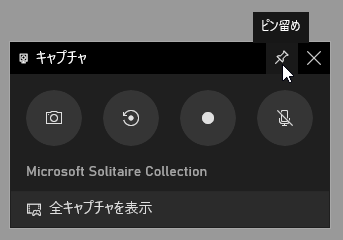 ちなみに、「パフォーマンス」内のグラフは、右下にある
ちなみに、「パフォーマンス」内のグラフは、右下にある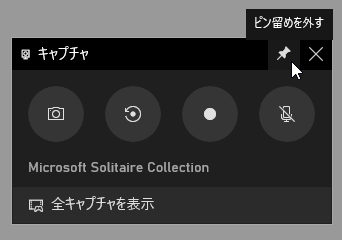
 をクリックすることで非表示にすることもできる。
をクリックすることで非表示にすることもできる。
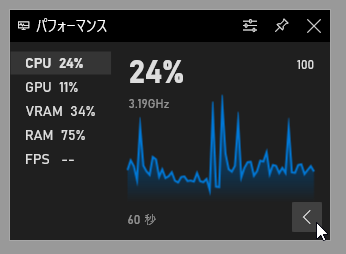 また、「音声」の上部にある再生デバイス名をクリックすることで、既定の再生デバイスを変更することもできたりする。
また、「音声」の上部にある再生デバイス名をクリックすることで、既定の再生デバイスを変更することもできたりする。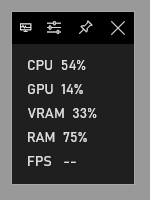 各オーバーレイは、ゲームバー内にあるボタンをクリックすることにより、表示 / 非表示 を切り替えることができる。
各オーバーレイは、ゲームバー内にあるボタンをクリックすることにより、表示 / 非表示 を切り替えることができる。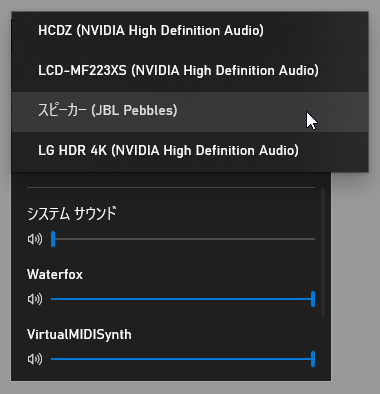 左から順に、
左から順に、
 - 音声
- 音声 - キャプチャ
- キャプチャ - パフォーマンス
- パフォーマンス - Xbox ソーシャル
- Xbox ソーシャル
左端の ボタンはウィジェットメニューで、これをクリックするとゲームバー上に表示するアイテムを設定することができる。
ボタンはウィジェットメニューで、これをクリックするとゲームバー上に表示するアイテムを設定することができる。
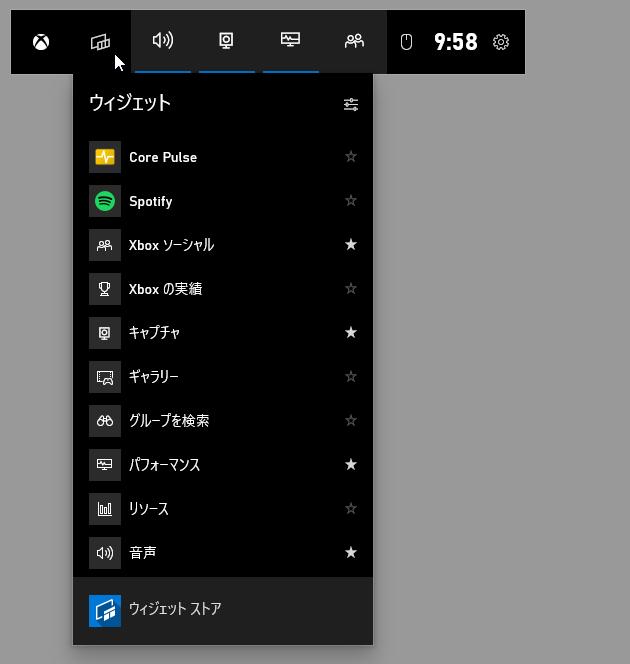
おそらく、標準では「ゲーム(=録画対象になっているアプリ)の音声と、マイクの入力音声」が録音されるようになっています。
録音を行いたくない時、または、ゲーム以外のアプリの音声とシステム音声も録音したい時は、ゲームバーの右端にある ボタンをクリックします。
ボタンをクリックします。 - 設定画面が表示されるので、左メニュー内にある「キャプチャ中」を開きます。
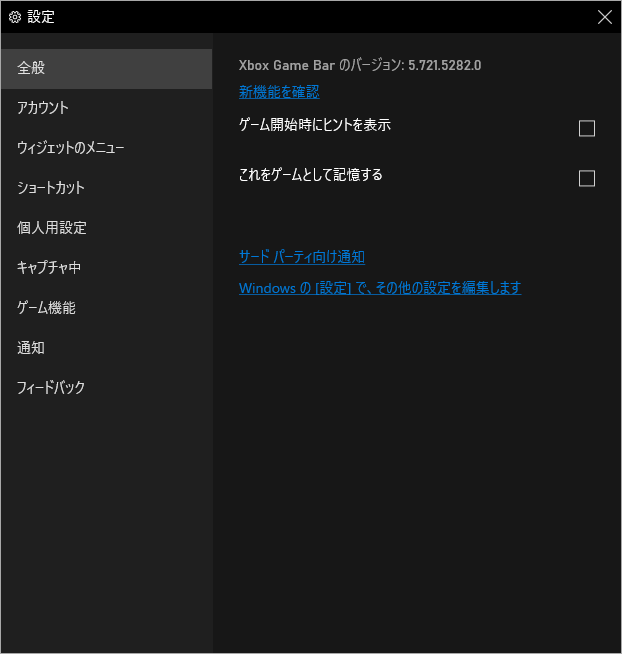
- 録音に関する設定画面が表示されます。
そのまま、右側の「録音するオーディオ」欄で
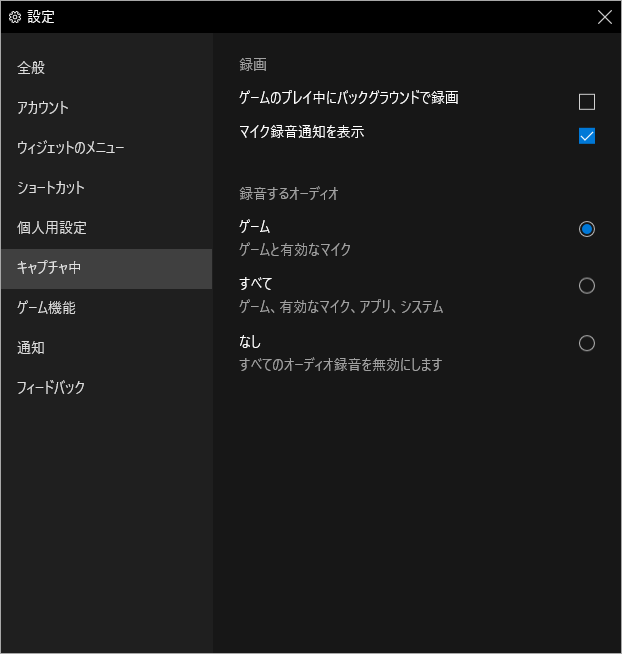
- ゲーム - 録画対象のゲームと、マイク入力された音声を録音する
- すべて - 録画対象のゲーム / マイク入力された音声 / その他のアプリの音声 / システム音声 を録音する
- なし - 録音を行わない
- 設定が済んだら、設定画面を閉じます。
- 必要に応じて、「キャプチャ」内にあるマイクのボタンをクリックするか、ホットキー “ Win+Alt+M キー ” を押すかして、マイク録音のオン / オフ を切り替えておきます。
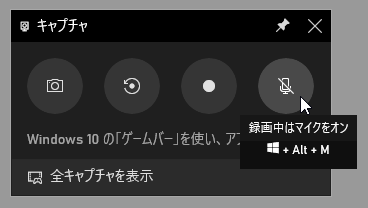
- バックグラウンド録画を実行したい場合で、「キャプチャ」内にあるボタンが斜線を引いた感じ(
 )になっている場合は、これをクリックしてボタンを
)になっている場合は、これをクリックしてボタンを  の状態に切り替えておきます※4。
の状態に切り替えておきます※4。
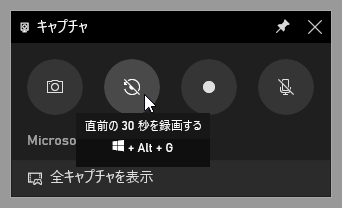 4
4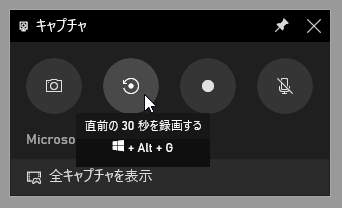
 ボタンが
ボタンが  の状態になると、バックグラウンドで録画が開始される。
の状態になると、バックグラウンドで録画が開始される。
その後 ボタンを押すか専用のホットキーを押すかすると、そのタイミングから(設定しておいた時間だけ)動画がさかのぼって保存される。
ボタンを押すか専用のホットキーを押すかすると、そのタイミングから(設定しておいた時間だけ)動画がさかのぼって保存される。
動画が保存されると、再度バックグラウンド録画が開始される。 - 録画の準備が整ったら、「キャプチャ」内にある
 ボタンをクリックするか、ホットキー “ Win+Alt+R キー ” を押すかします。
録画対象のアプリがゲームではない場合、「ゲーム機能は利用できません」というダイアログが表示されるので、「このアプリのゲーム機能を有効にしてゲームプレイを記録する」にチェック → 再度
ボタンをクリックするか、ホットキー “ Win+Alt+R キー ” を押すかします。
録画対象のアプリがゲームではない場合、「ゲーム機能は利用できません」というダイアログが表示されるので、「このアプリのゲーム機能を有効にしてゲームプレイを記録する」にチェック → 再度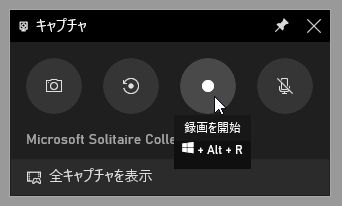
 ボタンをクリックするか、ホットキー “ Win+Alt+R キー ” を押すかします※5。
5 録画を可能にしたアプリを再度録画対象から除外したくなったら、該当のアプリを最前面に表示させ、ホットキー “ 「Win」+「G」 ” を押す → ゲームバーの右端にある
ボタンをクリックするか、ホットキー “ Win+Alt+R キー ” を押すかします※5。
5 録画を可能にしたアプリを再度録画対象から除外したくなったら、該当のアプリを最前面に表示させ、ホットキー “ 「Win」+「G」 ” を押す → ゲームバーの右端にある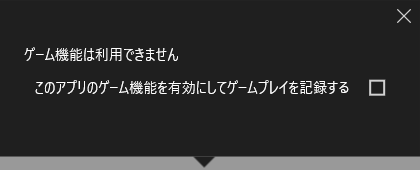
 ボタンをクリックし、「これをゲームとして記憶する」のチェックを外す。
ボタンをクリックし、「これをゲームとして記憶する」のチェックを外す。
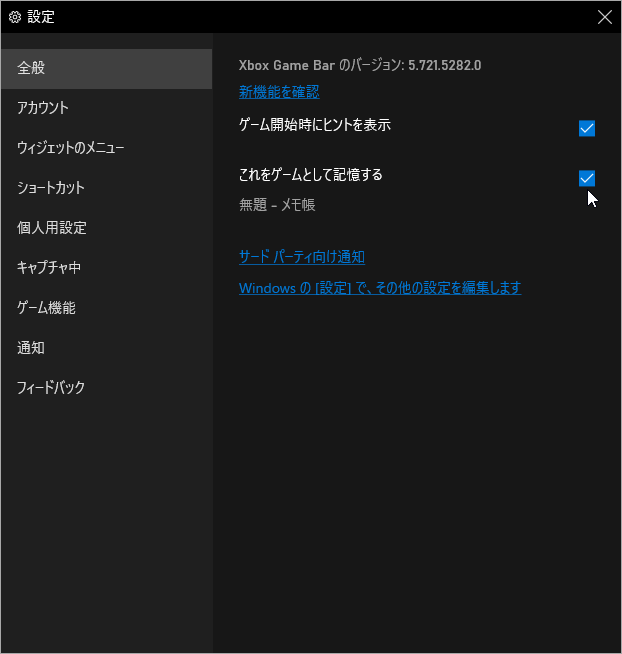
バックグラウンド録画をオンにしておいた場合でファイルの書き出しを行いたい時は、 ボタンを押すか、ホットキー “ Win+Alt+G キー ” を押すかします※6。
6
ボタンを押すか、ホットキー “ Win+Alt+G キー ” を押すかします※6。
6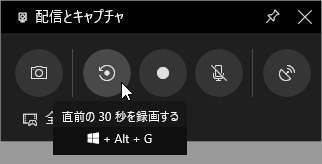
 ボタンを押した or ホットキーを押した 時から、設定しておいた時間だけさかのぼって動画を保存される。
ボタンを押した or ホットキーを押した 時から、設定しておいた時間だけさかのぼって動画を保存される。
(この時点で録画が一旦終了し、再度バックグラウンドで録画が始まる) - 最前面に表示しているアプリの録画処理が開始されるので、適宜ゲームプレイを行ったり必要な作業を行ったりします。
(ゲームバー本体と各オーバーレイは、アプリ内に映っていても録画対象とはならない)
尚、録画実行中は、デスクトップの右側に「キャプチャ」のサブバーのようなものが表示されます。
(このサブバーも、録画対象にはならない) このバーは、“ Win+G ” を押してゲームバーやオーバーレイを表示させている間は、ドラッグ&ドロップで自由に動かすことができます※7。7 ゲームバーやオーバーレイは、アクティブでなくなると非表示になるため、必要になったらホットキー “ 「Win」+「G」 ” を押すとよい。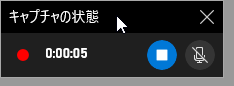
- 録画中は、カメラのボタンをクリックすることでスクリーンショットの撮影を行うことも可能となっています。
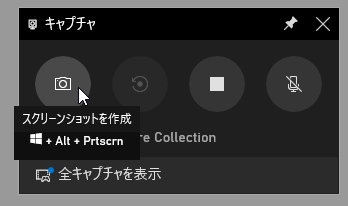
- 録画を終了する時は、「キャプチャ」やミニバー内にある
 ボタンをクリックするか、ホットキー “ Win+Alt+R キー ” を押します。
ボタンをクリックするか、ホットキー “ Win+Alt+R キー ” を押します。
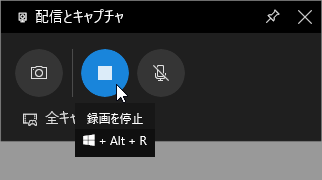
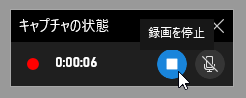
- 録画が終了すると、デスクトップの右側から「ゲームクリップが録画されました」という通知が表示されます。
この通知をクリックすることで、録画されたファイルの出力先フォルダを開くことができます。
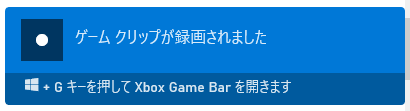
- その他、「キャプチャ」内にある「全キャプチャを表示」をクリックすることにより、過去に録画したファイルや撮影したスクリーンショットを一覧表示することも可能となっています。
この画面の左上にある
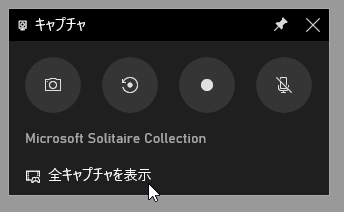
 をクリックすると、ファイルの保存先フォルダをエクスプローラで開くこともできます。
をクリックすると、ファイルの保存先フォルダをエクスプローラで開くこともできます。
録画可能なアプリが起動した時に、ヒントが表示されないようにする
- デフォルトでは、「ゲームバー」で録画可能なアプリが起動した時に、デスクトップの右側から下記のようなヒントが表示されるようになっています。
これが表示されないようにしたい時は、ホットキー“ Win+G ” を押してゲームバーを表示させます。
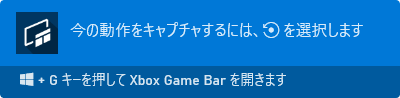

- あとは、ゲームバーの右端にある
 ボタンをクリックし、「ゲーム開始時にヒントを表示」のチェックを外せば OK です。
ボタンをクリックし、「ゲーム開始時にヒントを表示」のチェックを外せば OK です。
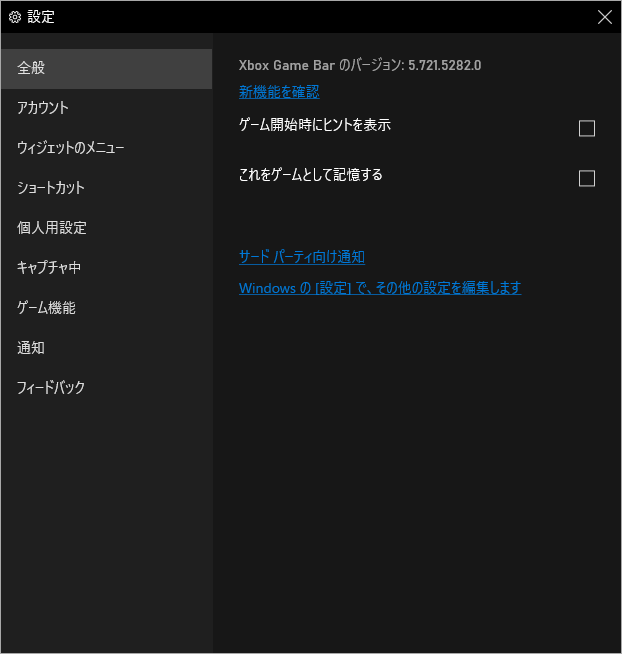
ゲームバーを完全に終了させる
- ゲームバーは、アクティブでなくなると自動で非表示になりますが、バックグラウンドにはプロセスが残ったままになります。
ゲームバーを完全に終了させたい時は、タスクバー上で右クリックするなどして「タスクマネージャー」を呼び出し、「Xbox Game Bar」を右クリックして「タスクの終了」を選択します。 タスクマネージャーが簡易表示になっている時は、左下の「詳細」をクリックして詳細表示に切り替えてから操作を行ってください。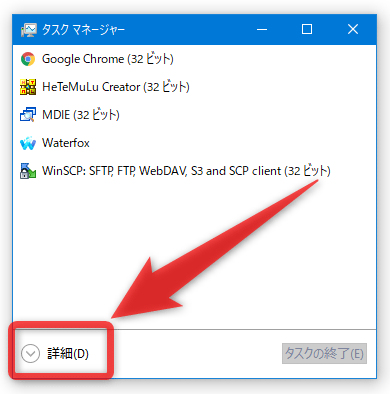
スポンサードリンク
| 「ゲームバー」を使い、アプリの操作内容を録画する TOPへ |