手軽に録音!「ぽけっとれこーだー」。
ぽけっとれこーだー
超シンプルで軽量な録音ソフト。
指定したデバイス上で鳴っている音を、WAVE 形式の音声ファイルとして録音&保存 することができます。
ホットキー、タイマー録音、コンパクトモード などの機能が付いています。
ぽけっとれこーだーは、その名前のとおり小さなサウンドレコーダーです。
メニューバー / ツールバー / ステータスバーのみ というシンプルなインターフェースが特徴的なソフトで、とにもかくにも手軽に使えるところが最大のポイント。
動作も非常に軽快で、ちょっと録音したい時などに重宝します。
インターフェースはコンパクトでありながらも、“ タイマー録音 ” 機能※1 などが付いていて中々便利です。
1
指定した時間後に、録音を自動で終了させる機能。
使い方は以下のとおり。
基本的な使い方
- まず、OS 側で録音デバイスを設定 しておきます。
- 「prec.exe」を実行します。

- メニューバー上の「ファイル」から「新規作成」を選択します。
- 続いて、「設定」→「形式の選択」から、録音する音声の品質を選択します。
よく分からない場合は、とりあえず
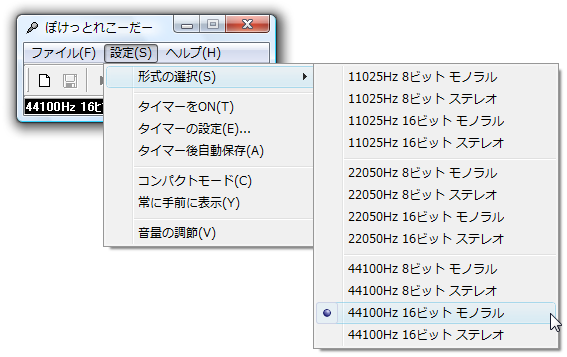
- 44100 Hz 16 ビット ステレオ (CD の音質)
- 録音の準備が整ったら、
 ボタンを押して録音を開始します※2。
ボタンを押して録音を開始します※2。
2 もしくは、スペースキーを押す。 - 録音を終了する時は、
 ボタンを押します※2。
ボタンを押します※2。 - 録音したファイルは、
 ボタンを押すことで再生することもできます。
ボタンを押すことで再生することもできます。
保存する前に、録音内容を確認しておいてもよいでしょう。 - 最後に、「ファイル」→「保存」から、録音した音声を任意の場所に保存すれば作業完了です。
指定した時間後に、録音を自動で終了させる “ タイマー録音 ”
- まず、OS 側で録音デバイスを設定しておきます。
- 「prec.exe」を実行します。
- メニューバー上の「ファイル」から「新規作成」を選択します。
- 「設定」→「形式の選択」から、録音する音声の品質を選択。
- 「設定」→「タイマーの設定」を選択します。
- 「タイマー設定」というウインドウが表示されるので、ここに録音終了までの時間を
-
時間:分:秒
3 30 分録音するなら →「00:30:00」
1時間録音するなら →「01:00:00」 - 「設定」→「タイマーをON」にチェックを入れます。
録音終了後にファイルを自動で保存したい場合は、「タイマー後自動保存」にもチェックを入れておきます。
(録音されたファイルは、「ぽけっとれこーだー」のインストールフォルダ内に出力される) - 録音の準備が整ったら、
 ボタンを押して録音を開始します※2。
ボタンを押して録音を開始します※2。 - これで、指定しておいた時間まで録音が実行されます。
尚、タイマー録音中でも、録音を手動で停止することはできたりします。
その他、メニューバー、ステータスバー のみの表示にする「コンパクトモード」等の機能も付いています。
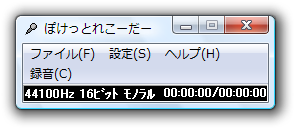
| ぽけっとれこーだー TOPへ |
アップデートなど
おすすめフリーソフト
スポンサードリンク



