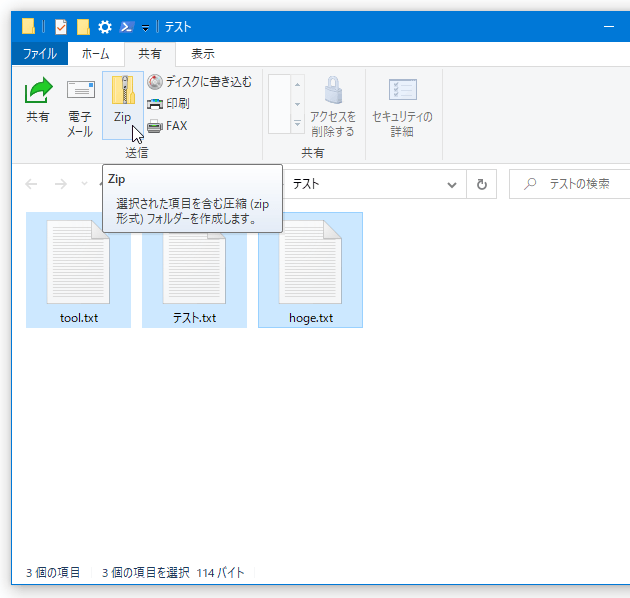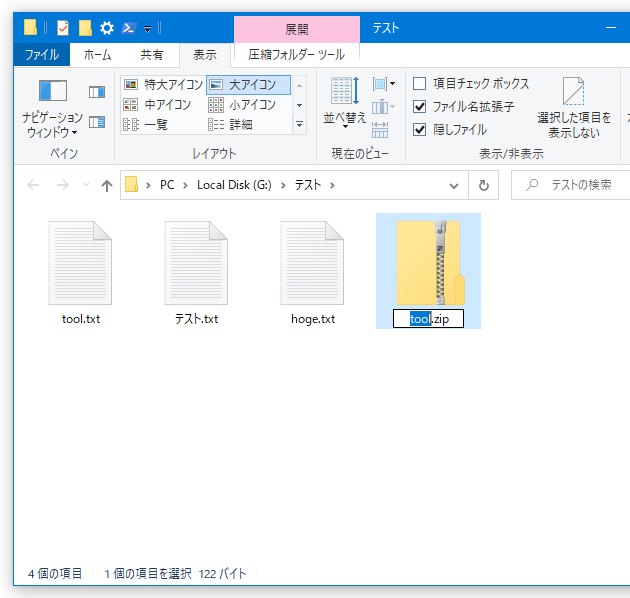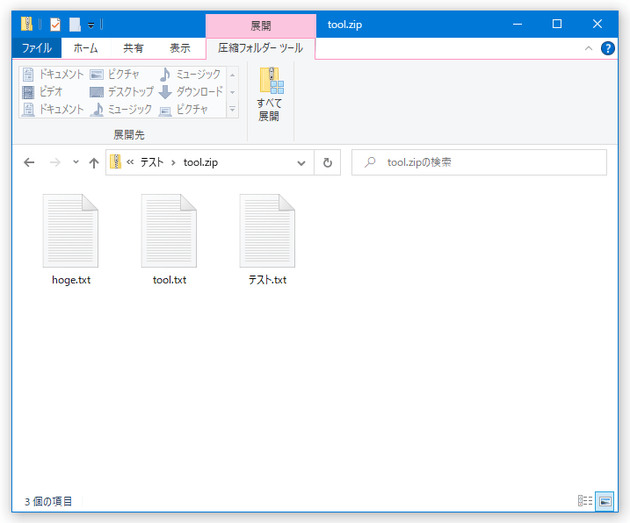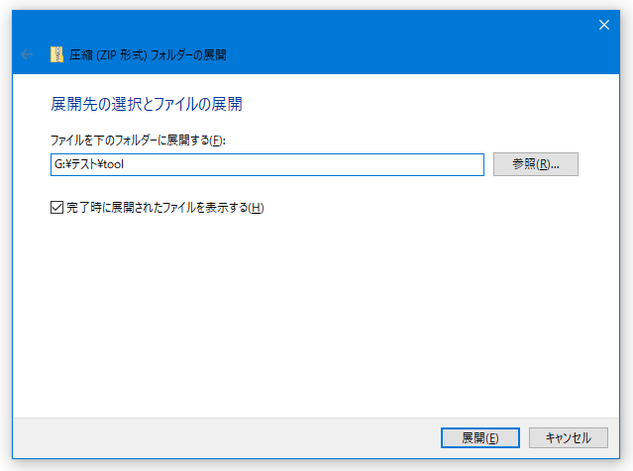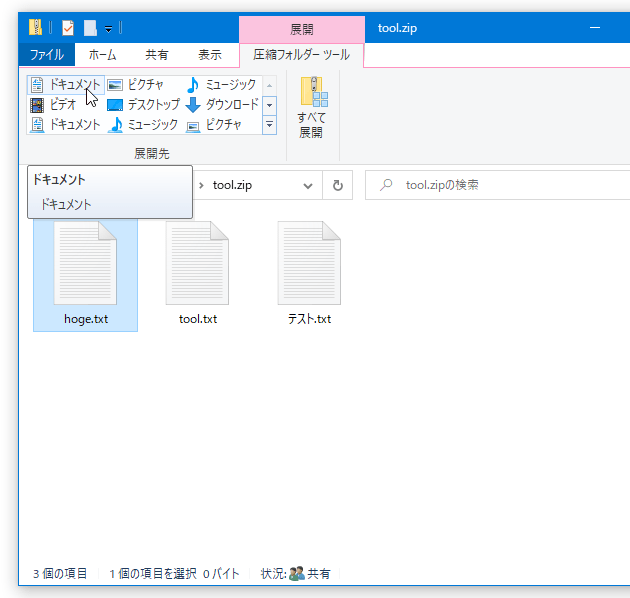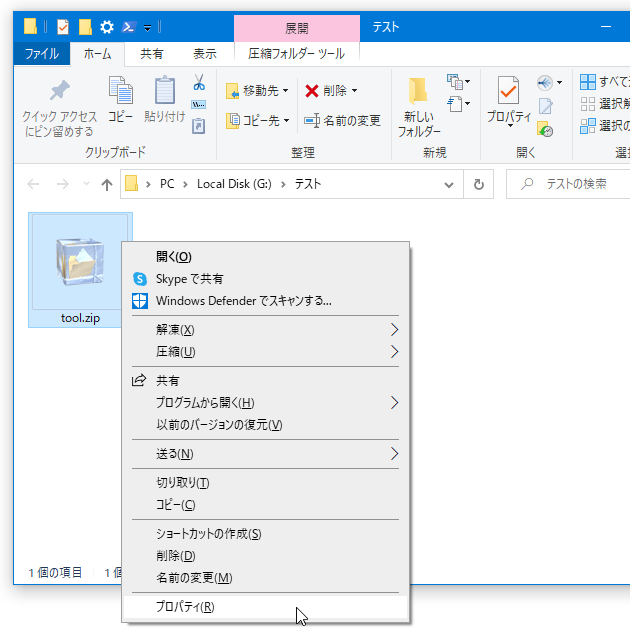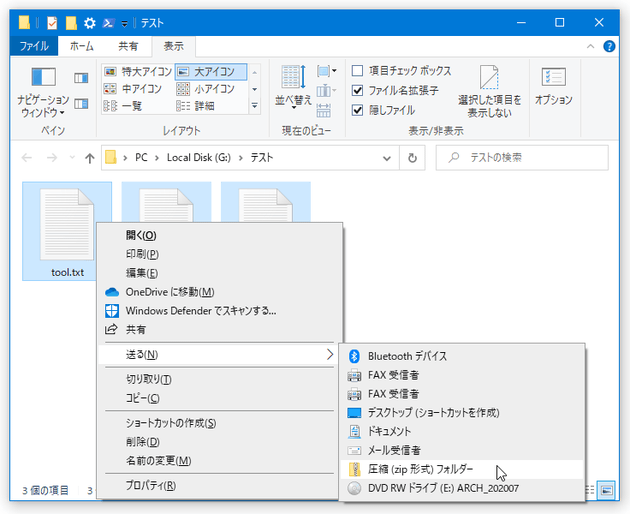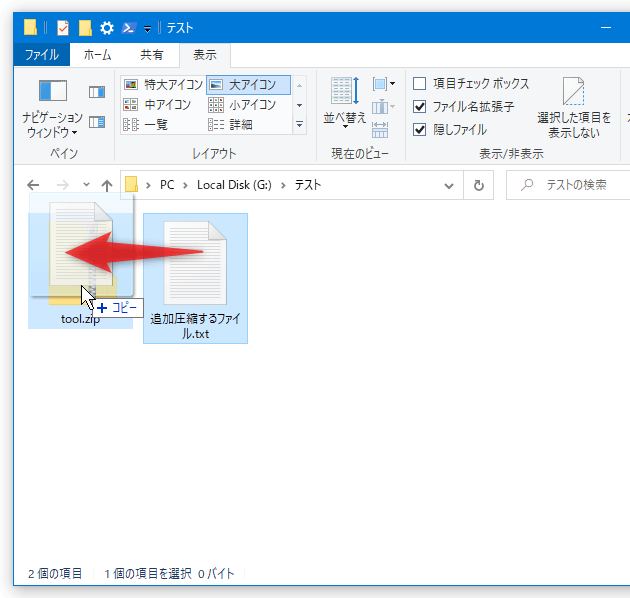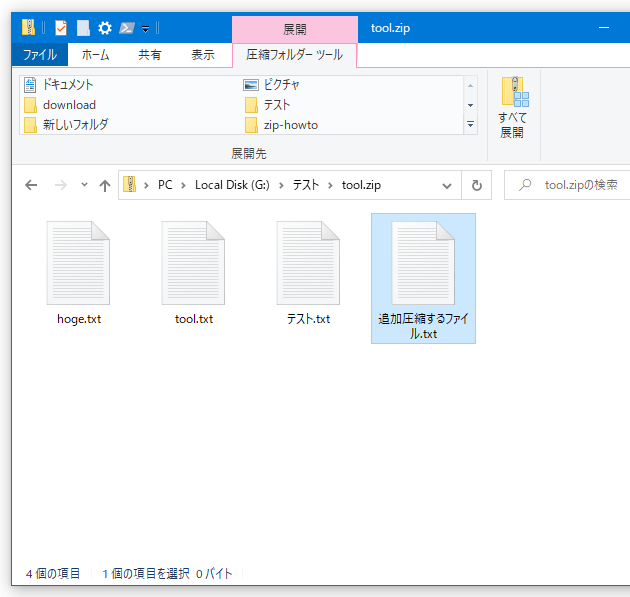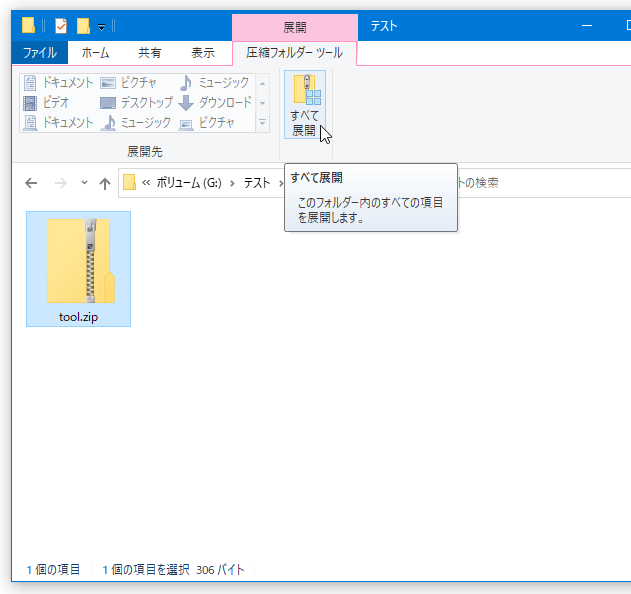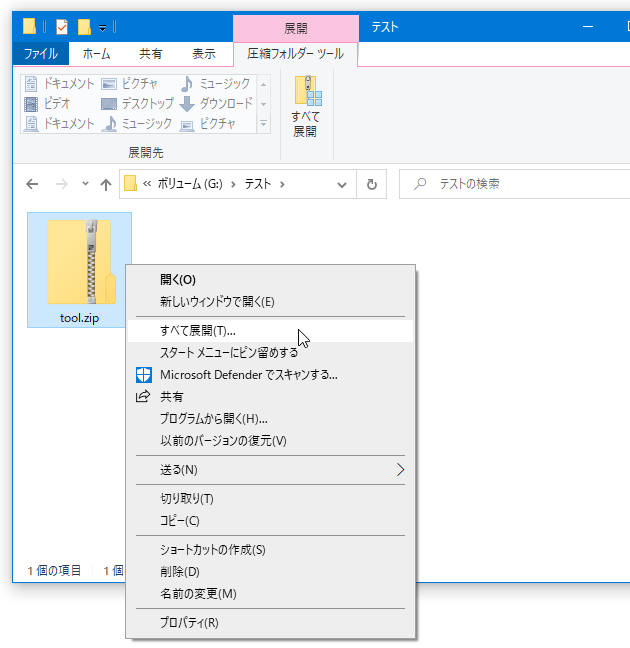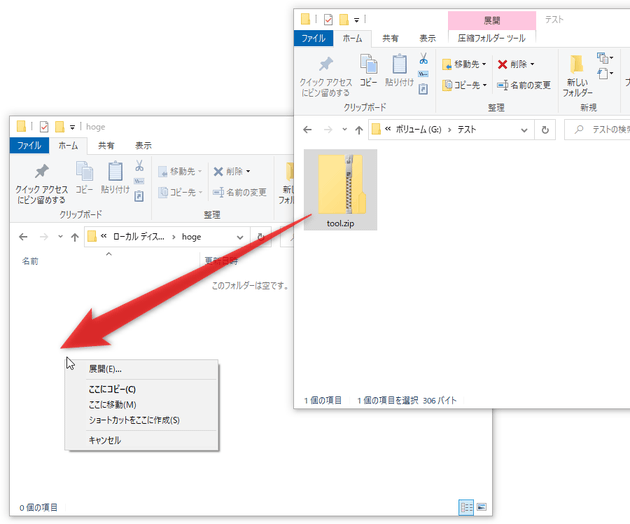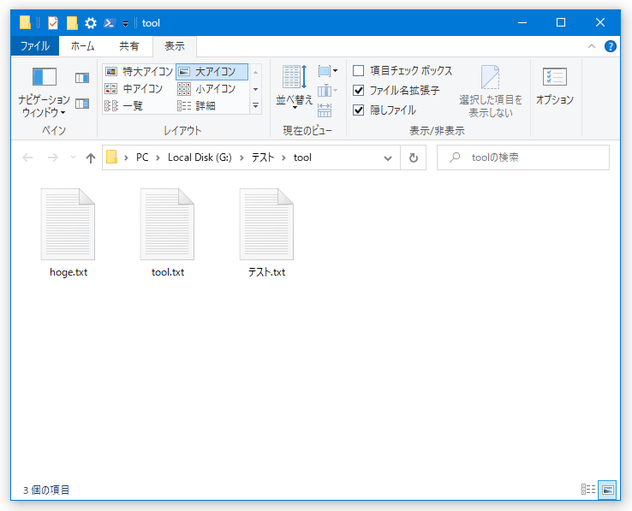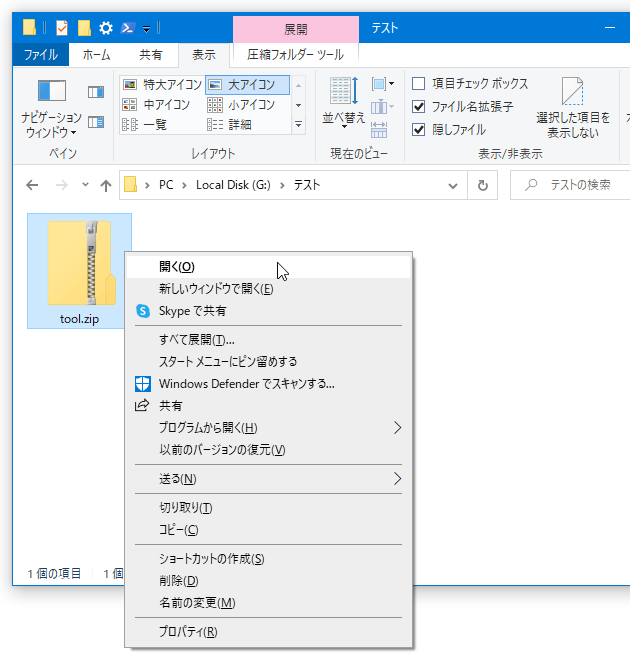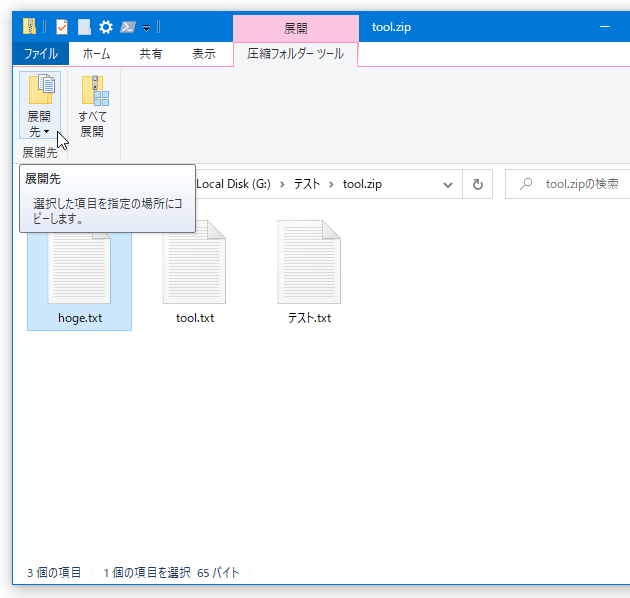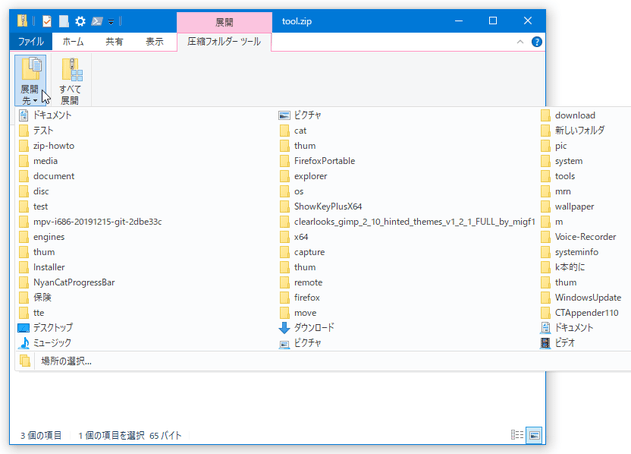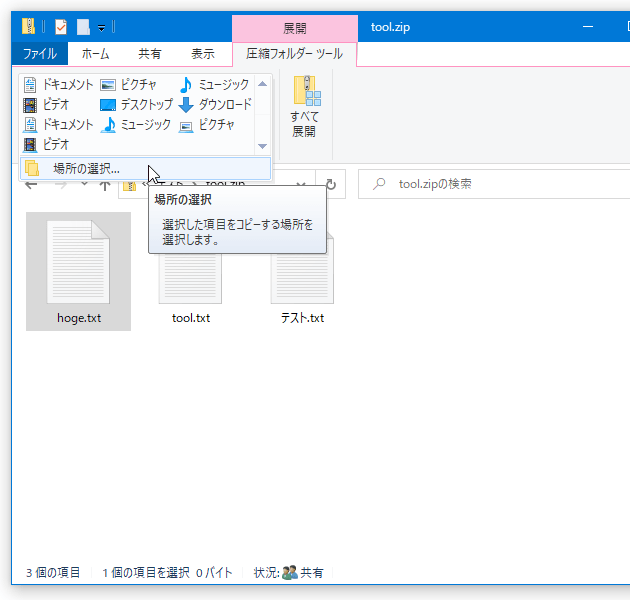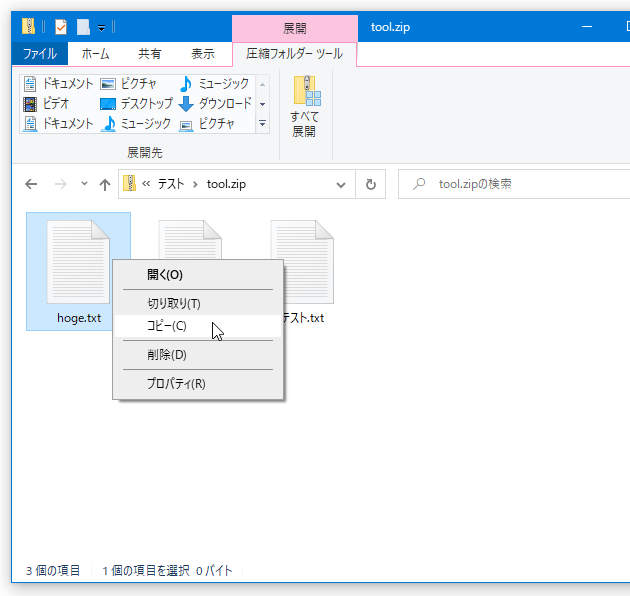Windows 10 の標準機能を使い、複数のファイルを ZIP にまとめる / ZIP ファイルを展開する 方法
このページでは、Windows 10 の標準機能を使い、複数のファイルを ZIP にまとめたり、ZIP ファイルを展開(解凍)したりする方法を紹介します。
Windows 10 には、複数のファイルを ZIP にまとめたり、ZIP ファイルを展開したりする機能が付いています。
複数のファイルを ZIP にまとめることで、大量のファイルを整理しつつもファイルサイズの圧縮を行うことができるので、ファイルを効率良く管理できるようになります。
(作成した ZIP ファイルは、普通のフォルダと同じような感覚で開くことができる)
ZIP ファイルの展開については、展開先のフォルダを自由に指定できたり、中身のファイルを個別に解凍したりすることが可能となっています。
(右ドロップメニューからの操作は、展開のみ)
1 何らかのアーカイバを使用していたりすると、このページで紹介している展開作業を実行することができない。
ZIP の展開を Windows 10 の標準機能で実行できるようにしたい場合は、適当な ZIP ファイルを右クリック → 「プロパティ」を選択し、表示された画面の右上にある「変更」ボタンをクリック → 「エクスプローラー」を選択しておく必要がある。
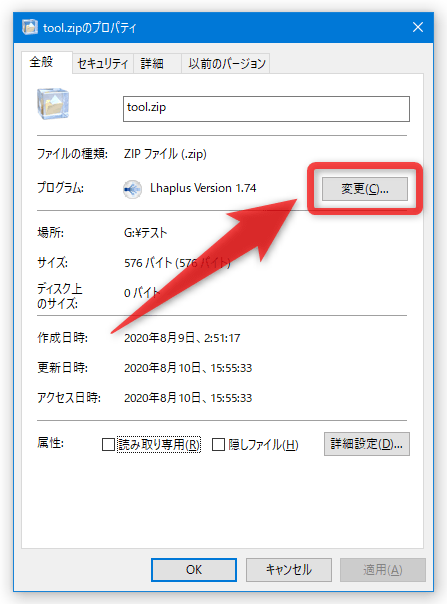
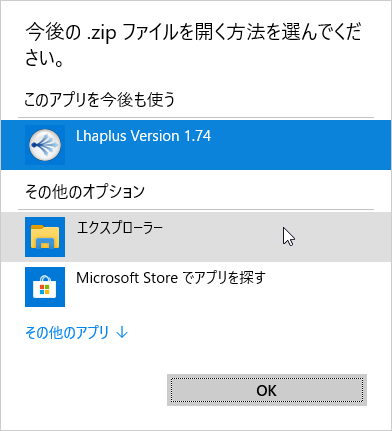
普段、「7-Zip」「Explzh」「Lhaplus」などのアーカイバを使っている人も多いと思いますが、サードパーティのアプリをインストールできない PC を使っていたりする場合でも、単純な圧縮・解凍 作業だけであれば、Windows 10 の標準機能のみで十分なケースがあります。
複数のファイルを ZIP にまとめる(圧縮する)
- ZIP にまとめたいファイルやフォルダを選択状態にし、メニューバー上の「共有」を選択 → ツールバー上にある「Zip」ボタンをクリックします。 もしくは、ZIP にまとめたいファイルやフォルダを選択状態にし、右クリック →「送る」から「圧縮 (zip 形式) フォルダー」を選択します。
- 選択していたファイルやフォルダと同じフォルダ内に、ZIP ファイルが作成されます。 この時、作成された ZIP ファイルはリネームできる状態になっているので、必要であれば適当にリネームしておくとよいでしょう。
- ちなみに、作成した ZIP ファイルの上に他のファイルをドラッグ&ドロップすることで、該当のファイルを追加圧縮することもできたりします。
ZIP ファイルを展開(解凍)する
- まず、展開したい ZIP ファイルを選択し※2、メニューバー上の「圧縮フォルダー ツール」を選択 → ツールバー上にある「すべて展開」ボタンをクリックします。
2 複数の ZIP ファイルを一括して展開することはできない模様。 もしくは、展開したい ZIP ファイルを右クリックし、「すべて展開」を選択します。 あるいは、展開したい ZIP ファイルを展開先のフォルダまで右ドロップし、「展開」を選択します。 - 「圧縮 (ZIP 形式) フォルダーの展開」という画面が表示されます。
この画面の右側にある「参照」ボタンをクリックし、ファイルの展開先フォルダを選択 → 右下の「展開」ボタンをクリックします※3。
3 デフォルトでは、現在のフォルダ内に ZIP ファイルと同名のフォルダが作成され、その中に中身のファイルが展開されるようになっている。
画面中央にある「完了時に展開されたファイルを表示する」にチェックを入れておくことで、展開終了後に展開先のフォルダをエクスプローラで開くこともできたりします。 - ファイルが暗号化されている場合、この時「パスワードの入力」というダイアログが表示されるので、適宜パスワードを入力して「OK」ボタンをクリックします。
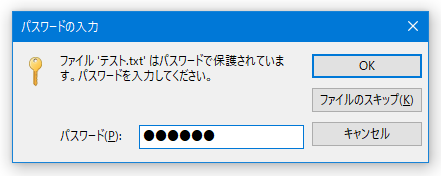
- ファイルの展開が実行されます。
「完了時に展開されたファイルを表示する」にチェックを入れていた場合は、展開先のフォルダがエクスプローラで自動的に表示されます。
ZIP ファイル内にあるファイルを、個別に展開する
- ZIP ファイルをダブルクリックするか、右クリックして「開く」か「新しいウインドウで開く」を選択します。
- 中身のファイルが、エクスプローラで普通に表示されます。
あとは、展開したいファイルを選択状態にし、メニューバー上の「圧縮フォルダー ツール」を選択 → ツールバーの左側にあるボックス内で、ファイルの展開先フォルダを選択すれば OK です※4。
(ボックス内のフォルダを選択すると、即座に解凍処理が実行されます) 4 環境によっては、展開先フォルダの候補が「展開先」ボタンにまとめられていることもある。 この場合、「展開先」ボタンをクリックしてから展開先のフォルダを選択する。
尚、ボックスの右下にある をクリック → 「場所の選択」を選択することにより、展開先のフォルダを手動で選択することもできたりします。
をクリック → 「場所の選択」を選択することにより、展開先のフォルダを手動で選択することもできたりします。
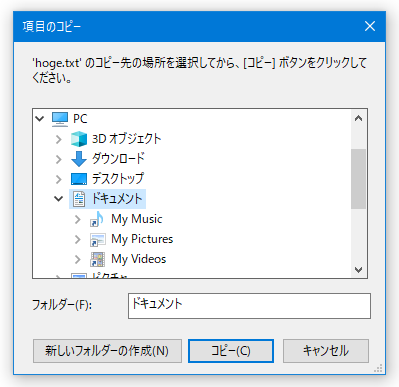
- その他、ファイルの右クリックメニュー「コピー」または「切り取り」を選択することで、対象のファイルを他のフォルダ内に解凍コピーすることもできたりします。
スポンサード リンク
| ファイルを ZIP にまとめる / ZIP ファイルを展開する TOPへ |