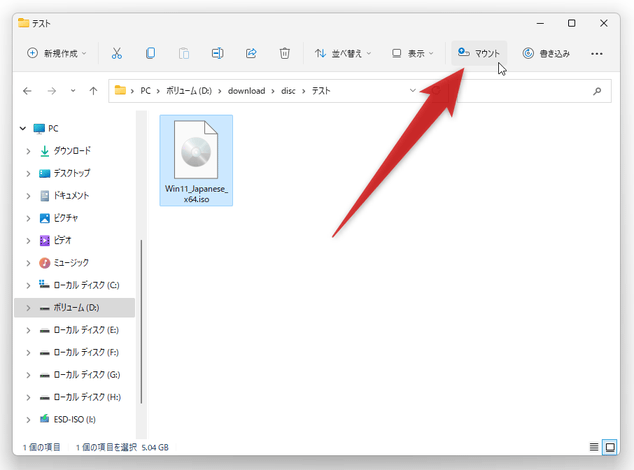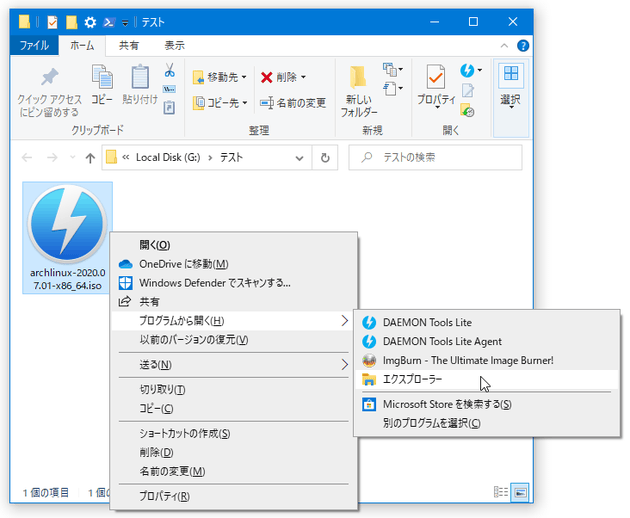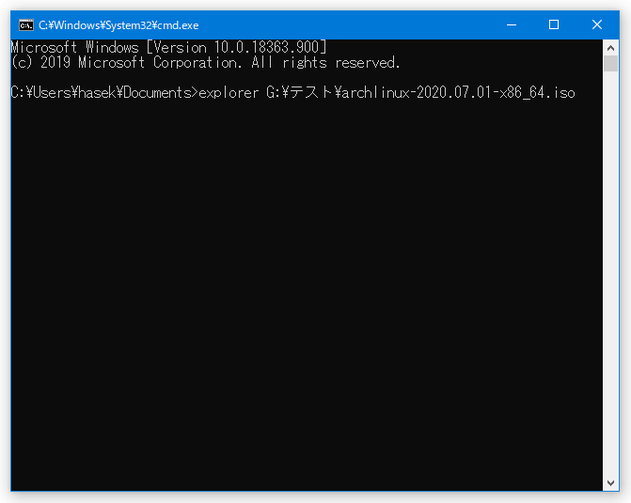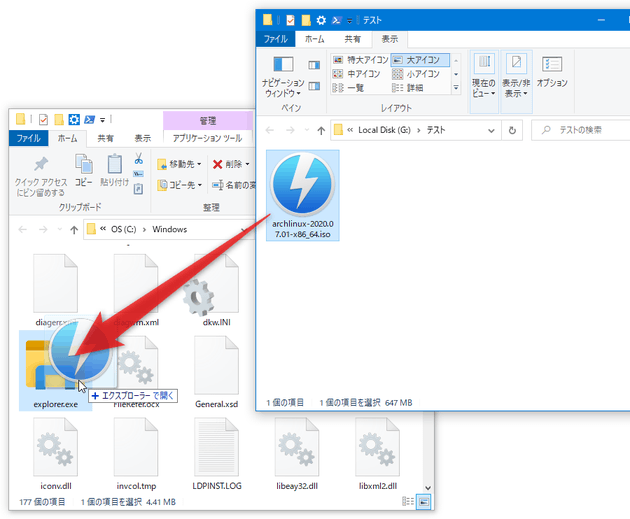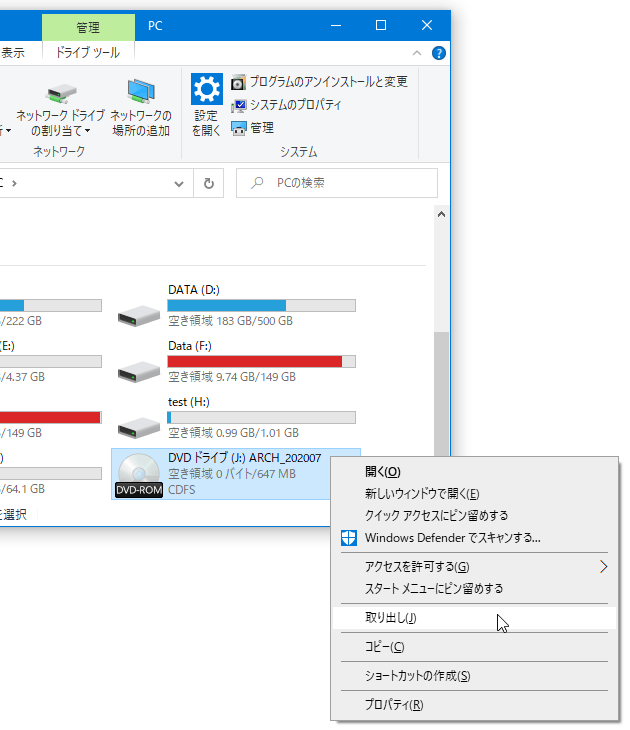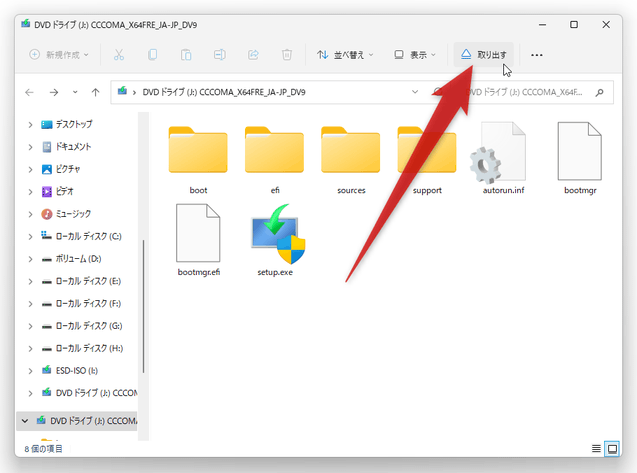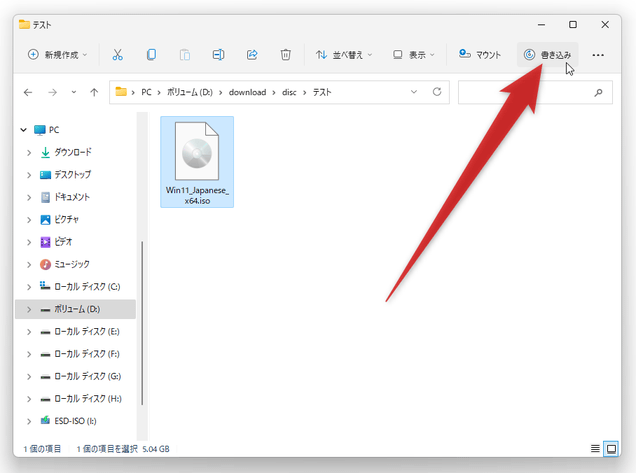Windows 10 / Windows 11 の標準機能を使い、ISO イメージファイルをマウント / 書き込み する
このページでは、Windows 10 / Windows 11 の標準機能を使い、ISO 形式の イメージファイル をマウントしたり※1、ディスクに書き込んだりする方法を紹介します。
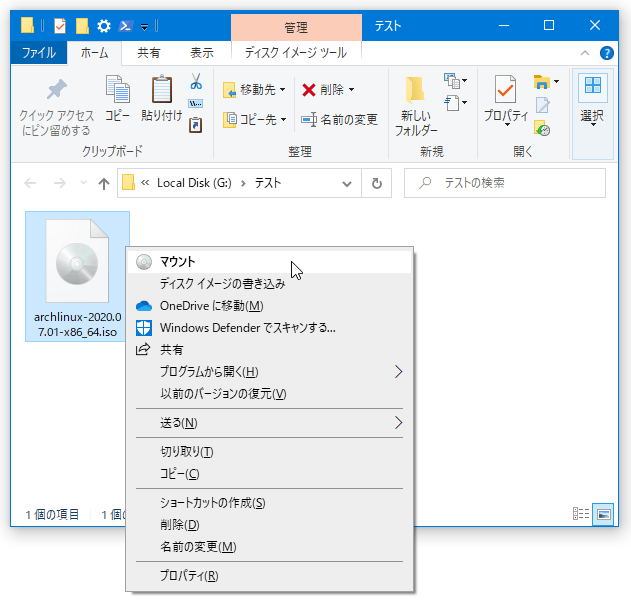
中身のファイルを、普通のドライブと同じようにしてエクスプローラ上で開けるようになる。
逆に、ディスクとしての認識を解除する処理のことを、アンマウント(またはディスマウント)と呼ぶ。
Windows 10 / Windows 11 には、ISO 形式のイメージファイルを仮想ドライブにマウントしたり、DVD※2 に書き込んだりする機能が付いています。
( IMG 形式のイメージにも対応しているようだったが、他のソフトでマウントできる IMG イメージをマウントできなかった)
2
USB ドライブに書き込むことはできない模様。
イメージファイルを USB ドライブに書き込みたい時は、「Rufus」「balenaEtcher」「Ventoy」などのソフトを使うとよい。
どちらの機能も、エクスプローラの右クリックメニュー、または、エクスプローラのツールバー(リボン)上から簡単に実行することができ※3、アンマウントに関しても、右クリックメニューやツールバー上から同様に実行することができます。
(マウントに関しては、ISO イメージファイルをダブルクリックするだけでもよい)
3
explorer.exe にイメージファイルのパスを渡したり、PowerShell の Mount-DiskImage コマンド でマウント / アンマウント したりすることもできる。
ちなみに、マウントを行うと自動的に仮想ドライブも作成される(イメージファイルは、そこにマウントされる)ため、事前に仮想ドライブを作成したりする必要はない。
マウント中のイメージファイルを一元的に管理したりする機能はないものの、特に個数制限などもなくマウントを行うことができ、もちろん別途ソフトのインストール等も不要なので、人によっては仮想ドライブ作成ソフトが不要になるかも?しれません。
尚、ISO イメージファイルの “ 既定のアプリ ” がエクスプローラになっていないと、このページで紹介する操作を行うことはできません※4。
4
ただし、既定のアプリがエクスプローラ以外のものであっても、ISO イメージファイルの右クリックメニューからマウントを行うことはできる。
また、関連付けに関わらず、explorer.exe にイメージファイルのパスを渡すことでもマウントすることはできる。
(コマンドプロンプト、ドラッグ&ドロップ など)
ISO イメージファイルのマウント / 書き込み をエクスプローラで実行したい時は、ISO ファイルの関連付けをエクスプローラに戻しておきます。
(エクスプローラ以外のソフトでマウントや書き込みを行いたい場合は、特に関連付けを戻す必要はありません)
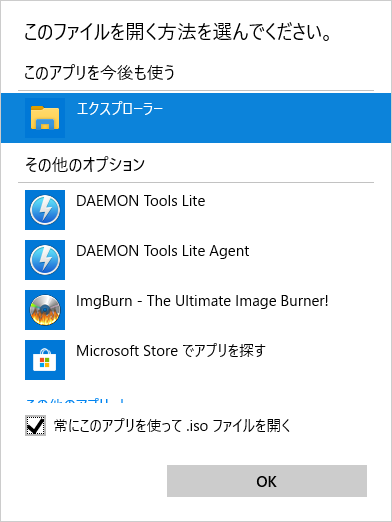
- 仮想ドライブにマウントしたい ISO イメージファイルを、ダブルクリックします。
もしくは、仮想ドライブにマウントしたい ISO イメージファイルを右クリックし、「マウント」を選択します。
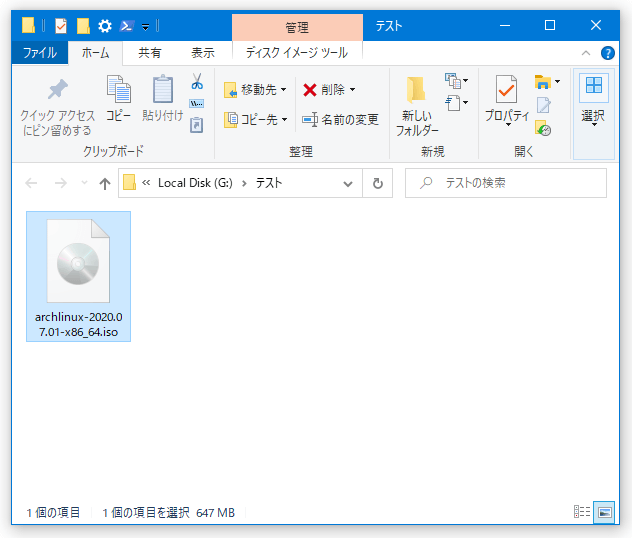 あるいは、目的のイメージファイルを選択 → 画面上部にある「ディスク イメージ ツール」タブを開き、「マウント」ボタンをクリックします。
あるいは、目的のイメージファイルを選択 → 画面上部にある「ディスク イメージ ツール」タブを開き、「マウント」ボタンをクリックします。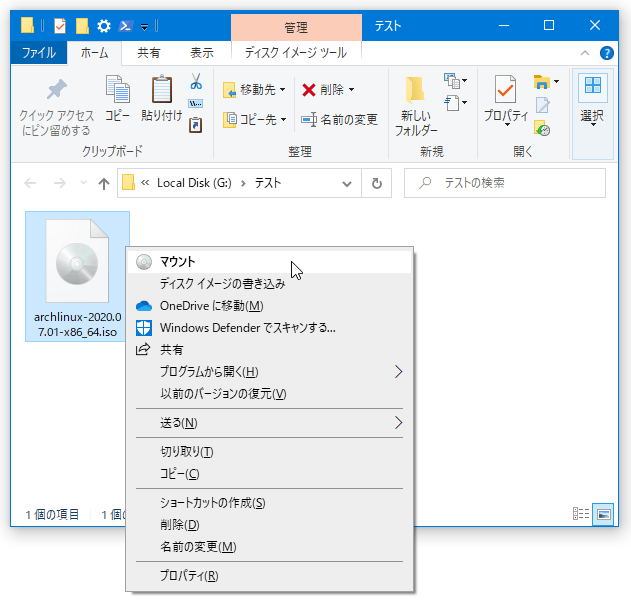 Windows 11 を使用している場合は、目的のイメージファイルを選択 → 画面右上に表示される「マウント」ボタンをクリックします。 ISO イメージファイルの “ 既定のアプリ ” がエクスプローラ以外のものである時は、ISO イメージファイルを右クリック →「プログラムから開く」→「エクスプローラー」を選択します。 exeplorer.exe にイメージファイルのパスを渡しても OK です。 PowerShell を使っている場合、
Windows 11 を使用している場合は、目的のイメージファイルを選択 → 画面右上に表示される「マウント」ボタンをクリックします。 ISO イメージファイルの “ 既定のアプリ ” がエクスプローラ以外のものである時は、ISO イメージファイルを右クリック →「プログラムから開く」→「エクスプローラー」を選択します。 exeplorer.exe にイメージファイルのパスを渡しても OK です。 PowerShell を使っている場合、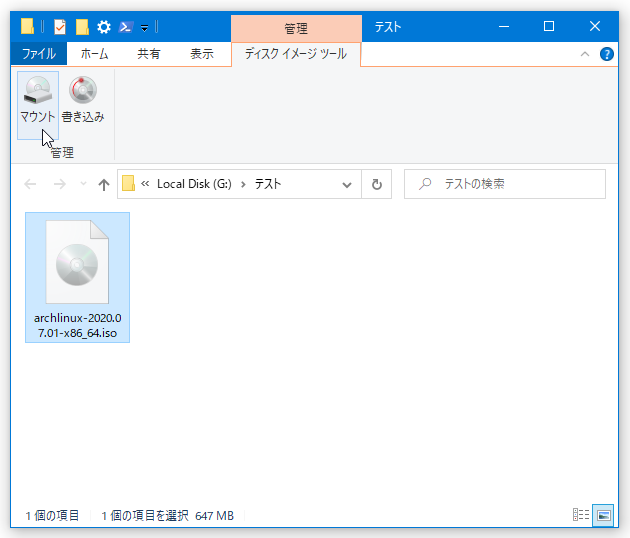 Mount-DiskImage イメージファイルのパスと入力しても OK です。exeplorer.exe に、マウントしたいイメージファイルをドラッグ&ドロップしても OK です。
Mount-DiskImage イメージファイルのパスと入力しても OK です。exeplorer.exe に、マウントしたいイメージファイルをドラッグ&ドロップしても OK です。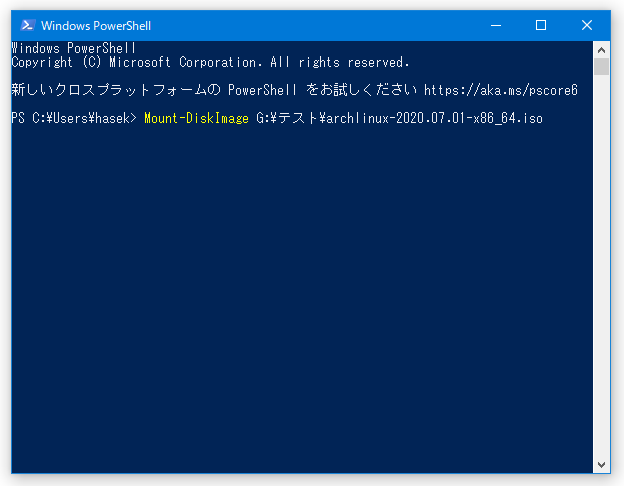
- 仮想ドライブが生成され、そこに、選択していたイメージファイルがマウントされます。
( PowerShell の Mount-DiskImage コマンドでマウントした時以外は、自動的に中身が表示されます)以降、この仮想ドライブを、普通のドライブと同じような感じで扱えるようになります。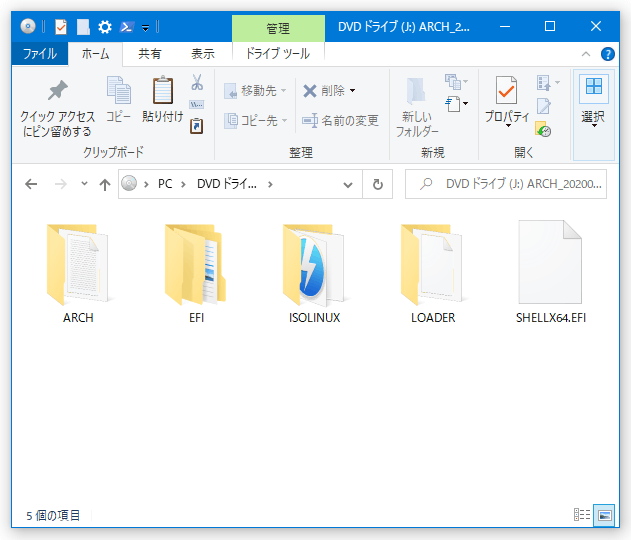 マウントしたイメージファイルをアンマウントする時は、イメージをマウント中の仮想ドライブを右クリック → 「取り出し」を選択します。 あるいは、イメージファイルがマウントされている仮想ドライブを開き、画面上部にある「ドライブ ツール」タブを開く → 「取り出す」ボタンをクリックします。
マウントしたイメージファイルをアンマウントする時は、イメージをマウント中の仮想ドライブを右クリック → 「取り出し」を選択します。 あるいは、イメージファイルがマウントされている仮想ドライブを開き、画面上部にある「ドライブ ツール」タブを開く → 「取り出す」ボタンをクリックします。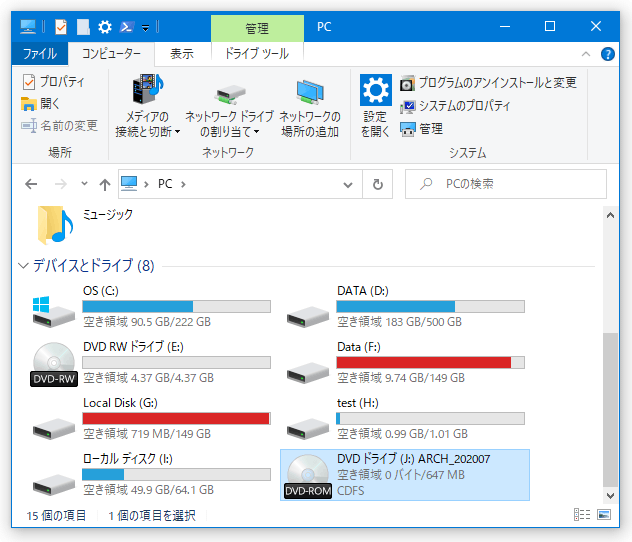 Windows 11 を使用している場合は、イメージファイルがマウントされている仮想ドライブを開き、画面右上に表示される「取り出す」ボタンをクリックします。
Windows 11 を使用している場合は、イメージファイルがマウントされている仮想ドライブを開き、画面右上に表示される「取り出す」ボタンをクリックします。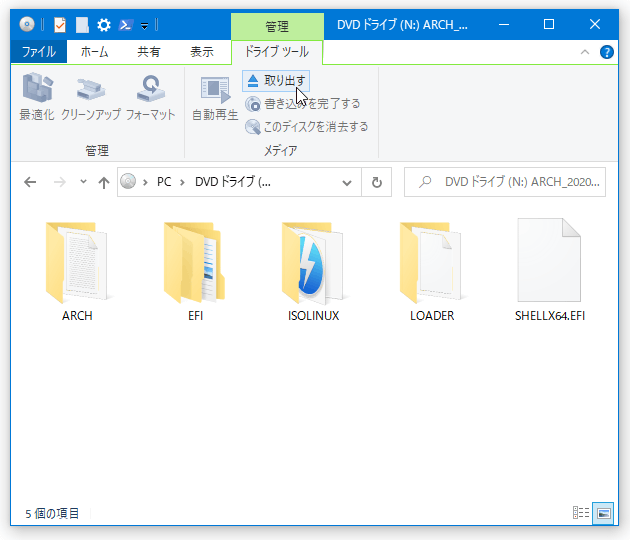
- イメージファイルがアンマウントされ、作成されていた仮想ドライブも消去されます。
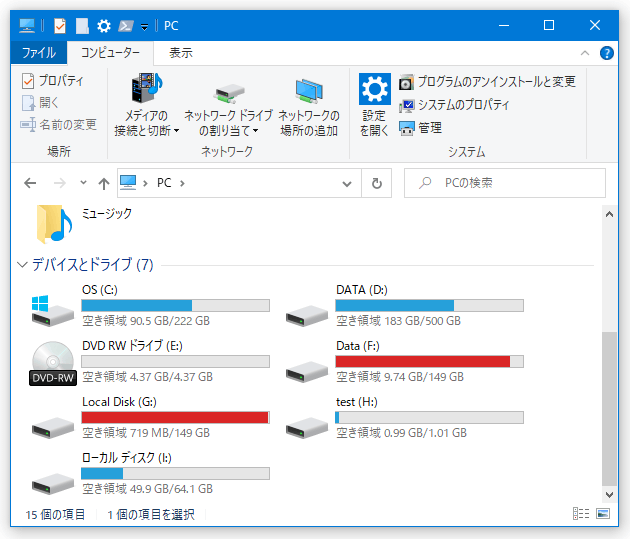
- ディスクに書き込みたい ISO イメージファイルを右クリックし、「ディスク イメージの書き込み」を選択します。
もしくは、ディスクに書き込みたいイメージファイルを選択 → 画面上部にある「ディスク イメージ ツール」タブを開き、「書き込み」ボタンをクリックします。
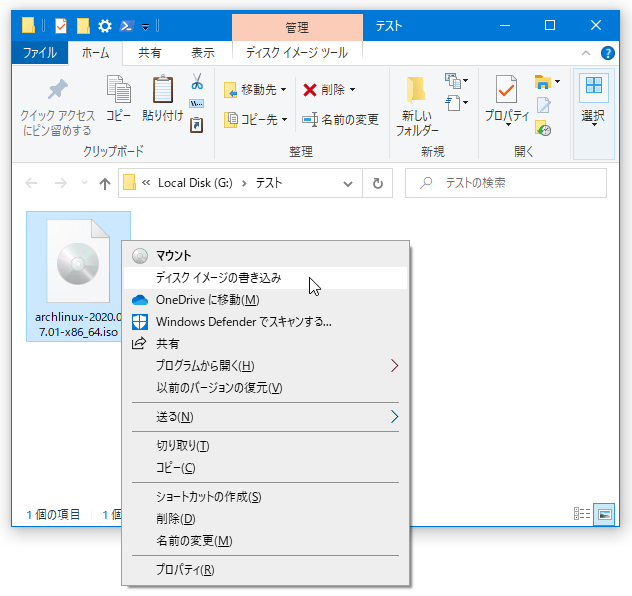 Windows 11 を使用している場合は、ディスクに書き込みたいイメージファイルを選択 → 画面右上に表示される「書き込み」ボタンをクリックします。
Windows 11 を使用している場合は、ディスクに書き込みたいイメージファイルを選択 → 画面右上に表示される「書き込み」ボタンをクリックします。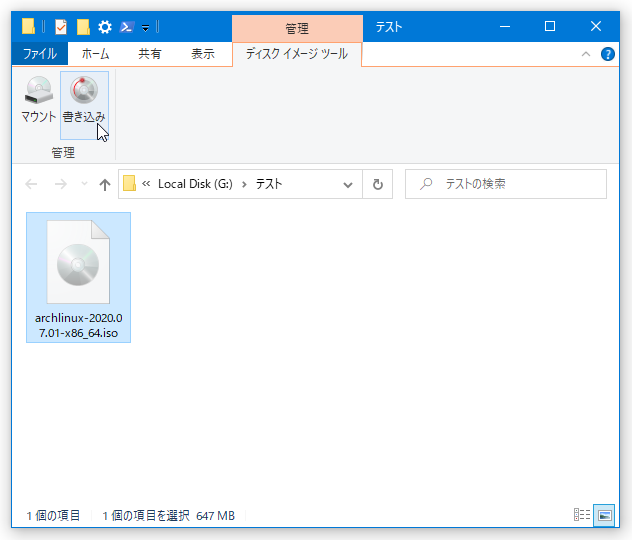
- 「Windows ディスク イメージ書き込みツール」という画面が表示されます。
まず、画面上部の「書き込み用ドライブ(D)」欄にあるプルダウンメニューをクリックし、イメージの書き込み先ドライブを選択します。
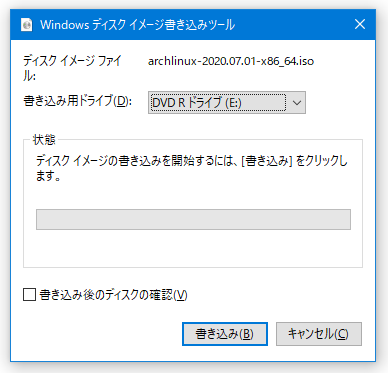
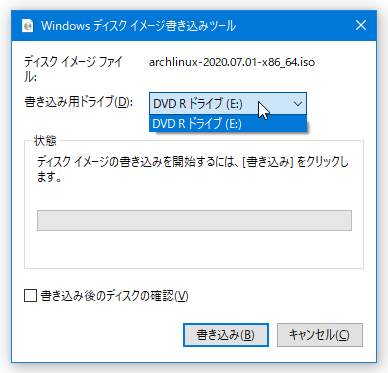
- ディスクへの書き込み終了後にベリファイ※5 を行う場合は、左下にある「書き込み後のディスクの確認(V)」にもチェックを入れておきます。
5 データが正常に書き込まれたかどうかをチェックする機能。
(重要なデータを書き込む時などに使う)
チェックを行う分、書き込み処理に少し時間がかかるようになる。 - 準備が整ったら、右下にある「書き込み」ボタンをクリックします。
- イメージの書き込み処理が開始されるので、じっくりと待ちます。
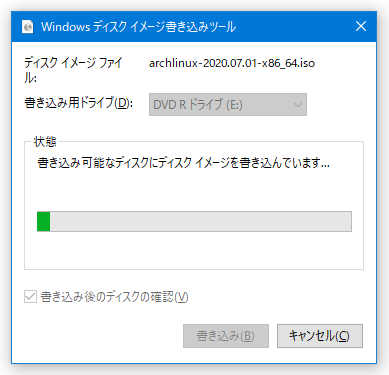
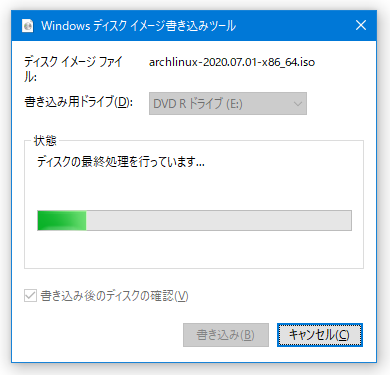
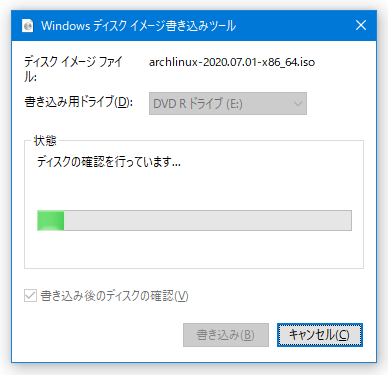
- しばらく待ち、「ディスク イメージはディスクに正常に書き込まれました」と表示されたら書き込み完了です。
右下の「閉じる」ボタンを押し、操作を完了させます。
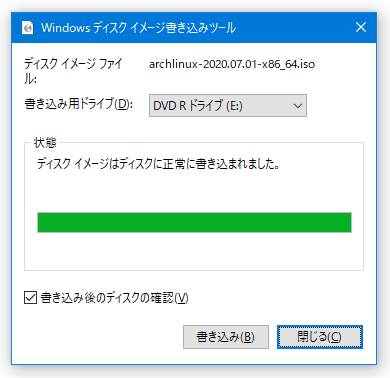
| ISO イメージファイルをマウント / 書き込み する |