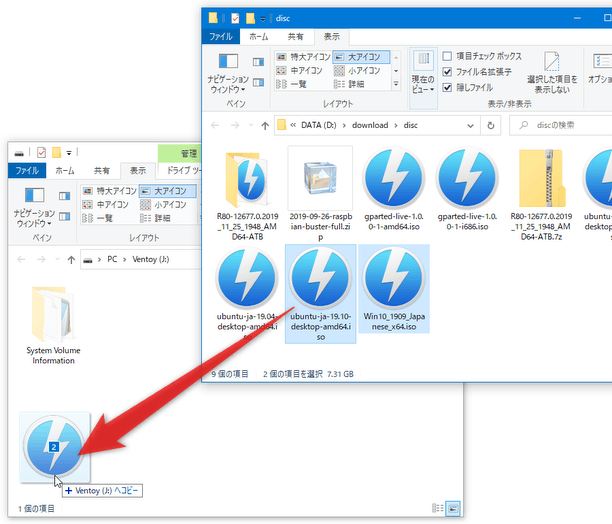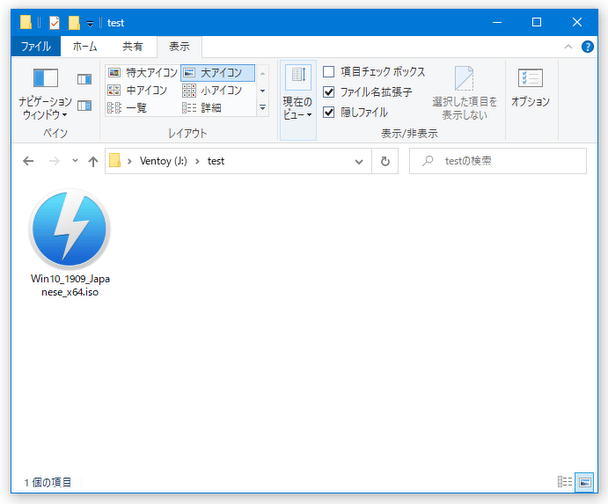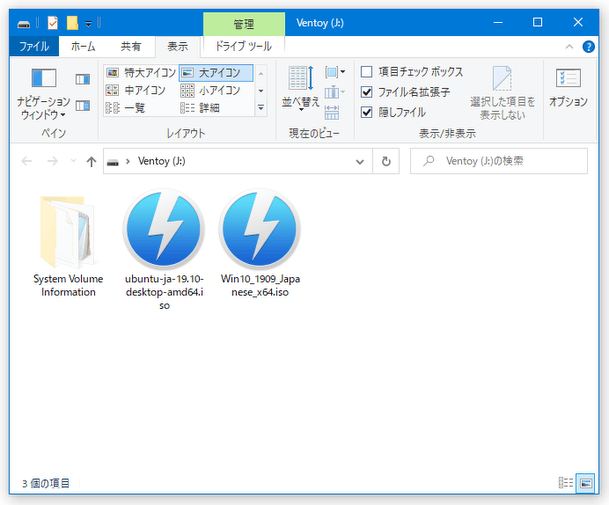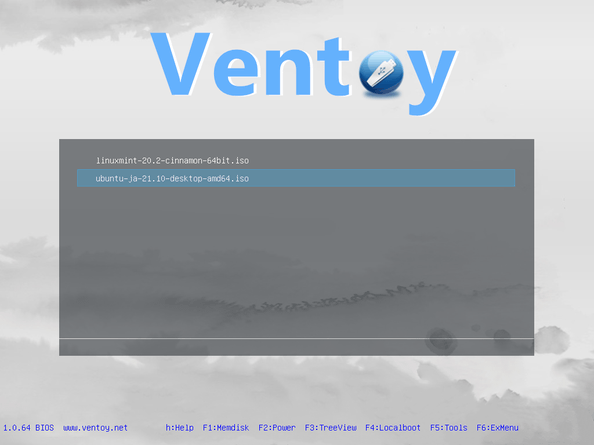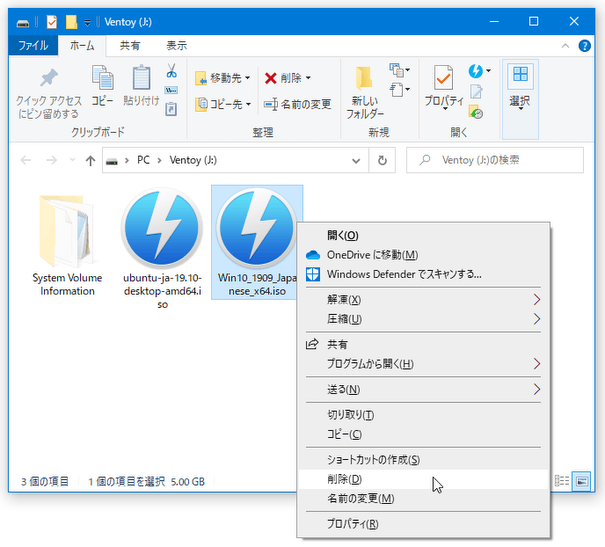イメージファイルを “ コピーするだけ ” で使えるブート USB 作成ツール!「Ventoy」。
Ventoy
各種イメージファイルを、USB ドライブ内に “ コピーするだけ ” で使えるブート USB ドライブ作成ツール。
Windows や Linux の イメージファイル を、ブータブルにしたい USB ドライブ内に “ コピーするだけ ” で、ブート USB を作成することができます。
複数のイメージファイルをコピーすることにより、マルチブート可能な USB にすることもできたりします。
Ventoyは、シンプルなブート USB 作成ツールです。
Windows / WinPE、Debian / Ubuntu / Lubuntu 等々の Linux ディストリビューションを起動可能なブート USB を作成することができるソフトで※1、素材とするイメージファイルを USB ドライブ内に “ コピーするだけ ” で簡単に使えるところが最大の特徴。
1
起動が確認されたイメージファイルのリスト。
初回のみ、ブータブルにする USB ドライブをフォーマットする必要がありますが、それ以降は素材とするイメージファイルを USB 内にコピーするだけでブート USB を作成できるようになります※2。
2
ブート USB の内容(イメージファイル)を替えたい... という時も、中身のファイルを普通にコピペで入れ替えるだけでよい。
(いちいちディスクをフォーマットしたりする必要がない)
また、複数の OS を起動できるマルチブートな USB も簡単に作ることができたりします。
マルチブートな USB を作成する場合も、素材とするイメージファイルを USB ドライブ内に “ コピーするだけ ” で OK となっています。
普段、Windows や Linux を、USB から起動させたりすることが多い人におすすめです。
使い方は以下の通り。
- ブート USB 化する USB ドライブを、パソコンに接続します。
- 「Ventoy2Disk.exe」を実行します。
- メイン画面が表示されます。
まず、メニューバー上の「Language」をクリックし、「Japanese (日本語)」を選択します。
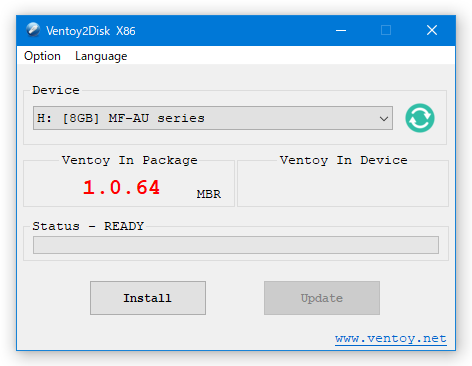
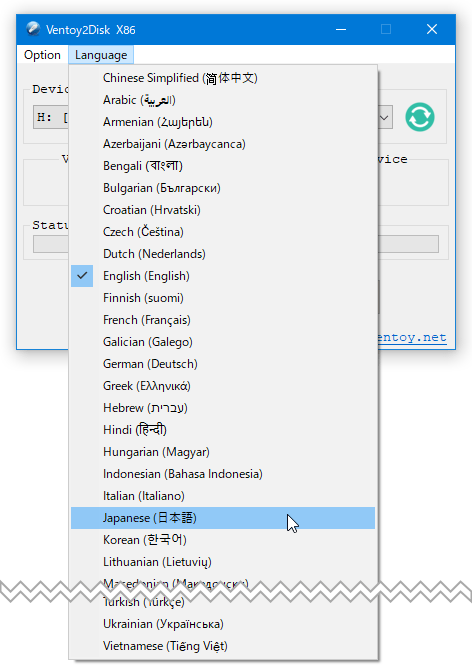
- インターフェースが日本語表示になりました。
次に、画面上部の「機器」欄にあるプルダウンメニューをクリックし、ブート USB 化する USB ドライブを選択します。

(ここで選択した USB ドライブの内容は、すべて消去されます)
- 作成するブート USB のパーティションスタイルを GPT にしたい時は、メニューバー上の「設定」→「区画の構成方式」→「GPT」を選択しておきます。
セキュアブートを有効化するオプションもありますが、これは完全ではないようです。
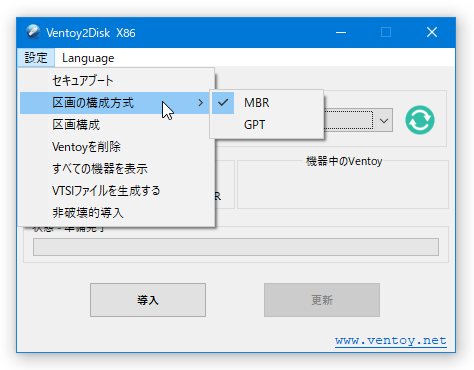
- 続いて、画面左下にある「導入」ボタンをクリックします※3。
3 一度インストールを行った後に「Ventoy」のアップデートがあった場合、右下にある「更新」ボタンを押すことにより、「Ventoy」のシステムのみをアップデートすることができる。
(アップデートの場合、中身のイメージファイルは消去されない) - 「選択した機器は完全に初期化され、保存されたデータは二度と復元できません。」という確認ダイアログが二回表示されるので、二回とも「はい」を選択します。
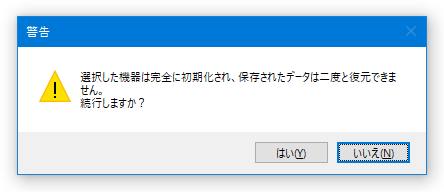
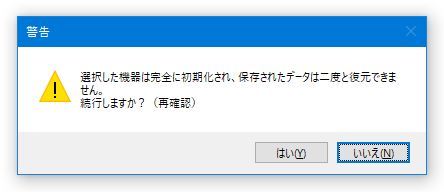
- 少し待ち、「おめでとうございます。Ventoyの導入は正常に行われました。」というダイアログが表示されたら準備完了です。
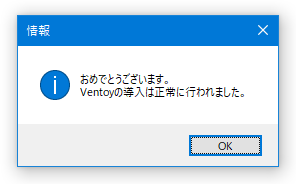
- 次に、ブート USB として指定した USB ドライブを開き、ブート USB の元となるイメージファイルをコピーします。
(複数可) ちなみに、コピー先は必ずしも USB のルート(第一階層)でなくても良いようです。 - イメージファイルのコピーが終わったら、ブート USB の作成は完了です。
以後、この USB ドライブから、コピーしたイメージファイルを起動できるようになっています。
(USB ブートの方法は、使用しているパソコンのヘルプ等を参照してください)
尚、USB ブートの際には、起動 OS 選択画面が表示されます。 この画面が表示されたら、方向キーを使って起動する OS を選択 → 「Enter」キーを押してください。 - ブート USB の中身(イメージファイル)を替えたくなったら、USB ドライブ内のイメージファイルを普通に削除 → 代わりに他のイメージファイルをコピーします。
| Ventoy TOPへ |