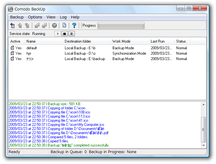高機能なファイルバックアップソフト!「Comodo BackUp」。
● Comodo BackUp
高機能なファイルバックアップソフト。
指定したフォルダ内のファイルを、他のフォルダ / FTP サーバー / CD or DVD にバックアップする
ことができます。
自動バックアップ、インクリメンタルバックアップ、圧縮バックアップ、バックアップ内容のメール通知,
世代管理、バックアップ前後に特定のタスクを実行、機能のサービス化.. 等々の機能があります。
「Comodo BackUp」は、高機能なファイルバックアップツールです。
特定のフォルダ内に入っているファイルを、他のフォルダやFTP サーバー内のフォルダ、または
CD / DVD 内にバックアップすることができます。
バックアップの際には、ファイルをZIP に固めて出力することもできるほか※1、指定した数だけ
世代管理※2 することもできるようになっています。
※1
ZIP にはパスワードをかけることもできる。
※2
直近から ○ 件だけ、バックアップファイルを上書きせずに保存しておく機能。
さらに、更新のあったファイルのみをバックアップする “ インクリメンタルバックアップ ” や、バック
アップ元とバックアップ先を同期させる “ ミラーリング ” ※3、スケジュールバックアップ※4、バック
アップ内容のメール通知、バックアップ前後に特定のタスクを実行 といった機能も付いています。
※3
“ バックアップ元 ” を基にするミラーリングであり、双方向のミラーリングではない。
※4
バックアップを、指定した曜日の指定した時間、または、指定した月の指定した日時に自動で
行わせることができる。
指定した時間置きに、自動でバックアップを実行する “ インターバルバックアップ ” 機能や、
「Comodo BackUp」の起動時 / 終了時に、自動でバックアップを行わせる機能もある。
バックアップジョブ※5 は複数作成することもでき、それぞれのジョブごとに異なる設定を組んだり
することもできるようになっています。
※5
バックアッププロフィールのようなもの。
バックアップ元のフォルダやバックアップ先のフォルダ、世代管理 / 圧縮保存 / スケジュール の
有無... などの設定が保存されている。
中々高機能な上に使いやすいソフトですが、個人的に結構気になるバグ(?)
があります。
それは、指定した時間置きに自動でバックアップを行う “ インターバルバックアップ ” が、一つの
バックアップジョブに対してしか適用されないということです。
(バックアップモードを「Synchronization Mode」にしている場合、このバグは発生しません)
そのため、頻繁にバックアップを行いたいフォルダは、一つのバックアップジョブに全て集約させる
必要があります※6。
※6
デイリーバックアップと、起動 / 終了時の自動バックアップで間に合わせるという手もあるが...
あるいは「Synchronization Mode」(リアルタイムバックアップ)を使うという手もなくはないが、この
モードのジョブに対しては、圧縮バックアップを利用できないというデメリットがある...
使い方は以下の通りです。
現在はバージョン3 が出ていますが、以下では「1.0.4.337」を例にしています。
非常に長いですが、必要な設定のみ行えばOK
-
インストール
- インストール時に特別な設定は必要ありません。
通常どおりインストールを行えばOK です。 - インストール後、パソコンの再起動を促す画面が表示されるので、一旦パソコンを
再起動させます。
-
基本 ~ バックアップジョブの作成
- 「CmdBackUp.exe」を実行します。
- メニューバー上の「Backup」から「New Backup」を選択します。
( ボタンを押しでも同じ)
ボタンを押しでも同じ) - 「New Backup」というウインドウが表示されます。
一番上の「Backup Name」欄に、バックアップジョブの名前を入力します。
ここは自分で分かればなんでもOK※7。
※7 インターバルバックアップを行わせるジョブの場合は、先頭文字列を極力若い
(=アルファベットやカナが早い)ものにする。
というのも、メイン画面上で一番上に表示されるバックアップジョブ(=「Backup Name」が
一番若いジョブ)にしか、インターバルバックアップが適用されないため。 - 次に、「Backup Mode」欄で、バックアップの方法を選択します。
バックアップ方法は、以下の5 つの中から選べるようになっています。- Backup Mode - Simple Copy
普通のバックアップ(コピー)です。 - Backup Mode - Simple Move
ファイルを “ 移動 ” する方法でバックアップ。
バックアップ元のファイルを、全てバックアップ先に移動します。 - Backup Mode - Copy with deleting other than source files
(ソースフォルダを基とする)一方向のミラーリング。
バックアップ元のフォルダを、バックアップ先にそのまま再現します。
( = “ バックアップ先にしかないファイル ” は削除される) - Backup Mode - Move with deleting other than source files
上のやつの移動版。 - Synchronization Mode
「Backup Mode - Simple Copy」のリアルタイムバージョン。
普通のバックアップですが、バックアップの頻度を秒単位で指定することができます。
尚、このモードを使用したバックアップジョブに対しては、圧縮バックアップ /
スケジュール / バックアップ前後のタスク実行 が使えなくなるので注意。
- Backup Mode - Simple Copy
- バックアップジョブは、必要に応じて “ サービス ” ※8 化させることもできます。
※8 OS 起動時に自動実行するアプリケーションで、GUI を持たない。
ジョブをサービス化しておくと、「CmdBackUp.exe」を実行していない時でも、バックアップを
自動的に実行させることができます。
(ただし、サービス化したジョブは、インターバルバックアップを利用できない)
ジョブをサービス化したい場合は、「Backup Type」を「Service Backup」にしておきます。 - 続いて、画面下部の「Source」タブを開きます。
(通常、最初から開かれているとは思いますが...)
左下の「Add Item」ボタンをクリックし、「Add Folder」を選択します。 - 「Select source folder」という画面が表示されます。
ここで、バックアップ元のフォルダ / ファイル を設定します。 - まず、「Source folder」欄で、バックアップ元のフォルダを設定します。
サブフォルダ以下もバックアップ対象とする場合は「Include Subfolders」にチェック※9。
※9 サブフォルダ内に、バックアップ対象外としたいフォルダがある場合は、
「Exclude Folders」をクリック → 左下の「Add」を選択し、除外フォルダを登録する。
(複数登録可) - 「Relative Folder」欄はそのままでOK。
- 必要であれば、「Include mask」欄で、バックアップ対象とするファイルを指定しておきます。
ファイルは名前で直接指定してもOK ですし、ワイルドカード で指定してもOK です※10。
デフォルトの *.* は、 “ 全てのファイル ” を意味しています。
※10 をクリックすることで、対象ファイルの条件を複数設定することもできる。
をクリックすることで、対象ファイルの条件を複数設定することもできる。
 をクリック →「Add Filter」を選択し、「Filter Name」欄で条件の名前を(何でもよい)、
をクリック →「Add Filter」を選択し、「Filter Name」欄で条件の名前を(何でもよい)、
「Filter」欄でファイル名を指定する。
さらに詳細な設定を行いたい場合は「Advance」ボタンをクリックします。 - 「Advanced include options」という画面が表示されます。
ここでは、バックアップ対象とするファイルの- 属性
- サイズ
ファイル属性を設定する場合は、「Include only files with certain attributes」にチェックを
入れ、各種属性にチェックを入れておきます。
ファイルサイズを指定する場合は、「File more than」or「Files less than」にチェックを
入れ、ファイルサイズの範囲を指定します。
「File more than」は、指定したサイズより大きいファイルのみをバックアップしたい場合に、
「Files less than」は、指定したサイズより小さいファイルのみをバックアップしたい場合に
利用します。 - 同じような手順で、 “ バックアップの対象外とするファイル ” を設定することもできます。
その場合は、「Exclude file」欄で設定を行っておきます。
(設定方法は「Include mask」の時と同じ)
デフォルトの *.tmp は、 “ 一時ファイル ” を意味しています。 - 「OK」をクリックし、ウインドウを閉じます。
- バックアップ元とするフォルダ / ファイル が他にもある場合は、同じような手順で登録処理を行っておきます。
- 「Destination」タブを開きます。
ここで、バックアップ先の場所を設定しておきます。
ファイルを指定したフォルダ内にバックアップしたい場合は、「Destination Folder」欄で
そのフォルダを指定しておきます。
さらに、「Create Destination Folder if it does not exist」にもチェック※11。
※11 こうしておくと、バックアップ先にソースフォルダと同じ名前のフォルダを自動生成する
ことができる。
どうやら、「Destination Folder」の名前とソースフォルダの名前は同一である必要が
ありそうなので、基本的にここはチェック。
ファイルをFTP サーバー内のフォルダにバックアップしたい場合は、「Backup to」欄で
「FTP server」を選択し、接続先の- Host - ホスト名
- Port - ポート番号
- User - ユーザー名
- Password - パスワード
- Folder - (バックアップ先の)フォルダ
設定した後は、「Test connect」ボタンを押し、正常に接続できるかどうか確認してみると
良いでしょう。 - ファイルを光学ドライブにバックアップする場合は、「Backup to」欄で「CD-RW/DVD-RW Drive」を
選択し、
- Device - 書き込み先のドライブ
- Folder - バックアップ先のフォルダ※12
- Label - ボリュームラベル
※12 「Add Macros」ボタンをクリック →「Time」/「Date」/「Date/Time」のいずれかを
選択することで、現在の「時間」/「日付」/「日時」名のフォルダを、自動生成するように
設定することもできる。 - 「Options」タブを開きます。
- まず、「File create mode」欄で、バックアップモードを選択します。
通常は「Incremental Backup」でOK ですが※13、全てのファイルを毎回上書き保存したい
場合は「Full Backup」を選択します。
※13 バックアップ元とバックアップ先を比べて、更新があったファイルのみをバックアップ。 - バックアップファイルを世代管理したい場合は「Enable revision」にチェックを入れ、
「Number of version」欄で何世代までファイルを保存しておくのかを設定します。
デフォルトの 1 は “ 常に、1 世代前のものまで残しておく ” を意味しています。 - 「Options」タブを開きます。
- 「Delay Time」欄で、バックアップの実行間隔を秒単位で設定します。
一応、10 秒以上が推奨されているようです。
ちなみに、バックアップが行われるのは、" ソースフォルダ内にファイルが追加されてから "、
ここで指定した秒数後... になります。 - ファイルを圧縮してバックアップしたい場合は、「Compress」タブを開き、
「Enable compression」にチェック →「Name zip file」欄で出力するZIP ファイルの名前を
設定しておきます※14。
※14 「Add Macros」ボタンをクリック →「Time」/「Date」/「Date/Time」のいずれかを
選択することで、現在の「時間」/「日付」/「日時」名のファイルを、自動生成するように
設定することもできる。 - ZIP を暗号化ZIP として出力する場合は「Protect with password」にチェックを入れ、
暗号化の際に使用するパスワードを設定しておきます。 - ファイルの圧縮レベルを調整したい場合は、「Compression ratio」欄で圧縮率を変更して
おきます。
スライダーを右にドラッグするほど圧縮率は高くなりますが、その分圧縮処理に時間が
かかるようになります。 - バックアップを自動で行わせたい場合は、スケジュールを組んでおくと楽です。
スケジュールの設定を行う場合は、「Schedule」タブを開きます。 - 「None」と書かれたプルダウンメニューをクリックし、いつバックアップを行うのかを
設定します。
「Selected day only」にすると、バックアップを行う曜日&時間 を指定することができます。
(曜日は複数指定することもできる)
特定の月に一度だけバックアップを行いたい場合は「Selected month only」を選択し、
バックアップを行う月 / 日 / 時間 をそれぞれ設定しておきます。
指定した時間置きに自動でバックアップを行わせたい場合は、右下の「Every」欄に
バックアップの実行間隔を時間単位で入力しておきます。
(先ほどのプルダウンメニューは、どれを選んでいても同じ) - また、「Start Comodo Backup」にチェックを入れておくと、「Comodo Backup」の起動時に
バックアップを自動で行わせることができ、「Shutdown Comodo Backup」にチェックを
入れておくと、「Comodo Backup」の終了時に自動でバックアップを行わせることができます。 - バックアップを行う前、または後に、特定のタスクを実行させたりすることもできます。
その場合は「External Task」タブを開きます。 - バックアップの “ 前 ” に何かしらのタスクを実行する場合は、「To run before start of backup」に
チェックを入れ、「Target」欄で実行するタスク(exe / com / bat)を指定します。
この時「Wait until application finished」にチェックを入れておくと、「Target」欄で指定した
タスクが終了するまで、バックアップ処理は行われません。 - バックアップの “ 後 ” に何らかのタスクを実行する場合は、「To run after end of backup」にチェックを 入れ、「Target」欄で実行するタスクを指定します。
- バックアップが実行されたということと、実行されたバックアップの内容 は、指定したメール
アドレスにメール通知することもできます。
この機能を利用する場合は、「E-Mail Notify」タブを開きます。 - 「E-Mail Notify」にチェックを入れ、
- SMTP server - 送信の際に使用するサーバー
- Port - 接続先のポート番号
- User Name - ユーザー名
- Password - パスワード
- From e-mail - 送信元とするメールアドレス
- To e-mail - 送信先とするメールアドレス※15
※15 セミコロン ; で区切ることにより、複数指定することも可。 - 他にもバックアップジョブを作成したい場合は、同じ手順で登録処理を 行います。
- 実際にバックアップを行う際は、処理対象のジョブを右クリック →「Run Backup」を
選択すればOK です。
(ログ上では2 バイト文字が化けて表示されますが、実際には正常に処理されています)
バックアップ元の設定
バックアップ先の設定
オプション - Backup Mode 時
オプション - Synchronization Mode 時
圧縮バックアップ
スケジュール設定
バックアップの前後に、特定のタスクを実行
バックアップ内容をメールで通知
全ての設定が終わったら、左下の「OK」ボタンを押します。
そのほか、メニューバーの「Options」→「Settings」から、
- Hide Splash Window at Startup
起動時のスプラッシュスクリーンを非表示にする - Minimize Comodo Backup while running
バックアップ実行時には、「Comodo Backup」を最小化する - Minimize Comodo Backup to system tray on close
「閉じる」ボタンを押した時に、タスクトレイへ最小化する - Animated icon in tray while working
バックアップ時には、タスクトレイアイコンをアニメーションさせる - Load at Windows startup
Windows のスタートアップ時に、自動起動させる
(ログの内容は、「log」→「Save Log Area To File」から保存することもできる)
| トップ > ユーティリティ総合 > バックアップ | Comodo BackUp TOPへ |