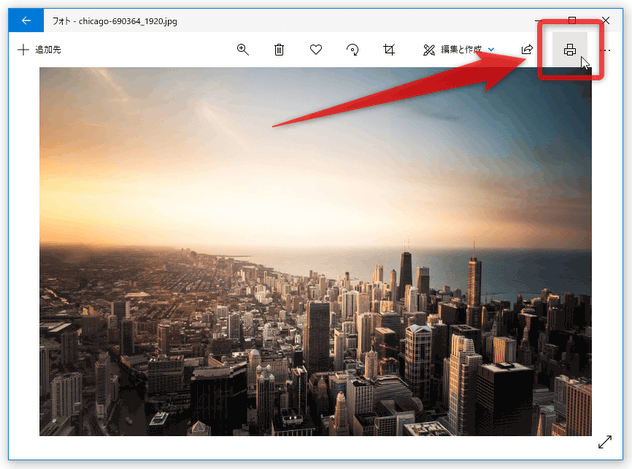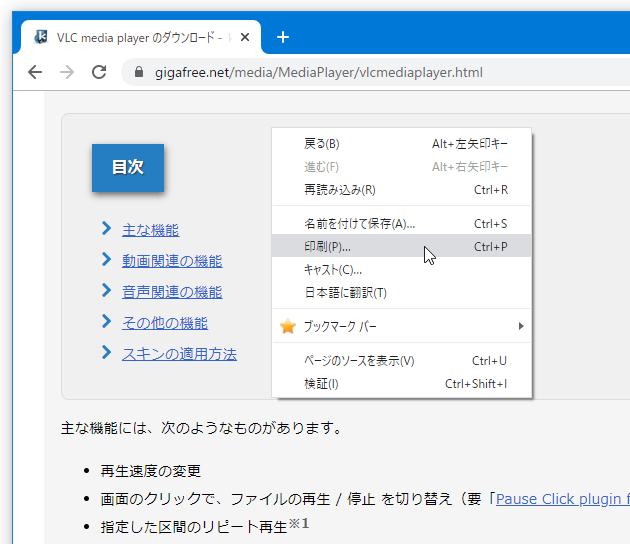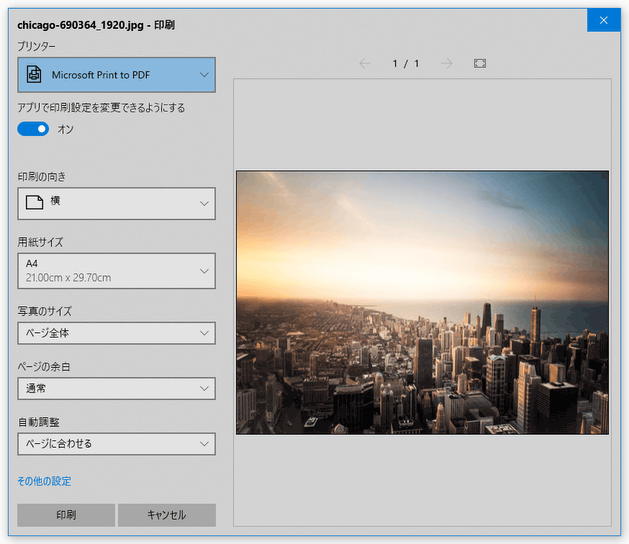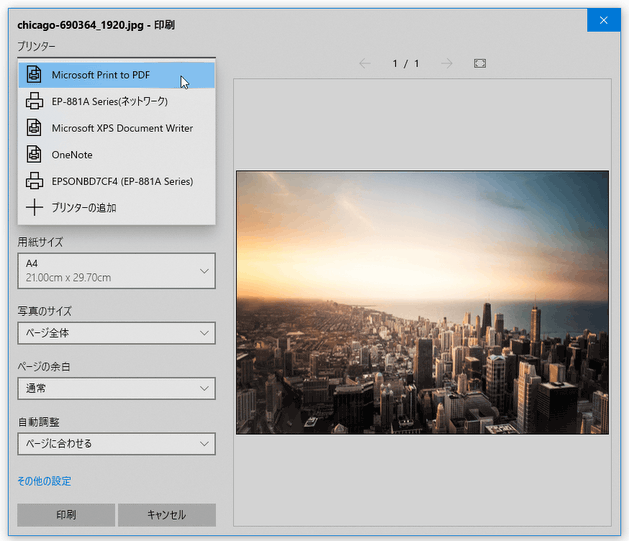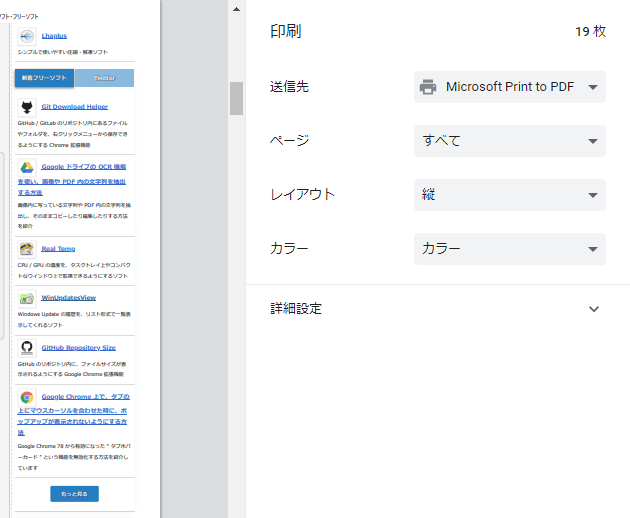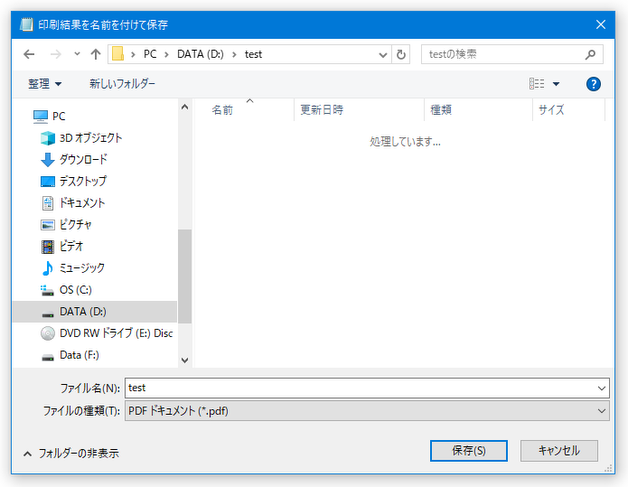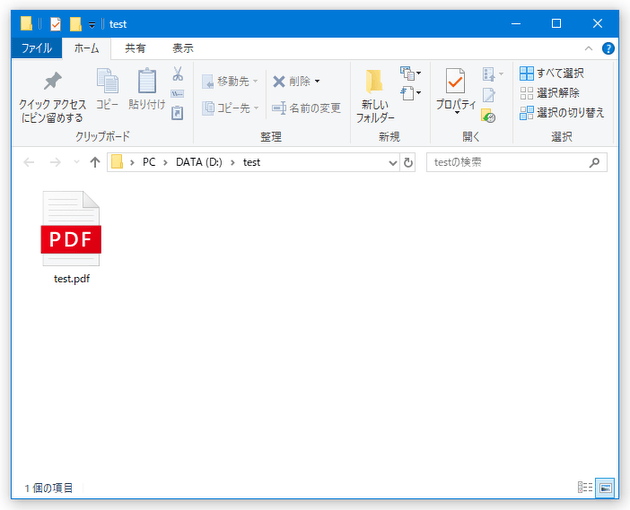Windows 10 / 11 の標準機能を使い、印刷可能なあらゆるファイルを PDF に変換する方法
このページでは、Windows 10 / 11 の標準機能を使い、印刷可能なあらゆるファイルを PDF に変換する方法を紹介します。
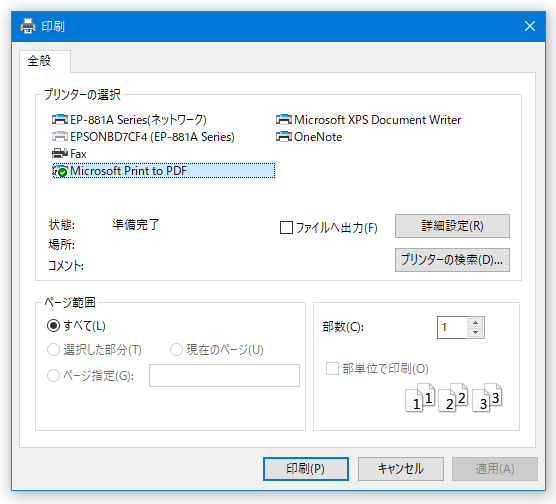
Windows 10 / 11 には、「Microsoft Print to PDF」という仮想プリンターがインストールされており、印刷可能なあらゆるファイルを標準で PDF に変換できるようになっています。
これにより、別途「Bullzip PDF Printer」「Doro PDF Writer」等々の仮想プリンターをインストールしなくても、標準状態でファイルを PDF に出力することができたりします※1。
1
各ツールで出力される PDF のファイルサイズが異なったりするので、色々と試せる場合は試してみるのも良いかもしれない。
個人的には、「Bullzip PDF Printer」が色々とオプションを設定でき、また作成される PDF のサイズもコンパクトで済むのでおすすめ。
(ただし、手軽さで言うなら「Microsoft Print to PDF」が最も簡単に使うことができる)
使用にあたり面倒な設定や操作は不要で、ファイルを普通に印刷する要領で PDF への変換を行うことが可能となっています。
(その分、PDF のプロパティやセキュリティを設定することはできない)
普段、各種ファイルを PDF で出力したい... ということが少なくない人におすすめです。
ちなみに、作成される PDF のバージョンは、“ 1.7 ” になります。
- まず、PDF として保存したいファイルやウェブページを、適当なアプリで開きます。
このページでは、- メモ帳
- フォト
- Google Chrome※2
2 Google Chrome には、ウェブページを PDF に変換する機能が標準で付いている。
「Microsoft Print to PDF」で作成されるものよりもファイルサイズが大きくなるが、いくらか高画質で出力できる?模様。
(作成される PDF のバージョンは、“ 1.4 ” になる)
操作方法は「Microsoft Print to PDF」を使う場合とほぼ同じであるため、その辺りも併せて紹介する。 - アプリの印刷機能を使い、印刷画面を呼び出します。
メモ帳で言うと、- メニューバー上の「ファイル」から「印刷」を選択する
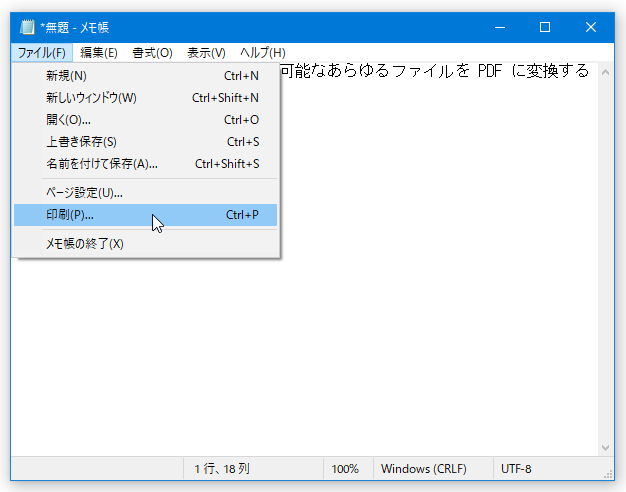
- ホットキー “ 「Ctrl」+「P」 ” を押す
フォトの場合、- ツールバーの右端にある
 アイコンをクリックする
アイコンをクリックする
- ホットキー “ 「Ctrl」+「P」 ” を押す
Google Chrome で言うと、- ウェブページ上で右クリックして「印刷」を選択する
- ツールバーの右端にあるメニューボタンをクリックし、「印刷」を選択する
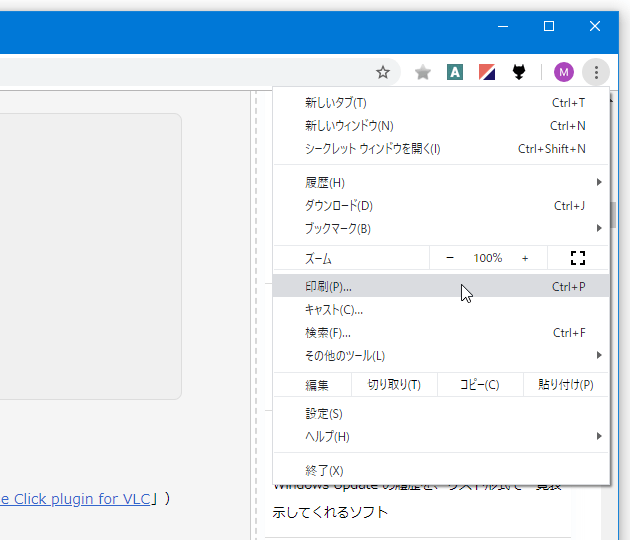
- ホットキー “ 「Ctrl」+「P」 ” を押す
- メニューバー上の「ファイル」から「印刷」を選択する
- 利用可能なプリンターの中に「Microsoft Print to PDF」というものがあるので、これを選択します。
メモ帳の場合
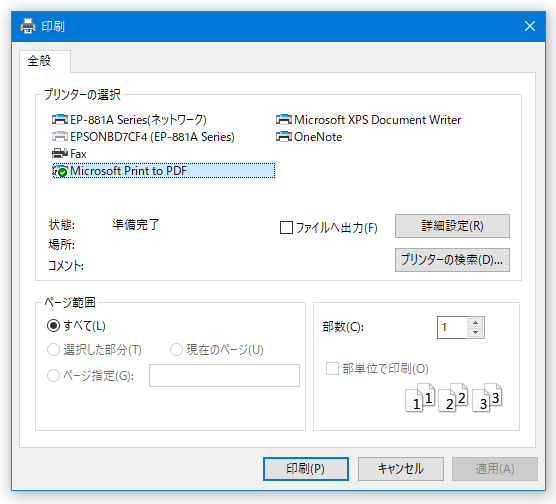 送信先として「Microsoft Print to PDF」を選択する
送信先として「Microsoft Print to PDF」を選択する
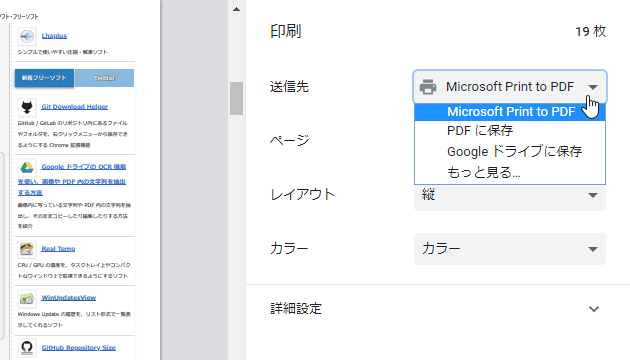
前述のとおり、Google Chrome には標準で PDF 変換機能が付いています。
Chrome 標準の機能で PDF への変換を行う場合は、「送信先」欄で「PDF に保存」を選択してください。
(その後のオプション設定の方法等は、「Microsoft Print to PDF」を選択した場合とほぼ同じです) - 必要に応じて、
- 印刷の向き
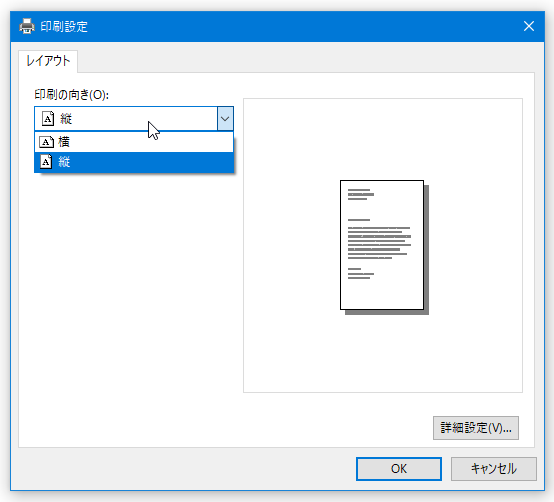
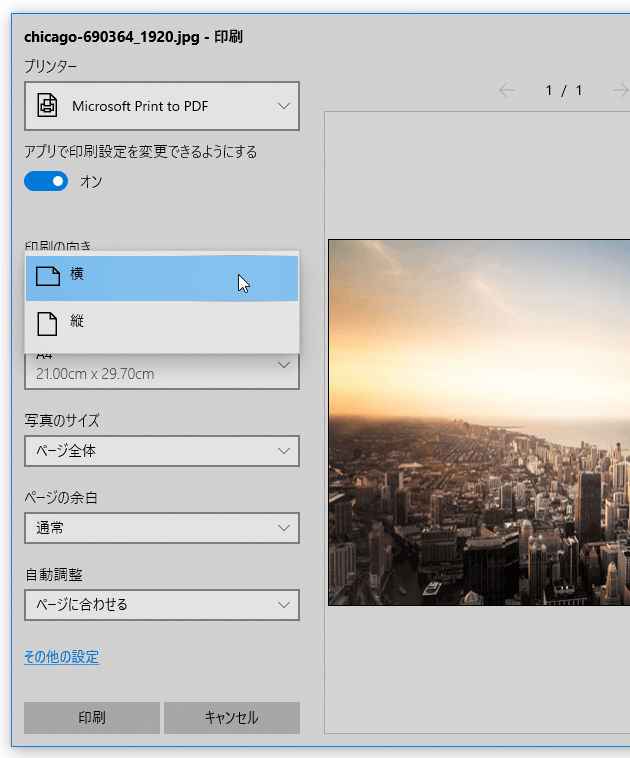
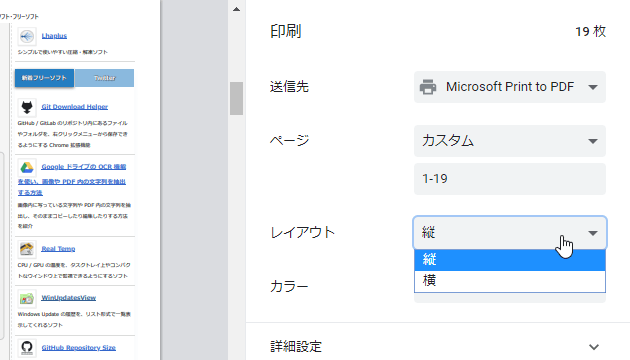
- カラー
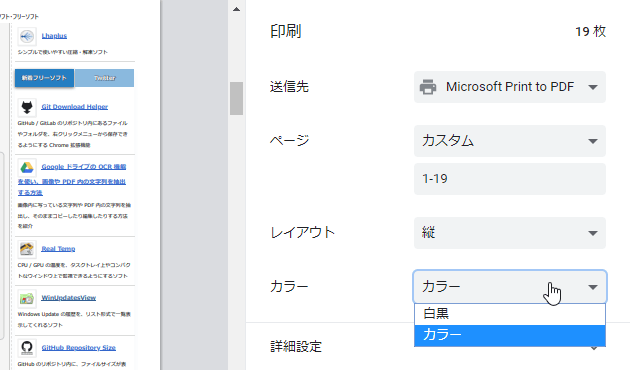
- 用紙のサイズ
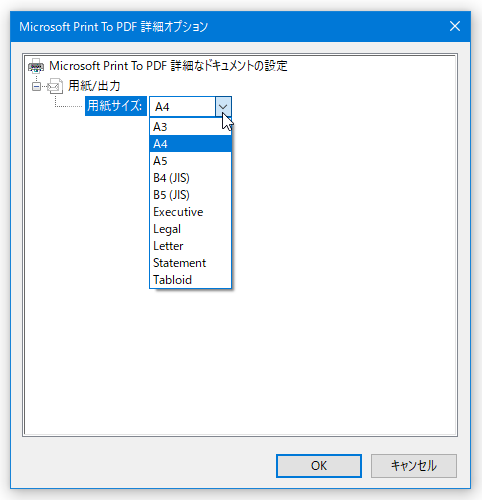
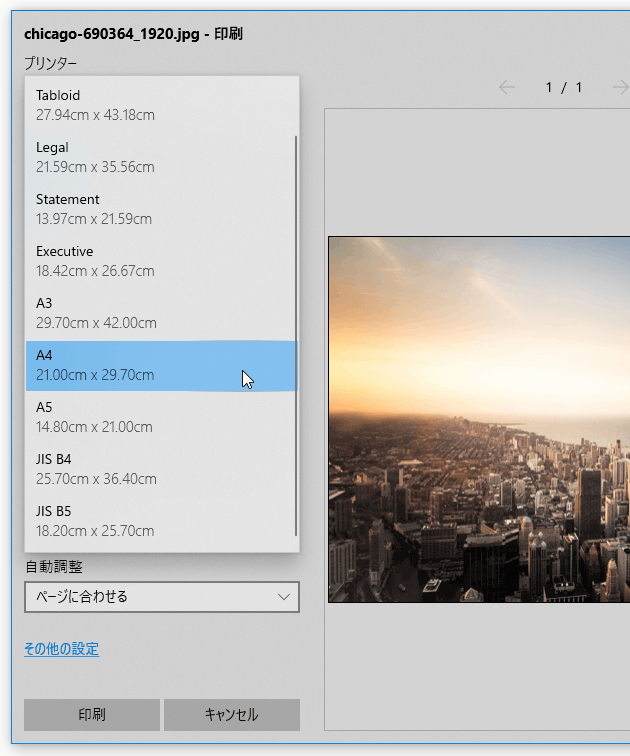
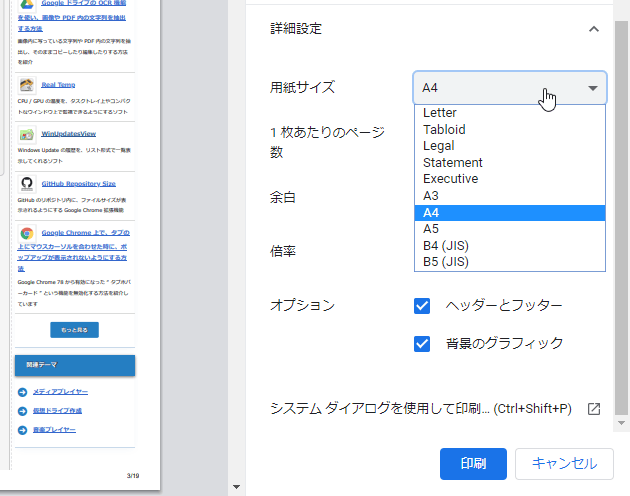
- ページ範囲
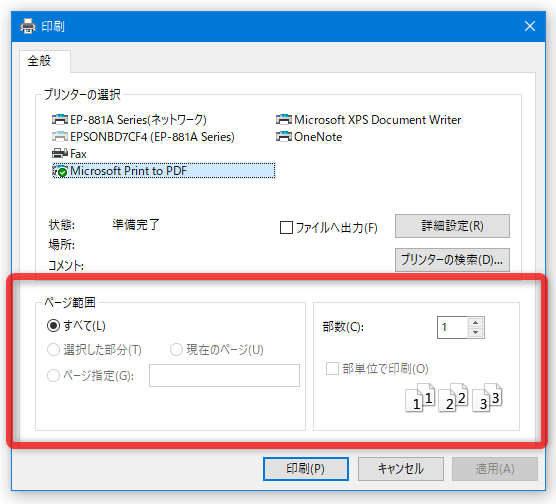
- 部数
- 写真のサイズ
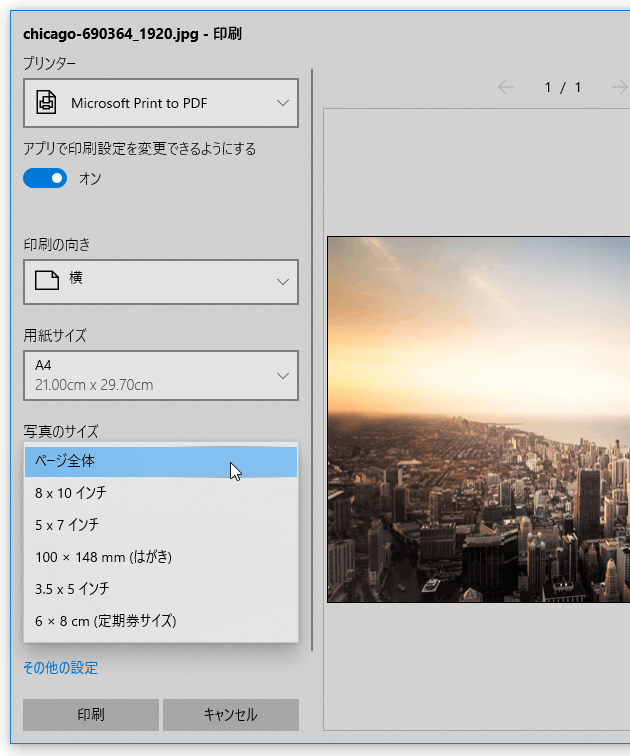
- ページの余白
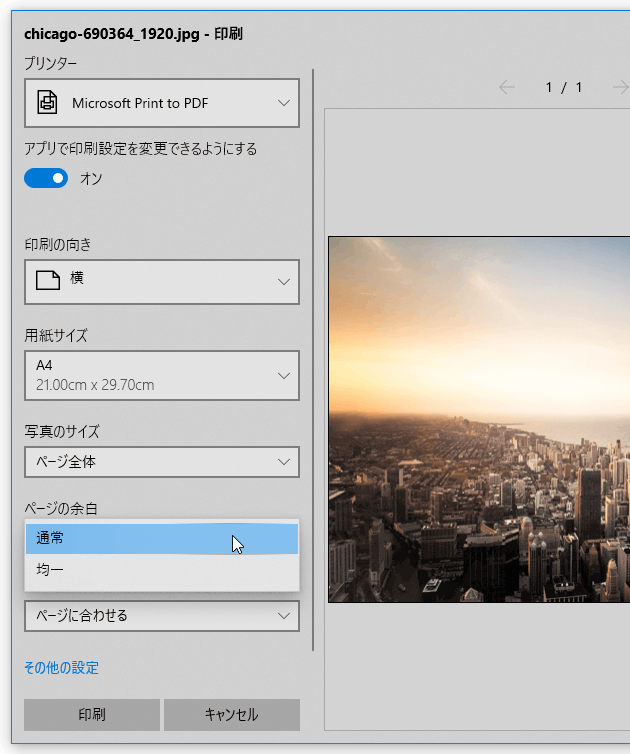
- 自動調整
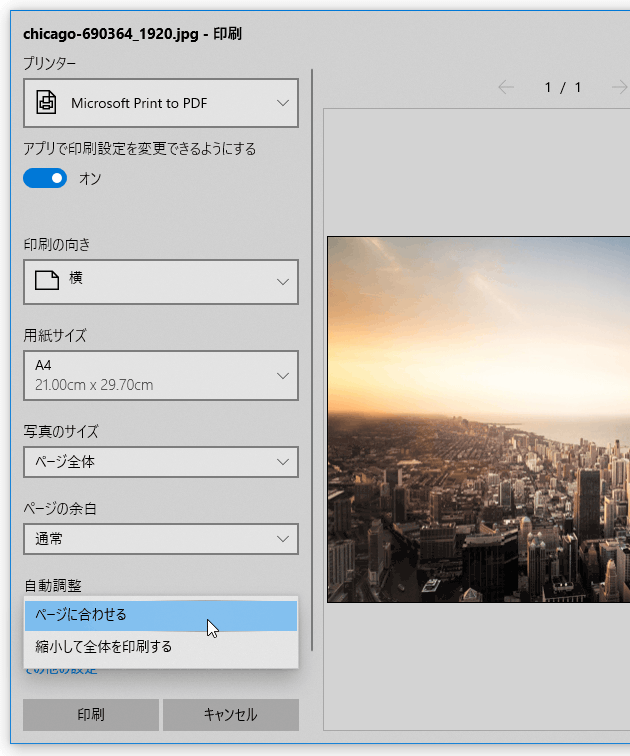
- 印刷対象とするページ
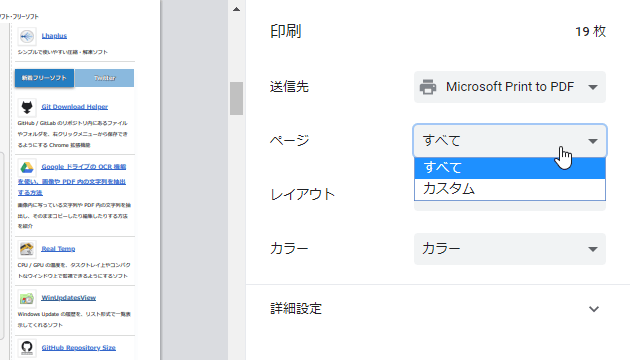
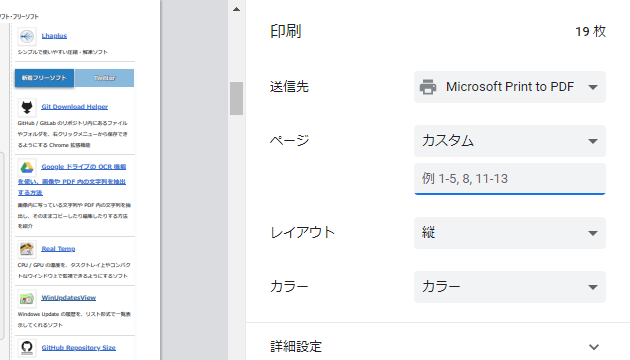
- 1 枚あたりのページ数
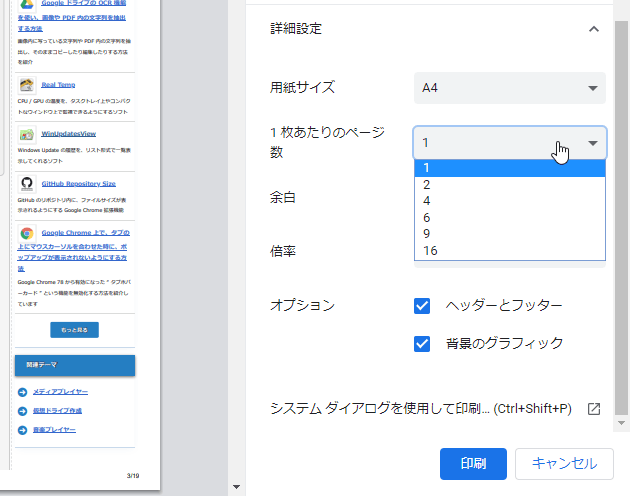
- ヘッダー / フッター
(指定可能なオプションは、アプリによって異なります)
尚、Chrome では「用紙サイズ」「ヘッダー / フッター」等のオプションが「詳細設定」という項目内に隠れているので、これをクリックしてから設定を行ってください。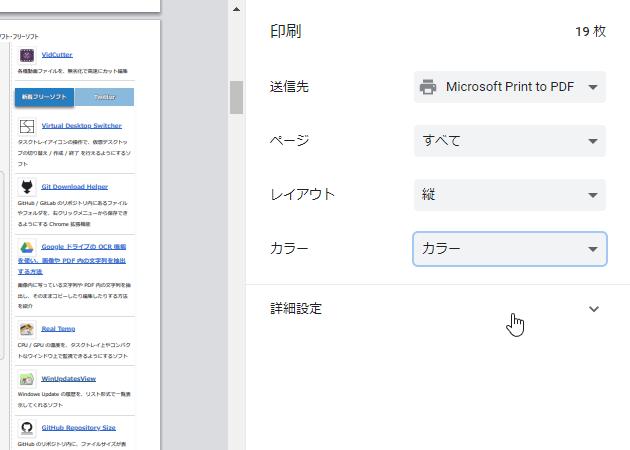
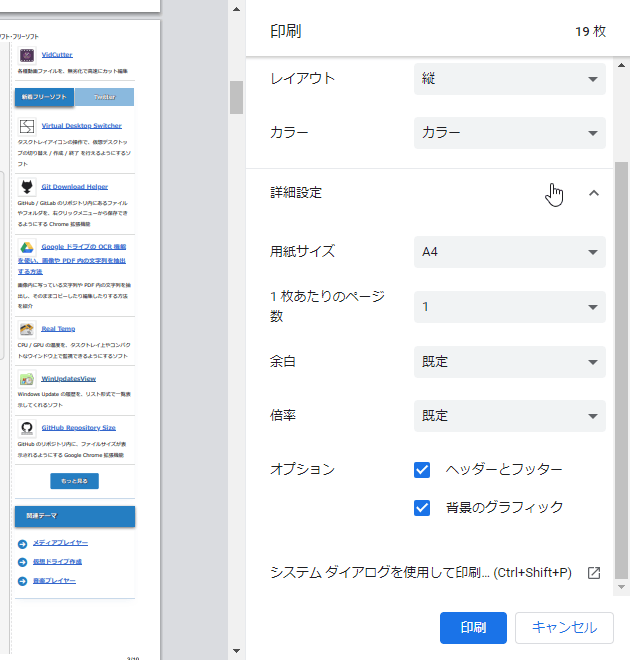
- 印刷の向き
- 準備が整ったら、各アプリで「印刷」を実行します。
- 「名前を付けて保存」ダイアログが表示されます。 あとは、ファイルに適当な名前を付けて保存を行えば OK です。
| Windows 10 / 11 上で、印刷可能なファイルを PDF に変換 TOPへ |