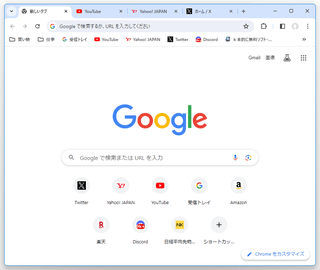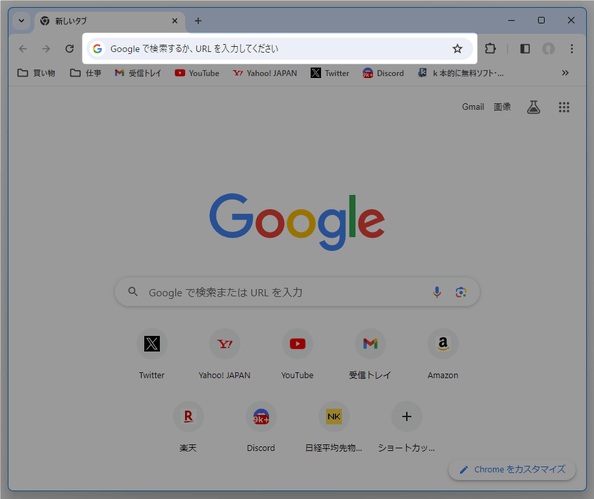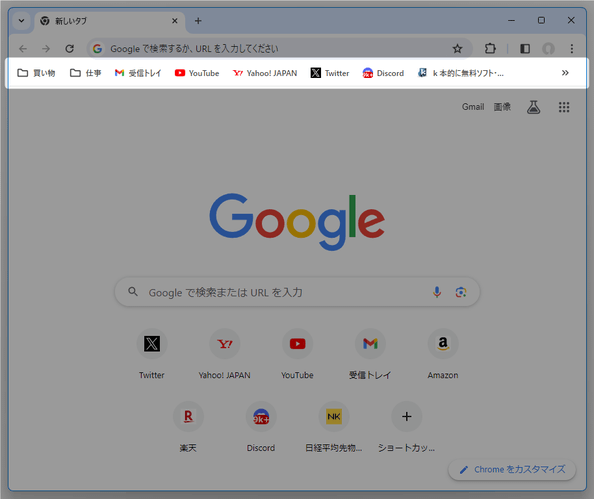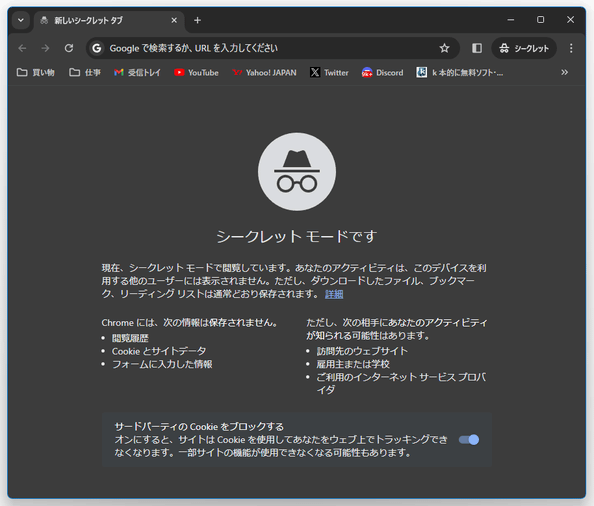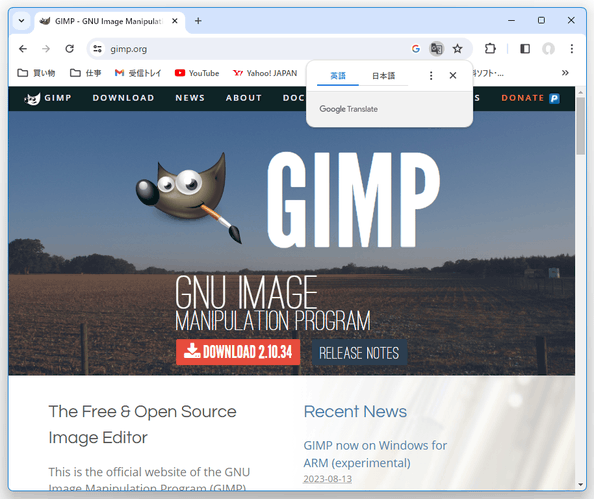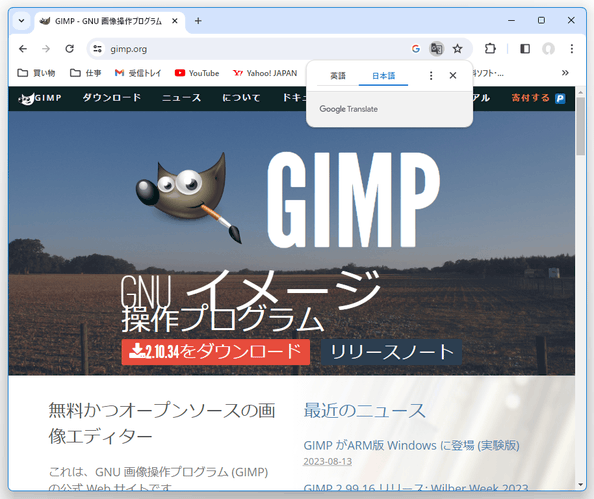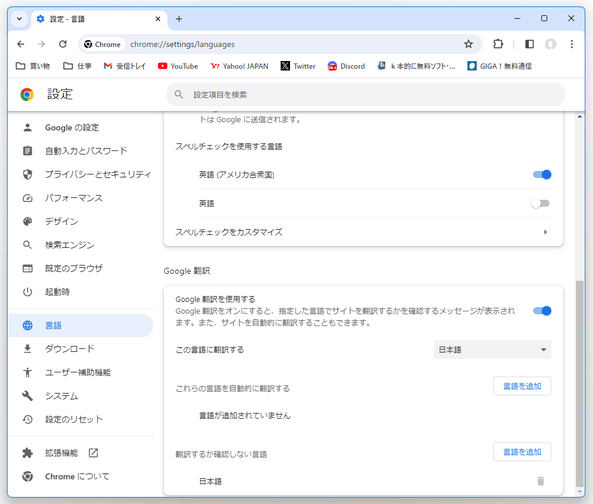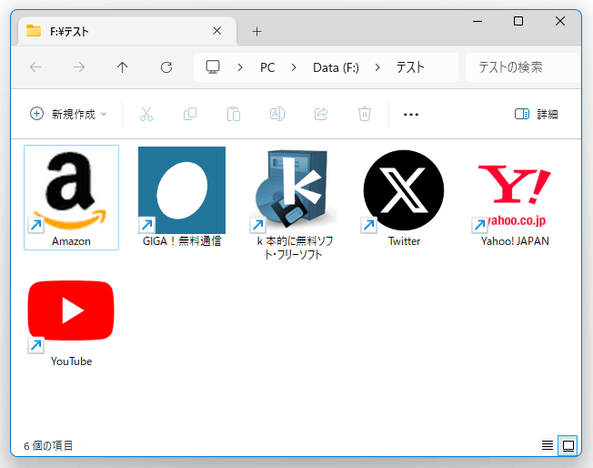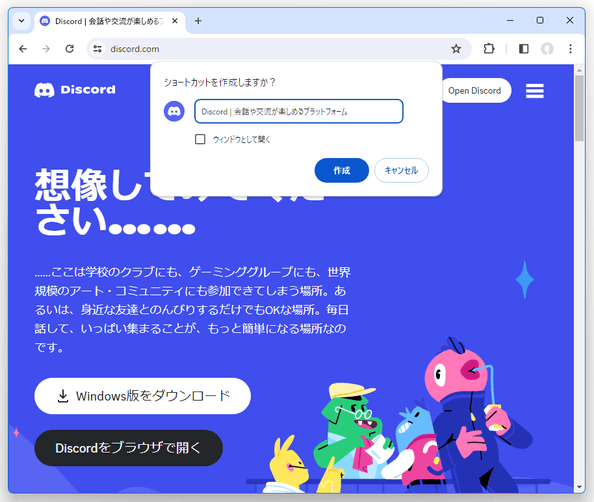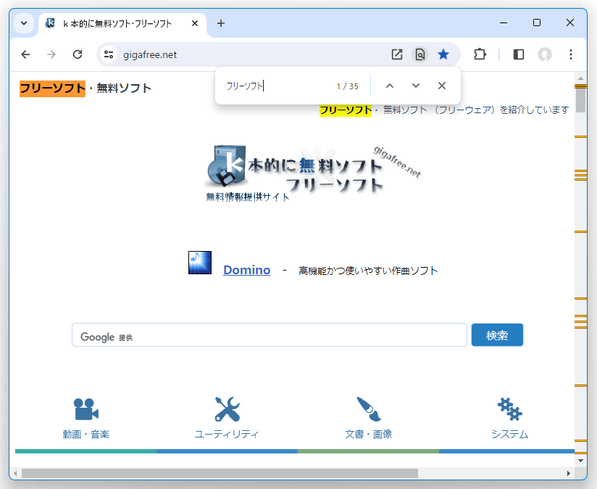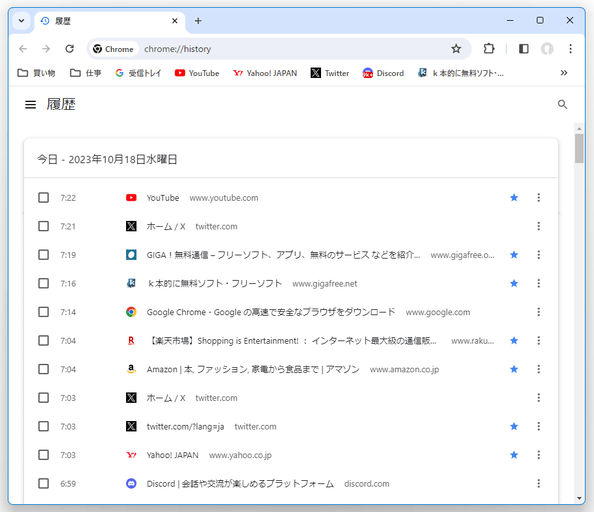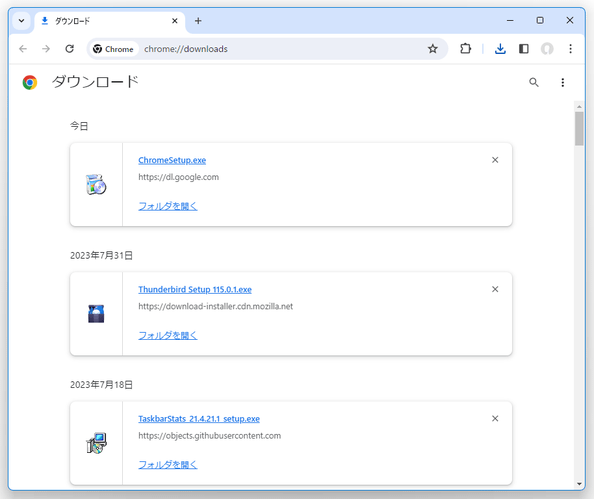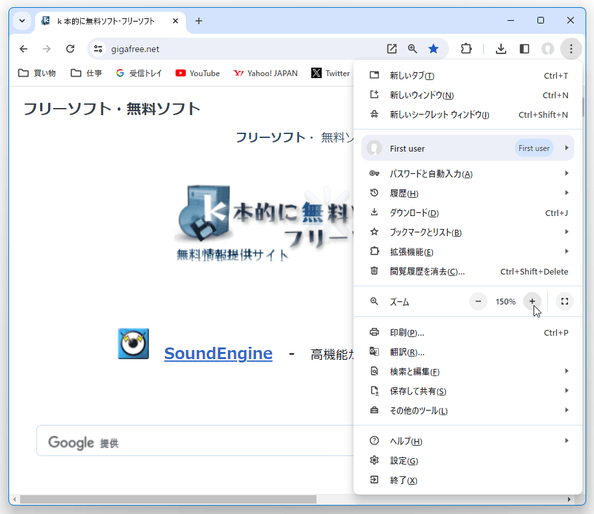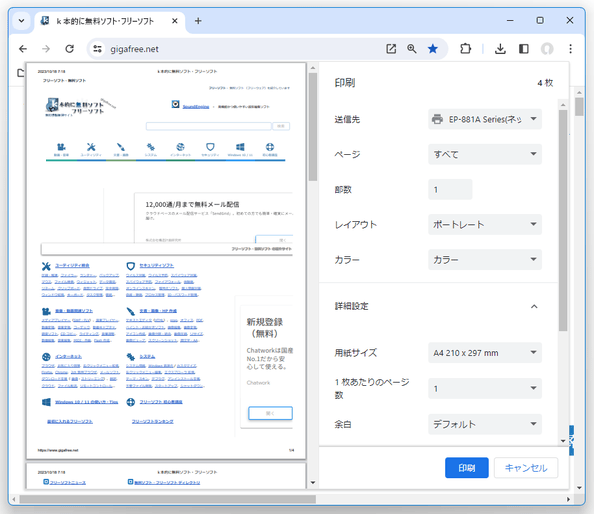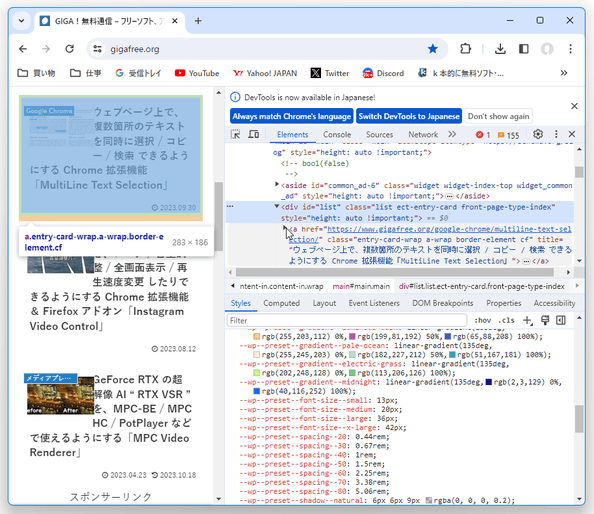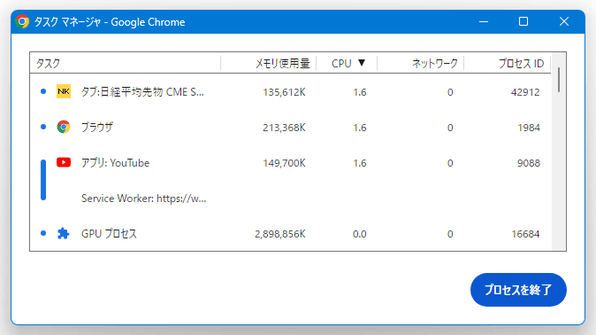シンプルで高速な Google 製タブブラウザ!「Google Chrome」。
Google Chrome
シンプルかつ高速なタブブラウザ。
余計な機能や装飾が一切排除された、極めてシンプルなタブブラウザです。
アドレスバーにも検索バーにもなる「Omnibox」や、よく使うウェブページを登録しておくことができる「ブックマークバー」、閲覧履歴を残さずにブラウジングできる「シークレットウインドウ」、Web アプリを普通のソフトのように扱えるようにする「アプリケーション ショートカット」... 等々の機能が付いています。
Google Chromeは、シンプルなタブブラウザです。
“ Google Web 検索 ” のように、さっぱりとしてシンプルなインターフェースが特徴的なウェブブラウザで、その見た目どおりサクサク動作してくれるところが最大の特徴。
デフォルト状態ではかなりシンプルなつくりになっていますが、拡張機能
や
テーマ
が大量に用意されているため、見た目や機能をどんどん拡張していけるようになっています。
また、さすが Google 製のソフトということもあり、検索機能がかなり強力です。
- Windows 起動時に、Chrome や Firefox を自動で最適化・高速化 する方法
- Google Chrome の見た目を、シークレットウインドウ風なダークカラーにしてくれる Chrome 用ダークテーマ「Material Incognito Dark Theme」
- Google Chrome 69 のアドレスバー上に、「https」や「www」が表示されるようにする方法
- その他の Chrome 関連 Tips
- Google Chrome ヘルプ
この「Google Chrome」には、主に次のような機能があります。
使用バージョン : Google Chrome 118.0.5993.71
- 検索バーとしてもアドレスバーとしても使うことができる「Omnibox」※1
1
検索結果を新しいタブに表示させたい時は、キーワードを入力 → “ Alt + Enter ” を押す。
ちなみに、履歴検索バーとしても使うことができる。
この「Omnibox」は、ホットキー “ Ctrl + L ”、“ Alt + D ”、“ F6 ” のいずれかでアクティブにすることができる。 - よく使うウェブページへのショートカットを登録しておくことができる「ブックマークバー」※2
2
ブックマークは、フォルダごとに分類して登録することもできる。
ブックマークバーは、ホットキー “ Ctrl + Shift + B ” で開閉することができる。
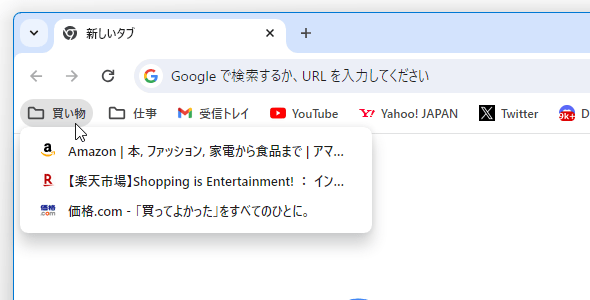
- 閲覧履歴を残さずにブラウジングすることができる「シークレット ウインドウ」※3
3
ツールバーの右端にある
 をクリック →「新しいシークレットウインドウ」から開くことができる。
をクリック →「新しいシークレットウインドウ」から開くことができる。
(ホットキー “ Ctrl + Shift + N ” を押しても同じ) - 外国語ページの翻訳※4
1
外国語ページにアクセスすると、アドレスバーの右端から翻訳ポップアップが表示されるので、「日本語」ボタンを押す。
サイトによっては翻訳ポップアップが表示されないが、アドレスバーの右端にある アイコンをクリックするか、ツールバーの右端にある
アイコンをクリックするか、ツールバーの右端にある  ボタンをクリック →「翻訳」を選択すると、翻訳ポップアップが表示される。
ボタンをクリック →「翻訳」を選択すると、翻訳ポップアップが表示される。
(ウェブページ上で右クリック →「日本語に翻訳」を選択してもよい)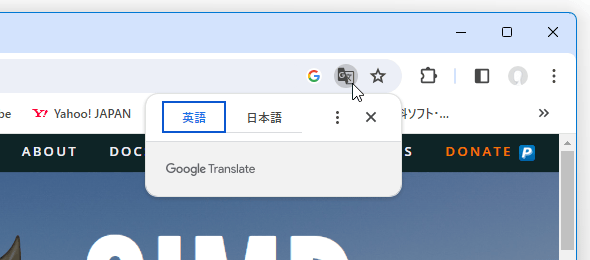
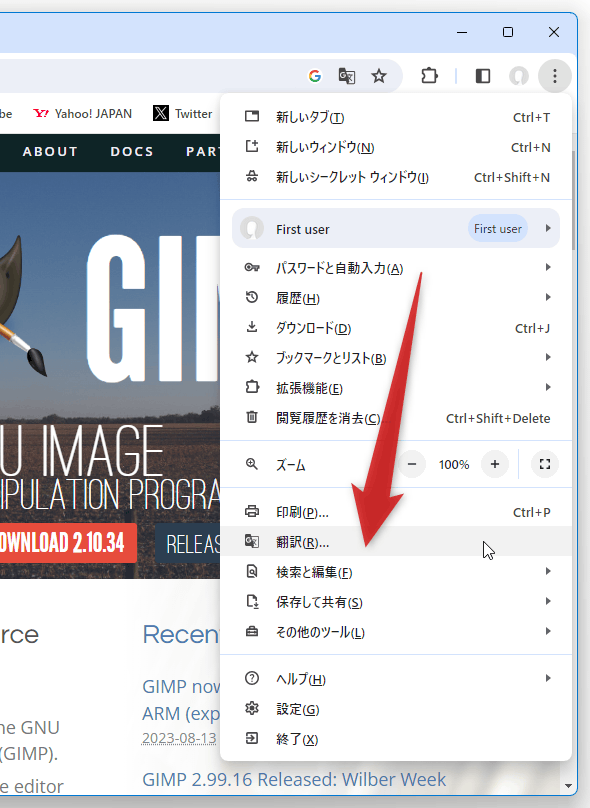 翻訳ポップアップを自動で表示させたくない場合は、設定画面の左メニュー内にある「言語」を選択し、右側の画面で「Google 翻訳を使用する」スイッチをオフにする。
翻訳ポップアップを自動で表示させたくない場合は、設定画面の左メニュー内にある「言語」を選択し、右側の画面で「Google 翻訳を使用する」スイッチをオフにする。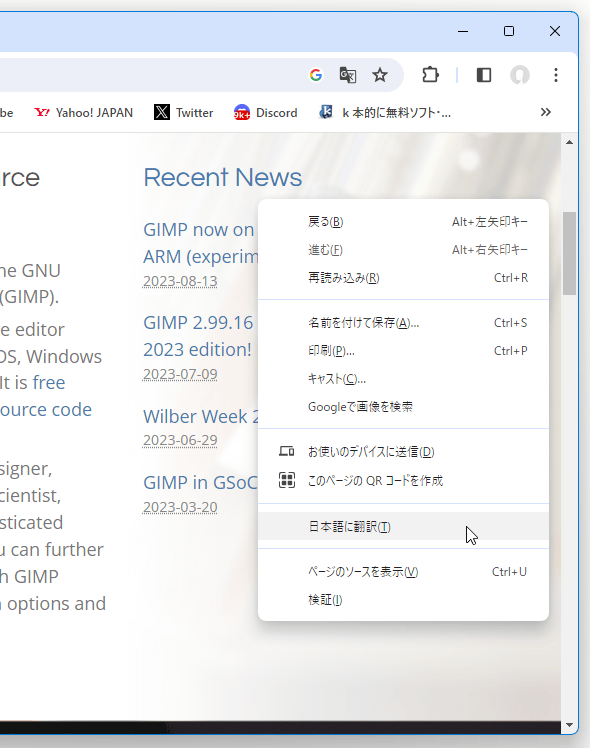
- Twitter / YouTube などのウェブアプリを、デスクトップアプリのようにして扱えるようにする「アプリケーションのショートカット」※5
5
ツールバーの右端にある
 をクリック →「保存して共有」→「ショートカットを作成」を選択すると、現在開いているページのショートカットをデスクトップ上に作成することができる。
ショートカット作成時に「ウインドウとして開く」にチェックを入れておくと、作成されたショートカットをデスクトップアプリのようにして起動できるようになる。
をクリック →「保存して共有」→「ショートカットを作成」を選択すると、現在開いているページのショートカットをデスクトップ上に作成することができる。
ショートカット作成時に「ウインドウとして開く」にチェックを入れておくと、作成されたショートカットをデスクトップアプリのようにして起動できるようになる。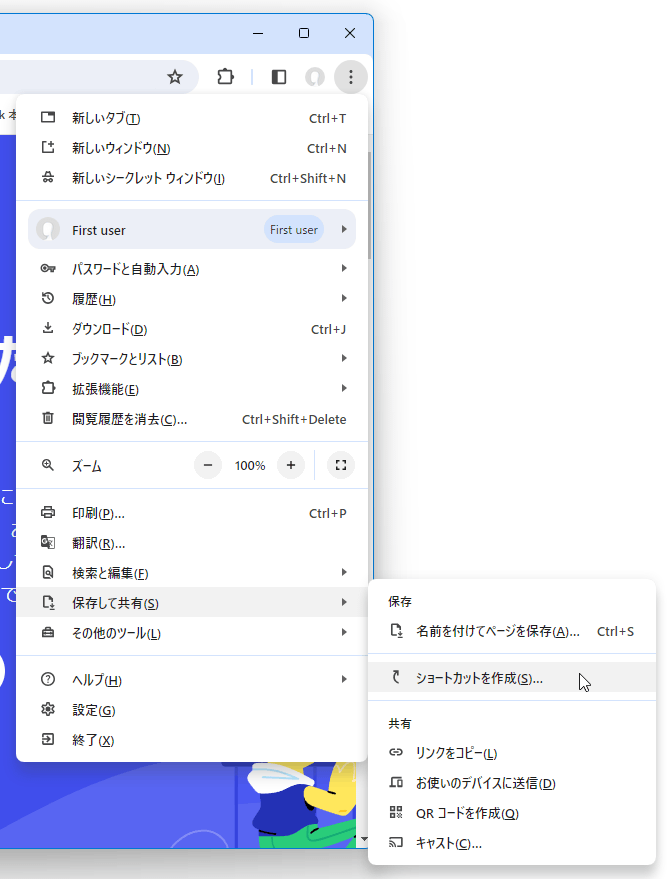
- ページ内のキーワード検索( Ctrl + F )
- 閲覧したページの履歴表示( Ctrl + H )※6 6 履歴画面には、ページを閲覧した “ 日付 ” だけではなく、“ 時間 ” も表示される。
- ダウンロードしたファイルの履歴表示( Ctrl + J )
- ウェブページの拡大・ 縮小( Ctrl + +、または Ctrl + - )
- 印刷( Ctrl + P )
- HTML / CSS / JavaScript を調査 / 編集 できる「デベロッパーツール」( F12 )
- ページの文字コード変更
- ページソースの表示
その他、ポップアップウインドウのブロック、フィッシング詐欺サイトやマルウェアの自動ブロック、新しいタブによく使うウェブページのショートカットを表示する機能、「Google Chrome」専用タスクマネージャー※7、404 ページを Google キャッシュから開く... などの機能も搭載されています。
7 Chrome のタイトルバー上で右クリック → 「タスクマネージャ」から開くことができる。 このタスクマネージャー上では、現在開いている「タブ」や「拡張機能」のメモリ消費量 / CPU 使用率 / ネットワーク転送量 / プロセス ID を確認することができる。
(「Google Chrome」では、各タブが独立したプロセスで実行されている)
尚、IE や Firefox の お気に入り(ブックマーク)をインポートしたり、「Omnibox」で使用する検索エンジンを変更したりすることももちろん可能です。
■ Google Chrome 拡張機能
Google Chrome テーマ
■ deviantART
■ ChromeThemes.org
「Google Chrome」は、Google Inc. の登録商標です。
| Google Chrome TOPへ |
アップデートなど
おすすめフリーソフト
おすすめフリーソフト
スポンサードリンク