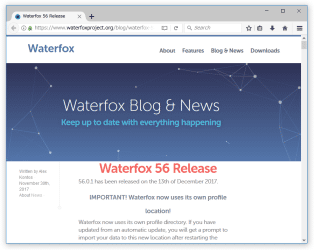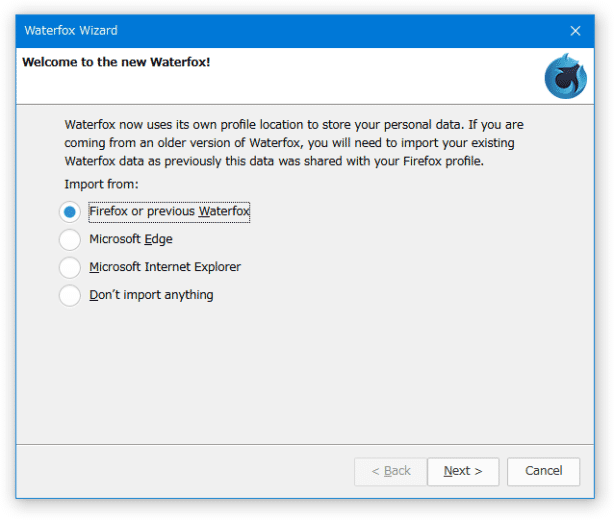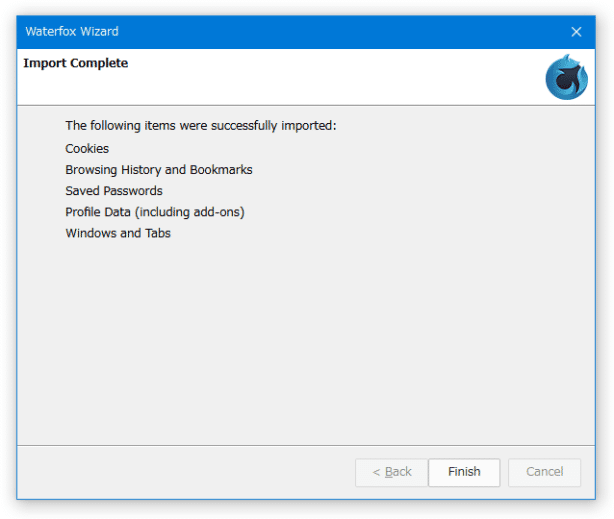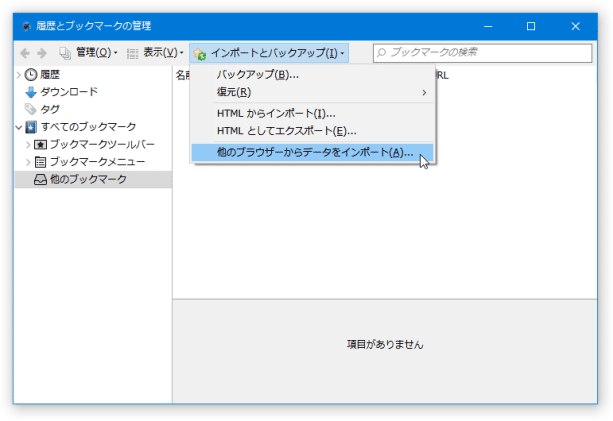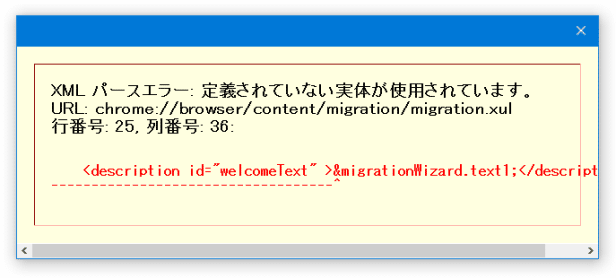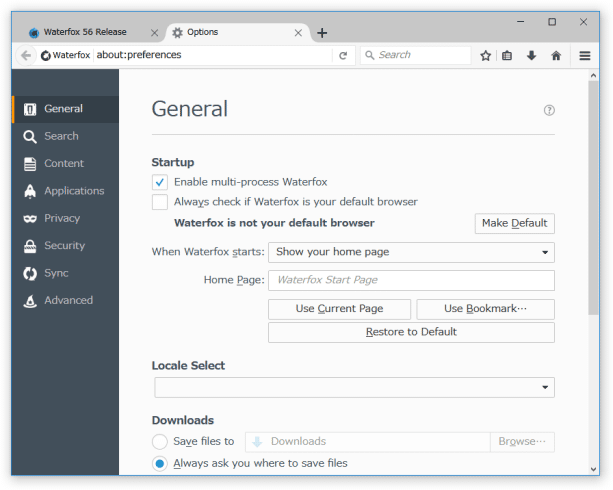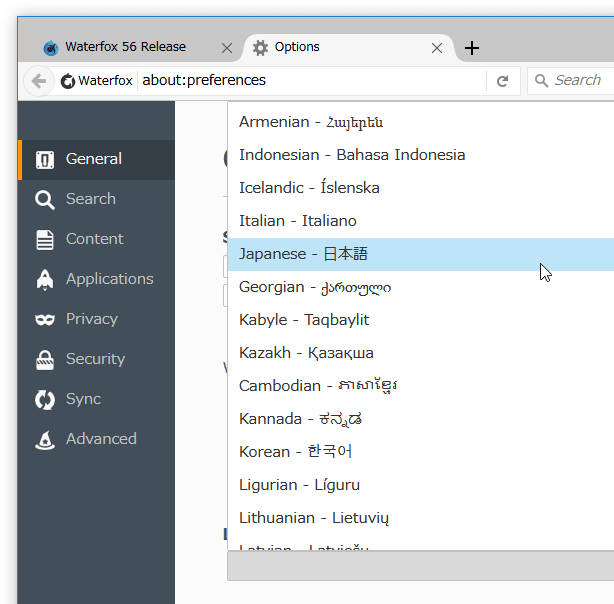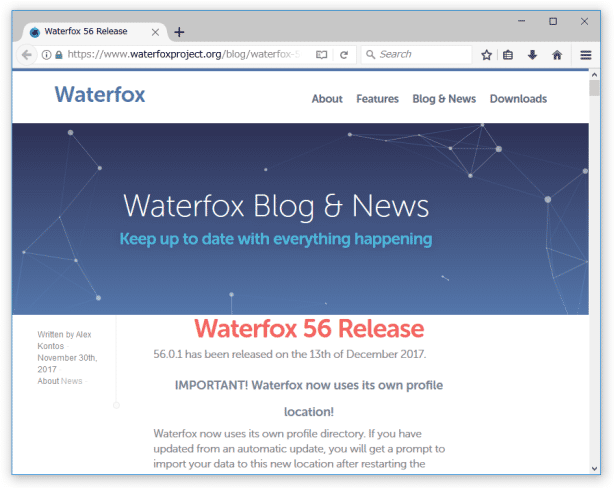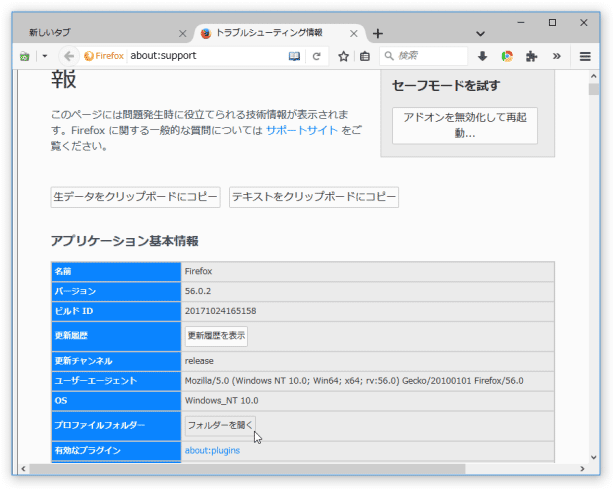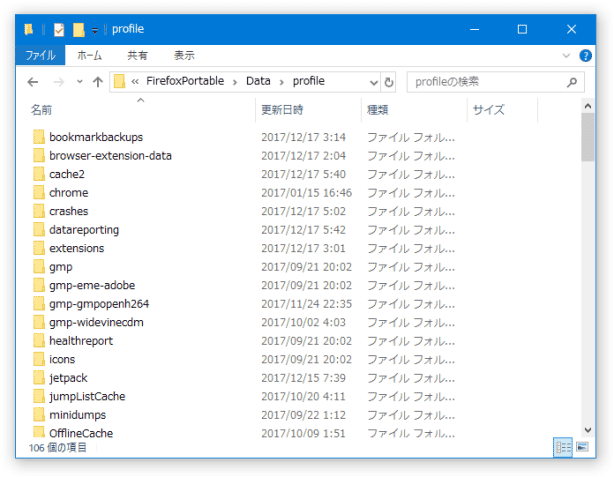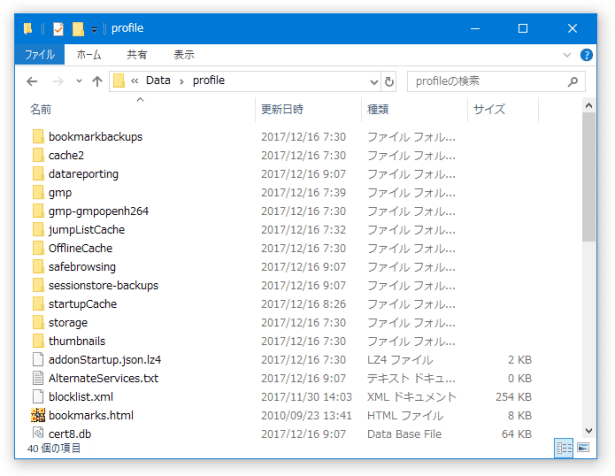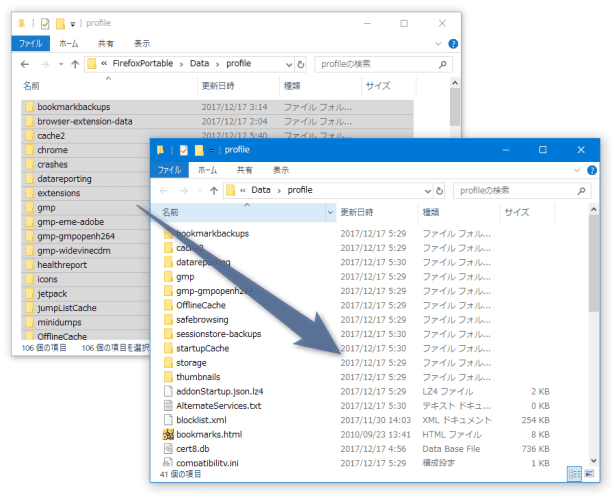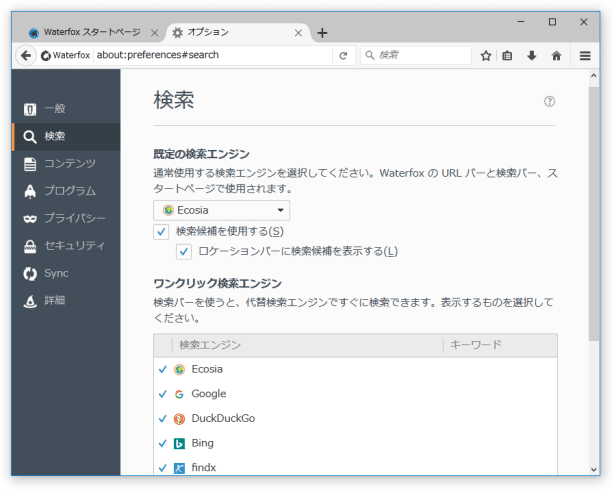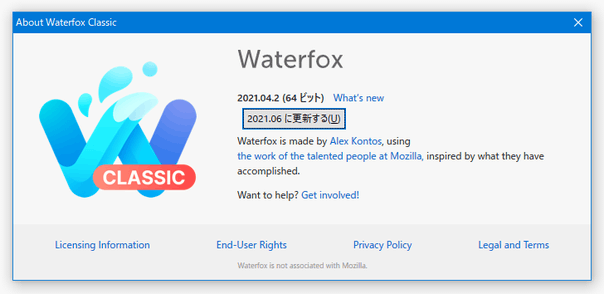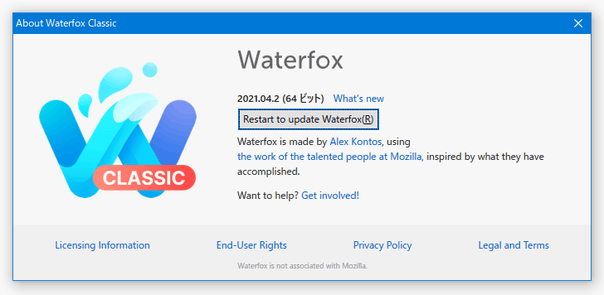古い Firefox アドオン(レガシーアドオン)の使用も可能な Firefox 派生ブラウザ!「Waterfox」
Waterfox
古い Firefox アドオン(レガシーアドオン)の使用も可能な Firefox 派生ブラウザ。
Firefox をベースにして作られた 64bit OS 専用のタブブラウザで、Firefox Quantum 57 になってから使えなくなってしまった古いアドオンを、そのまま継続して利用できる特徴を持っています。
見た目や操作感は Firefox 56 そのままで、日本語表示やポータブルインストール、Firefox からのデータ移行 にも対応しています。
「Waterfox」は、Firefox をベースにした 64bit 版のタブブラウザです。
Firefox とほぼ同じ見た目&機能 を備えた 64bit OS 専用のタブブラウザで、Firefox 57 になってから使えなくなってしまった “ レガシーアドオン ” を引き続きサポートしているところが最大の特徴。
(完全な互換性があるわけではない模様)
インターフェースは日本語表示に対応しており、Firefox からのデータ移行ももちろん可能、またポータブル版も用意されているため※1、Firefox 56.0.2 からの乗り換え先として最適です。
1
「Waterfox」には、「4th Generation」と「Classic branch」があるが、「4th Generation」は「Classic Add-ons Archive」が使えないようなので、レガシーアドオンも使用できない?模様。
「4th Generation」は、最新機能の搭載が行われるエディションで、「Classic branch」はセキュリティとバグの修正のみが行われるエディション。
(ただし、「Classic branch」は未修整の脆弱性やバグも多い)
Firefox Quantum になってから、利用していたアドオンが使えなくなってしまって困っている人におすすめです。
ちなみに、Firefox Quantum と併用することも可能となっています。
- 既に入手できなくなってしまった Firefox アドオンを、検索&インストール可能にする Firefox アドオン「Classic Add-ons Archive」
- Windows 起動時に、Chrome や Firefox を自動で最適化・高速化 する方法
機能や設定方法は Firefox とほぼ同じなので、このページでは Firefox からのデータ移行方法を紹介します。
- インストール完了後に「Waterfox」を起動すると、自動的にインポートウィザードが表示されます。
ここで、インポート元のブラウザを選択して「Next」ボタンをクリックすると、選択したブラウザの
- クッキー
- ブラウジング履歴とブックマーク
- 保存したパスワード
- プロファイルデータ(アドオンを含む)
- ウインドウ&タブ
データを個別にインポートしたい時は、ポータブル版を使用する際の手順を参照してください※2。
(インポートを行う時は、「Waterfox」を終了させておいてください)
2 通常では、メニューバー上の「ブックマーク」 → 「すべてのブックマークを表示」 → 「インポートとバックアップ」 → 「他のブラウザーからデータをインポート」からデータを個別にインポートできるが、私の環境ではエラーが表示されてインポートを実行できなかった。 - とりあえず最初に日本語化を行うので、ツールバーの右端にあるハンバーガーアイコンをクリック → 「Options」を選択します。
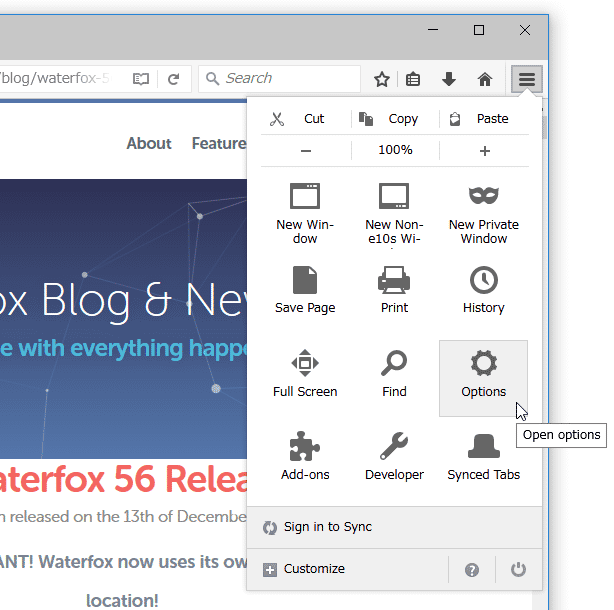
- オプション画面が表示されます。 そのまま、「Locale Select」欄にあるプルダウンメニューをクリックし、「Japanese - 日本語」を選択します。
- 「Japanese - 日本語」を選択したら、「Waterfox」を一旦終了させます。
終了時には「Confirm close」というダイアログが表示されますが、「Close tabs」を選択して OK です。これで、次回起動時からインターフェースが日本語表示になっています。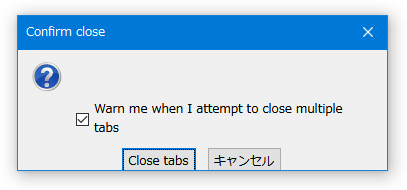
- まず、ダウンロードした「WaterfoxPortable_xx.x.x_English.paf.exe」を実行します。
- インストールウィザードが表示されるので、右下の「Next」ボタンをクリックします。
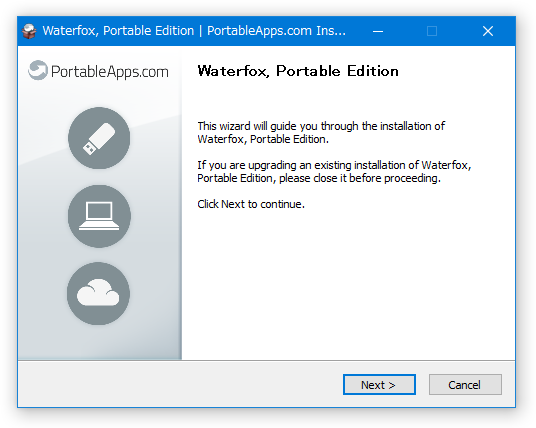
- ファイルの展開先フォルダ設定画面が表示されます。
ここでは、画面右側にある「Browse」ボタンをクリックし、「Waterfox Portable」の解凍先とするフォルダを指定して「Install」ボタンをクリックします。
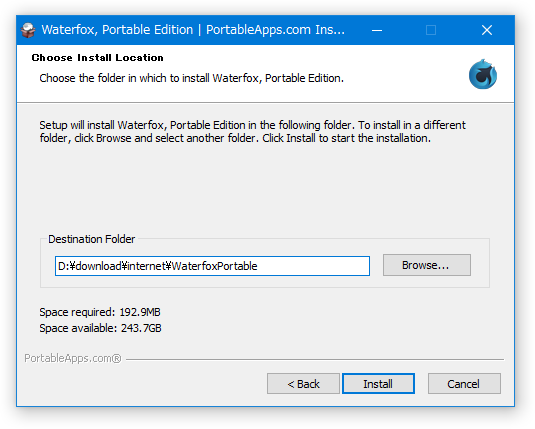
- ファイルの展開処理が開始されるので、しばらく待ちます。
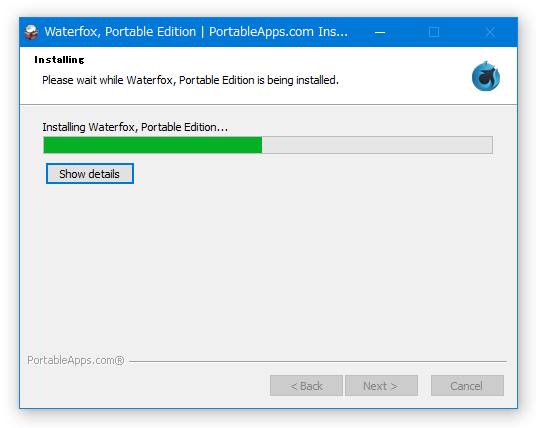
- 少し待ち、「Completing Waterfox, Portable Edition Setup」という画面が表示されたら展開完了です。
中央の「Run Waterfox, Portable Edition」にチェックを入れて「Finish」ボタンをクリックします。
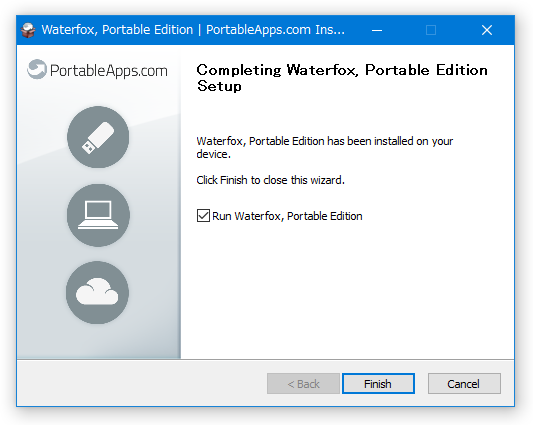
- 「Waterfox Portable」が起動します。
最初に日本語化を行うので、ツールバーの右端にあるハンバーガーアイコンをクリックし、「Options」を選択します。
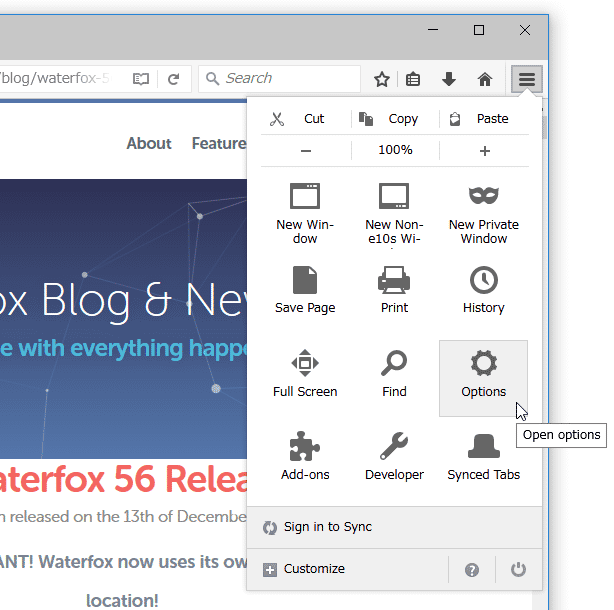
- オプション画面が表示されます。 そのまま、「Locale Select」欄にあるプルダウンメニューをクリックし、「Japanese - 日本語」を選択します。
- 「Japanese - 日本語」を選択したら、「Waterfox Portable」を一旦終了させます。
終了時には「Confirm close」というダイアログが表示されますが、「Close tabs」を選択して OK です。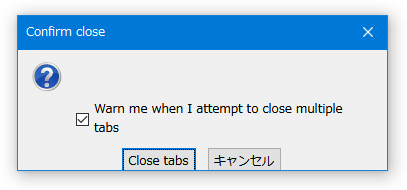
- 次に、データの移行元となる Firefox のプロファイルフォルダを開きます。
プロファイルフォルダの場所が分からない時は、Firefox を起動 → ツールバー右端のハンバーガーアイコンをクリックし、はてなマークをクリック → 「トラブルシューティング情報」を選択 → 「プロファイルフォルダー」欄にある「フォルダーを開く」ボタンをクリックします。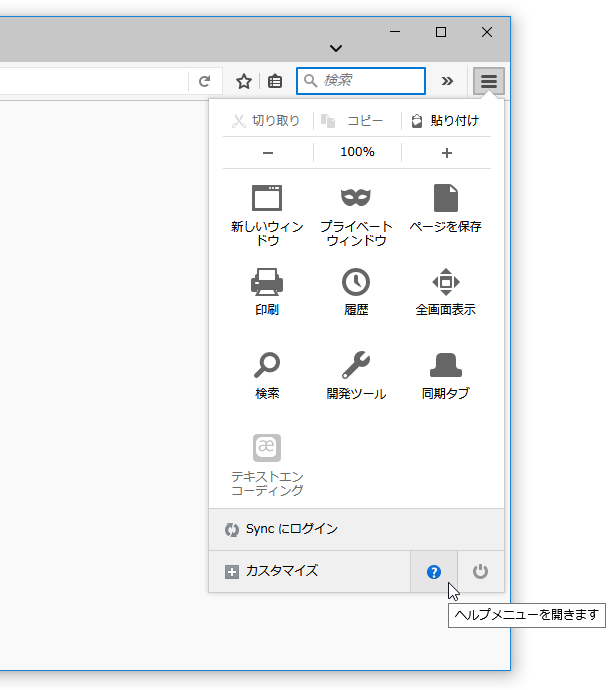 Firefox Quantum 57 以降を使用している場合は、ハンバーガーアイコンをクリック → 「ヘルプ」 → 「トラブルシューティング情報」を選択してください。
Firefox Quantum 57 以降を使用している場合は、ハンバーガーアイコンをクリック → 「ヘルプ」 → 「トラブルシューティング情報」を選択してください。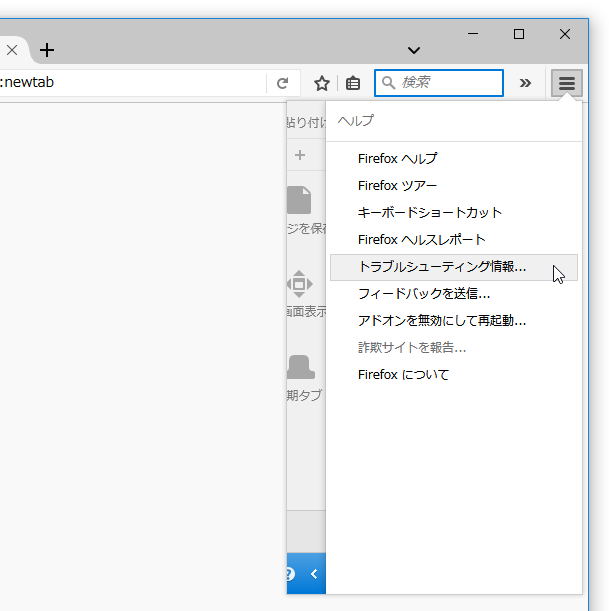
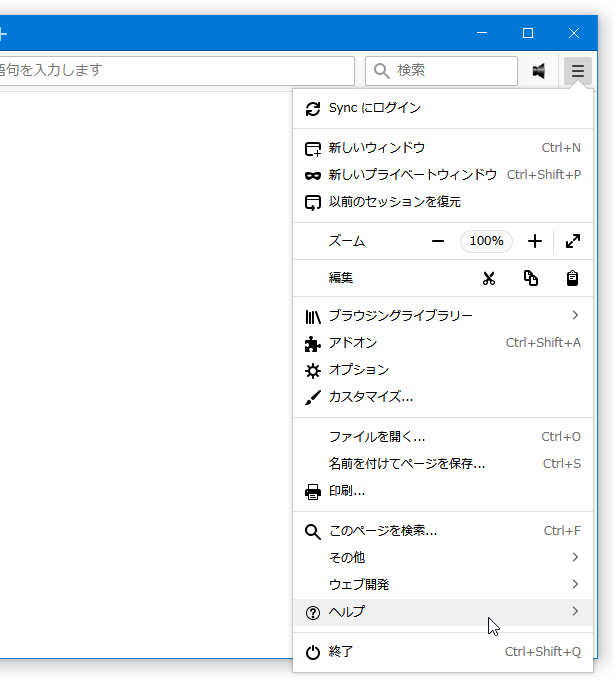
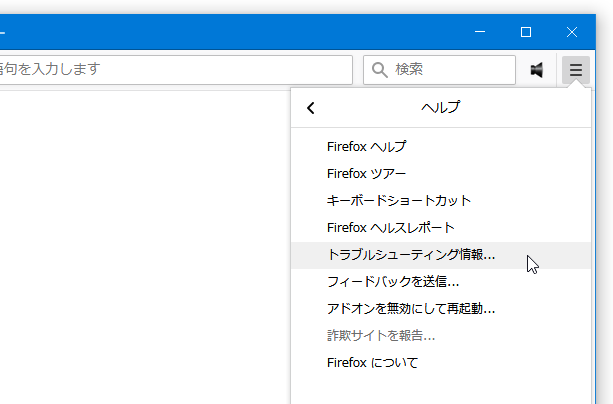
- 続いて、「Waterfox Portable」側のプロファイルフォルダを開きます。
プロファイルフォルダの場所は、- ~ \WaterfoxPortable\Data\profile
(プロファイルフォルダは、先ほどの Firefox と同じ手順で開くこともできます) - あとは、Firefox のプロファイルフォルダの中身を、全部「Waterfox Portable」のプロファイルフォルダ内に上書きコピーすれば OK です。
ただし、中には必要ないと思われる情報も結構あるので、ファイルやフォルダを個別に上書きコピーする方が良いかもしれません。
一般的には、下記のファイル&フォルダ を上書きコピーしておけば、Firefox の環境をそのまま引き継ぐことができると思われます。- 「extensions」フォルダ - インストール済みのアドオン
- places.sqlite - ブックマーク&ダウンロードと閲覧履歴
- favicons.sqlite - ファビコン(ブックマークアイテムのアイコン)
- key3.db - パスワードの鍵データベース(「logins.json」とセットでコピーする)
- logins.json - 保存したパスワード(「key3.db」とセットでコピーする)
- formhistory.sqlite - 自動補完履歴
- xulstore.json - ツールバーのカスタマイズ情報
- cookies.sqlite - Cookie
- prefs.js - Firefox の設定情報
- sessionstore.js - 保存されたセッション
- search.json.mozlz4 - 検索エンジンのデータ
- permissions.sqlite - サイトごとの許可情報
- handlers.json - ファイルタイプとダウンロード設定
- cert8.db - セキュリティ証明書の設定
- persdict.dat - Firefox の辞書に登録した単語
プロファイルに格納されている情報
重要なデータとその関連ファイル - 尚、「search.json.mozlz4」を上書きコピーしても検索エンジンの設定は引き継がれない?ようなので、検索エンジンの設定に関しては手動で行う必要があります。
- 「Waterfox Portable」のアップデートは、バージョン 2021.04.2 より内部更新のみとなりました。
アップデートが見つかると、ツールバーの右端から通知が表示されるので「更新をダウンロード」ボタンを押してアップデートを行ってください。アップデートが可能である時は、ツールバーの右端にある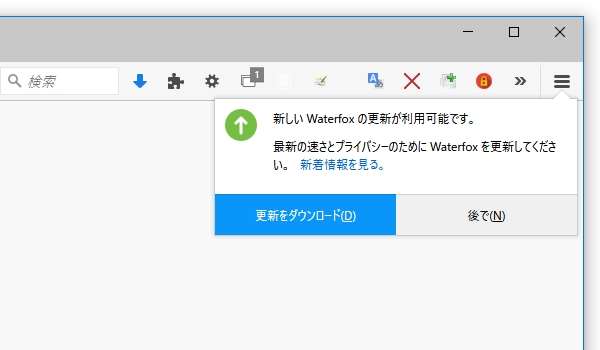
 ボタンをクリック →
ボタンをクリック →  ボタンをクリック →「Waterfox について」から更新を行うこともできます。
ボタンをクリック →「Waterfox について」から更新を行うこともできます。
(「〇〇 に更新する」ボタンをクリック →「Restart to update Waterfox」ボタンを押して Waterfox を再起動する)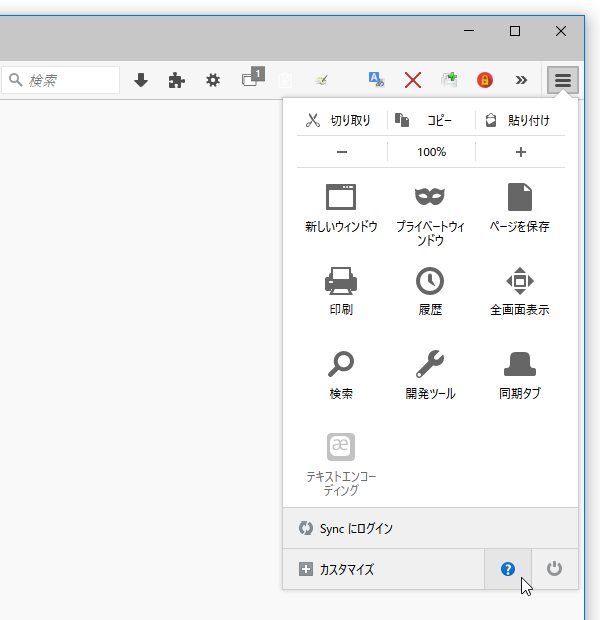
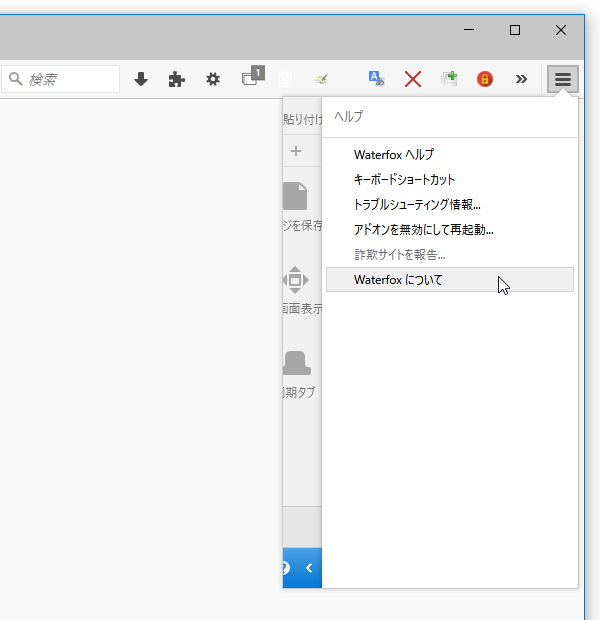
| Waterfox TOPへ |