録音できない!
このページでは、「ソフト側の設定は間違いないはずなのに、なぜか録音できない」というケースを扱っています。
「録音デバイス」がきちんと設定されているのに録音できていない場合、各種「再生デバイス」※1 の音量を、Windows がミュート(消音)してしまっている可能性があります。
1 再生元の機器やプログラム。
そこで、以下の手順により、再生デバイスが「ミュート」されていないか確認します。
もし再生デバイスがミュートされていたら、それを解除してやります。
OS が 2000 / XP の場合
Windows Vista / 7 / 8 / 8.1 / 10 を使用している場合はこちら
- スタートメニュー等から、「コントロール パネル」を開きます。
( “「Win」+「R」” を押し、 control と入力 →「Enter」キーを押してもよい) - 「サウンドとオーディオデバイス」( OS が 2000 の場合、「サウンドとマルチメディア」) をダブルクリック。
(「コントロール パネル」が「カテゴリ表示」の場合、最初に「サウンド、音声、およびオーディオデバイス」を選択)
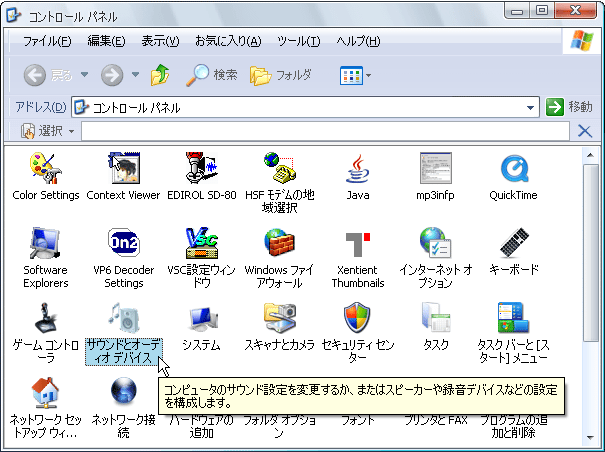
- 「サウンドとオーディオデバイスのプロパティ」という画面が表示されます。
ここで「オーディオ」タブを開き、「音の再生」欄にある「音量」ボタンをクリック。

- 「ボリュームコントロール」というウインドウが開き、「再生デバイス」として指定可能なデバイスが一覧表示されます。
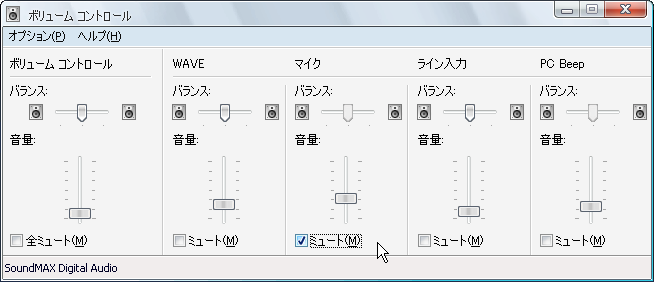
使いたいデバイスが表示されていない場合は、メニューバー上の「オプション」から「プロパティ」を開き、「表示するコントロール」欄で、必要なもの(よく分からなければ、全て)にチェック →「OK」ボタンをクリックします。

- 録音対象の音を出力するデバイスが、「ミュート」になっていないか確認します。
もし「ミュート」にチェックが付いていたら、そのチェックを外します。
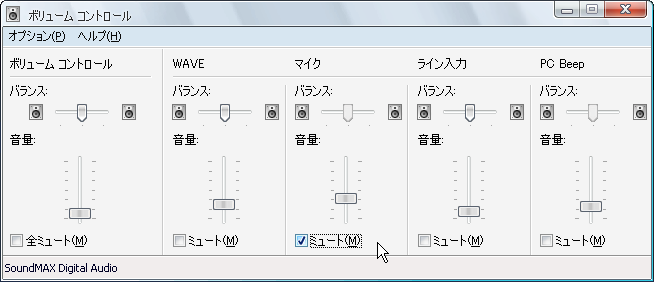
ちなみに、デバイスのスライダー (出力レベル) が下がりきっていても録音できないので、録音ソフトのレベルメーターなどを見ながら、このスライダーを適宜調整しておくとよいでしょう。
複数のオーディオドライバーをインストールしている場合は、「既定のデバイス」欄のプルダウンメニューをクリックし、“ これから録音する音を出力するデバイス ” と関連性のあるドライバーを選択しておきます※2。
2 よくわからない場合、それっぽいものを選べばよい。
(一つずつ試してもよいが...)
OS が Vista / 7 / 8 / 8.1 / 10 の場合
- 「コントロール パネル」を開きます。
Windows 10 を使用している場合は、エクスプローラのアドレスバー上に-
control
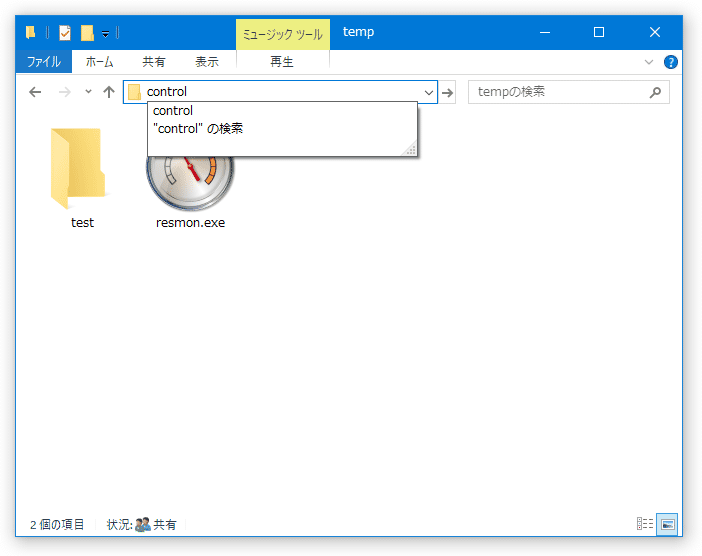
- 「ハードウェアとサウンド」を選択。
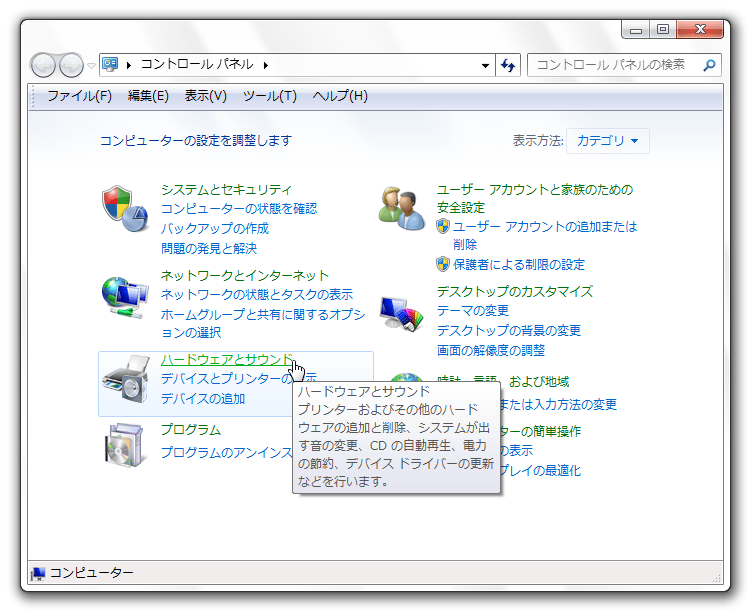
- 「サウンド」を選択。
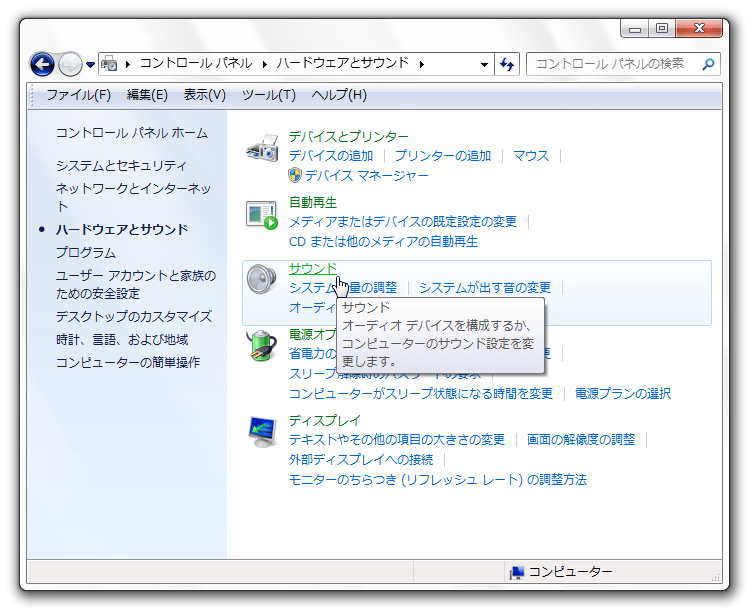
- 「サウンド」画面が表示されるので、「再生」タブを開きます。
ここに、「再生デバイス」として指定可能なデバイスが一覧表示されます。
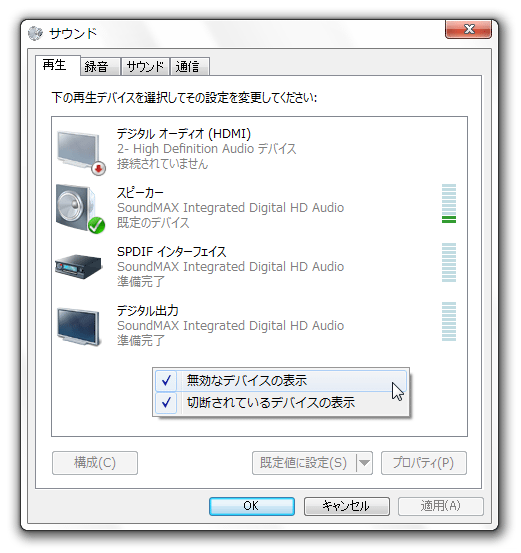
使いたいデバイスが表示されていない場合は、適当なところで右クリック →「無効なデバイスの表示」にチェックを入れます。 - 目的のデバイスを右クリックし、「プロパティ」を選択 →「レベル」タブを開きます。
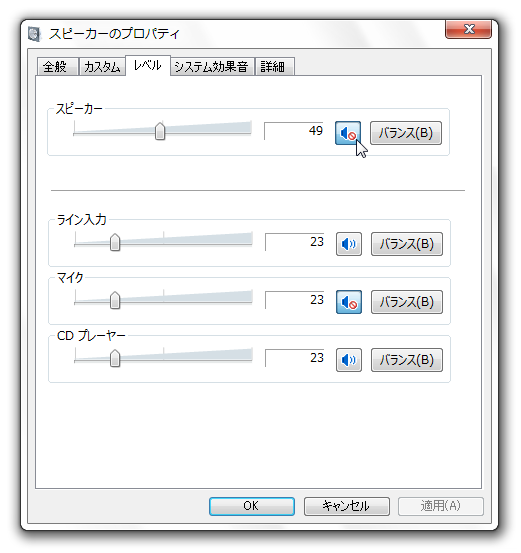
ここで、録音したいデバイスの音量が、「ミュート」( )になっていないか確認します。
)になっていないか確認します。
もし になっていたら、マークをクリックして
になっていたら、マークをクリックして
 に切り替えます。
に切り替えます。
(必要に応じて、レベルを上げたりもする)
スポンサードリンク
| このページのTOPへ |
