複数のファイルを同時に選択するには?
アプリケーションの中には、処理するファイルを選択する際に、複数のファイルを同時に選択できる ( = 同時に読み込める) ものがあります。
そして「複数のファイルを同時に読み込む」ためには、事前に “ 読み込みたい複数のファイルを、全て選択状態にしておく ” 必要があります。
ところが、あるファイルを選択状態にし、続いて他のファイルを選択しようとすると、先に選択していたファイルが非選択状態になってしまうので、結局一つのファイルしか選択状態にすることができません。
しかし、Windows の基本機能として、 “ 複数のファイルを同時に選択する方法 ” はきちんと存在するのです。
複数のファイルを同時に編集したい場合は、ファイルを一つ一つ読み込むよりも、編集したいファイルをいっぺんに読み込んだ方が効率が良いので、この方法を覚えておくと後々楽です。
このページでは、そういった “ 複数のファイルを同時に選択する方法 ” を紹介しています。
(メモ帳、ペイント 等々、複数のファイルをいっぺんに読み込めないアプリケーションもあります)
あるアプリケーション上で、複数のファイルを同時選択する際には、「Shift」 キー、あるいは 「Ctrl」 キー を使います。
連続したファイルを選択する際は 「Shift」 キーを、連続的でないファイルを選択する際は 「Ctrl」 キー を使います。
たとえば、以下の画面内にある
- 「file1.html」「file2.html」「file3.html」「file4.html」「file5.html」
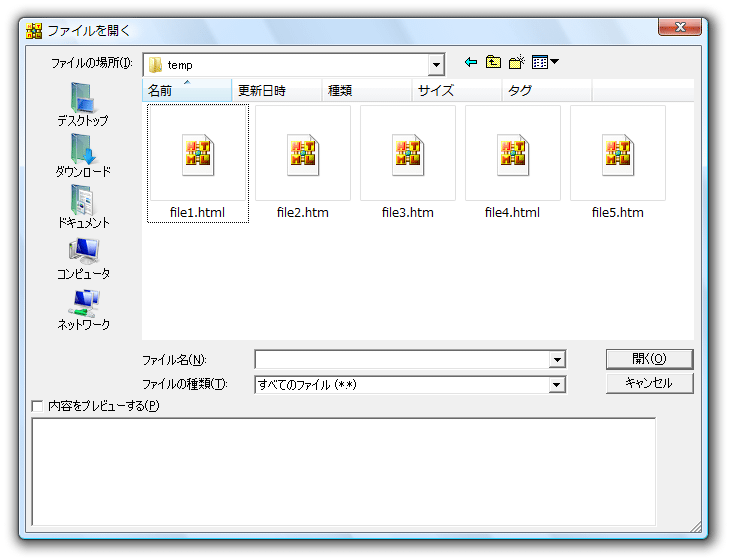
このような “ 連続した状態にあるファイル ” を選択する場合、「Shift」キー を使うと楽です。
(「Ctrl」キー を使い、ファイルを選択することも一応可能です)
手順は以下の通り。
まず、選択状態にしたいファイル群の先頭ファイル (あるいは、最後のファイル) をマウスでクリック。
ここでは、選択状態にしたいファイル群の先頭ファイル「file1.html」をクリックしました。
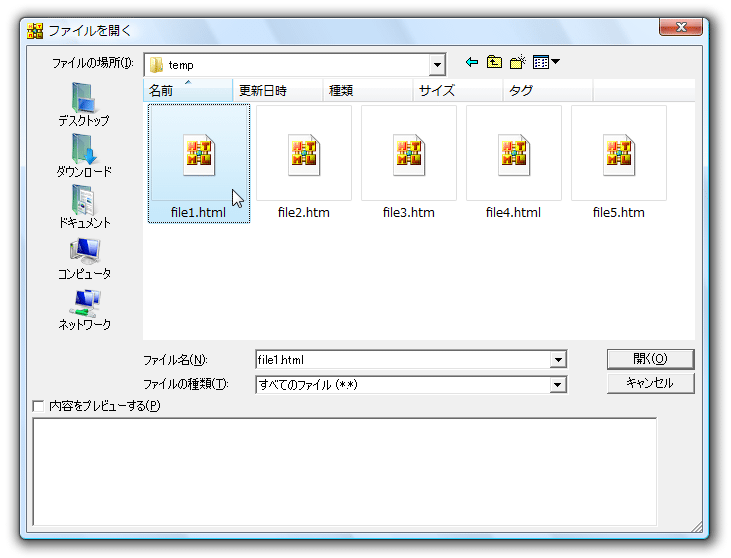
続いて、「Shift」キー を押しっぱなしにし、選択状態にしたいファイル群の最終ファイル (あるいは、先頭ファイル) をマウスでクリック。
ここでは、(「Shift」キー を押しっぱなしにしたまま、) 選択状態にしたいファイル群の最終ファイル「file5.html」をクリックしました。
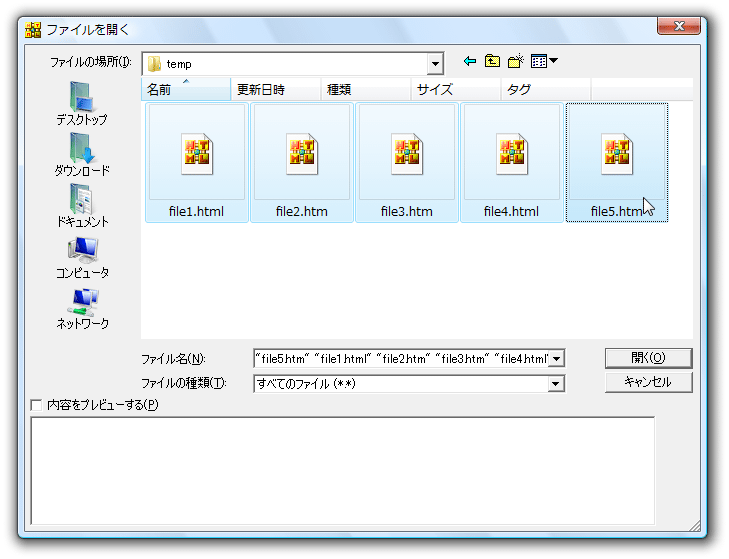
すると、「file1.html」「file2.html」「file3.html」「file4.html」「file5.html」の全てが、選択状態になっているのが分かると思います。
(ファイルを選択状態にしたら、「Shift」キーは離してOK)
スクリーンショットの画面は「ファイルを開く」ダイアログなので、このまま「開く」ボタンをクリックします。
ちなみに、エクスプローラ上で同じようにファイルを選択し、それを他のアプリケーションウインドウに向かってドラッグ&ドロップすることでも、同じようにしてファイルを読み込ませられるようになっています。
次は、「Ctrl」キー を使った方法。
先ほどと同じ画面ですが、今度は連続的でない
- 「file1.html」「file4.html」「file5.html」
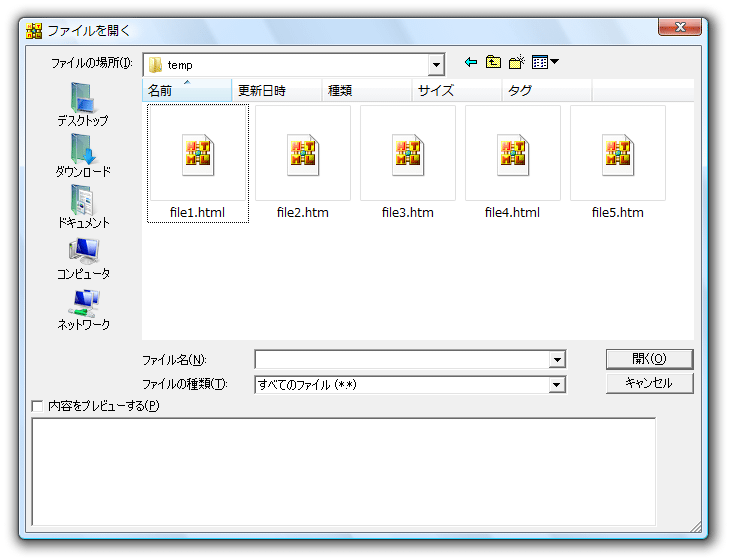
この場合、以下のような手順で操作を行います。
まず、選択状態にしたいファイルのいずれか一つをマウスでクリック。
ここでは、「file1.html」をクリックしました。
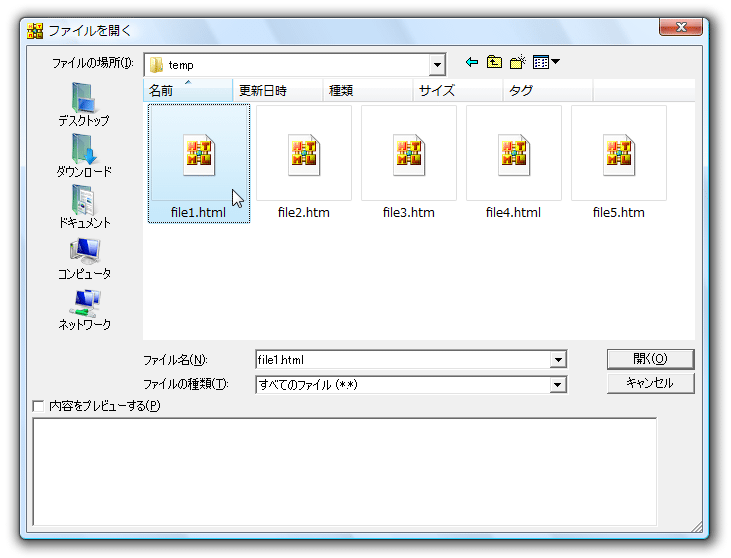
続いて、「Ctrl」キー を押しっぱなしにし、「file4.html」「file5.html」をマウスでクリック。
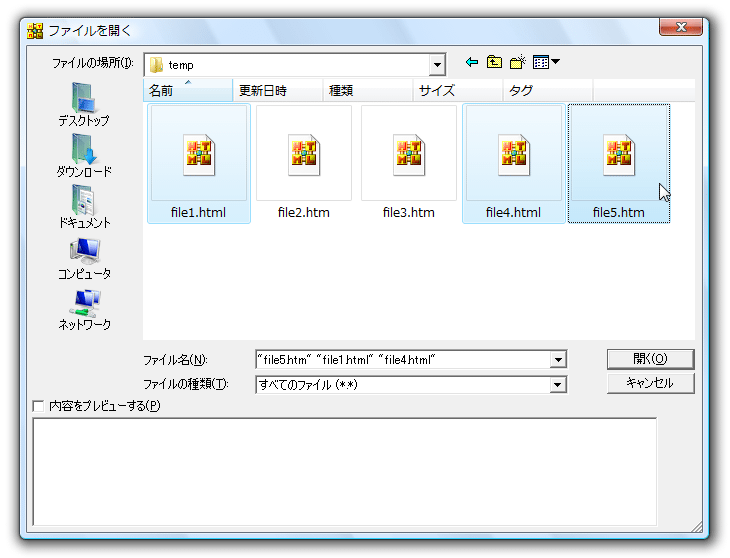
これで、「file1.html」「file4.html」「file5.html」が選択状態になりました。
(ファイルを選択状態にしたら、「Ctrl」キーは離してOK)
スクリーンショットの画面は「ファイルを開く」ダイアログなので、このまま「開く」ボタンをクリックします。
やはり、エクスプローラ上で同じようにファイルを選択し、それを他のアプリケーションウインドウに向かってドラッグ&ドロップすることでも、同じようにしてファイルを読み込ませることができます。
尚、間違って選択してしまったファイルがある場合、「Ctrl」キー を押しながら該当のファイルをクリックすれば、そのファイルだけを選択解除することができます。
... ちなみに、現在開いているウインドウ内のファイルを “ 全て選択 ” するには、ショートカットキー
-
“「Ctrl」キー +「A」”
| このページのTOPへ |
