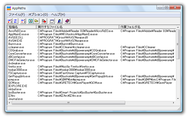“ ファイル名を指定して実行 ” をもっと便利に!「AppPaths」。
● AppPaths
「ファイル名を指定して実行」などから、アプリケーションを短縮名で起動できるようにするソフト。
任意のアプリケーションを、「○○(好きな名前」と入力するだけで、簡単に起動できるようにします。
また、レジストリに登録された “ アプリケーションのパス ” を削除する機能もあります。
「AppPaths」は、任意のアプリケーションを「ファイル名を指定して実行」などから、簡単に起動
できるようにするソフトです。
通常、「ファイル名を指定して実行」からアプリケーションを起動させる場合、該当アプリの
フルパスを入力する必要がありますが、システム(レジストリ)にアプリケーションの「場所」を
覚えさせる※1 と、ファイル名などの短縮名を入力するだけで起動できるようになったりします。
※1
以下のレジストリキーに、アプリケーションの「短縮名」と「パス」を登録する。
HKEY_LOCAL_MACHINE¥SOFTWARE¥Microsoft¥Windows¥CurrentVersion¥App Paths
「AppPaths」は、この “ システムに、アプリケーションの「場所」を覚えさせる ” という作業を、
簡単に実行できるようにしてくれるソフトです。
機能的には「GR」
と似たようなソフトですが、「AppPaths」は、アプリケーションのパスを “ 好きな
文字列 ” と関連付けられるところが大きなポイント。
使い方は以下の通り。
- 「ファイル」→「追加」をクリックします。
- 「実行するファイル名」欄で、簡単に起動できるようにしたいアプリケーションを選択します。
すると、自動で「短縮名」欄に選択したアプリケーションのファイル名が、「作業フォルダ」欄に、 該当プログラムのインストールフォルダ名が入力されたと思います。 - 「短縮名」欄に、アプリケーションを呼び出す際の名前を入力します※2。
※2 例) foo.exe
拡張子(.exe)の入力は必須。
そのまま(ファイル名のまま)でもよければ、特に触らなくてもOK です。 - 「作業フォルダ」欄は、通常そのままでOK。
- 「OK」をクリックし、ウインドウを閉じます。
“「Win」+「R」” を押して「ファイル名を指定して実行」を起動し、「名前」欄に先ほど指定した
短縮名を入力※3 →「Enter」キーを押すと、該当プログラムが起動するようになります※4。
※3 短縮名を入力する際は、拡張子はなくてもよい。
※4 コマンドプロントに、 “「start 短縮名」と入力 →「Enter」キーを押す ” でも同じ。
ほかにも、登録情報のバックアップファイルを作成したり、登録したパスを削除したりする機能が
あります※5。
※5 「AppPaths」で登録したパス以外も削除できる。
ちなみに、「AppPaths」を使ってパスを登録したアプリケーションは、アンインストールしても
レジストリにパス情報が残ったままになるので、不用になったパス情報は手動で削除する必要がある。
尚、操作は管理者レベルで行う必要があります。
| トップ > ユーティリティ総合 > ランチャー | このページのTOPへ |