Icaros のインストール&設定方法
- 「Icaros」を使用するには、「.NET Framework 4」
が必要になります。
そのため、「.NET Framework 4」をインストールしていない場合は、あらかじめ「.NET Framework 4」をインストールしておきます。
(Windows 8 以降を使用している場合は不要) - 「Icaros」 をダウンロード&インストール します。
- 「C:¥Program Files¥Icaros」内にある「IcarosConfig.exe」を実行します。
インストール完了画面で「Launch IcarosConfig」にチェックを入れておいた場合は、自動的に「IcarosConfig.exe」が立ち上がります。
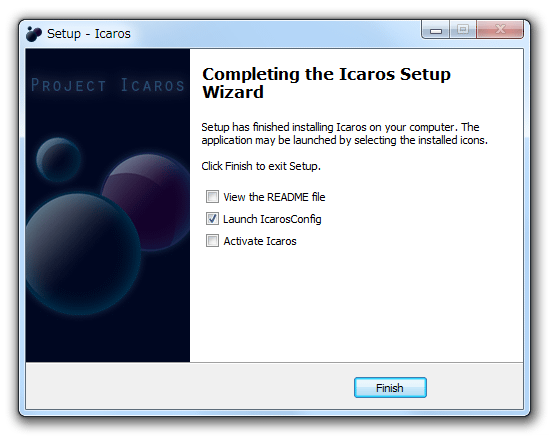
- 初回起動時のみ、ウェルカム画面が表示されます。
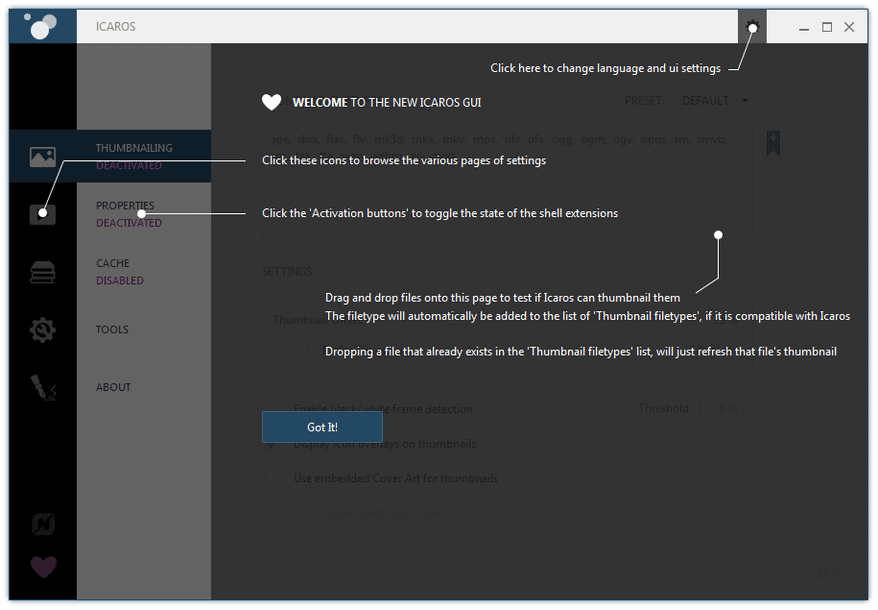
ここはそのまま中央の「Got It!」ボタンをクリック。 - メイン画面が表示されます。
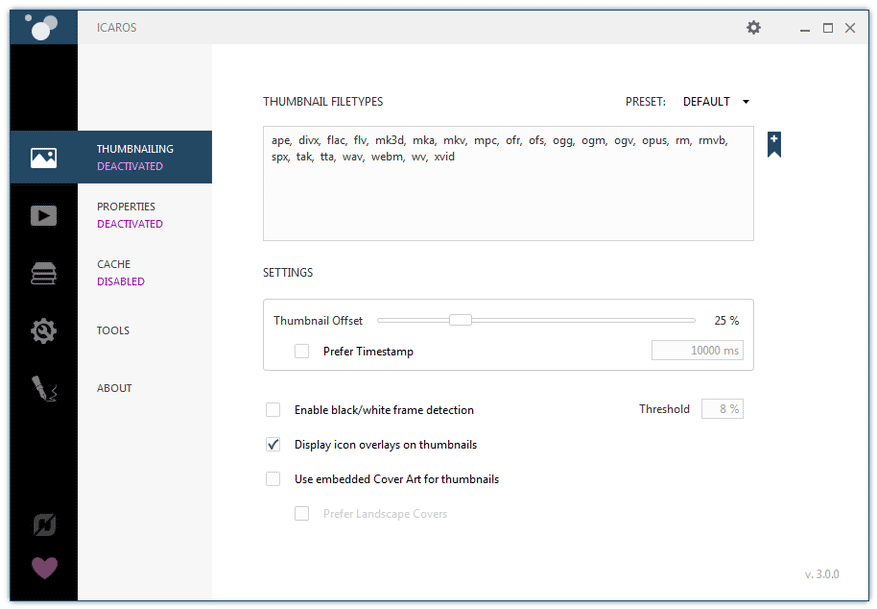
デフォルトでは、ape / divx / flac / flv / mk3d / mka / mkv / mpc / ofr / ofs / ogg / ogm / ogv / opus / rm / rmvb / spx / tak / tta / wav / webm / wv / xvid のサムネイル表示のみが有効化されるようになっています※1。
1 音声ファイルは、カバーアートが埋め込まれている場合のみ。
もし、AVI / MP4 / MOV 等々のサムネイル表示も有効化させたい場合は、画面上部にある- THUMBNAIL FILETYPES
たとえば、AVI / MOV / TS / MP4 / M4V / F4V のサムネイル表示を有効化させたいとすると、「THUMBNAIL FILETYPES」欄に ↓ を付け足すことになります。
;avi;mov;ts;mp4;m4v;f4v
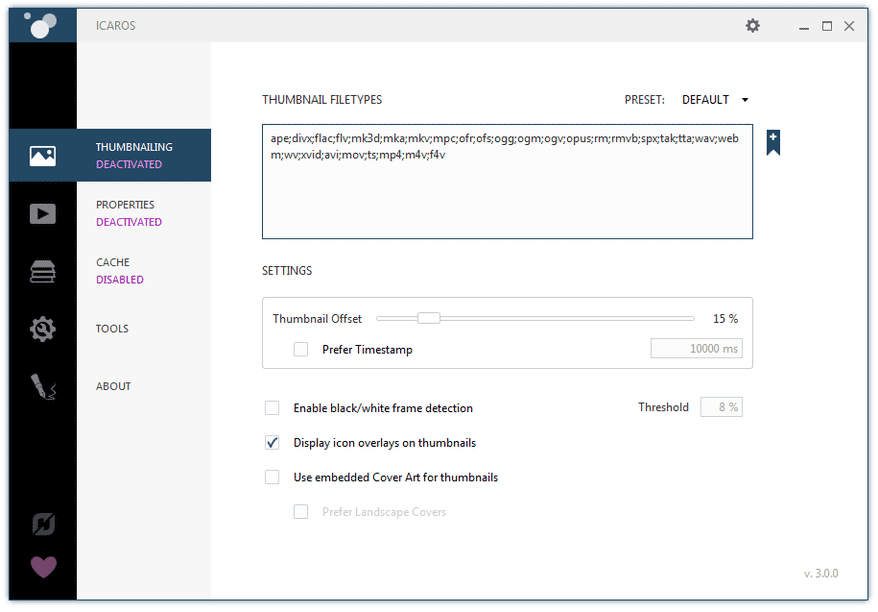
- 画面中段にある「Thumbnail Offset」は、サムネイルとして使う場面を指定するオプションです。
サムネイルとして使う場面は、 0 ~ 100 % の数値で設定します。
(数値が大きいほど、終わりの方になる)
「Prefer Timestamp」にチェックを入れると、サムネイルとして使う場面を再生時間で指定できるようにもなったりします。
(サムネイルとして使う場面の再生時間を、ミリ秒単位で入力する) - もし、動画内のワンシーンではなく、“ カバーアート ” をサムネイルとして表示させたい場合は、画面下部にある「Use embedded Cover Art for thumbnails 」にチェックを入れておきます。
(横向き画像を優先させたい時は、「Prefer Landscape Covers」にもチェック)
ついでに、白すぎる or 暗すぎる フレームをスキップさせたい時は、少し上にある「Enable black / white frame detection」にチェックを入れておきます。 - あとは、画面左上にある
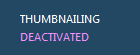 というラベルをクリックすればOK です。
というラベルをクリックすればOK です。
「Icaros」の機能を無効化させたくなったら、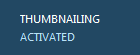 ボタンをクリックして下さい。
ボタンをクリックして下さい。
(設定を変更する時も、機能を一旦無効化しておく) - ちなみに、左メニュー内の
 アイコンをクリックすることで、「プロパティ」画面の「詳細」タブを拡張するフォーマットの設定を行うことができます。
アイコンをクリックすることで、「プロパティ」画面の「詳細」タブを拡張するフォーマットの設定を行うことができます。
(デフォルトで全てにチェックが入っているので、通常はそのままでよい)
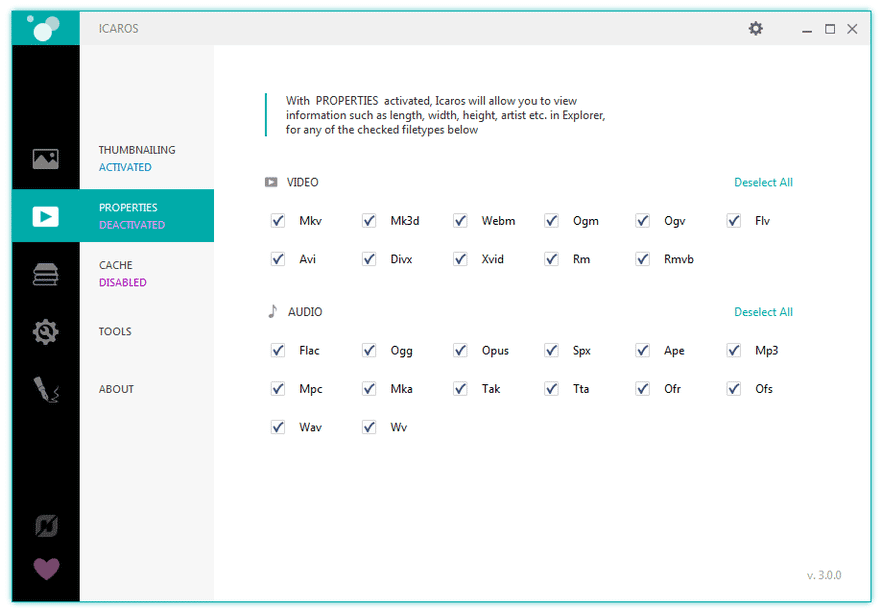
チェックを入れたフォーマットのファイルは、「プロパティ」画面の「詳細」タブ が拡張されます。
Icaros 導入後
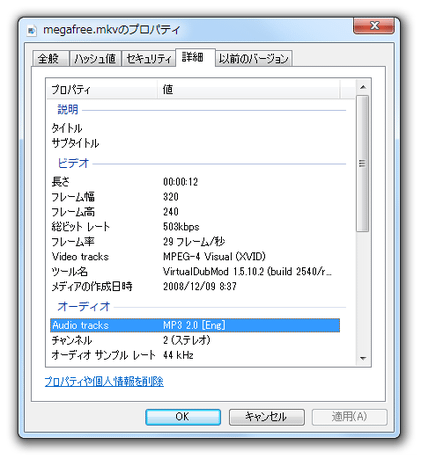
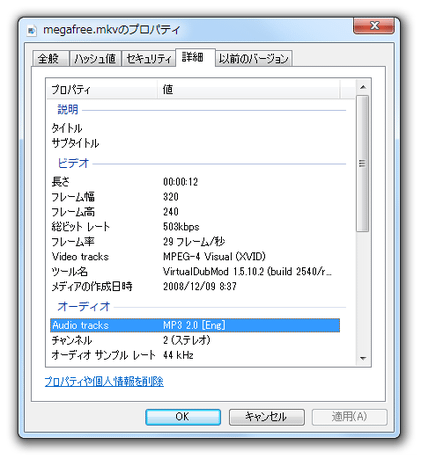
Icaros 導入前
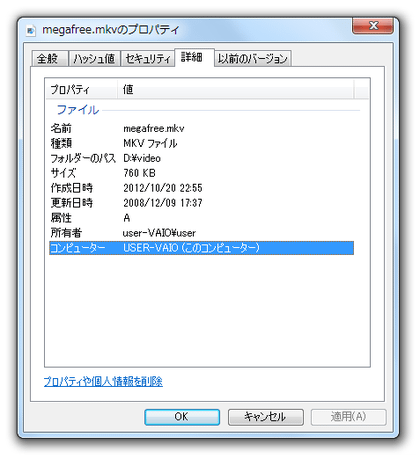
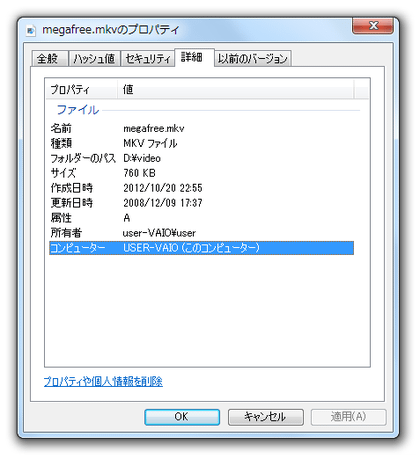
加えて、エクスプローラでファイルの表示形式を「詳細」にしている時、ファイルのプロパティが各カラム上に表示されるようになります。
(目的とするカラムを表示させている必要がある)
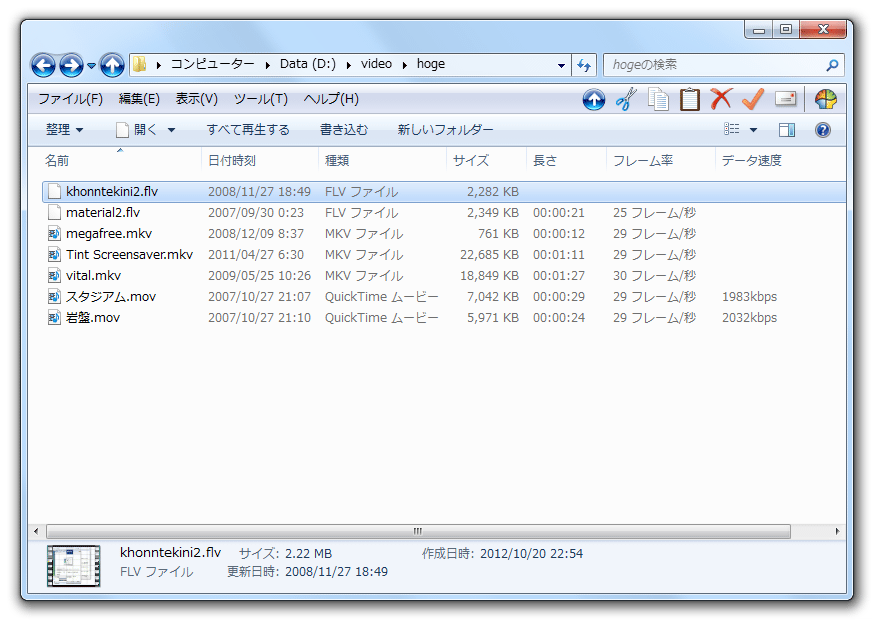
尚、オーディオファイルの場合はタグ情報が表示されます。
スポンサードリンク
おすすめフリーソフト


