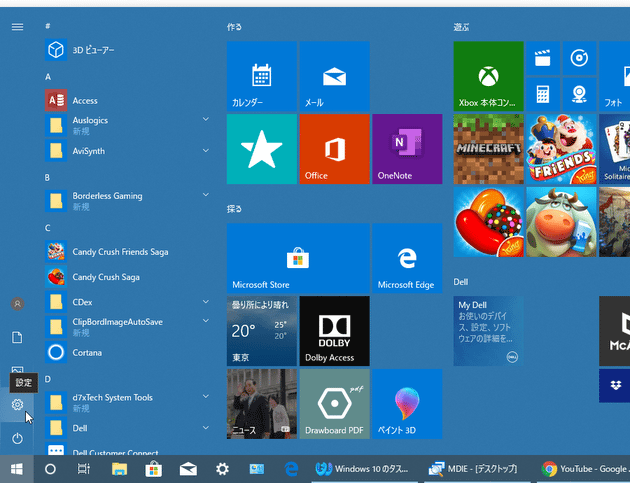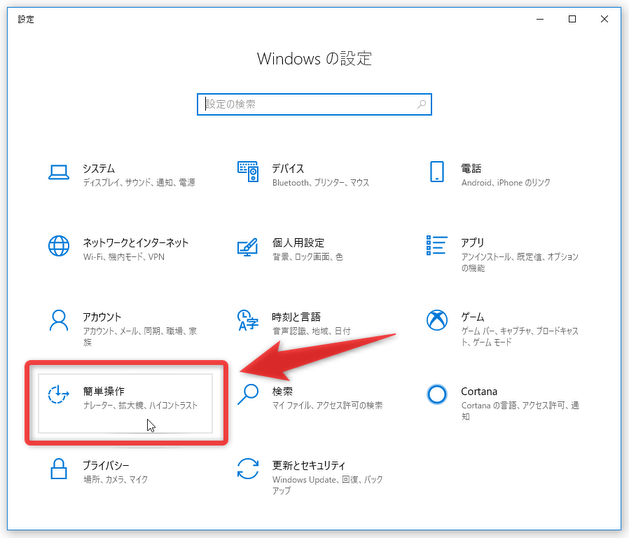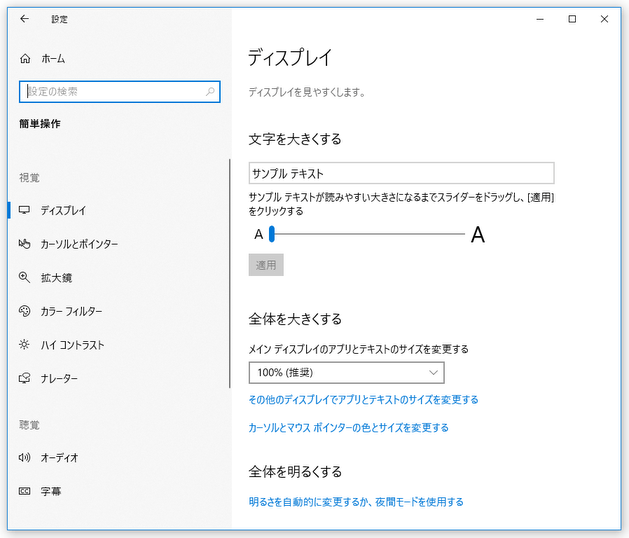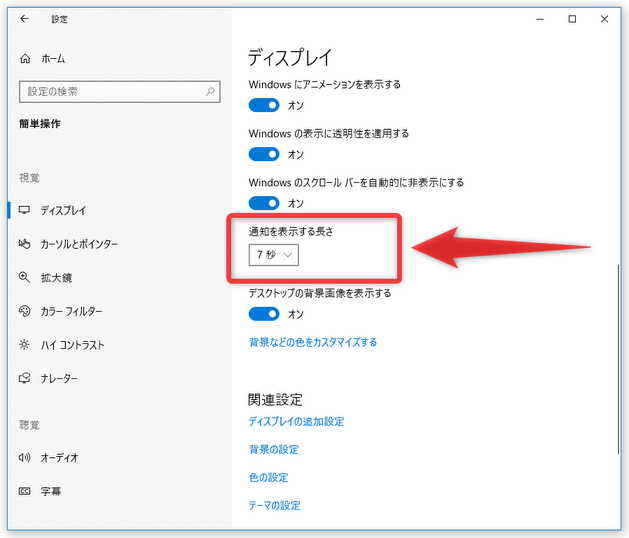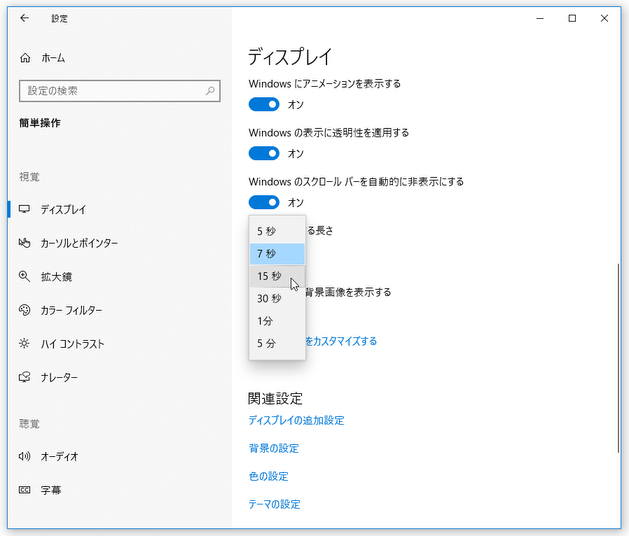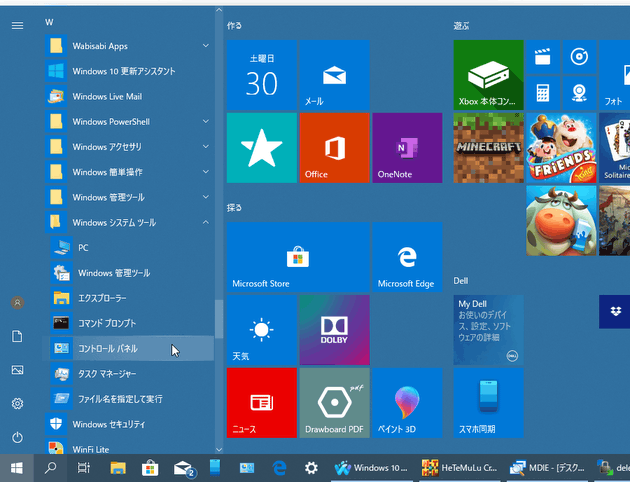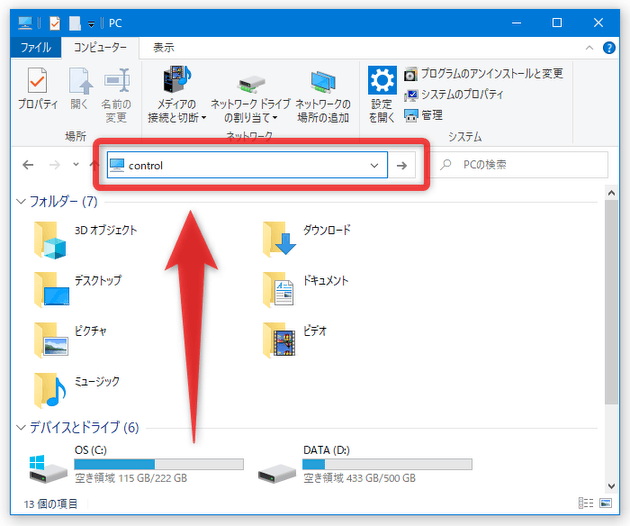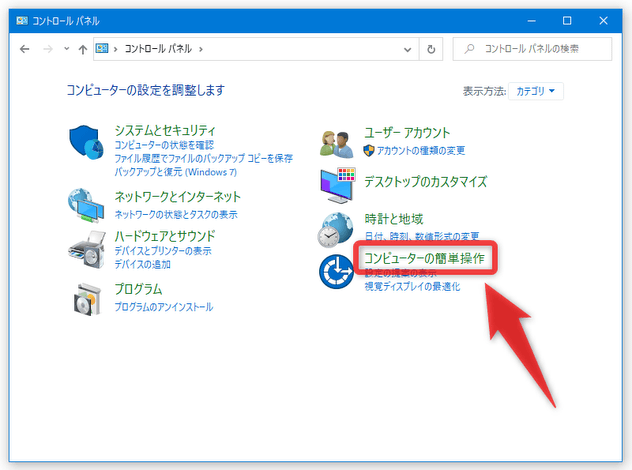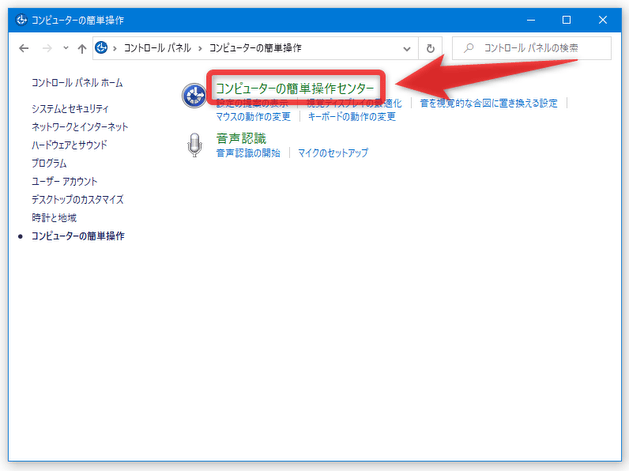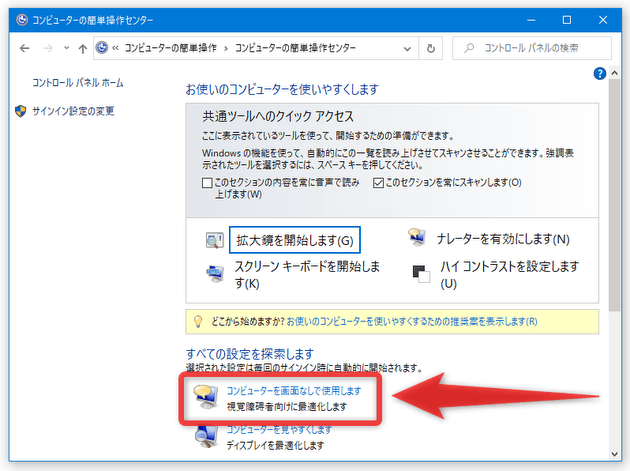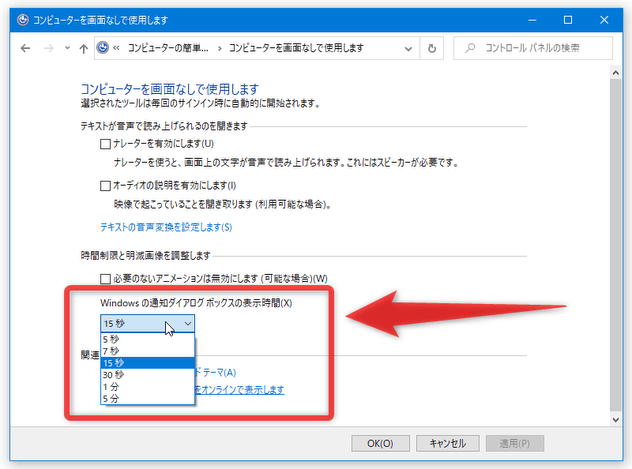Windows 10 の画面右下から表示される “ 通知バナー ” の表示時間を変更する方法
このページでは、Windows 10 の画面右下から表示される “ 通知バナー(バナー通知) ” の表示時間を調整する方法を紹介します。
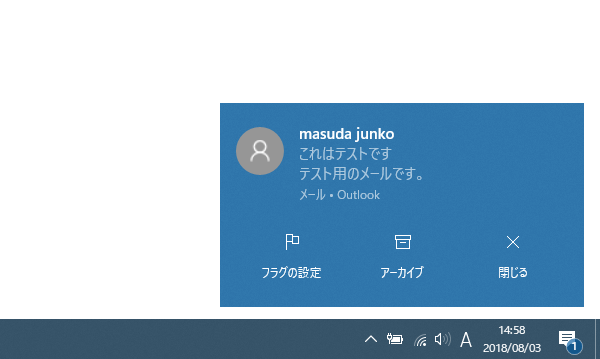
Windows 10 では、アプリの通知やシステムの通知が、デスクトップの右下から “ 通知バナー ” として表示されるようになっています。
この “ 通知バナー ” の表示時間はデフォルトでは 5 秒間となっており、意外と短かったりするので見逃してしまうことがあります。
(読んでる最中に消えてしまったり、席を外している間に通知が来ていたり...)
リアルタイムで見れなかった通知はアクションセンターに格納されるものの、未読件数が大量に溜まっていたりすると、適当に読み流してしまったりして大事な通知を見逃してしまうケースもあります(私だけかもしれませんが...)。
未読の通知があると、アクションセンターアイコンの上に件数がバッジで表示される
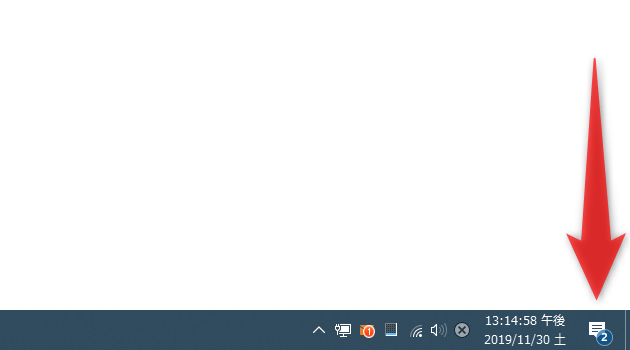
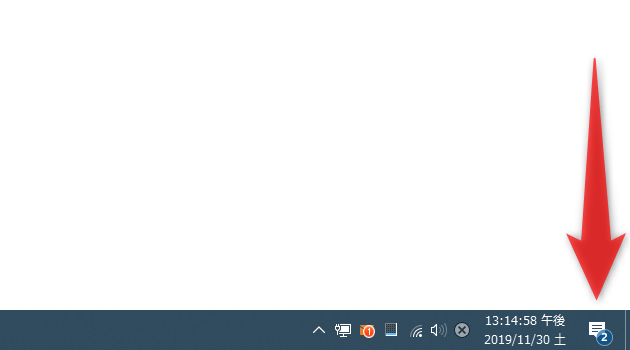
リアルタイムで見れなかった通知は、アクションセンターで確認することができる
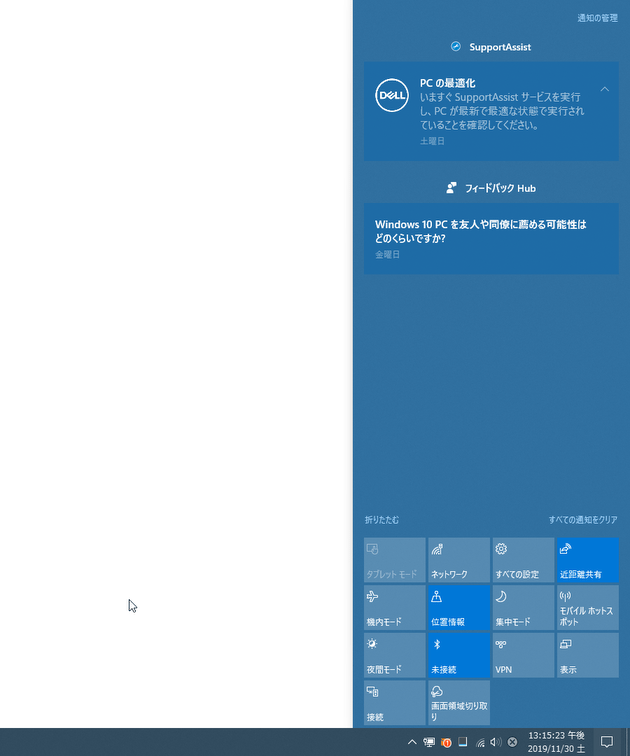
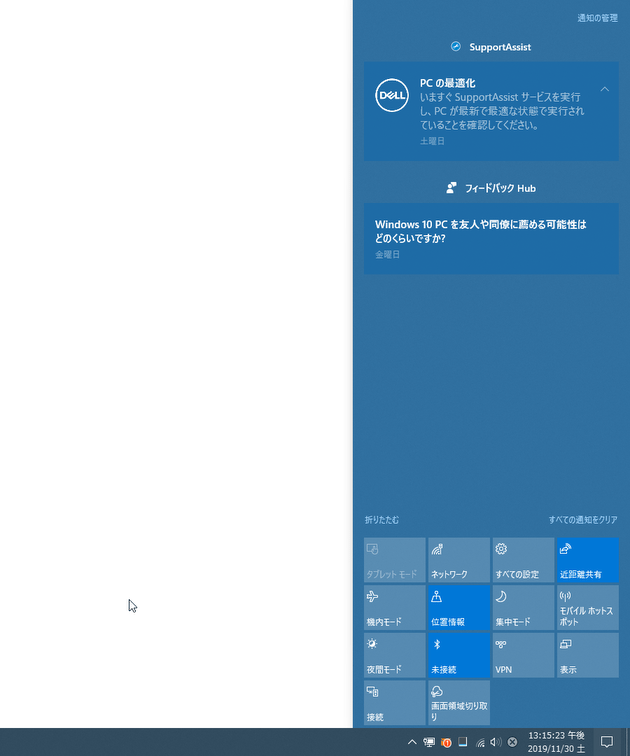
そこで、このページでは、“ 通知バナー ” の表示時間を変更する( 5 秒 ~ 5 分 の間で調整できる)ことにより、一つ一つの通知をきちんと読める&把握できるようにする 方法を紹介します。
ちなみに、「設定」アプリを使って変更を行う方法と、「コントロールパネル」を使って変更を行う方法があるようです。
(レジストリを直接編集することで変更することもできる模様)
「設定」アプリを使い、“ 通知バナー ” の表示時間を変更する
- ホットキー “ 「Win」+「I」 ” を押すか、スタートボタンをクリック / 右クリック するなどして、「設定」アプリを開きます。
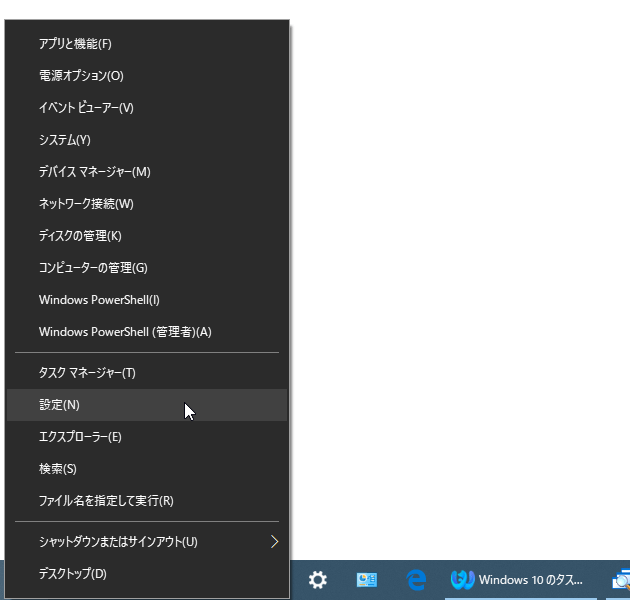
- 「設定アプリ」が起動したら、「簡単操作」をクリックします。
- 「ディスプレイ」という画面が表示されます※1。
1
ホットキー “ 「Win」+「U」 ” を押すことにより、直接この画面を開くこともできる。
あとは、この画面を下にスクロールし、「通知を表示する長さ」欄で通知バナーの表示時間を選択すれば OK です。
「コントロールパネル」を使い、“ 通知バナー ” の表示時間を変更する
- スタートメニュー内にある「Windows システムツール」 → 「コントロールパネル」をクリックするか、エクスプローラのアドレスバーや「ファイル名を指定して実行」上に
controlと入力 → 「Enter」キーを押すなどして、コントロールパネルを開きます。
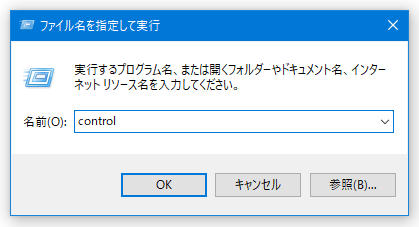
- コントロールパネルが起動するので、「コンピューターの簡単操作」を選択します。
- 続いて、「コンピューターの簡単操作センター」をクリックします。
- 「お使いのコンピューターを使いやすくします」という画面が表示されます※2。
2
この画面は、エクスプローラのアドレスバーや「ファイル名を指定して実行」に
control /name Microsoft.EaseOfAccessCenterと入力して「Enter」キーを押すことでも開くことができる。
ここで、下の方にある「コンピューターを画面なしで使用します」をクリックします。 - 「コンピューターを画面なしで使用します」という画面が表示されます。 あとは、この画面の下部にある「Windows の通知ダイアログボックスの表示時間」欄で、通知バナーの表示時間を設定 → 右下の「OK」ボタンをクリックすれば設定完了です。
スポンサード リンク
| “ 通知バナー ” の表示時間を変更する方法 TOPへ |