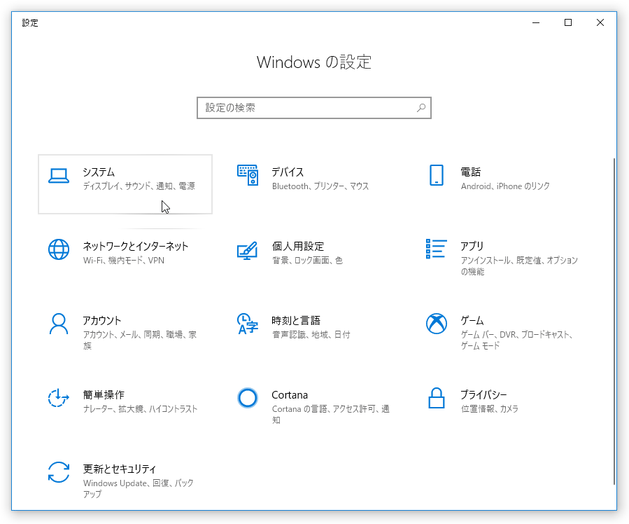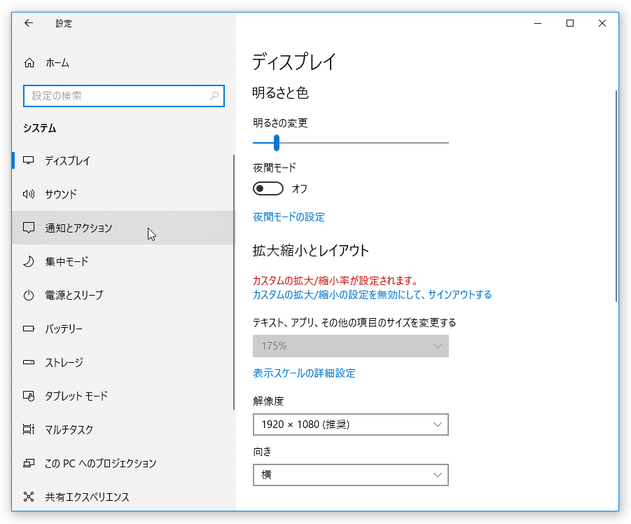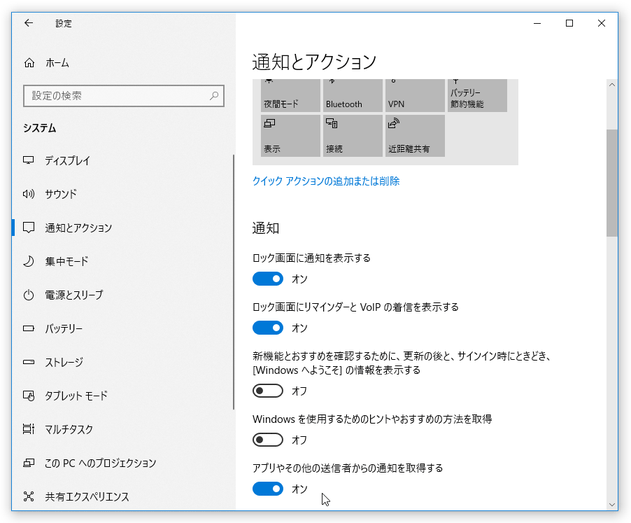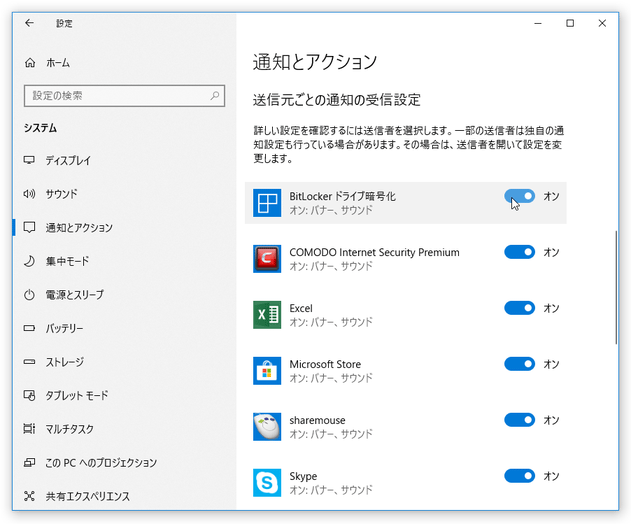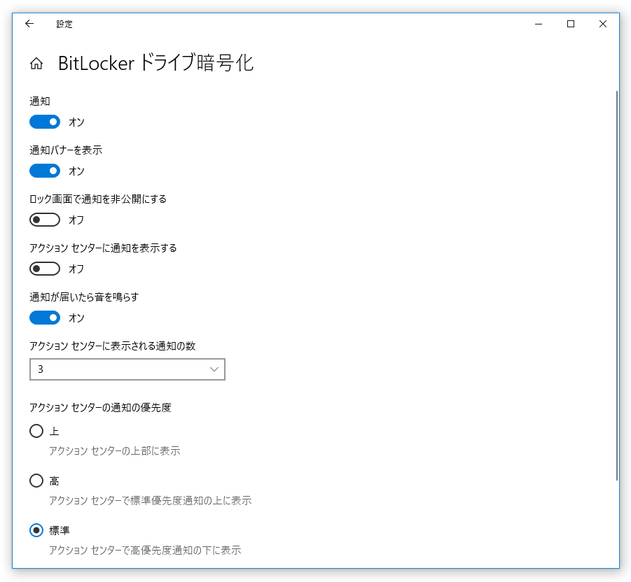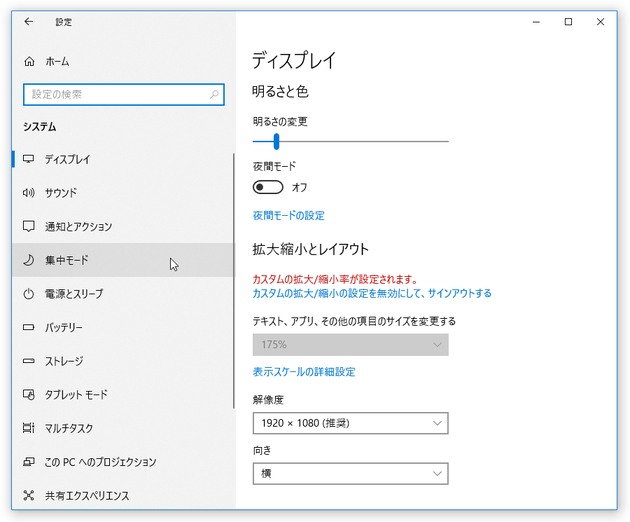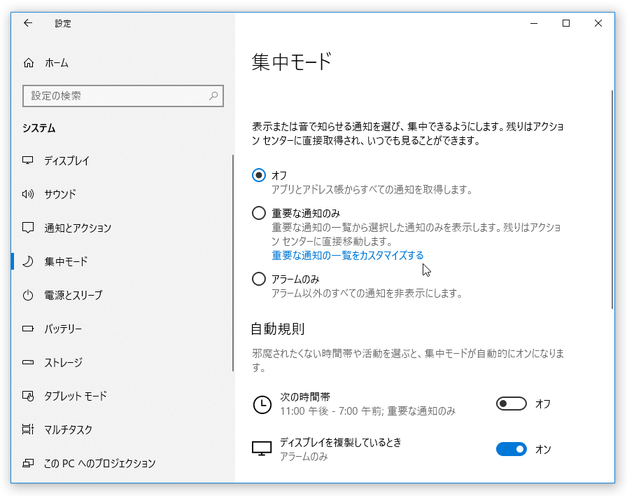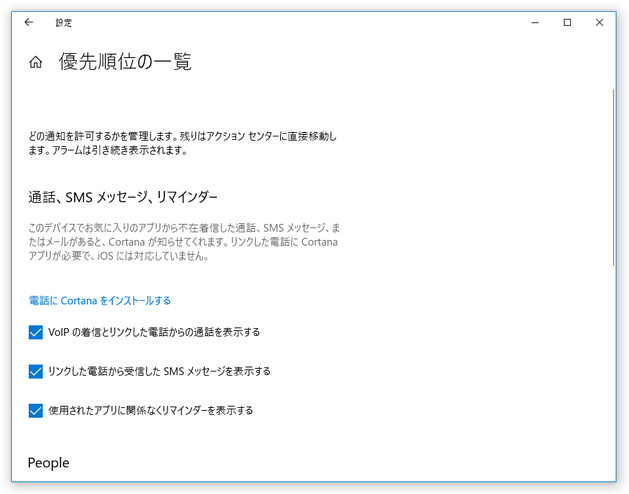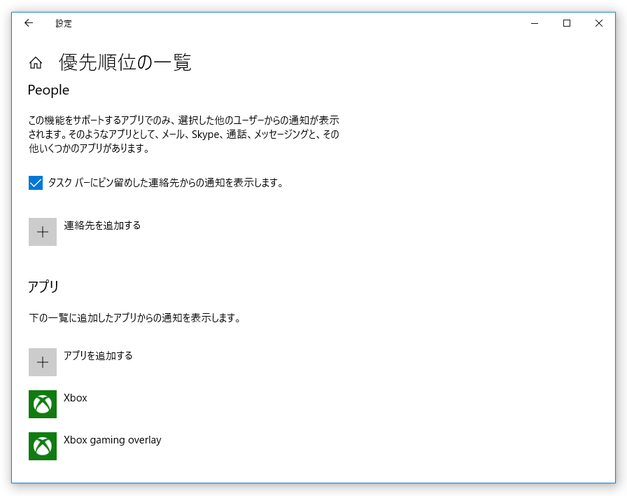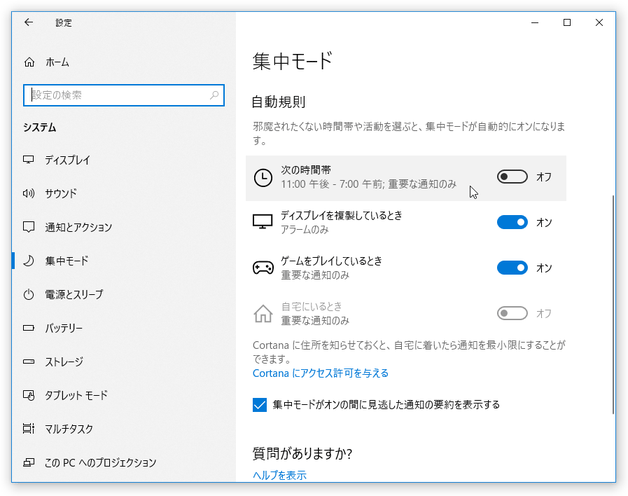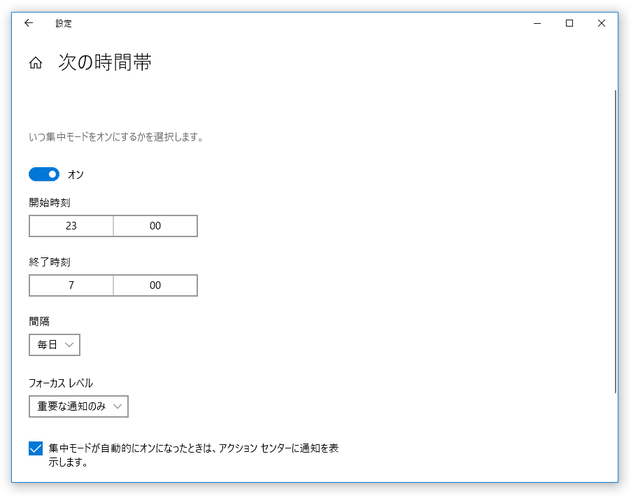Windows 10 の通知を無効化、および制御する方法
このページでは、デスクトップの右下から表示される “ 通知(通知バナー、通知音) ” を無効化する方法を紹介します。
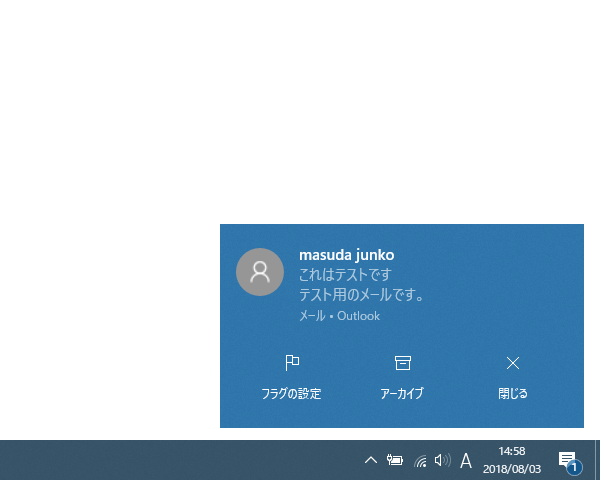
通知は、アプリケーションごとに無効化することができるほか、すべての通知が一切表示されないようにすることも可能となっています。
また、重要な通知やアラームのみが表示されるようにする「集中モード」で通知を一時的に制御することもできたりします。
以下に、その辺も交えて設定方法を紹介します。
-
Windows 10 の通知を無効化する
- スタートボタンを左クリック / 右クリック したりホットキー “ 「Win」+「I」 ” を押したりするなどして、「設定」アプリを呼び出します。
- 左上にある「システム」をクリックし、左メニュー内にある「通知とアクション」を選択します。
- 通知設定画面が表示されます。
すべての通知を一括して無効化する場合は、右側の「通知」欄にある「アプリやその他の送信者からの通知を取得する」をオフにします。
指定したアプリケーションからの通知のみを無効化したい場合は、「送信元ごとの通知の受信設定」欄で、目的のアプリケーションをオフにすれば OK です。 通知を無効化したいアプリケーションが「送信元ごとの通知の受信設定」欄に表示されていない場合、該当のアプリケーションを起動させ、それから「設定」アプリを開きなおしてみてください。
(ただし、起動後一度も通知が配信されていないと、この欄にアプリ名は表示されません)
尚、「送信元ごとの通知の受信設定」欄でアプリケーション名をクリックすると、通知バナーのみを無効化したり、通知音のみを無効化したりすることができるようになります。
-
集中モード
- 重要な通知やアラームのみが表示されるようにしたい時は、アクションセンターアイコンを右クリックして「集中モード」から「重要な通知のみ」か「アラームのみ」を選択します。
もしくは、アクションセンターアイコンをクリック → 「集中モード」をクリックし、
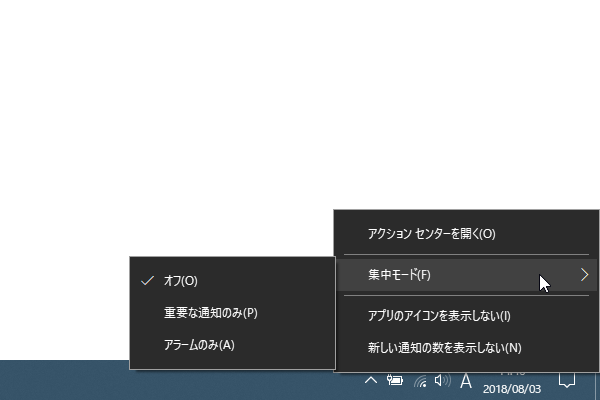
- 重要な通知のみ
- アラームのみ
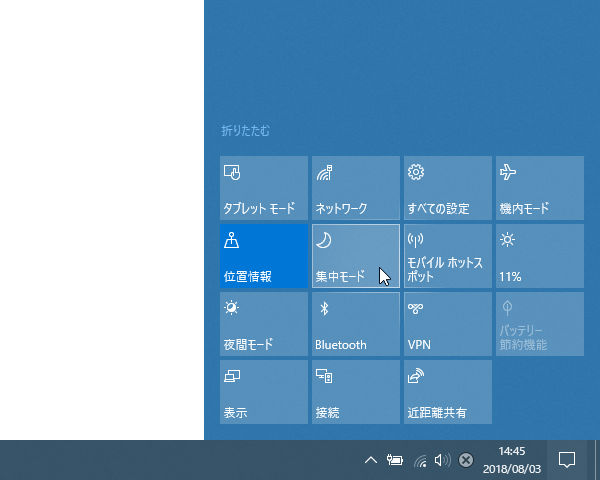
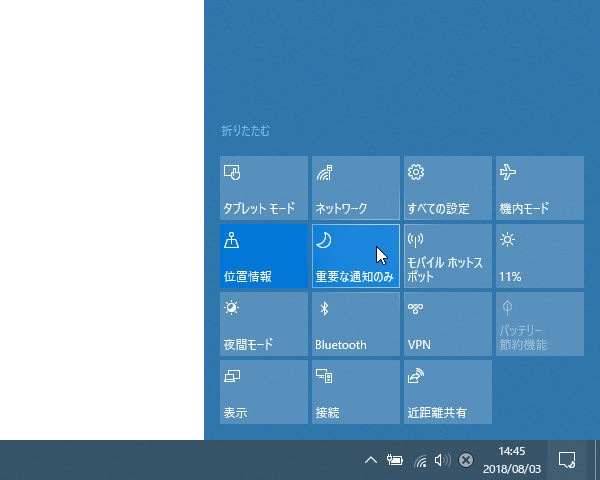 「集中モード」を一回クリックすると「重要な通知のみ」になり、もう一度クリックすると「アラームのみ」になります。
「集中モード」を一回クリックすると「重要な通知のみ」になり、もう一度クリックすると「アラームのみ」になります。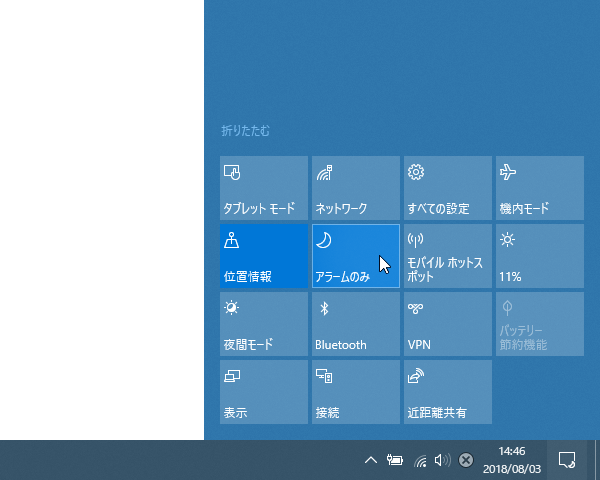
(さらにもう一度クリックすると、「オフ」になる) - 尚、デフォルトでは、
- VoIP や、リンクしている電話からの着信、SMS
- リマインダー
- タスクバーにピン留めした連絡先からの通知
- Xbox からの通知
- Xbox gaming overlay からの通知
“ 重要な通知 ” と見なす通知の設定を行う時は、スタートボタンをクリックしたりホットキー “ 「Win」+「I」 ” を押したりするなどして、「設定」アプリを呼び出します。 - 左上にある「システム」をクリックし、左メニュー内にある「集中モード」を選択します。
- 「集中モード」の設定画面が表示されます。 “ 重要な通知 ” と見なす通知をカスタマイズする時は、右側の「重要な通知のみ」欄にある「重要な通知の一覧をカスタマイズする」というリンクをクリックします。
- 「優先順位の一覧」という画面が表示されます。
ここで、「重要な通知」と見なす通知の設定を行います。
デフォルトでは、- VoIP、リンクしている電話からの着信、SMS
- リマインダー
- タスクバーにピン留めした連絡先からの通知
- Xbox からの通知
- Xbox gaming overlay からの通知
逆に “ 重要な通知 ” として認識させたいアプリケーションがある場合は、一番下の「アプリ」欄で「アプリを追加する」を選択し、目的とするアプリケーションを選択しておきます。 - ちなみに、この “ 集中モード ” は、あらかじめ指定しておいた時間帯に自動でオンにすることもできます。
“ 集中モード ” を自動でオンにしたい時間帯がある場合は、「集中モード」の設定画面内にある「自動規則」欄で「次の時間帯」をクリックします。 - 「次の時間帯」という画面が表示されます。
ここで、「いつ集中モードをオンにするか選択します」をオンにし、
- 集中モードの開始時刻
- 集中モードの終了時刻
- 間隔
- 毎日
- 週末
- 平日
- フォーカスレベル
- 重要な通知のみ
- アラームのみ
スポンサードリンク
| Windows 10 の通知を無効化、および制御する方法 TOPへ |