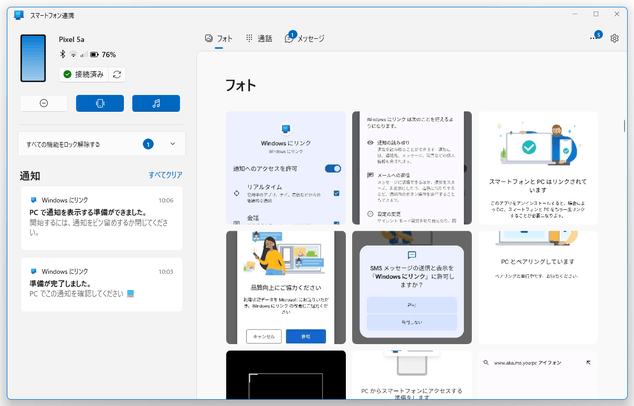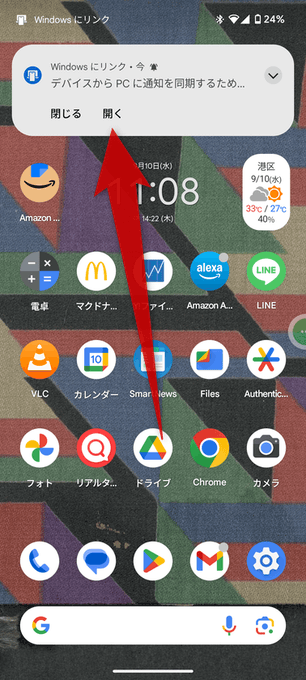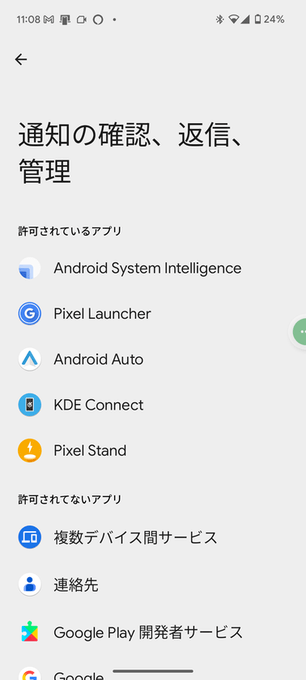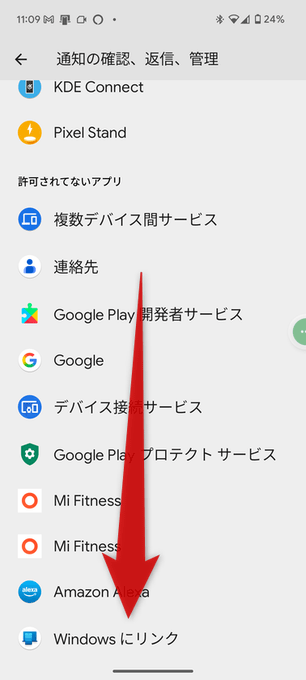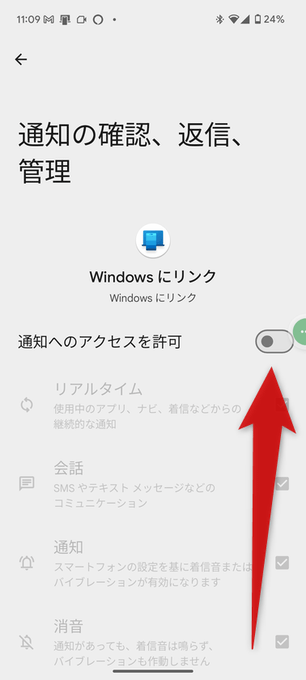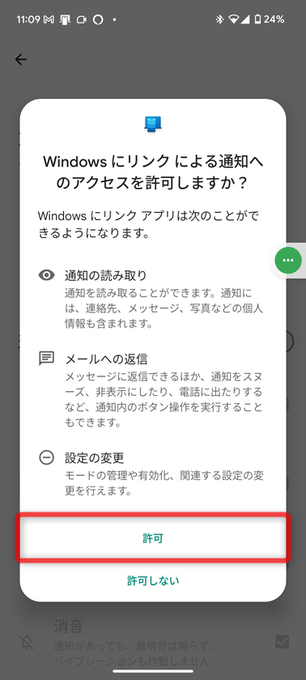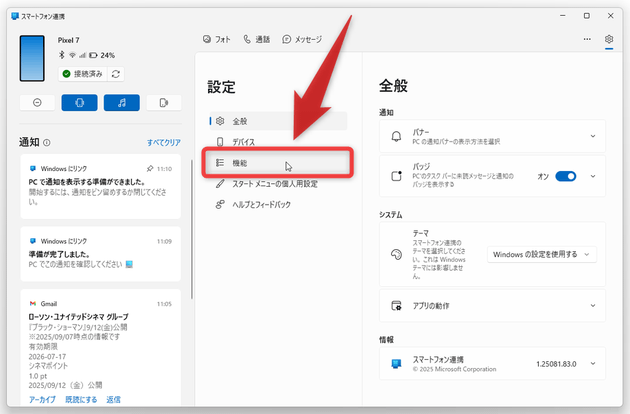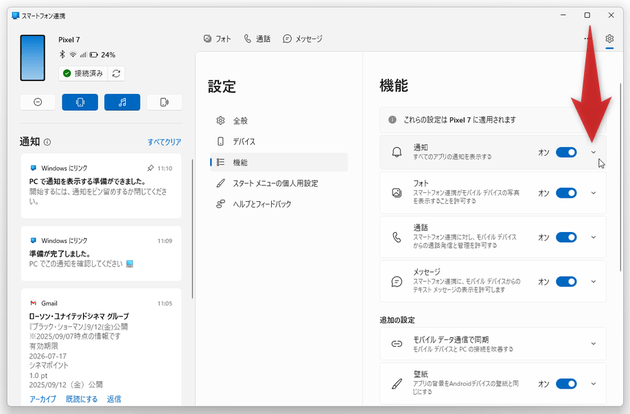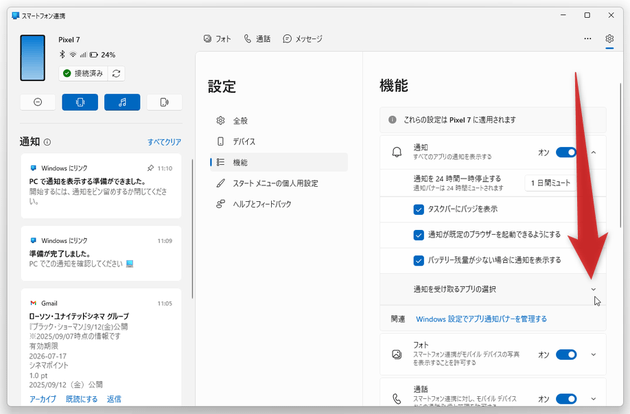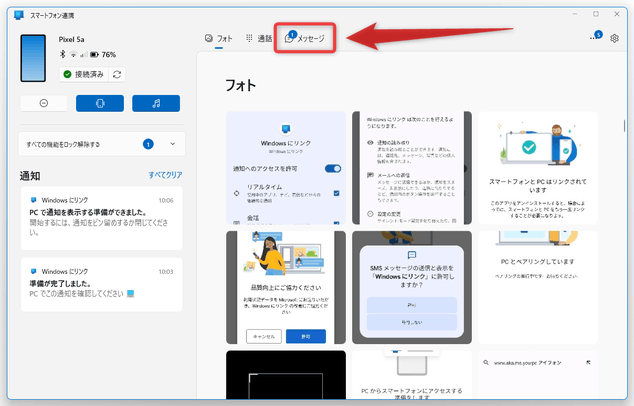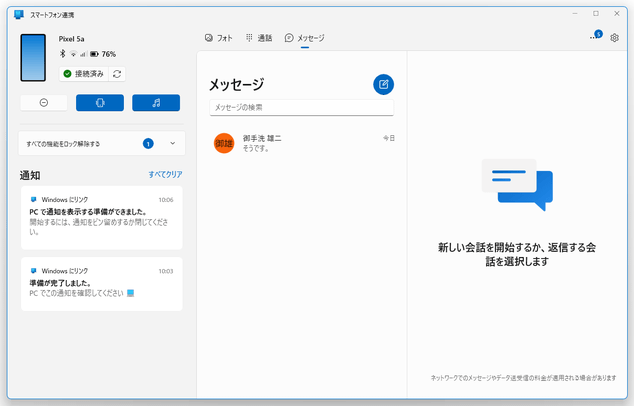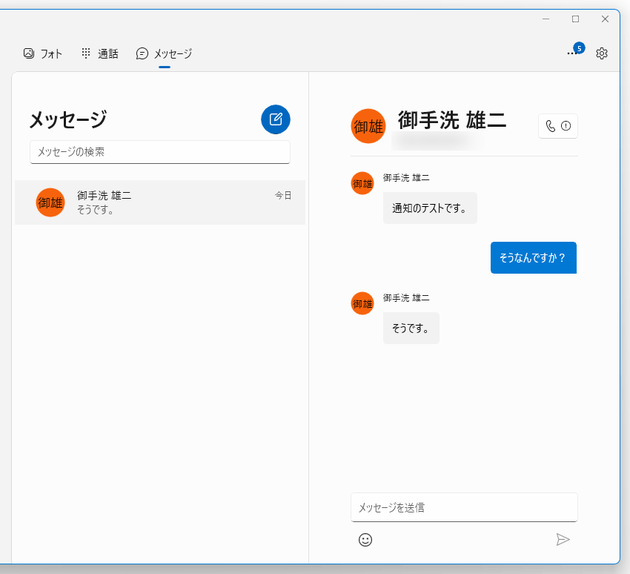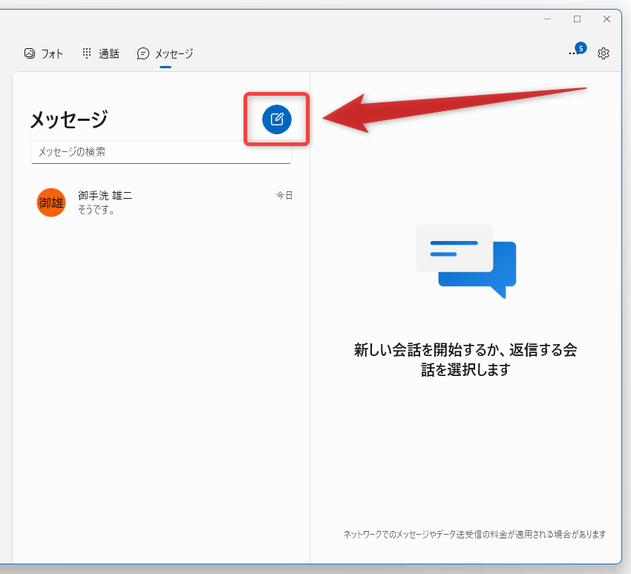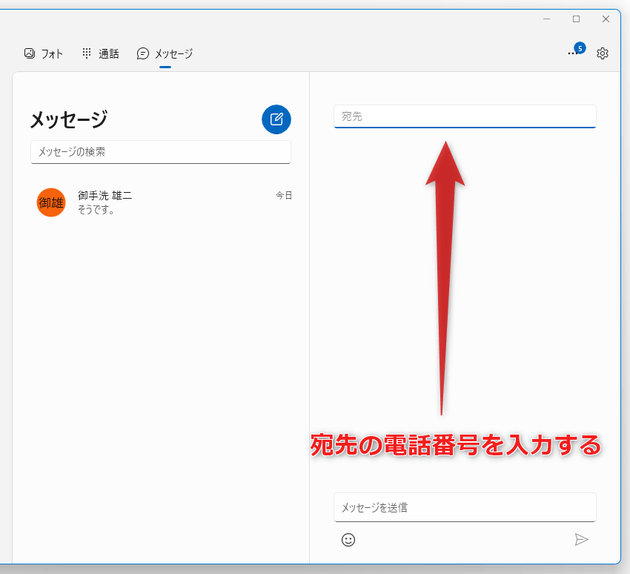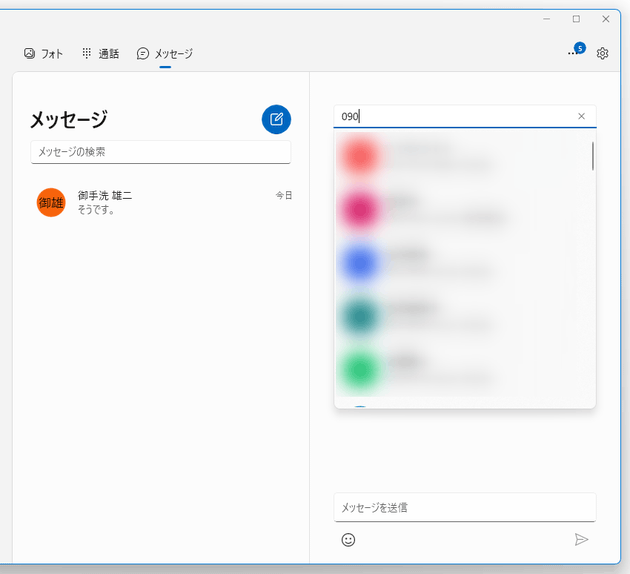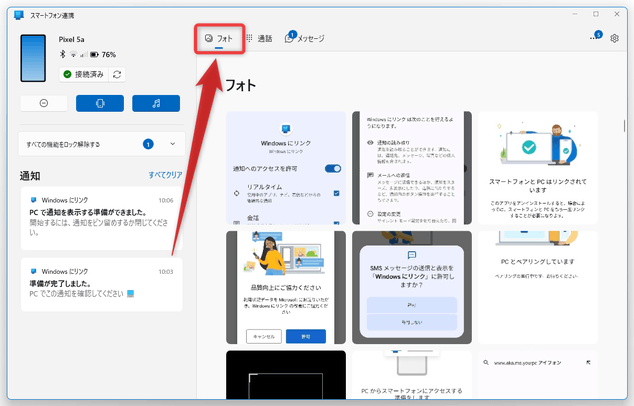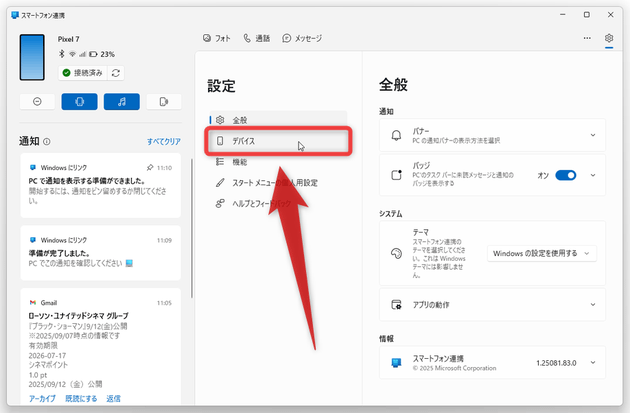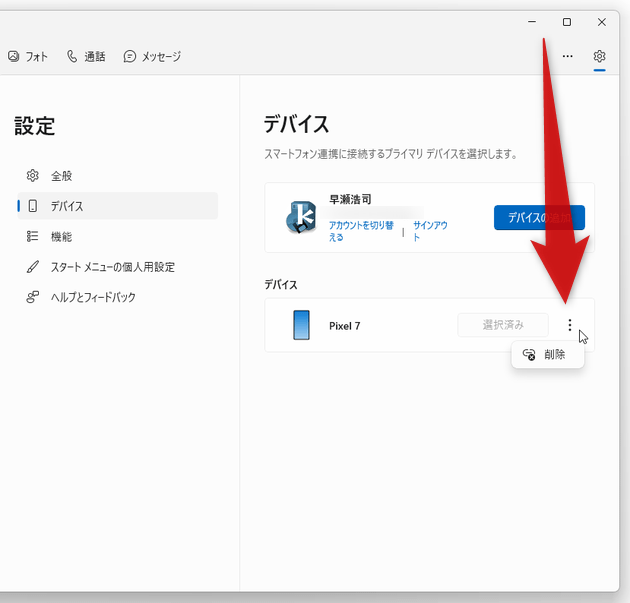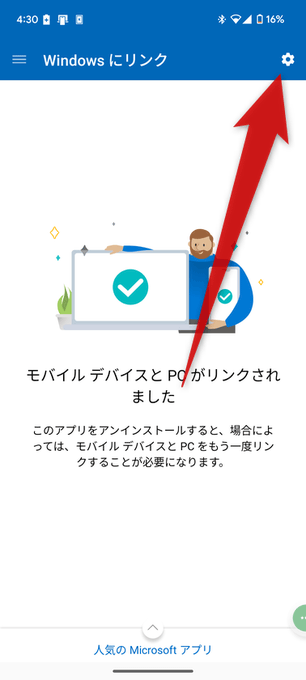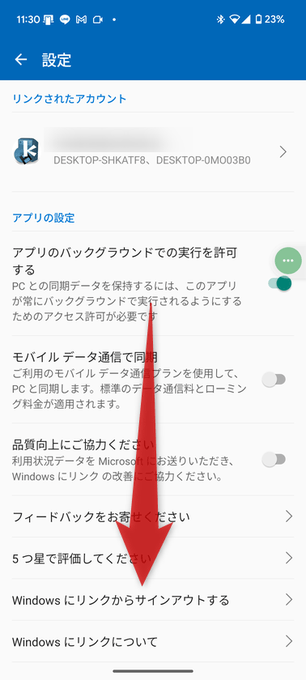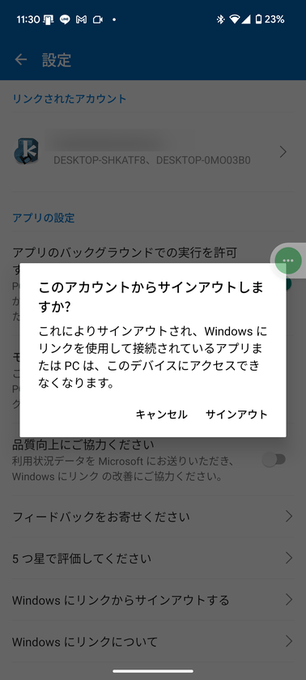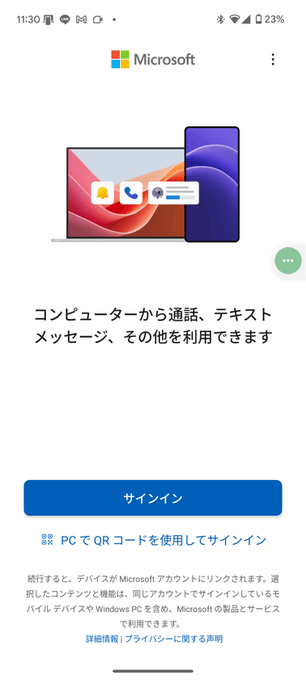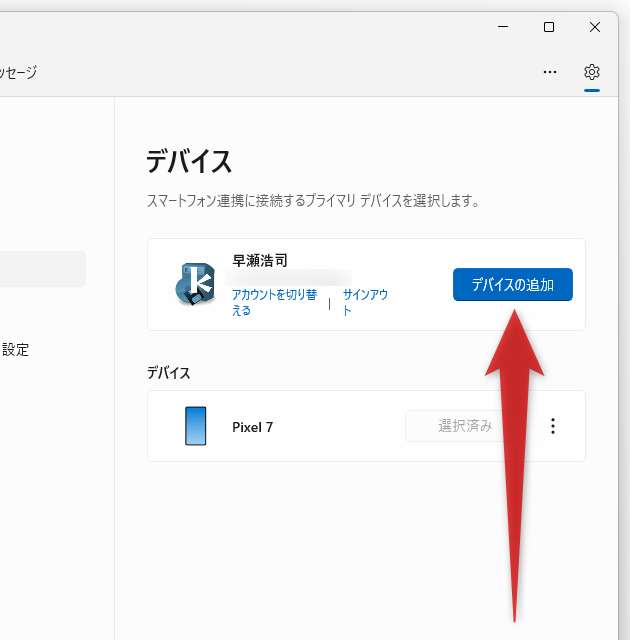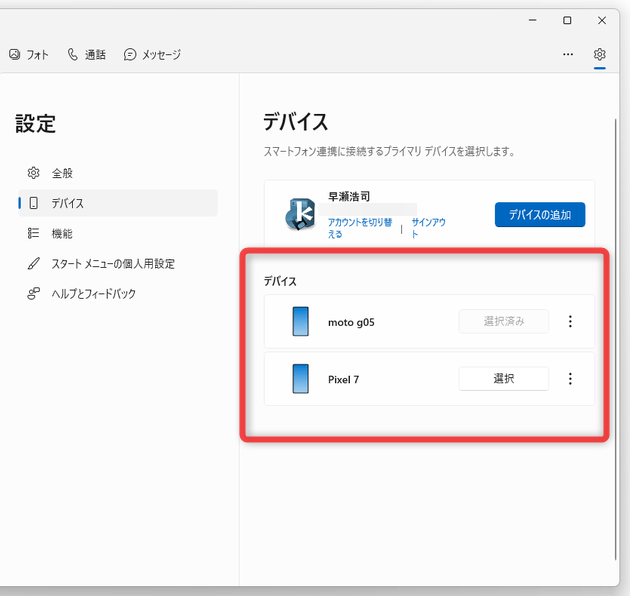Windows 10 / 11 上で、スマホの通知や SMS を送受信したり、スマホ内の画像をコピーしたりできるようにする
このページでは、Windows 10 / 11 上でスマホの通知や SMS を送受信したり、スマホ内の画像をコピーしたりできるようにする方法を紹介します。
( 前のページ からの続きです)スマートフォンのバッテリー残量や、ネットワークの状態 を確認する
- 「スマートフォン連携」アプリの左上にある画像の欄で、
- Bluetooth の ON / OFF 状態
- Wi-Fi の ON / OFF 状態
- モバイルネットワークの ON / OFF 状態
- バッテリー残量
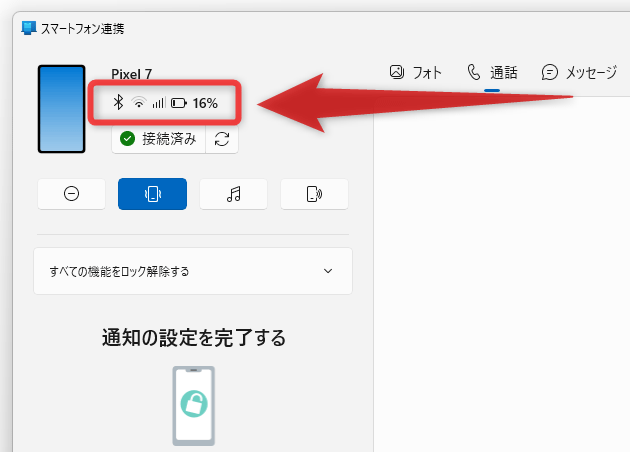
スマートフォンに届いた通知を管理する
- スマホに届いた通知を PC で受信&管理 できるようにするには、画面左下にある「モバイルデバイスで設定を開く」ボタンをクリックします。
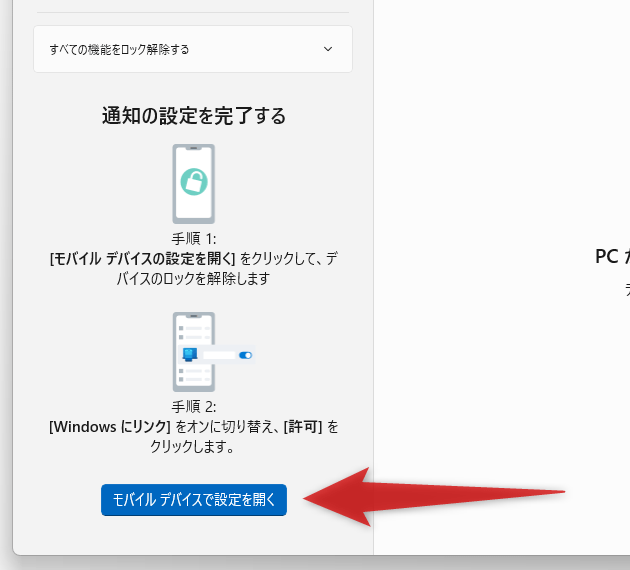
- スマートフォンに「デバイスから PC に通知を同期するため...」という通知が届くので、「開く」をタップします。
- 「通知の確認、返信、管理」という画面が表示されます。 この画面を下にスクロールし、「Windows にリンク」をタップします。
- 「Windows にリンク」のアクセス許可設定画面が表示されるので、「通知へのアクセスを許可」スイッチをオンにします。
- 「Windows にリンク による通知へのアクセスを許可しますか?」というダイアログが表示されます。
ここで「許可」をタップすると、PC の「スマートフォン連携」アプリ上でスマホの通知を受信&管理 できるようになります。
ここでは、スマホに届いた通知を個別に削除したり、すべての通知を一括してクリアしたりすることができます。
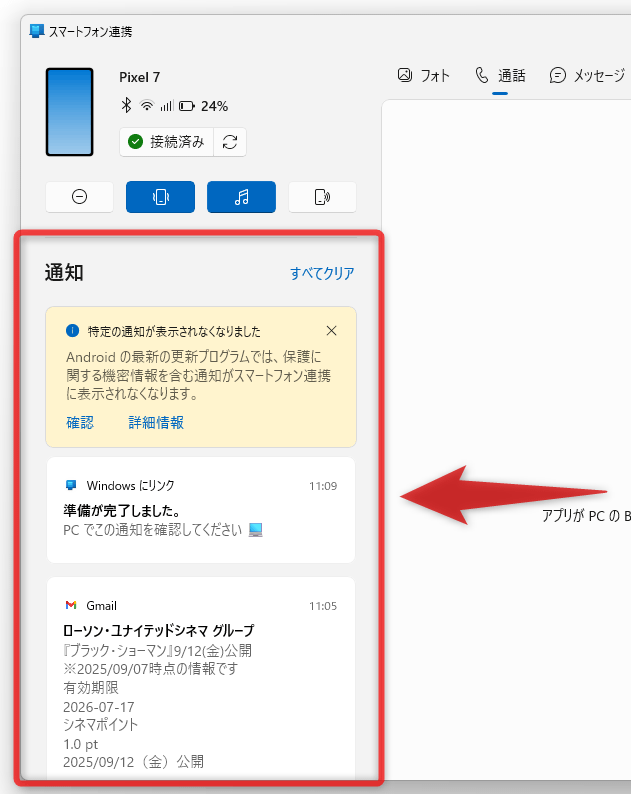
尚、各通知の右上にある をクリックすることにより、通知を固定(ピン留め)することもできたりします。
をクリックすることにより、通知を固定(ピン留め)することもできたりします。
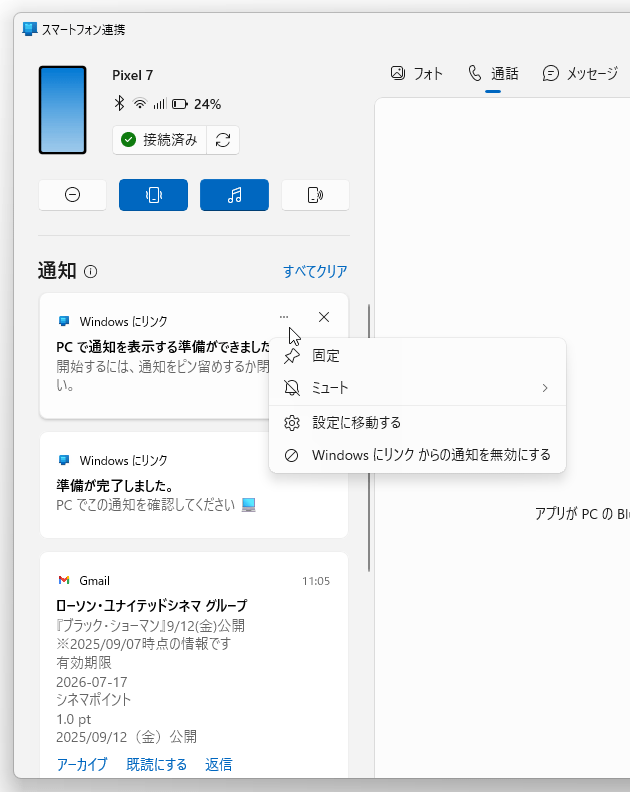
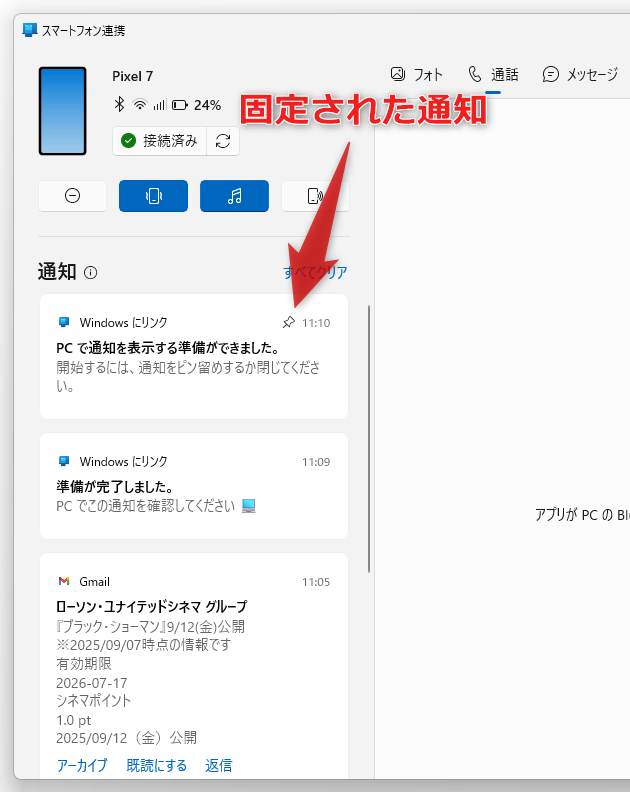
- ちなみに、画面右上にある
 ボタンをクリック → 中央の「機能」メニューを開くことにより、通知の受け取り方法を変更することもできます。
ボタンをクリック → 中央の「機能」メニューを開くことにより、通知の受け取り方法を変更することもできます。
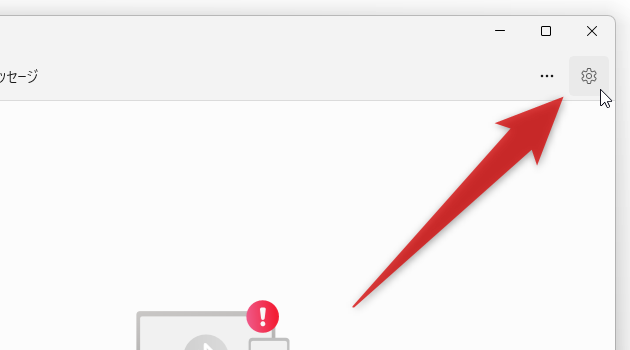
「機能」メニューを開いたら、「通知」欄の右端にある V をクリック →「通知を受け取るアプリの選択」を選択することで、通知の受け取り方法をアプリごとに設定することができます。通知の受け取り方法は、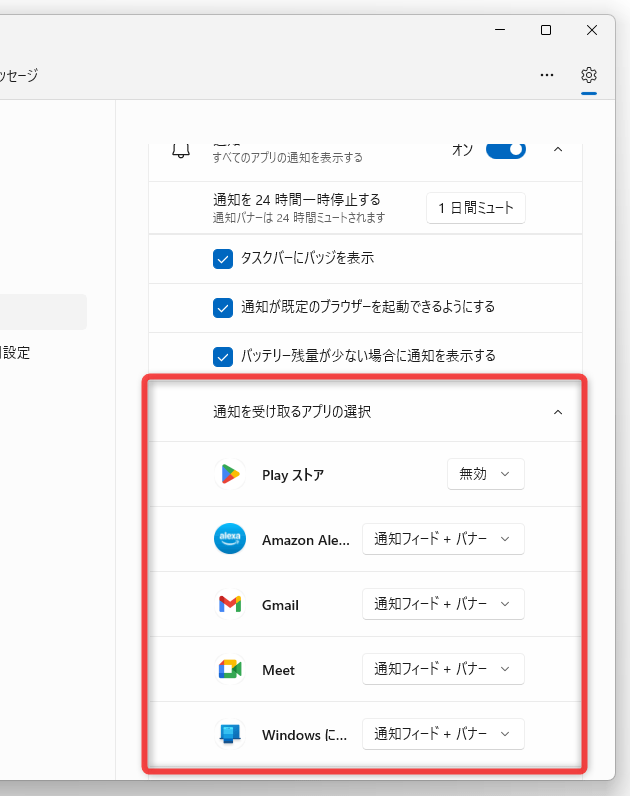
- 通知フィード + 通知バナー(トースト通知)
- 通知フィードのみ
- 無効
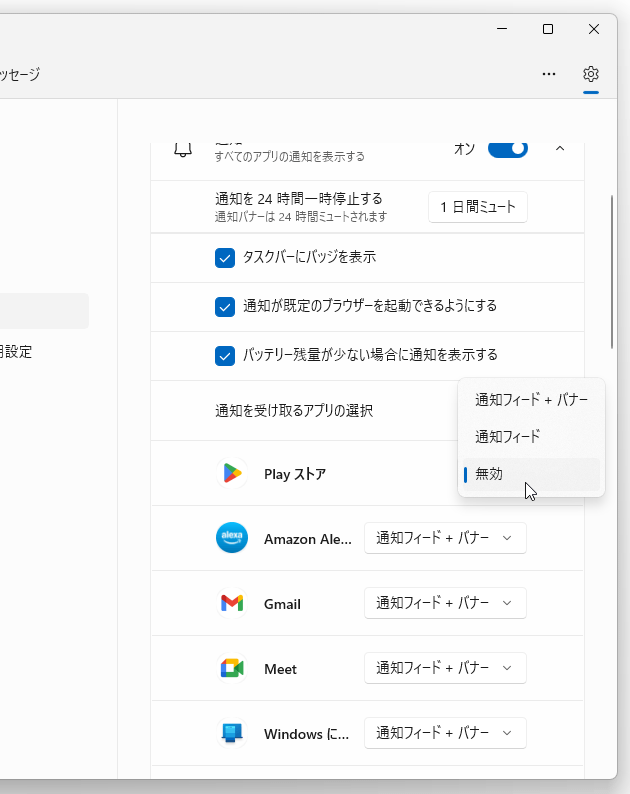
- 通知の設定が完了すると、スマホに届いた通知がパソコン上にも表示されるようになります。
(「スマートフォン連携 経由」と表示される)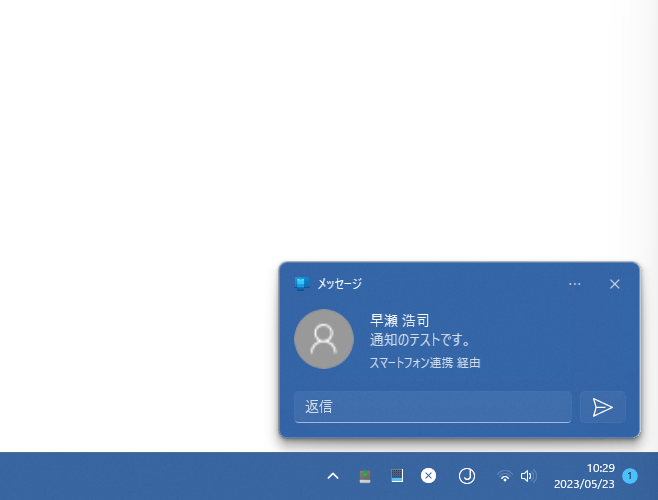
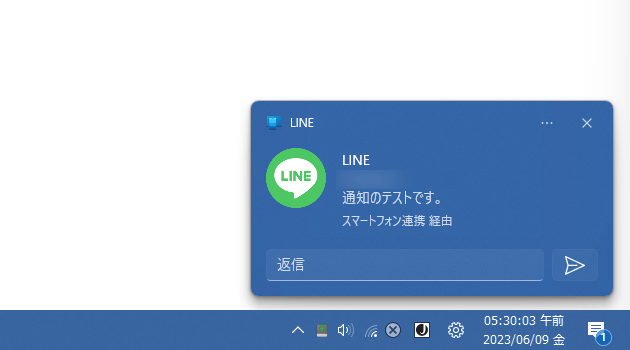 未読通知の件数は、アクションセンターのアイコン上にバッジで表示されますが、「スマートフォン連携」アプリをタスクバー上にピン留めしておくことにより、「スマートフォン連携」アプリのアイコン上に(バッジで)表示させることも可能となっています。
未読通知の件数は、アクションセンターのアイコン上にバッジで表示されますが、「スマートフォン連携」アプリをタスクバー上にピン留めしておくことにより、「スマートフォン連携」アプリのアイコン上に(バッジで)表示させることも可能となっています。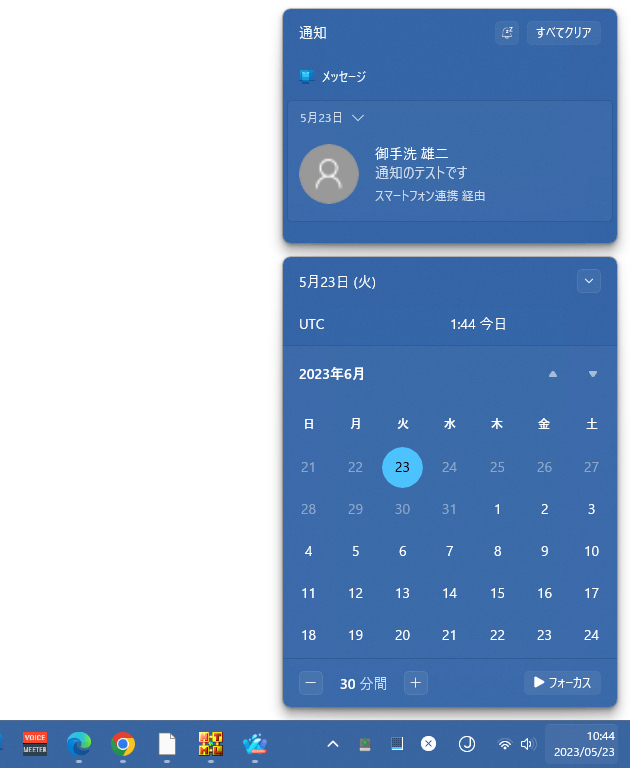
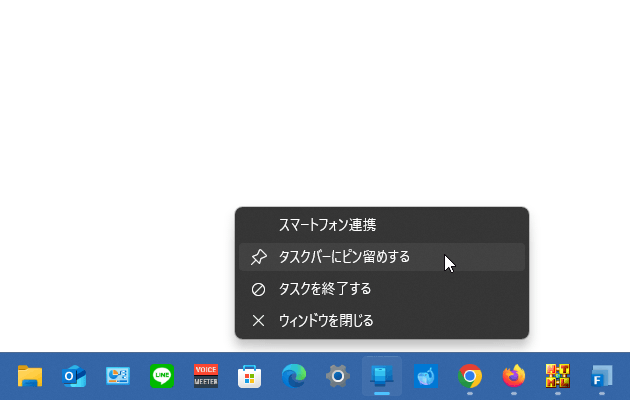
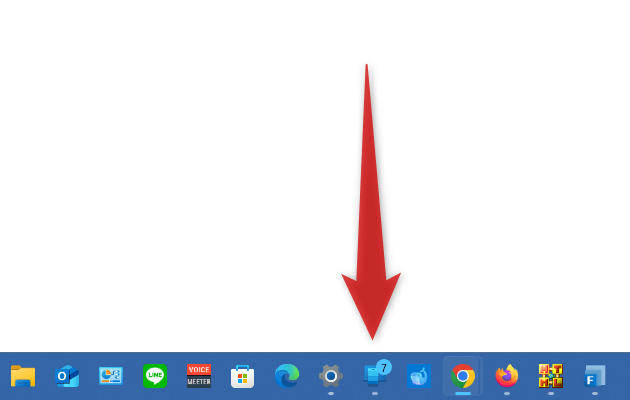
パソコンを使って SMS を送受信する
- 「スマートフォン連携」アプリの上部にある「メッセージ」をクリックします。
- 中央の欄に、直近にやりとりした SMS が一覧表示されます。
ここで任意のメッセージをクリックすると、該当ユーザーとのメッセージ履歴を表示することができます。
(この画面の下部にあるフォームを使い、表示中のユーザーにメッセージを送信することも可能です) また、メッセージ画面の上部にある ボタンをクリックすることで、メッセージを新規作成することも可能となっています。
ボタンをクリックすることで、メッセージを新規作成することも可能となっています。
- 尚、SMS を受信した時に表示される通知バナー上から、直接返信を行うこともできたりします。
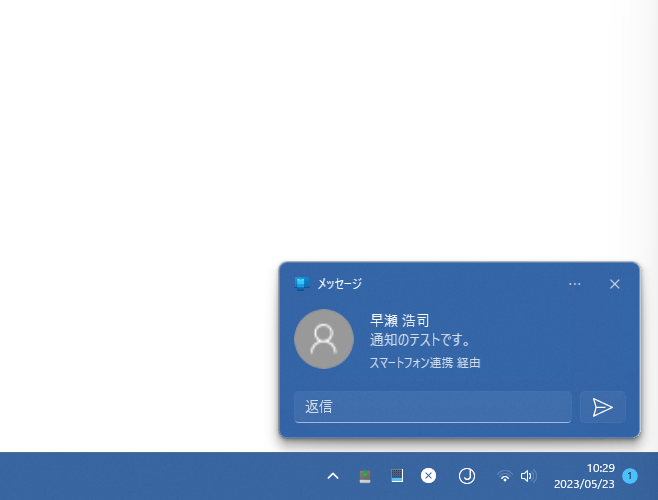
スマートフォン内の画像をパソコンにコピーする
- 「スマートフォン連携」アプリの上部にある「フォト」を選択します。
- スマートフォン内に保存されている画像が、サムネイル形式で一覧表示されます。
ここで画像を右クリックすることにより、選択した画像を
- 開く
- アプリケーションから開く
- コピー
- 名前を付けて保存
- 共有
- 削除
「共有」を選択すると、選択中の画像を他のユーザーやアプリに送ったりすることができます。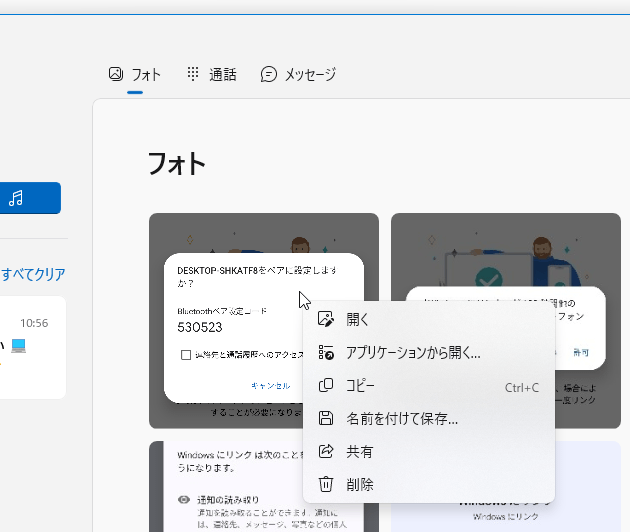
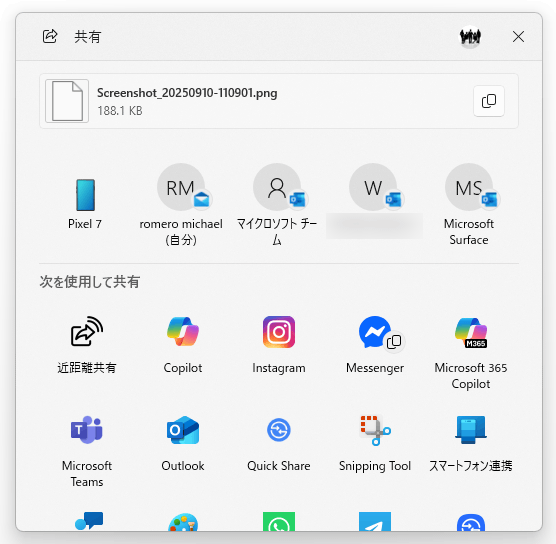
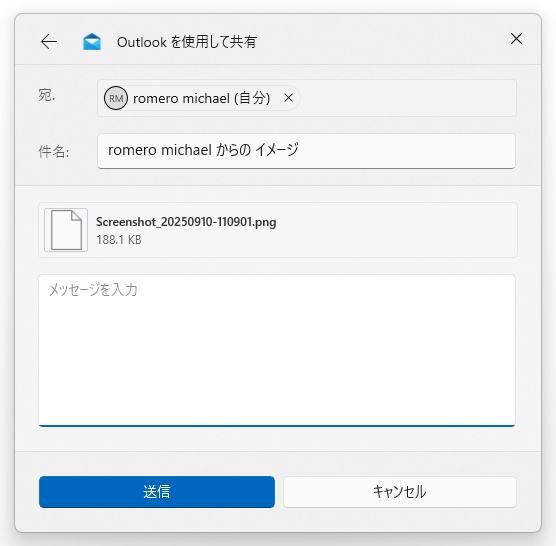
パソコンとスマートフォンのリンクを解除する
- 画面右上にある
 ボタンをクリック → 中央にある「デバイス」メニューを開きます。
ボタンをクリック → 中央にある「デバイス」メニューを開きます。
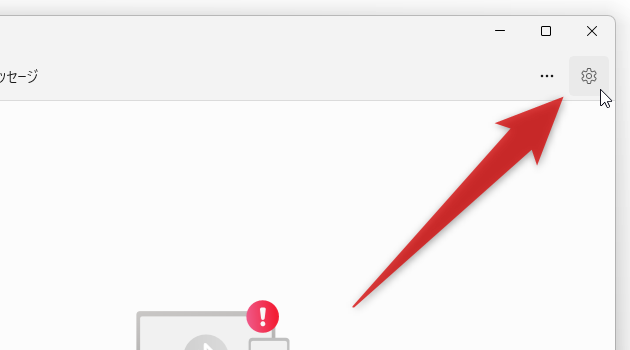
- 画面右側の「デバイス」欄で、リンクを解除したいスマートフォンの右上にある
 をクリック →「削除」を選択します。
をクリック →「削除」を選択します。
- 削除の確認ダイアログが表示されるので、「削除」ボタンをクリックします。
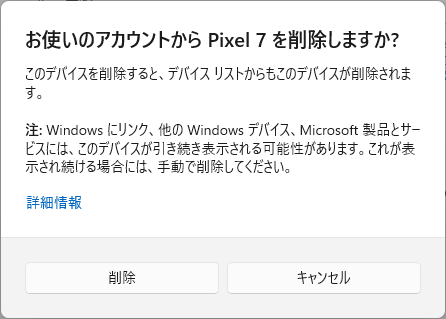
- 続いて、スマートフォンで「Windows とリンク」アプリを開き、画面右上にある歯車アイコンをタップします。
- 設定画面が表示されるので、下の方にある「Windows にリンクからサインアウトする」をタップします。
- 「このアカウントからサインアウトしますか?」というダイアログが表示されるので、「サインアウト」をタップします。
- サインイン画面に戻ります。 もう使う予定がなければ、「Windows とリンク」はアンインストールしてしまっても OK です。
複数台のスマホを管理する
- 複数台のスマホを管理したい時は、画面右上にある
 ボタンをクリック → 中央にある「デバイス」メニューを開きます。
ボタンをクリック → 中央にある「デバイス」メニューを開きます。
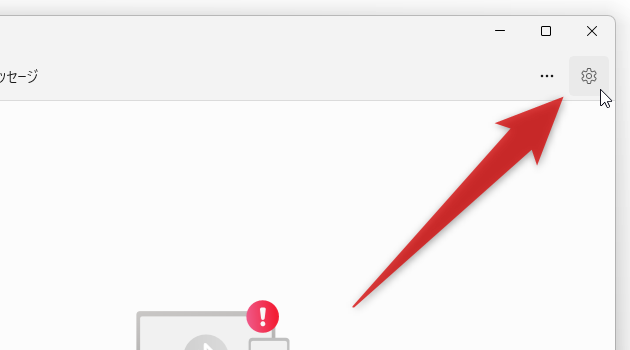
- 画面右上にある「デバイスの追加」ボタンをクリックします。
- 「スマートフォン連携」アプリが立ち上がります。
画面下部にある「作業を開始するには、デバイスを選択してください」欄で、「Android」か「iPhone」のどちらかを選択し、PC とスマホのリンク作業を行います。
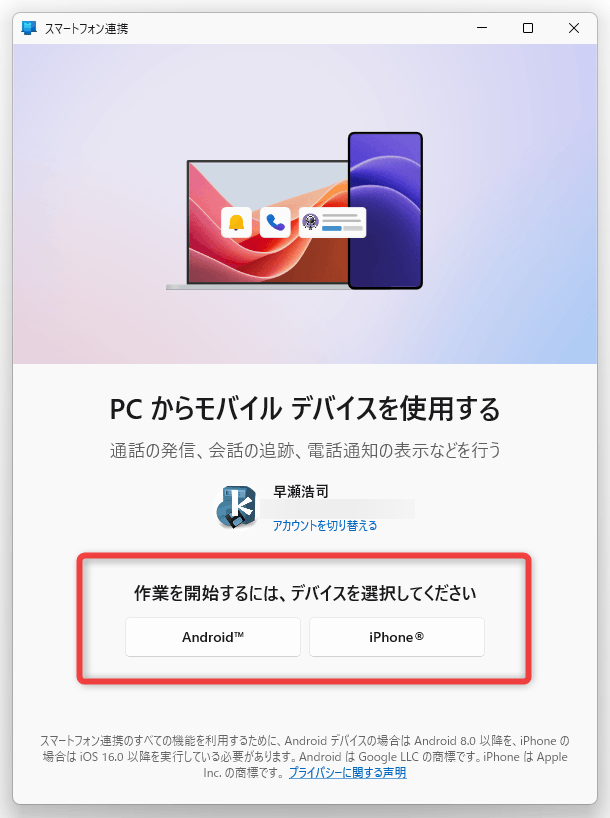
- リンクが完了すると、右側の「デバイス」欄にデバイスが追加されます。 ここで、管理対象のスマホを選択できるようになります。
スポンサードリンク
| 「スマートフォン連携」の使い方 TOPへ |