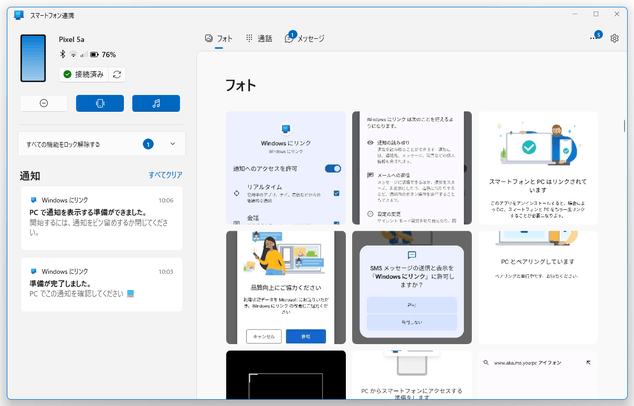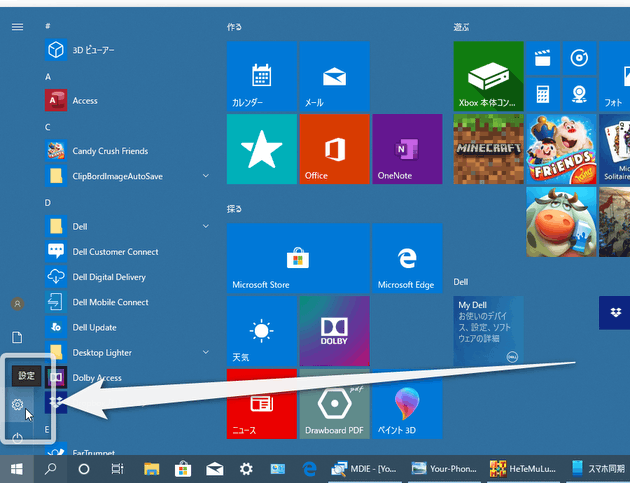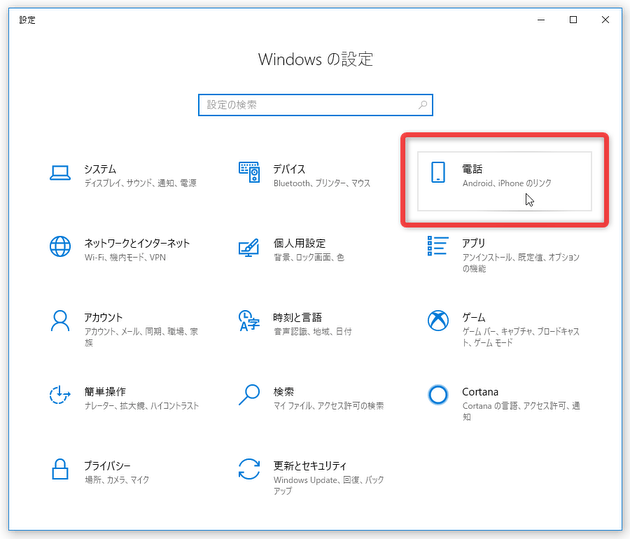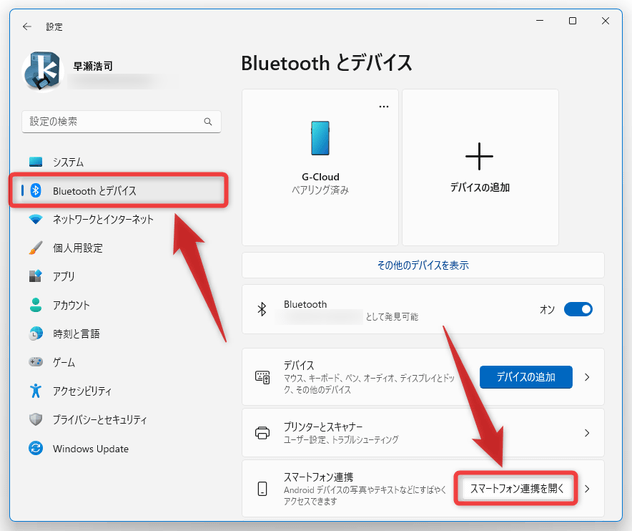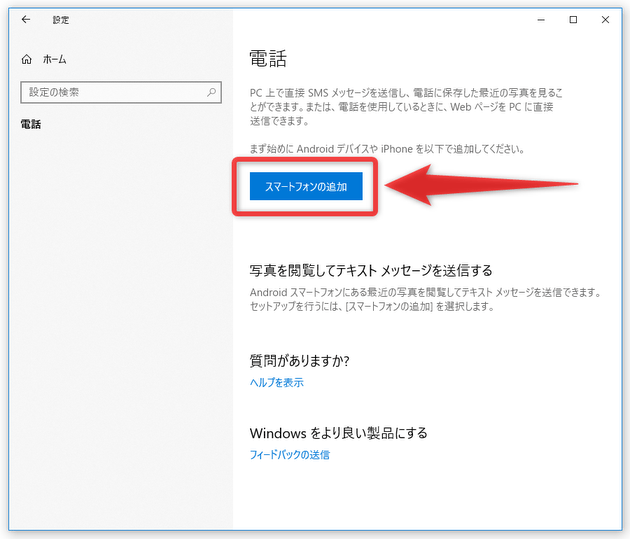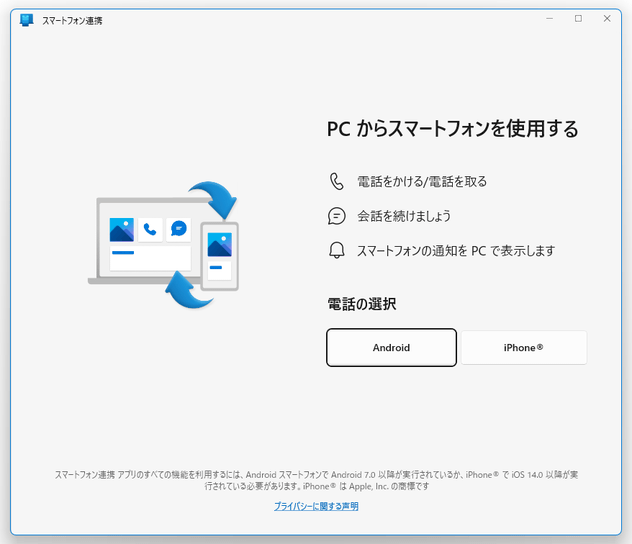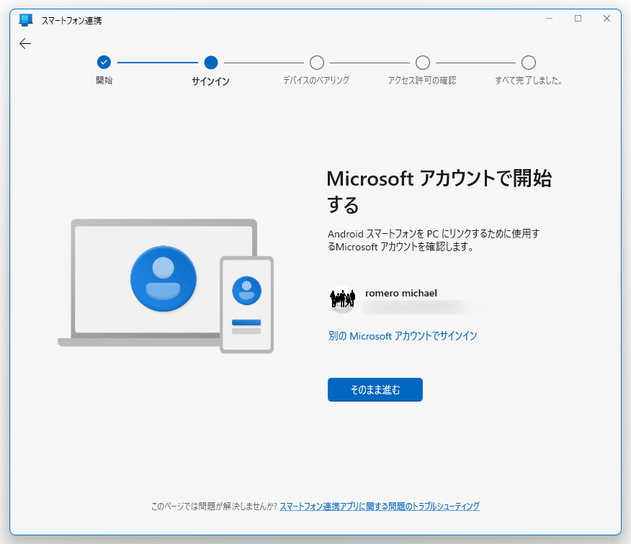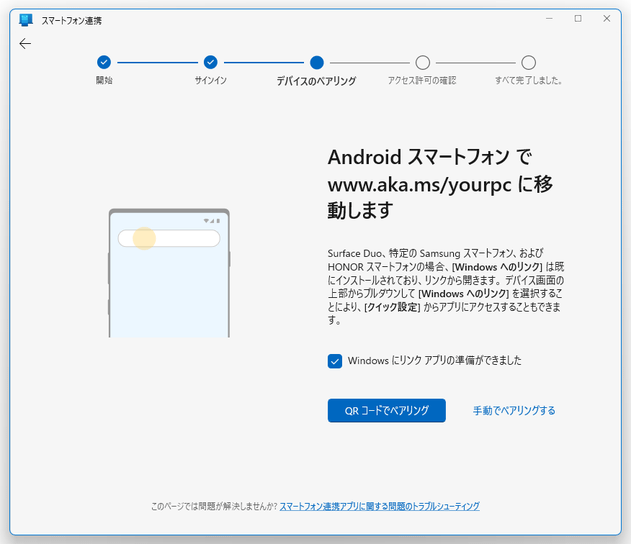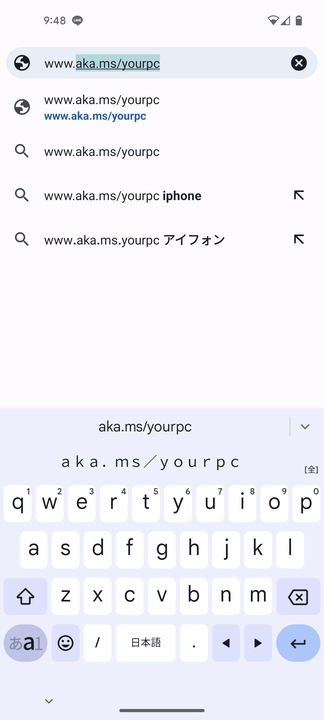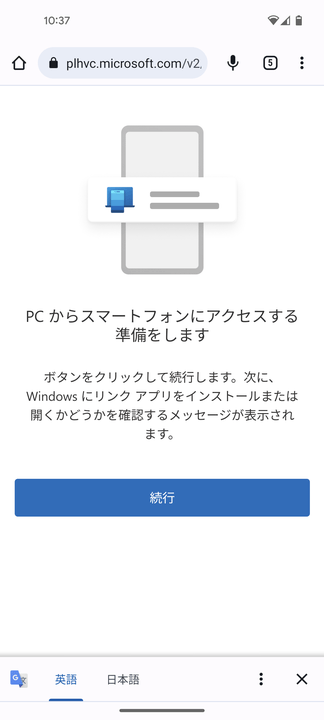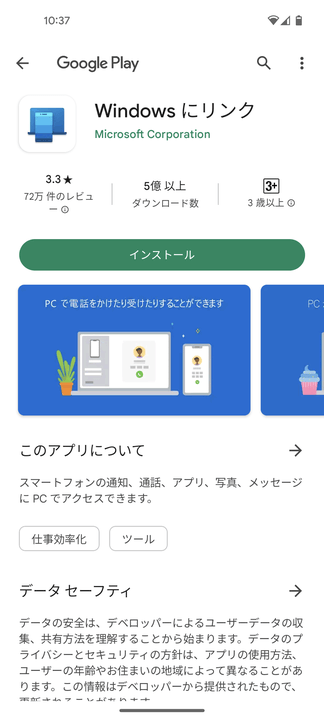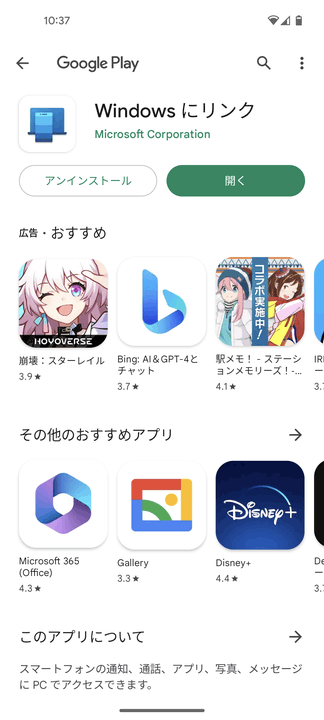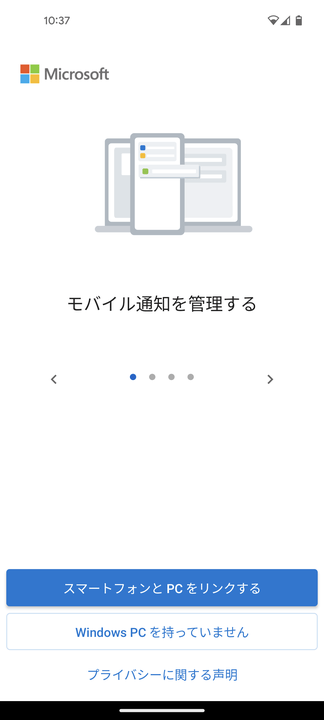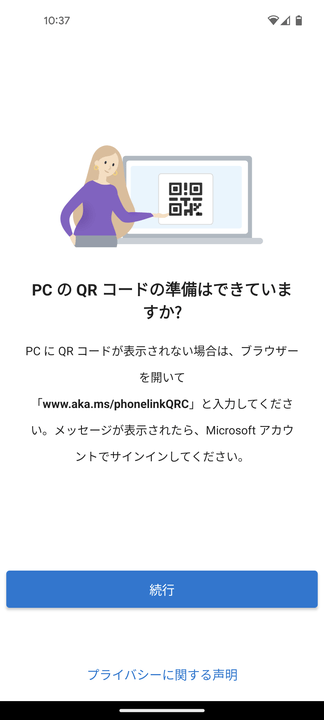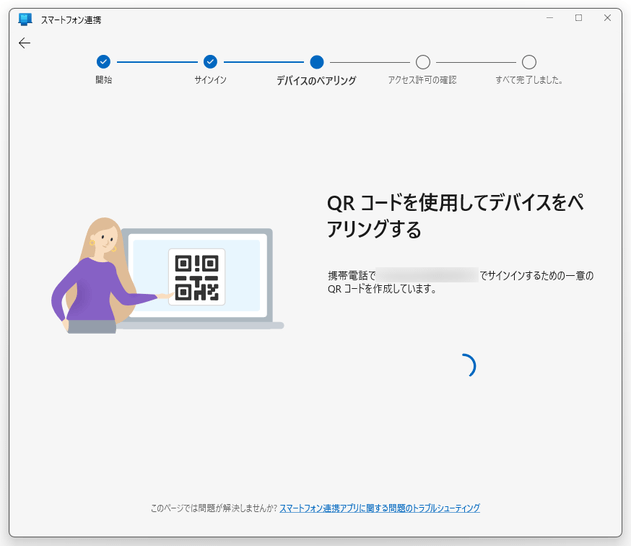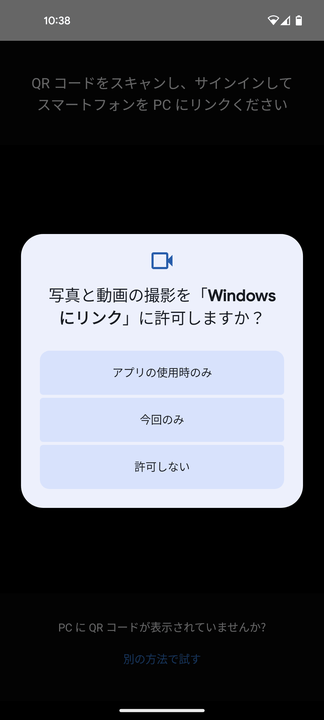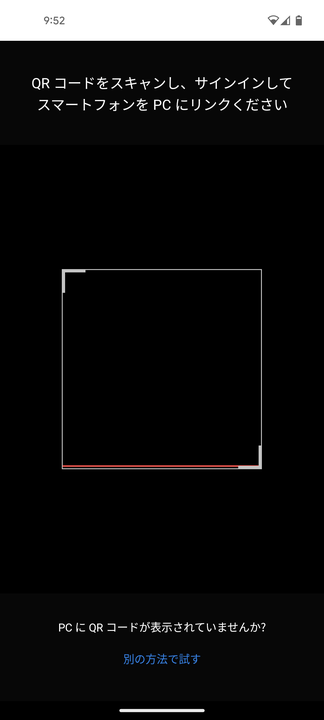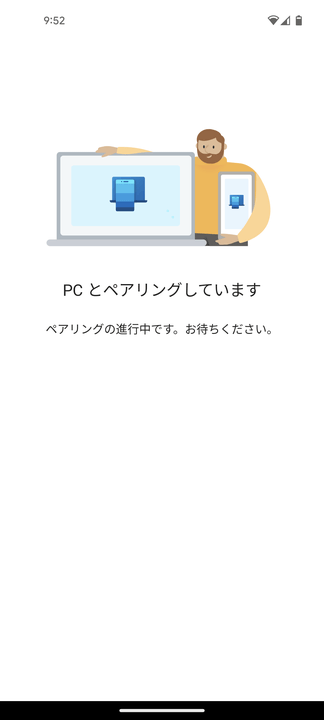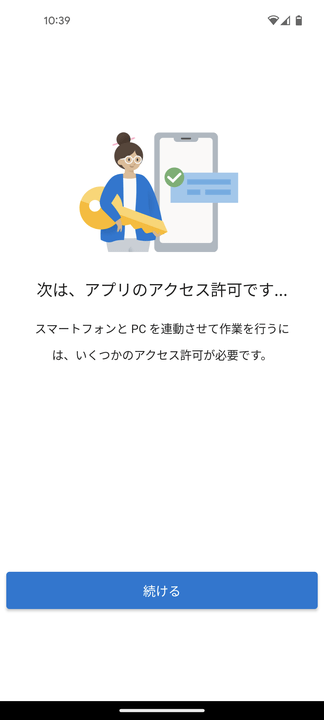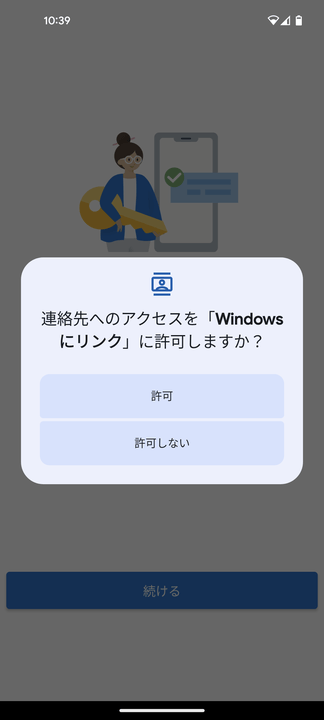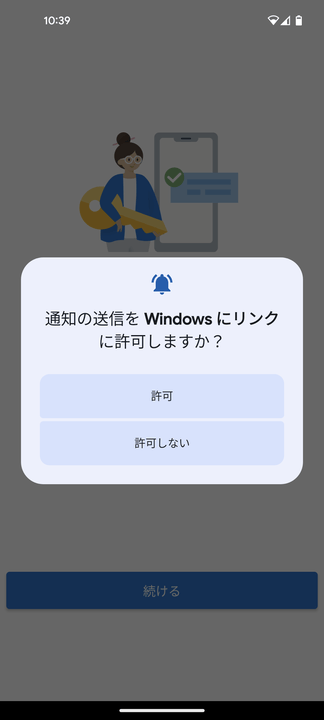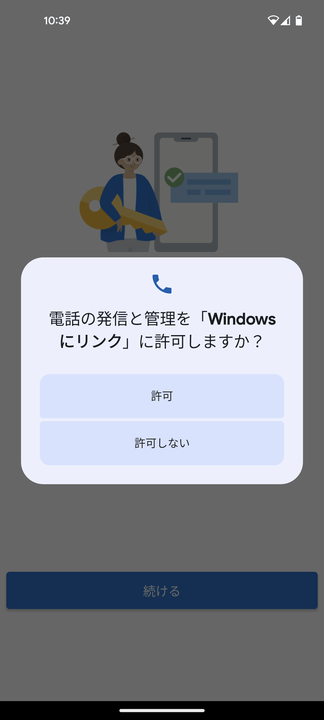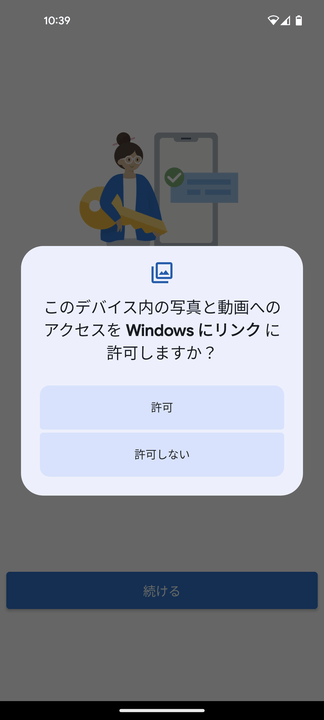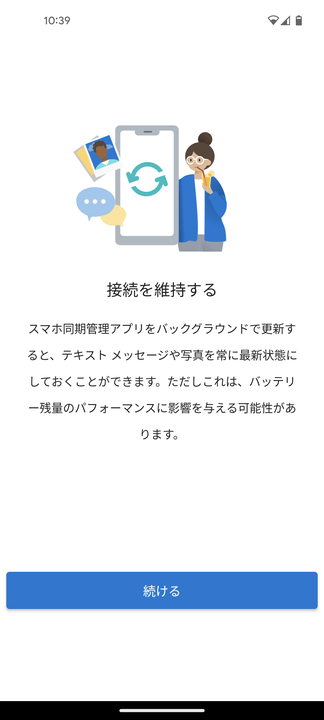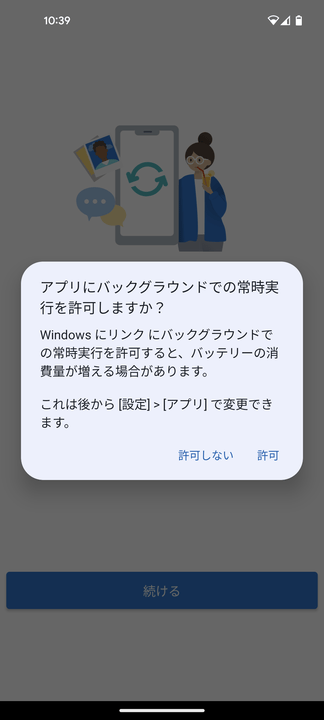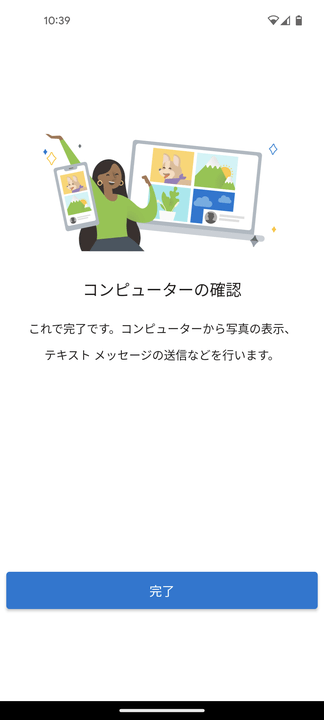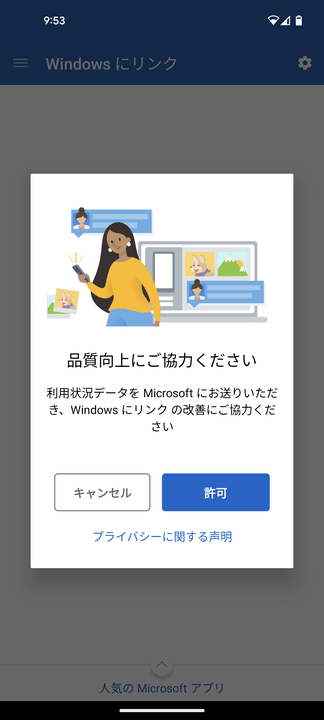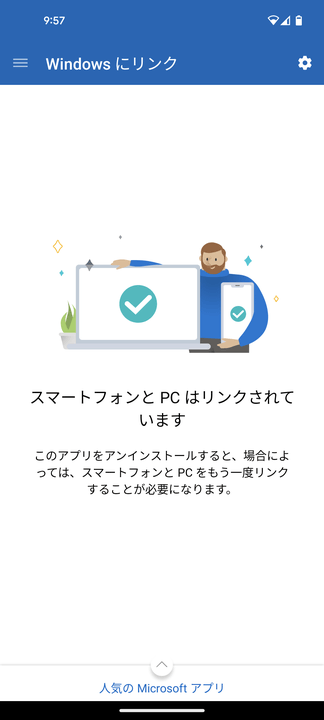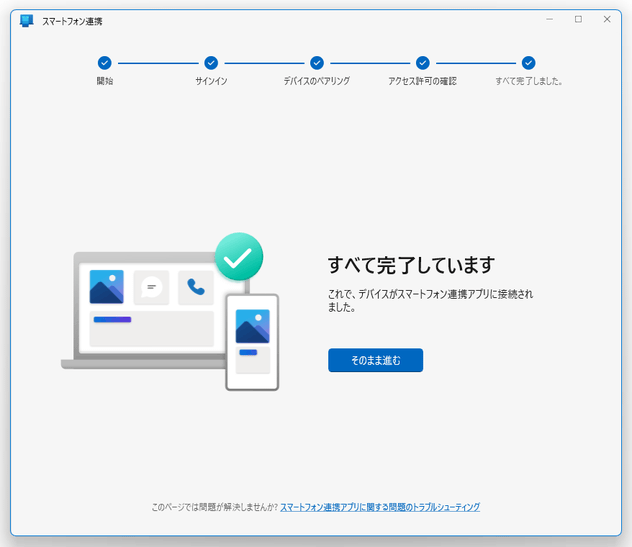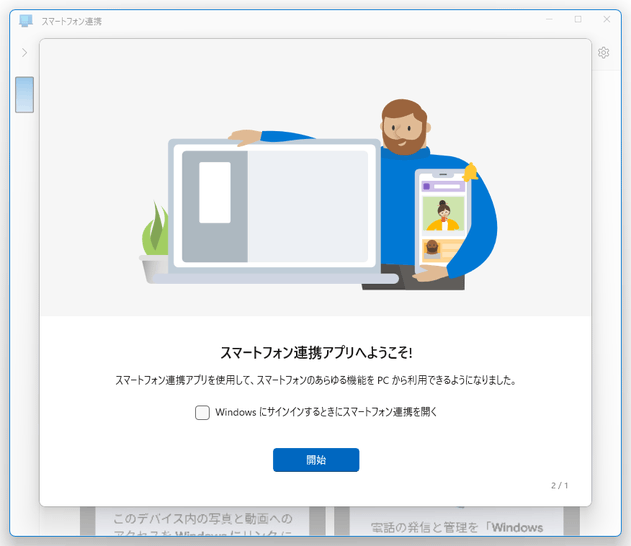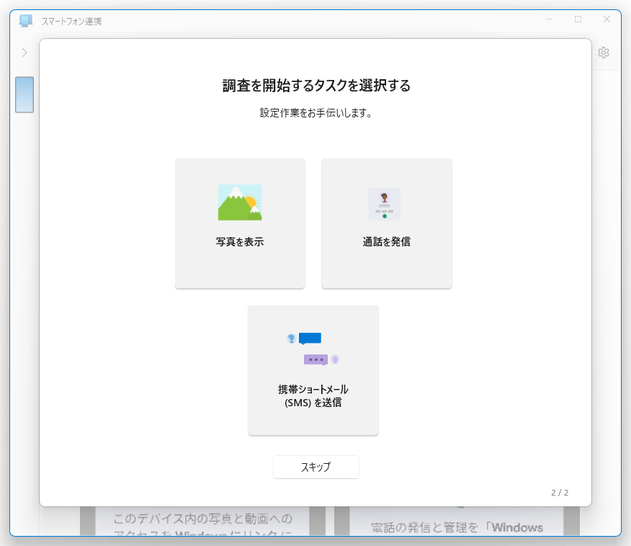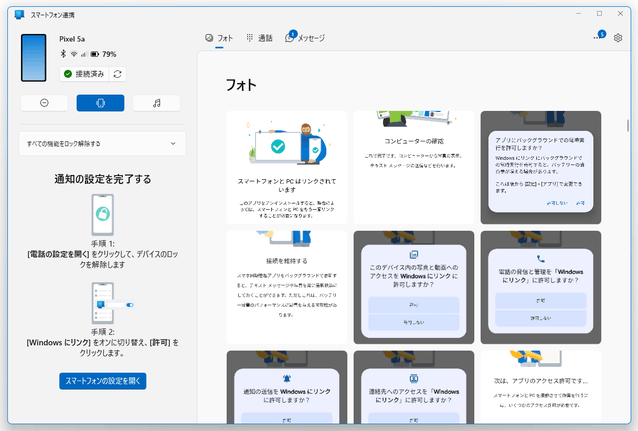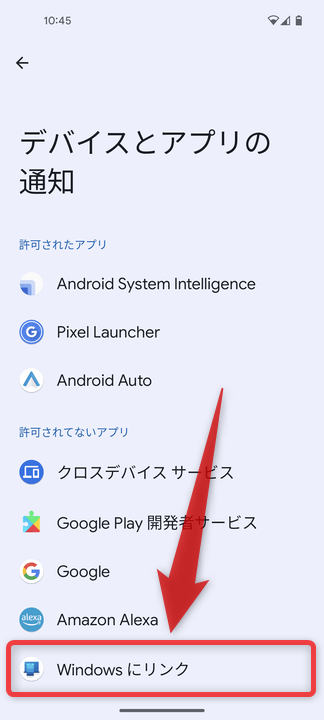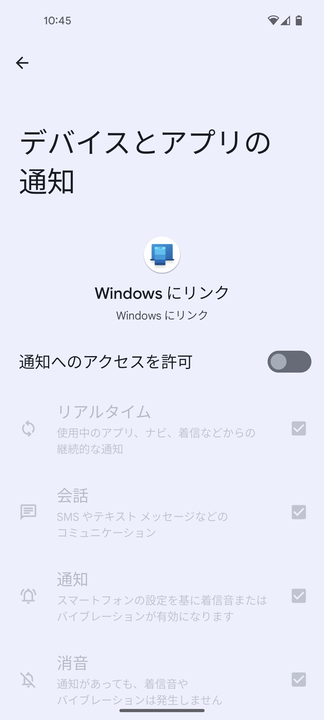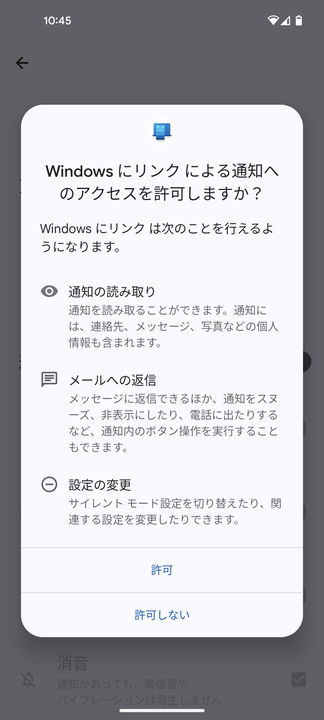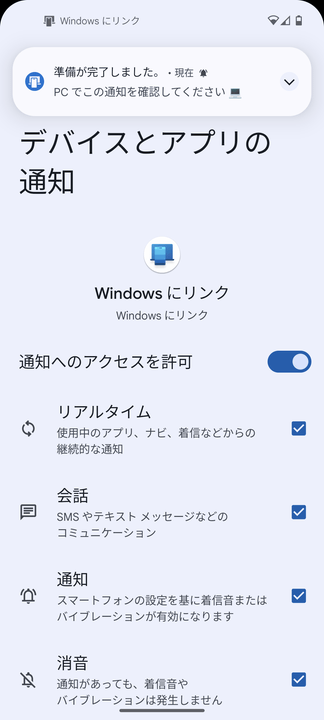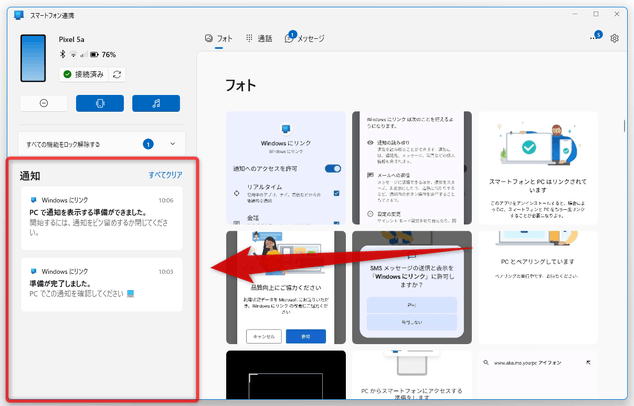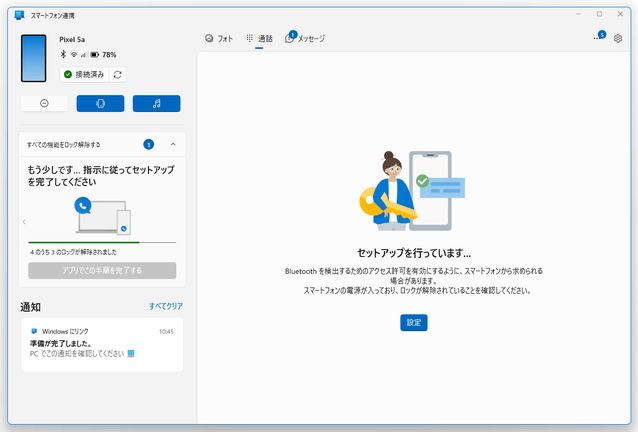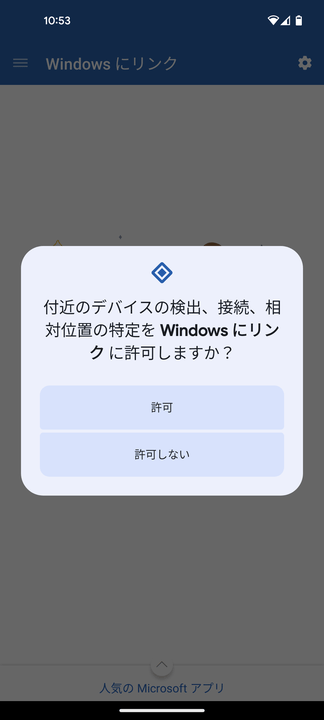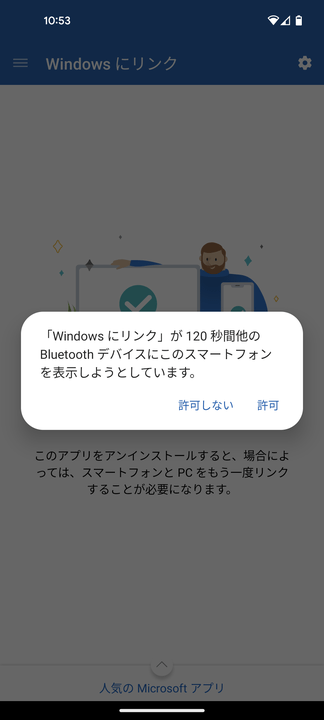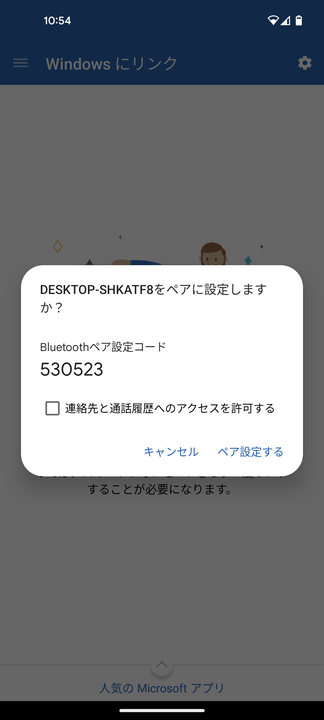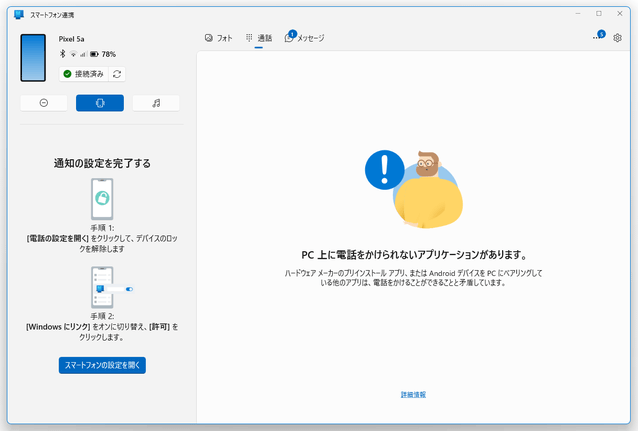Windows 10 / 11 上で、スマホの通知や SMS を送受信したり、スマホ内の画像をコピーしたりできるようにする
このページでは、Windows 10 / 11 上でスマホの通知や SMS を送受信したり、スマホ内の画像をコピーしたりできるようにする方法を紹介します。
Windows 10 / 11 には、任意のスマートフォンと
- 通知
- SMS(ショートメール)
- 画像
1 このアプリを使用するには、Microsoft アカウントが必要。
尚、Windows 11 を使用している場合、iPhone との連携も行うことができるようだが、私の環境では接続ができなかった。
(iPhone 12 / iOS 16.5)
この「スマートフォン連携」を使って Windows 10 / 11 とスマートフォンをリンクさせると、スマホに届いた通知や SMS をパソコン上でも受信できるようになり、パソコンに張り付いている時でもスマホの通知や SMS に気付けるようになります。
( SMS に関しては、そのままパソコンから返信したりすることも可能)
スマホに届いた通知は、デスクトップの右下から通知バナー(トースト通知)で表示されるほか、アクションセンターや「スマートフォン連携」アプリ内でも確認できるようになります。
(未読通知の件数を、アクションセンターアイコンや「スマートフォン連携」のピン留めアイコン上※2 にバッジで表示できるようにもなる)
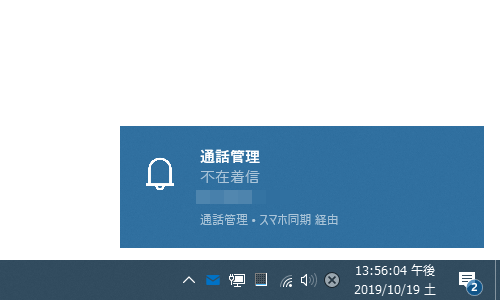
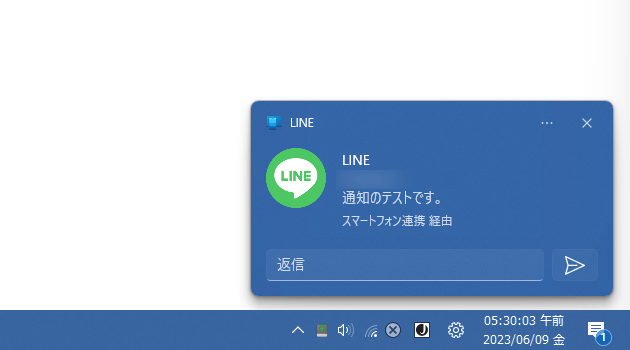
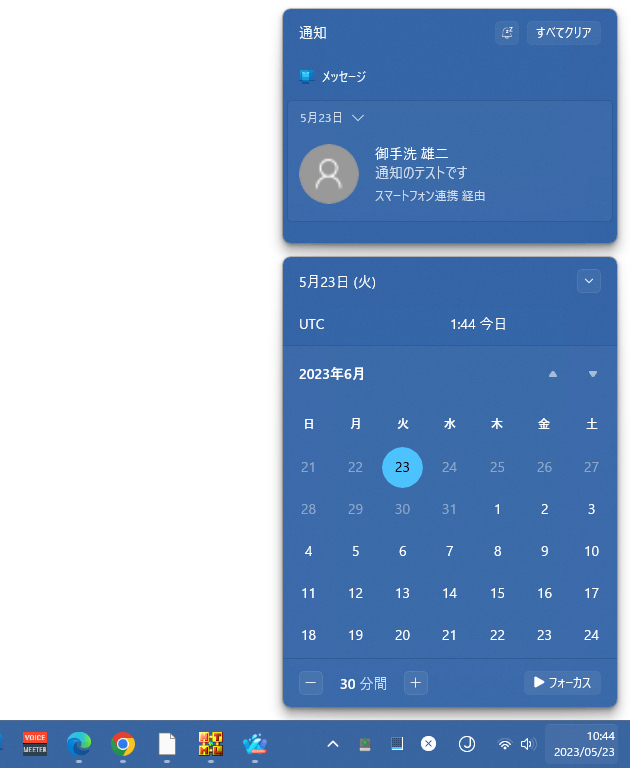
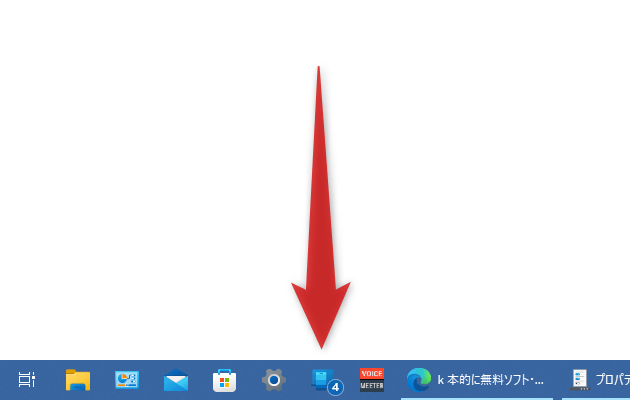
また、スマホ内の画像をサムネイル一覧で表示&指定したものをパソコンにコピーしたりすることも可能となるので、スマホで撮った写真なども簡単にパソコンに取り込めるようになります。
最初にちょっとした同期設定を行う必要があるものの、一度設定した後は全自動で同期が行われるようになるため、特に意識しなくてもパソコンとスマホを一体的に使うことが可能となります。
普段、“ パソコンにかじり付いていて、スマホの通知に気付かないことがよくある... ” という人や、スマホ内の画像をパソコンにコピーするのに苦労したりしている人におすすめです。
ちなみに、パソコン上からスマホのバッテリー残量を確認できるようにする機能も付いていたりします。
- パソコンとスマートフォンをリンクさせる
- スマートフォンのバッテリー残量や、ネットワークの状態 を確認する
- スマートフォンに届いた通知を管理する
- パソコンを使って SMS を送受信する
- スマートフォン内の画像をパソコンにコピーする
- パソコンとスマートフォンのリンクを解除する
- まず、スタートメニューやスタートボタンの右クリックメニュー等から、「設定」アプリを呼び出します。
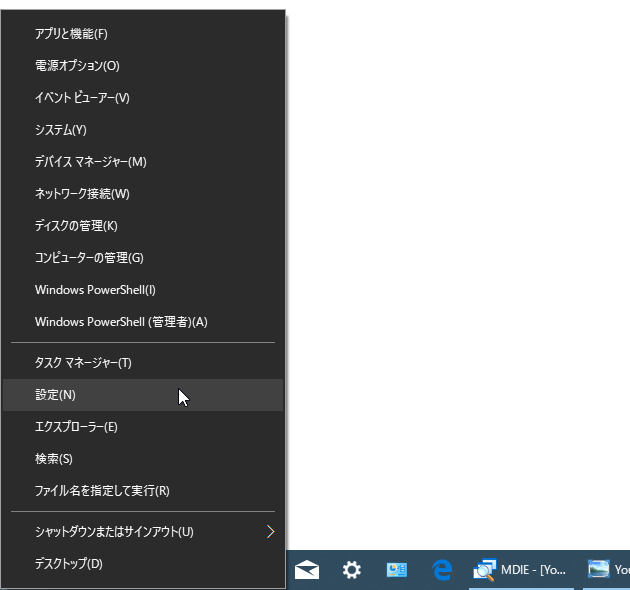
- Windows 10 を使用している場合は、設定メニュー内の「電話」を選択します。 Windows 11 を使用している場合、左メニュー内の「Bluetooth とデバイス」を選択 → 右側の画面で「スマートフォン連携を開く」ボタンをクリックします。
- Windows 10 を使用している場合は「電話」という画面が表示されるので、「スマートフォンの追加」ボタンをクリックします。
- 「スマートフォン連携」アプリが立ち上がります。
右下にある「電話の選択」欄で、「Android」か「iPhone」のどちらかを選択します。
Android も iPhone も似たようなものですが、このページでは Android を選択した場合の操作方法を紹介します。 - 「Microsoft アカウントで開始する」という画面が表示されます。
通常は「そのまま進む」ボタンをクリックすれば OK ですが、「別の Microsoft アカウントでサインイン」というリンクをクリックすることにより、別のアカウントを使用してスマートフォンの管理を行う行うことも可能です※3。
3 リンクしたスマートフォンは、「Microsoft アカウント | デバイス」画面で管理できるようになる。
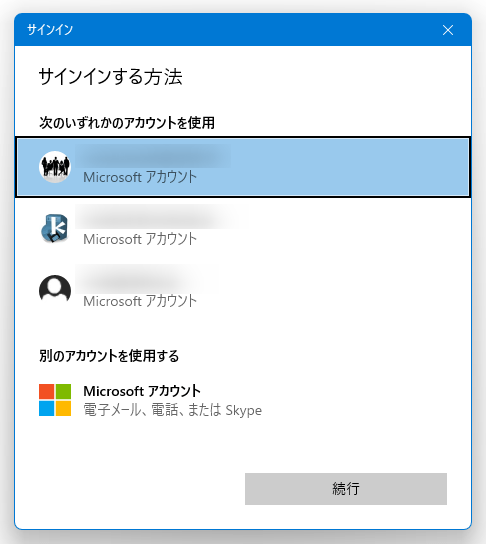
- 「Android スマートフォン で www.aka.ms/yourpc に移動します」という画面が表示されます。
パソコンの画面はとりあえずそのままにしておき、パソコンと同期を行うスマートフォンで
www.aka.ms/yourpcを開きます。
( Google Play で「Windows にリンク」と検索してもよい) 「PC からスマートフォンにアクセスする準備をします」という画面が表示されるので、「続行」ボタンをタップします。 - 「Windows にリンク」のインストール画面が表示されます。 これをインストールします。
- インストールが完了したら、「Windows にリンク」を開きます。
- 最初に機能紹介画面が表示されるので、下の方にある「スマートフォンと PC をリンクする」ボタンをタップします。
- 「PC の QR コードの準備はできていますか?」という画面が表示されます。 ここで一旦パソコン側の作業に戻り、「Windows にリンク アプリの準備ができました」にチェック →「QR コードでペアリング」ボタンをクリックします。
- 「QR コードを使用してデバイスをペアリングする」という画面が表示され、スマホとペアリングするための QR コードが表示されます。
この QR コードを表示したまま、スマートフォン側の作業に戻ります。
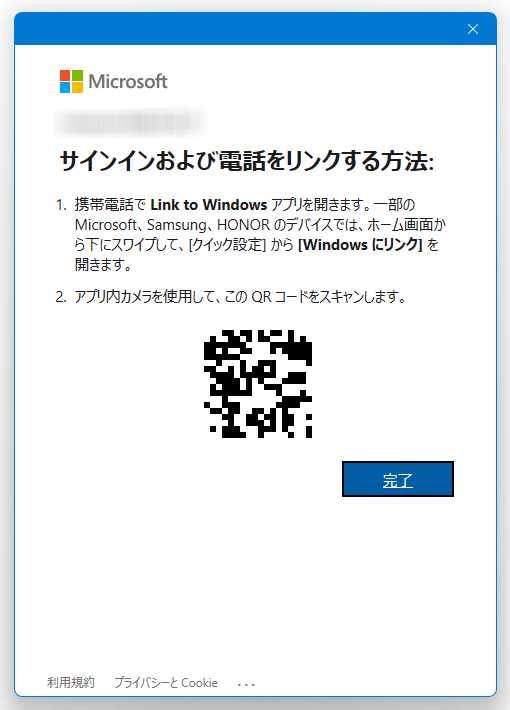
- 「PC の QR コードの準備はできていますか?」画面の下部にある「続行」ボタンをタップします。
- 「写真と動画の撮影を「Windows にリンク」に許可しますか?」というダイアログが表示されるので、「今回のみ」、もしくは「アプリの使用時のみ」をタップします。
- 「QR コードをスキャンし、サインインしてスマートフォンを PC にリンクしてください」という画面が表示されます。 そのまま、パソコン上に表示されている QR コードをスキャンします。
- QR コードをスキャンするとペアリングが開始されるので、しばらく待ちます。
- 少し待つと、「次は、アプリのアクセス許可です...」という画面が表示されるので、「続ける」ボタンをタップします。
- アクセス許可ダイアログがいくつか表示されるので、適宜「許可」をタップしていきます。
- アクセス許可が完了すると「接続を維持する」という画面が表示されるので、「続ける」ボタンをタップします。
- 続けて「アプリにバックグラウンドでの実行を許可しますか?」というダイアログが表示されるので、「許可」をタップします。
- 「準備が完了しました」という画面が表示されたら「完了」ボタンをタップします。
- 最後に「品質向上にご協力ください」というダイアログが表示されますが、利用状況のデータ送信が気になる場合は「キャンセル」をタップしても OK です。
- 「スマートフォンと PC はリンクされています」という画面が表示されたら設定完了です。
- パソコン側に戻ると「すべて完了しています」という画面が表示されるので、「そのまま進む」ボタンをクリックします。
- 最初に「スマートフォン連携アプリへようこそ」という画面が表示されます。
画面下部にある「Windows にサインインするときにスマートフォン連携を開く」の ON / OFF を切り替えてから「開始」ボタンをクリックします。
(Windows 起動時に自動で実行するかどうかは、後から変更することもできます) - 「調査を開始するタスクを選択する」という画面が表示されます。 どれを選択しても OK ですが、このページではとりあえず「写真を表示」をクリックしてみます。
- スマホ内の写真が、サムネイル一覧で表示されます。 まず最初にアクセス許可の設定を行うので、左メニュー内にある「スマートフォンの設定を開く」ボタンをクリックします。
- スマートフォン側で「デバイスとアプリの通知」という画面が表示されるので、「Windows にリンク」をタップします。
- 「Windows にリンク」のアクセス許可設定画面が表示されるので、「通知へのアクセスを許可」スイッチを ON にし、続いて表示される画面で「許可」をタップします。
- スマートフォンに「準備が完了しました」という通知が届き、これがパソコン上にも表示されます。
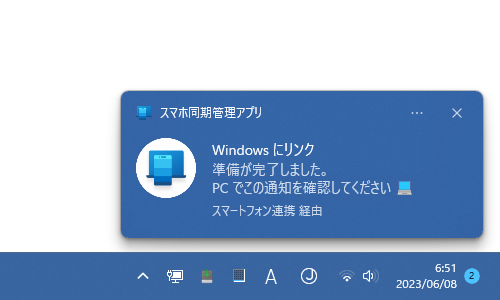
- 尚、私の環境では利用できませんでしたが、PC 上から直接通話を可能にする機能もあるようです。
この通話機能も利用する場合は、左メニュー内にある「すべての機能をロック解除する」の右側にある V をクリックして「開始」ボタンをクリックします。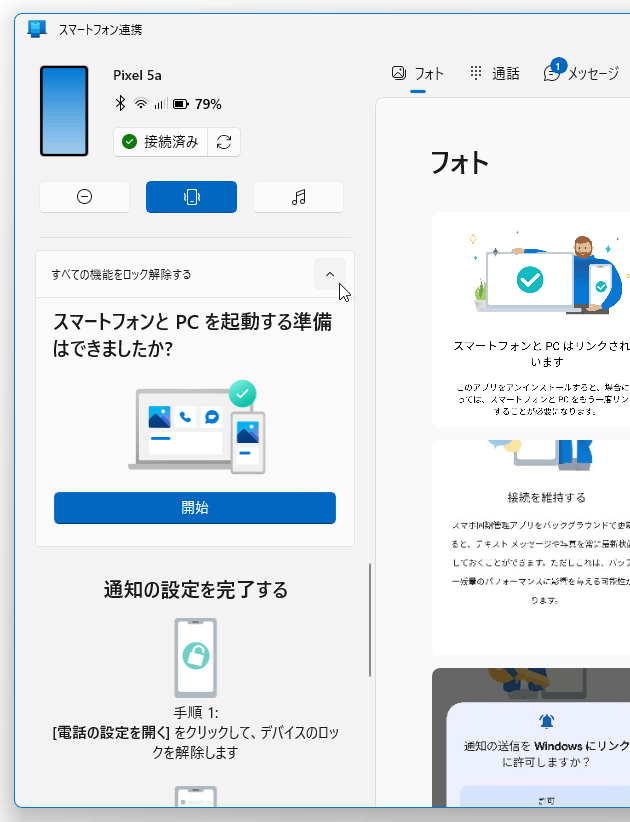
- 「PC から直接電話をかけたり受けたりすることができます」というパネルが表示されるので、「開始する」ボタンをクリックします。
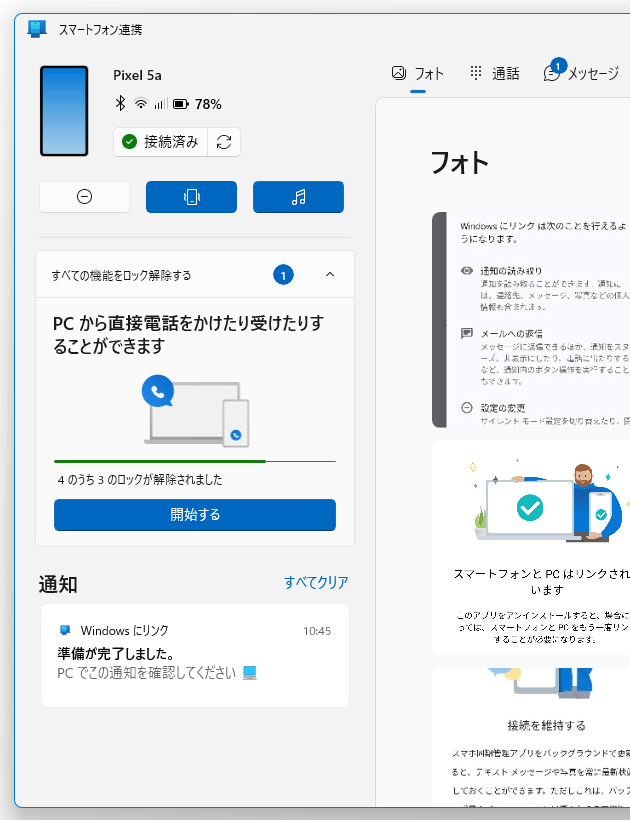
- 右側の画面に「セットアップを行っています...」と表示されるので、「設定」ボタンをクリックします。
- スマートフォン上に「付近のデバイスの検出、接続、相対位置の特定を Windows にリンクに許可しますか?」というダイアログが表示されるので、「許可」をタップします。
- 続いて「Windows にリンク」が 120 秒間他の Bluetooth デバイスにこのスマートフォンを表示しようとしています」というダイアログが表示されるので、これも「許可」をタップします。
- 最後に、パソコン / スマートフォン の両方に Bluetooth のペア設定コードが表示されるので、ペア設定する方を選択します。
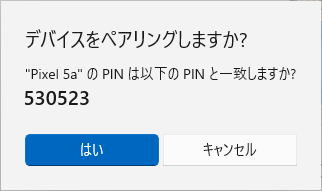
- これで、PC 上から直接電話をかけられるようになる... ようですが、私の環境では「PC 上に電話をかけられないアプリケーションがあります」と表示されて通話を実行することはできませんでした。
次のページでは、
- スマートフォンのバッテリー残量や、ネットワークの状態 を確認する
- スマートフォンに届いた通知を管理する方法
- パソコンを使って SMS を送受信する方法
- スマートフォン内の画像をパソコンにコピーする方法
- パソコンとスマートフォンのリンクを解除する方法
| 「スマートフォン連携」の使い方 TOPへ |