レスキューディスクからパソコンを起動させる 後編
準備が整ったので、いよいよファイルの取り出しを行います。
レスキューディスクからパソコンを起動させる 前編
-
Ubuntu からパソコンを起動し、システムドライブ内のファイルを取り出す
- 作成したUbuntu ディスクを入れたまま、パソコンを起動させます。
ちなみに、Ubuntu ロゴが表示される前に何らかのキーを押すと、セットアップ画面を呼び出すことができます。
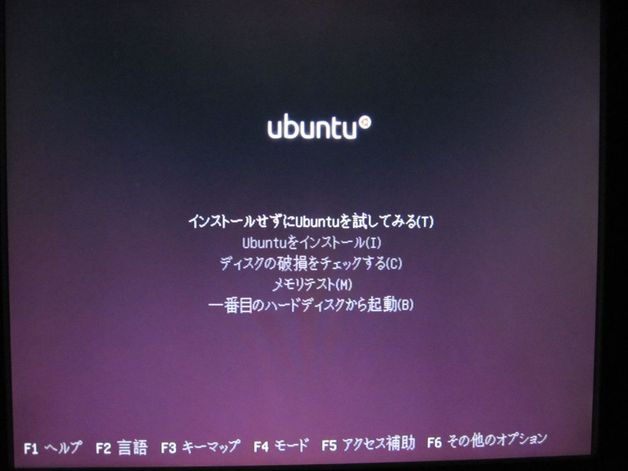
ここではUbuntu をインストールせずに使うので、上記のようなセットアップ画面を呼び出す必要はありません。 - Ubuntu が起動します。
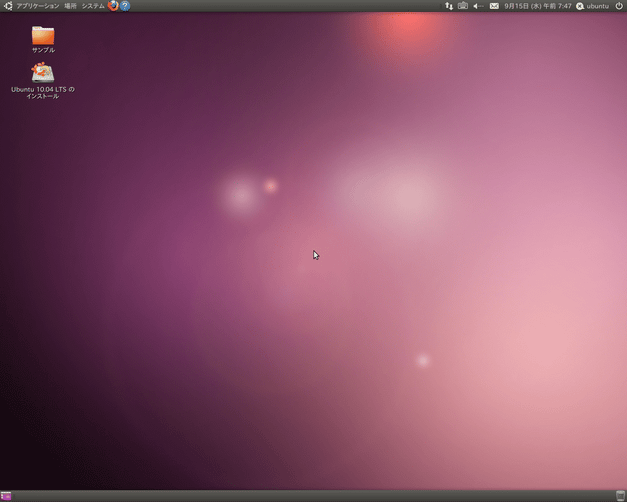
- メニューバー上の「場所」をクリックし、「コンピュータ」を選択。
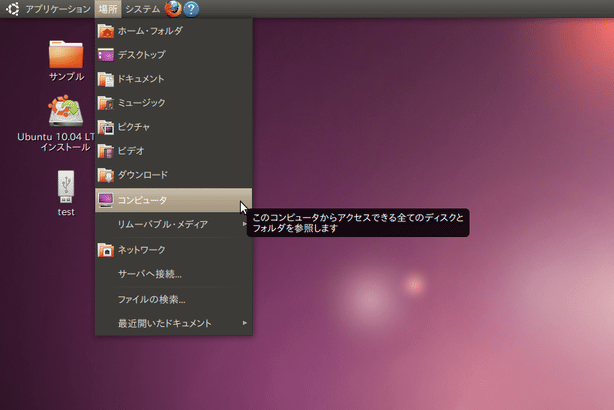
- 「コンピュータ」画面が表示されます。
ドライブにボリュームラベルが付いていないと、どれが何ドライブなのか分かりませんが、実際に開いてみれば何ドライブなのかは分かるでしょう。
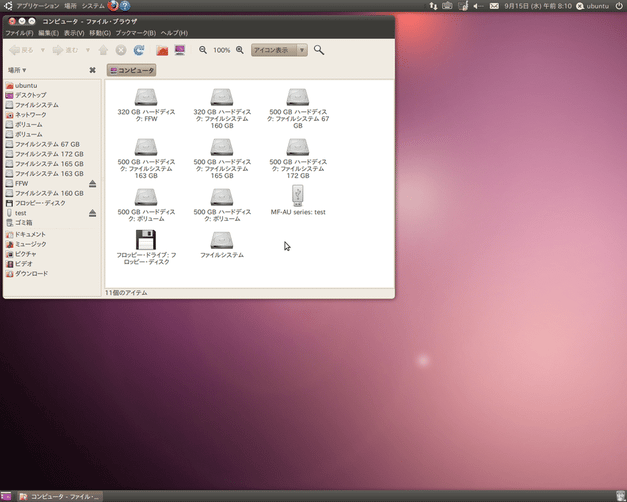
- 目的のファイルが見つかったら、コピーしてシステムドライブ以外のドライブへと移します。
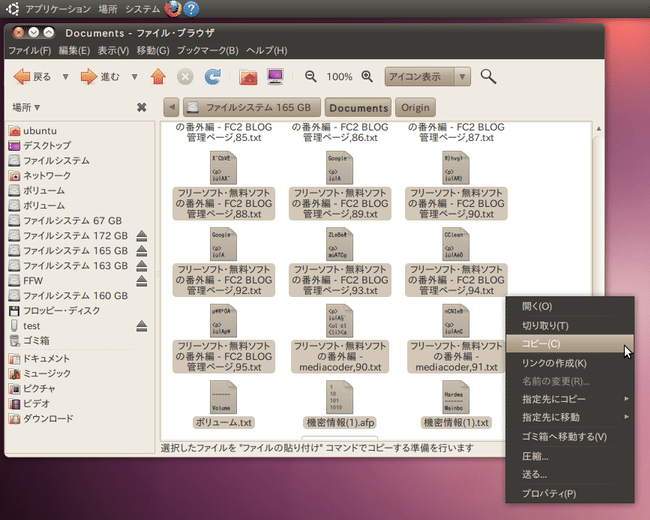
- ちなみに、ファイルの表示形式は、アイコン表示 / 一覧表示 / コンパクト表示 の中から選べるようになっています。
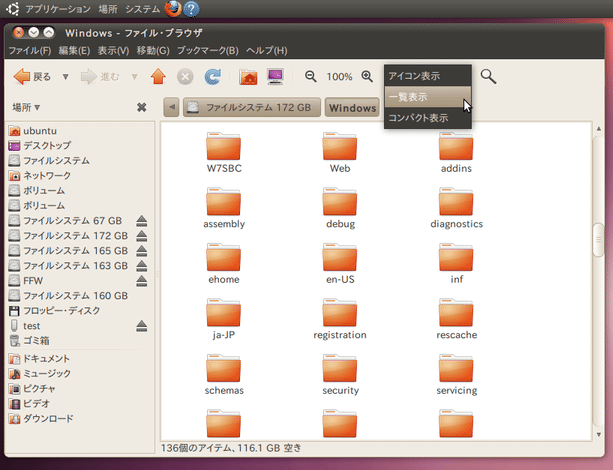
- フォルダを丸ごとコピーすることももちろん可能です。
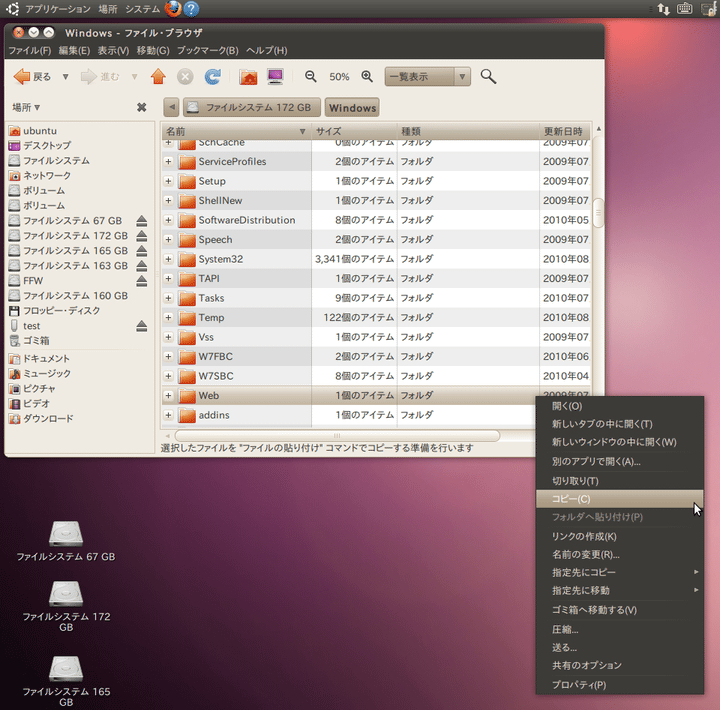
- 分からないことがあったら、Firefox でWeb 検索を行うこともできます。
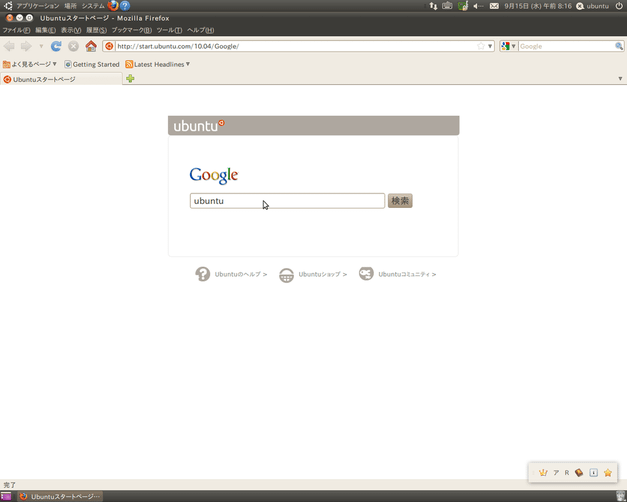
- 操作が終わったら、メニューバー右端にある電源ボタンをクリック。
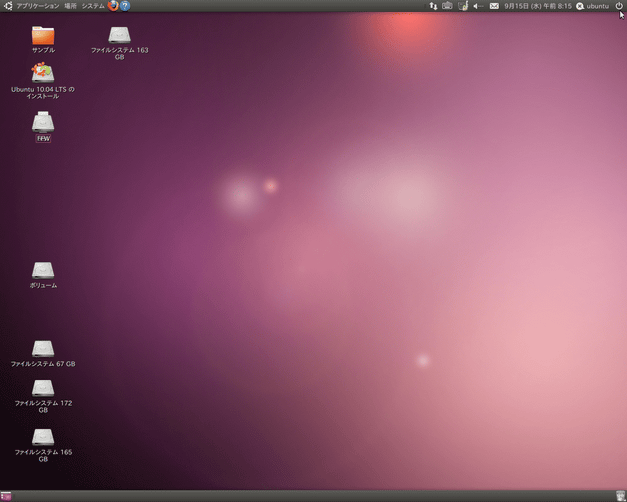
- 「シャットダウン」を選択します。
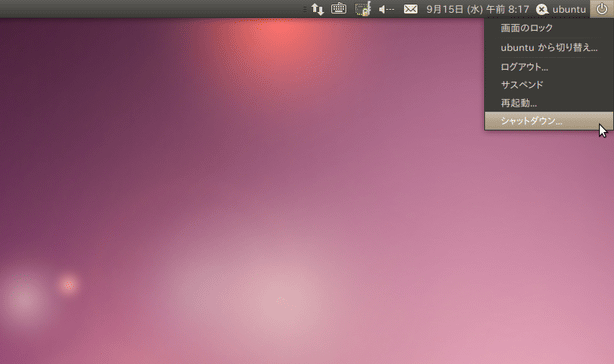
- 確認画面が表示されるので、「シャットダウン」ボタンをクリックします。
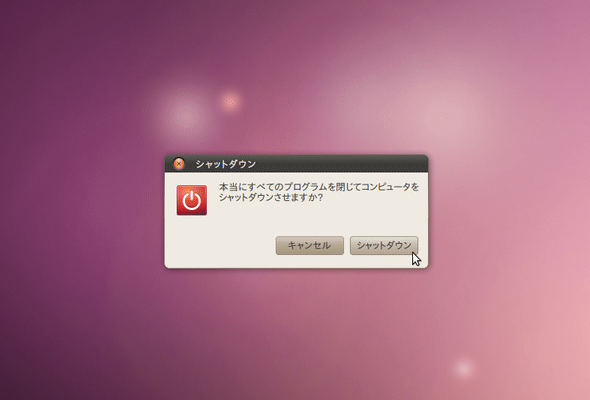
- シャットダウンを選択して少し待つと、自動的に光学ドライブのトレイが開きます。
あとは、Ubuntu のディスクを取り出し、「Enter」キーを押せばOK です。
システムドライブから重要なファイルを取り出せたら、Windows の再インストールを行います。
レスキューディスクからパソコンを起動させる 前編
スポンサードリンク
| このページのTOPへ |

