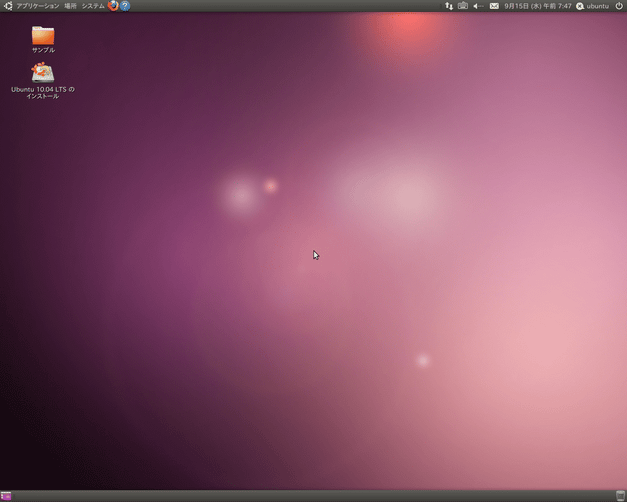レスキューディスクからパソコンを起動させる 前編
パソコンを長く使っていると、
-
「 Windows が起動しなくなった。
バックアップイメージは古いし、なぜか復元ポイントも全部消えていた。
もはや、クリーンインストールするしかない... 」
システムドライブ内に重要なファイルがなければ諦めも付くのですが、苦労して作ったファイルなどがあったりすると、中々踏ん切りが付かなかったりします。
そんな時でも、事前に “ レスキューディスク ” を作っておけば、ハードディスク内のファイルを取り出すことができます。
(もちろん、フォルダを取り出すこともできる)
“ レスキューディスク ” とは、Windows に代わってパソコンを起動してくれるディスクのことです。
その実体(中身)は何らかのOS で、言ってみれば持ち運び可能なOS のようなものです。
ハードディスクにインストールすることなく、CD 上から直接使うことができるため、 “ LiveCD ” と呼ばれることもあります。
このレスキューディスクからパソコンを起動させると、( Windows の状態がどうであれ)ハードディスク内のファイルを普通に操作することができるのです。
( LiveCD に収録されているOS によっては、Web 閲覧なども可能です)
ディスクとは言っても、お店に行って買ったりする訳ではなく、大抵 “ レスキューディスクの中身 ” をどこかから入手してきて、それを空のCD / DVD、もしくはUSB デバイス に焼くことになります。
レスキューディスクとして使えるOS は色々とありますが、このページでは 「Ubuntu」 というLinux ベースのOS を使うことにします。
「Ubuntu」はオープンソースのOS で、無料で使えて日本語版がある、しかも非常に高性能... という特徴を持っています。
ハードディスクにインストールして日常的に使うこともできるので、もし気に入ったら詳しく調べてみて下さい。
それでは、以下にレスキューディスクの作成方法&使用方法を紹介します。
-
Ubuntu ディスクの作成
- まず、空のディスクを用意しておきます。
Ubuntu は 699 MB ほどあるので、それを焼けるCD-R かDVD-R を用意します。 - Ubuntu を入手します。
Ubuntu Japanese Team のページ から、CD イメージをダウンロードしてきます。 - ダウンロードしたイメージファイルを、「ImgBurn」 等のソフトでライティングします。
- ライティングが完了したら、それがレスキューディスクになります。
-
ディスクの起動順序を調整
- BIOS のセットアップ画面を開き、光学ドライブが最初に起動するようにセッティングします。
(既にそのようになっていれば、設定の必要はありません)
BIOS セットアップ画面への入室方法は、利用しているマザーボードやパソコンの説明書、もしくは製品のヘルプページ等を参照して下さい。
例として、 私の使っているマザーボード “ ASUS P5Q-E ” では、下記のようにして設定を行います。- Windows を起動させる前に、BIOS のセットアップ画面を呼び出します。
具体的には、メーカーのロゴが表示された時に「Del」キーを押します。
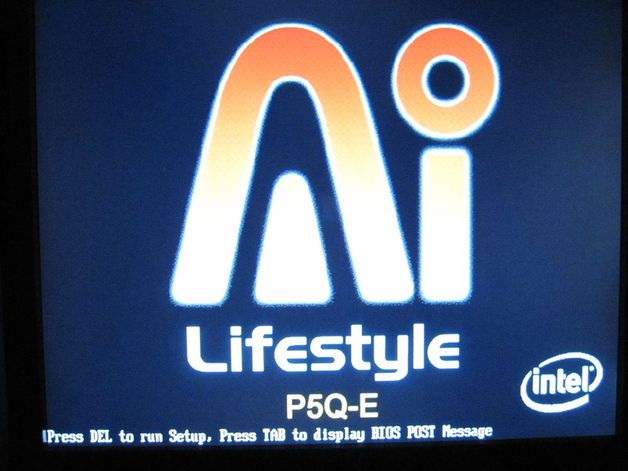
BIOS 画面への入り方は、マザーボードのモデルよって異なりますが、大体は「Del」「F2」「F8」あたりがトリガーキーになっていると思います。 - BIOS 画面が表示されたら、キーボードの方向キーを使って「Boot」タブを開きます。
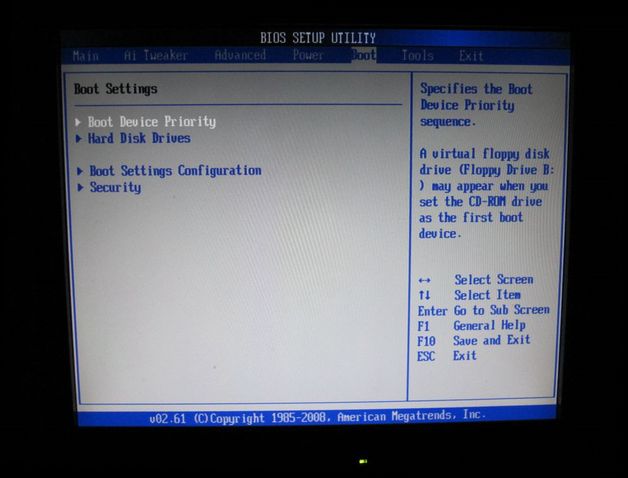
ここで、「Boot Device Priority」を選択して「Enter」キーを押します。 - ディスクの起動順位が表示されます。
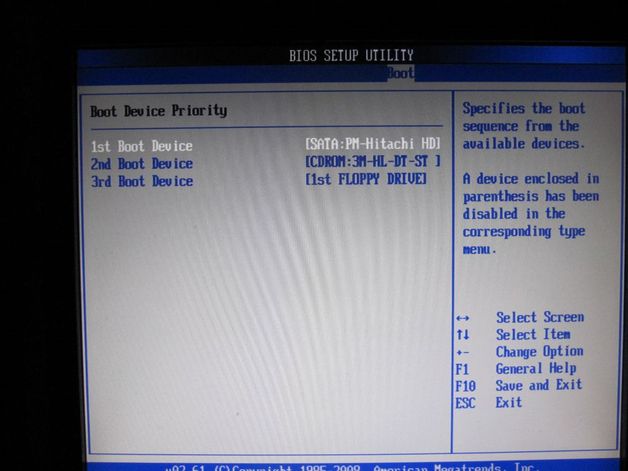
上の例では、最初にハードディスクが起動し、それから光学ドライブ、フロッピー... というようになっています。
これでは光学ドライブから起動できないので、「1st Boot Device」を選択し、「Enter」キーを押します。 - デバイス選択画面が表示されます。
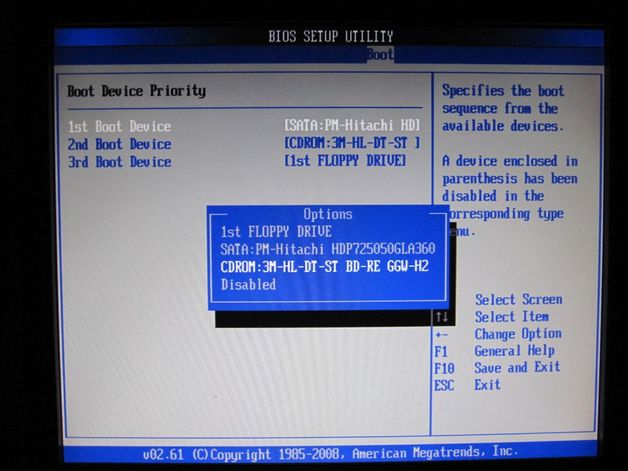
方向キーを使って光学ドライブを選択し、「Enter」キーを押します。 - 一番最初に、光学ドライブが起動するようになりました。
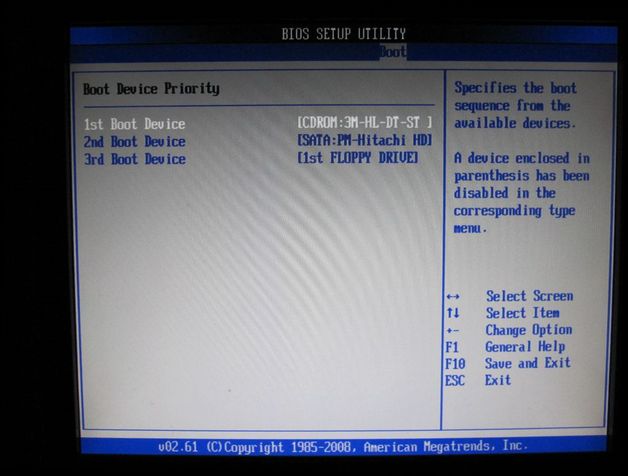
あとは、「F10」キーを押して設定内容を保存すればOK。
自動的に、パソコンに再起動がかかります。
- Windows を起動させる前に、BIOS のセットアップ画面を呼び出します。
次のページでは、実際にUbuntu ディスクからパソコンを起動させてみます。
Ubuntu からパソコンを起動し、システムドライブ内のファイルを取り出す。
| このページのTOPへ |