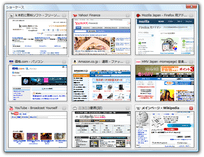現在開いているタブを、サムネイル一覧にして表示!「Firefox Showcase」。
Firefox Showcase
現在開いている全てのタブを、サムネイル一覧にして表示することができる
Firefox
アドオン。
現在開いている全タブのサムネイル画像を、単独のウインドウ or 新規タブ or サイドバー上 にタイル状に並べて一覧表示することができます。
サムネイルをインクリメンタルサーチで絞込み表示する機能や、一時的に拡大 / 縮小する機能、サムネイル上で戻る / 進む / タブを閉じる 等のコマンドを実行する機能 などがあります。
「Firefox Showcase」は、開いているタブをサムネイル一覧で表示することができるアドオンです。
ホットキーやツールバー、またはメニューバー上からの操作により、現在開いている全てのタブをサムネイル一覧にして表示させることができます。
このサムネイル一覧から、任意のタブへアクセスすることができるのはもちろん、任意のタブを直接閉じたり印刷したりすることもできます。
また、表示したサムネイルは、インクリメンタルサーチで絞り込んだり、拡大表示したりすることも可能。
普段、タブをたくさん開くことが多い人に便利。
使い方は以下のとおりです。
-
基本(サムネイル一覧を、単独のウインドウに表示)
- タブのサムネイル一覧を表示したい場面で、
- 「F12」 ※1
もしくは- 「Shift」+「F12」 ※2
1 全てのFirefox 上で読み込んでいるタブを表示させたい場合はこちら。
2 アクティブなFirefox で読み込んでいるタブのみを表示させたい場合はこちら。
(Firefox を多重起動させていない場合はどちらでも同じ) - すると、開いているタブのサムネイル一覧が、新規ウインドウに表示されます。
あとは、アクセスしたいタブのサムネイルをクリックすればOK。
(方向キーで選択 →「Enter」キー押しでもOK)
-
Tips
- サムネイル上で右クリックすることにより、
- 開く
- このページをブックマーク
- 名前を付けてページを保存
- ページのURL をメールで送信
- 他のタブを閉じる
- 閉じる
3 このメニュー内に表示させるコマンドは、設定により変更可能。 - サムネイル上でホイールクリック or スペースキー押し すると、その間だけサムネイルを拡大表示させることができます。
- “「Ctrl」+「F」” を押すと、検索バーが表示されます。
ここにタブのタイトルやページのURL を入力すると、サムネイルを絞り込み表示することができます。
-
基本(サムネイル一覧を、新規タブに表示)
- タブのサムネイル一覧を表示したい場面で、
- 「Ctrl」+「Alt」+「T」 ※1
- 「Ctrl」+「Alt」+「Y」 ※2
- すると、開いているタブのサムネイル一覧が、新規タブに表示されます。
あとは、アクセスしたいタブのサムネイルをクリックすればOK。
(方向キーで選択 →「Enter」キー押しでもOK)
サムネイル上で右クリックし、各種コマンドを実行することもできます。
-
基本(サムネイル一覧を、サイドバーに表示)
- タブをサムネイル一覧で表示したい場面で、
- 「Ctrl」+「Alt」+「S」 ※1
- 「Ctrl」+「Alt」+「D」 ※2
- すると、開いているタブのサムネイル一覧が、サイドバー上に表示されます。
あとは、アクセスしたいタブのサムネイルをクリックすればOK。
(方向キーで選択 →「Enter」キー押しでもOK)
サムネイル上で右クリックし、各種コマンドを実行することもできます。
-
ホットキー変更
- keyconfig をインストールし、Firefox を再起動させます。
- メニューバーの「ツール」から「アドオン」を開き、「Firefox Showcase」を選択 → 「設定」ボタンを押します。
- 上部にあるメニューの中から「ショートカット」を選択し、「keyconfig を起動」をクリック。
- 「keyconfig」の設定画面が表示されます。
あとは、- ショーケース [ ショーケース ]
- ショーケースサイドバー
- ショーケースタブ [ ショーケース ]
- 全てのウインドウのショーケース [ ショーケース ]
- 全てのウインドウのショーケースサイドバー
- 全てのウインドウのショーケースタブ [ ショーケース ]
そのほか、サムネイルの最小サイズ / ショーケースの背景色 を変更したり、ツールバー上に「ショーケース」「ショーケースタブ」等のアイコンを追加したりすることもできます。
| Firefox Showcase TOPへ |
アップデートなど
おすすめフリーソフト
スポンサードリンク