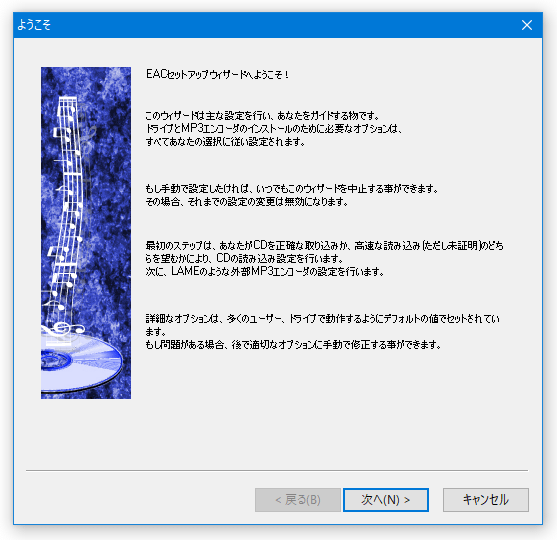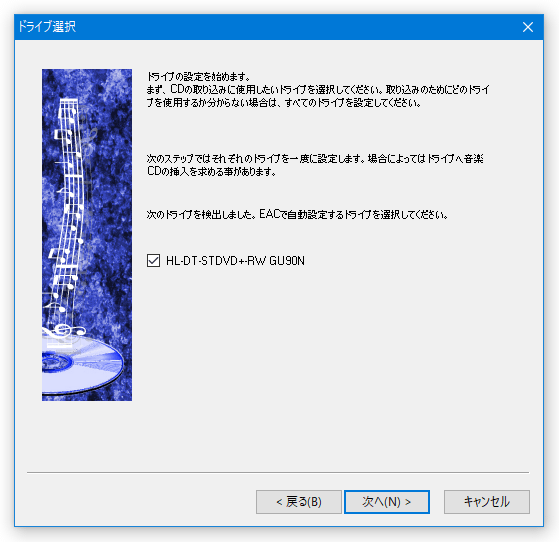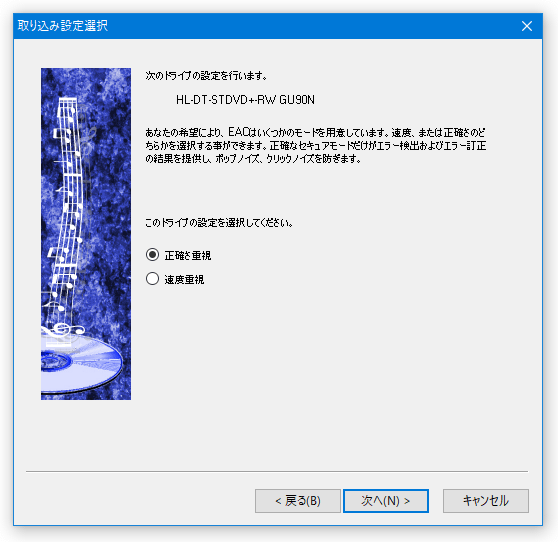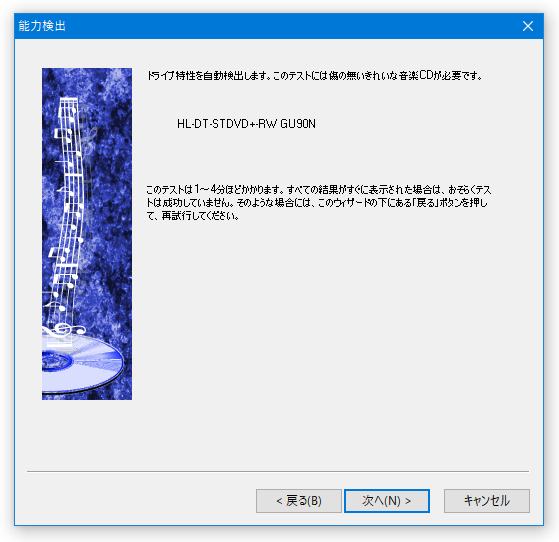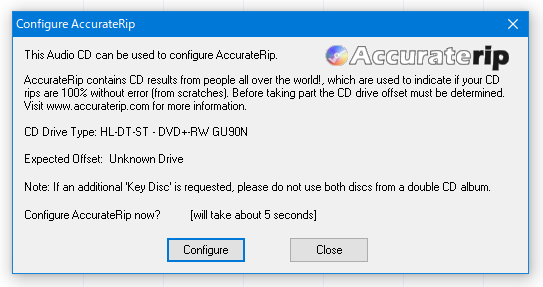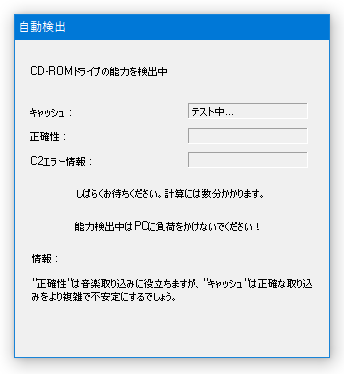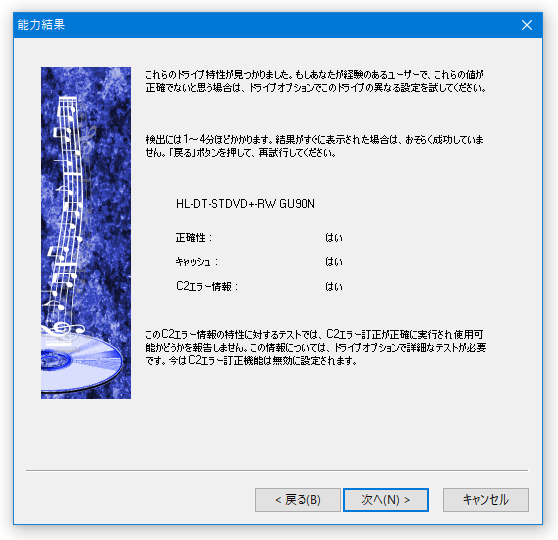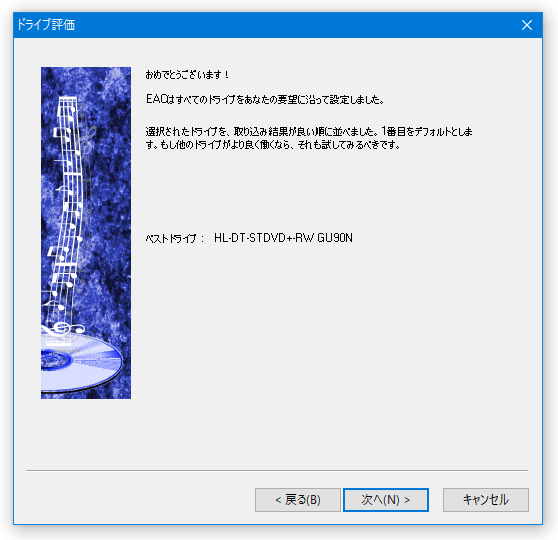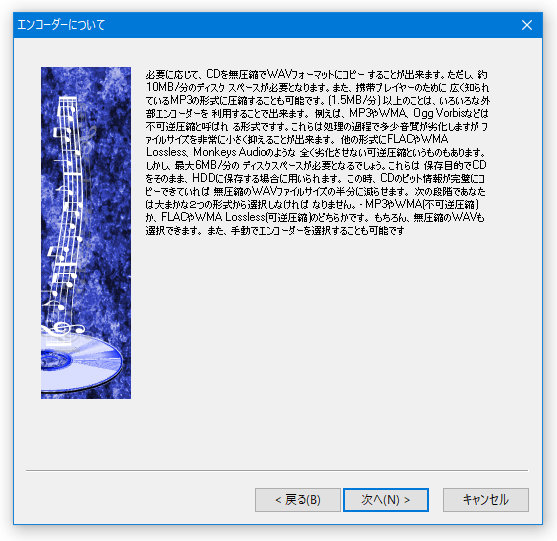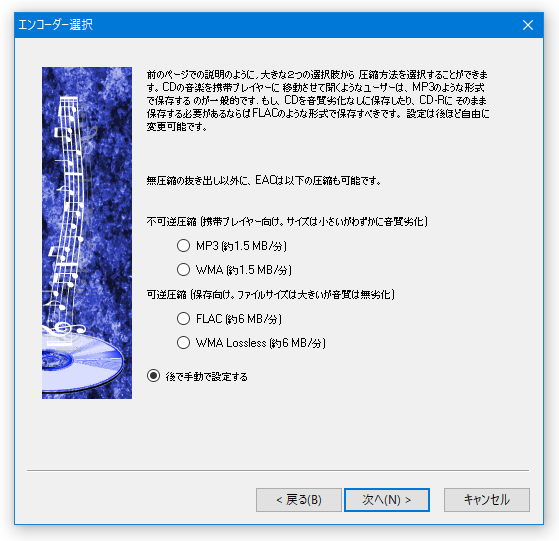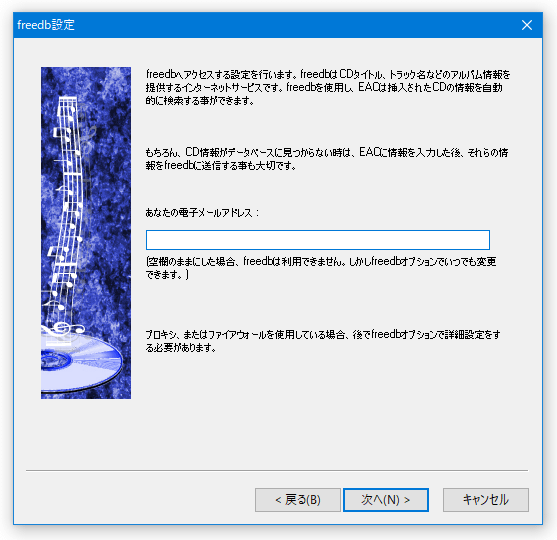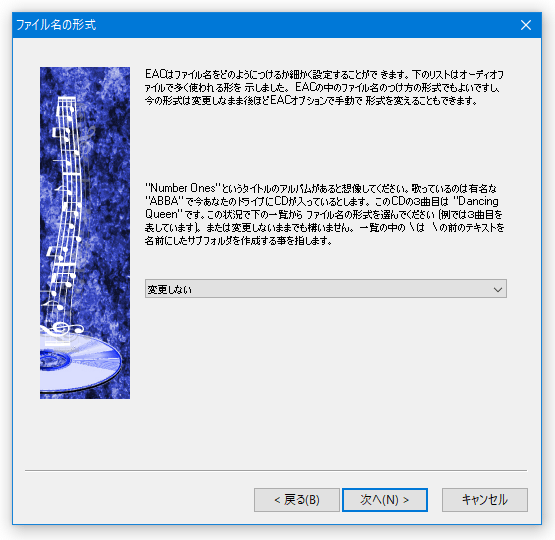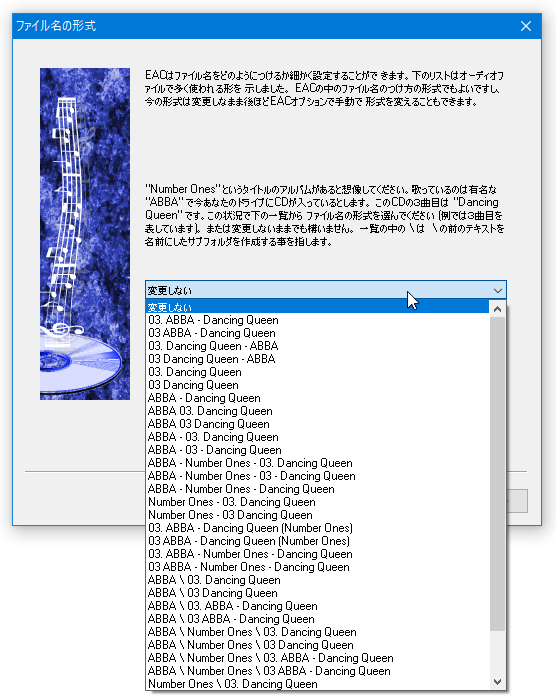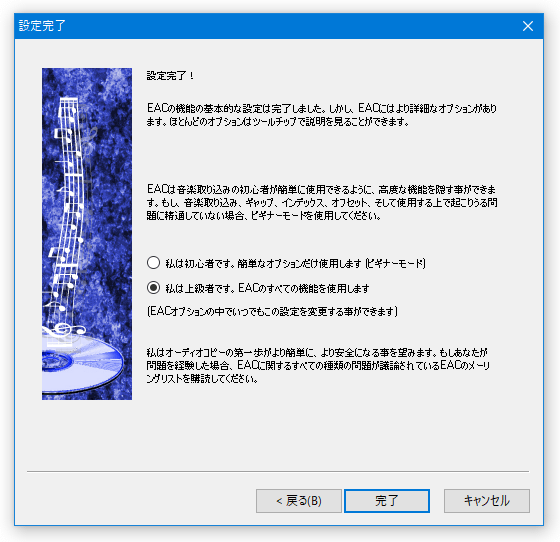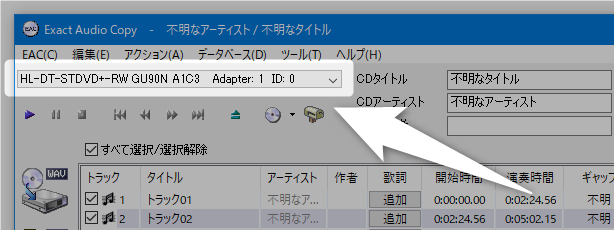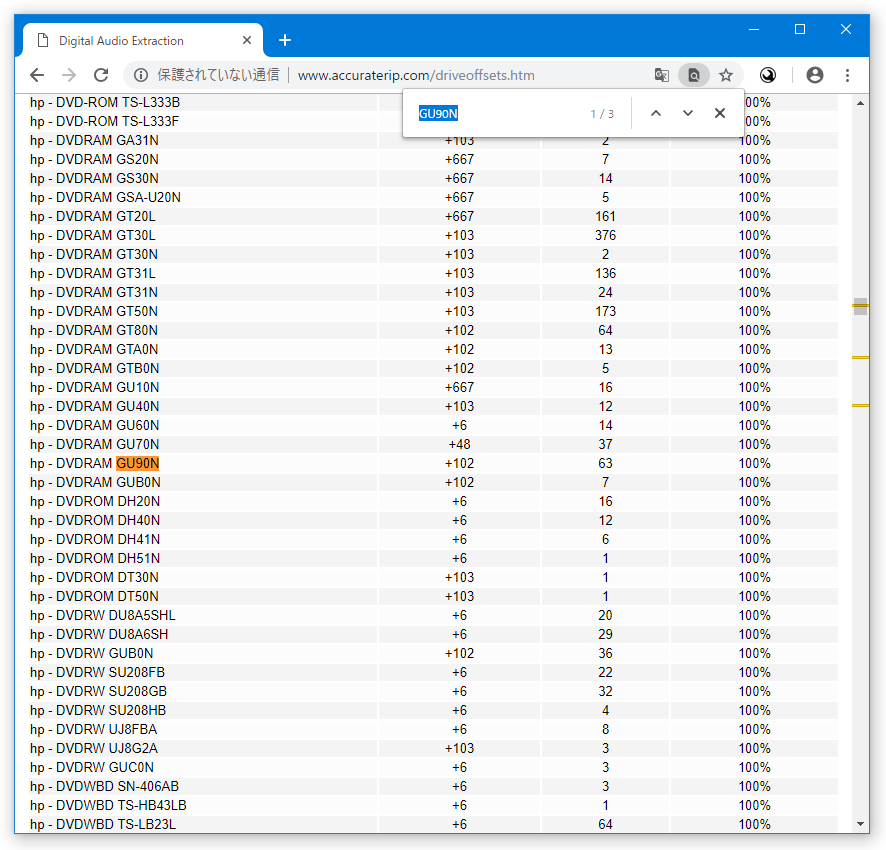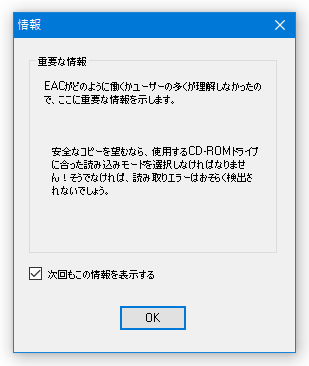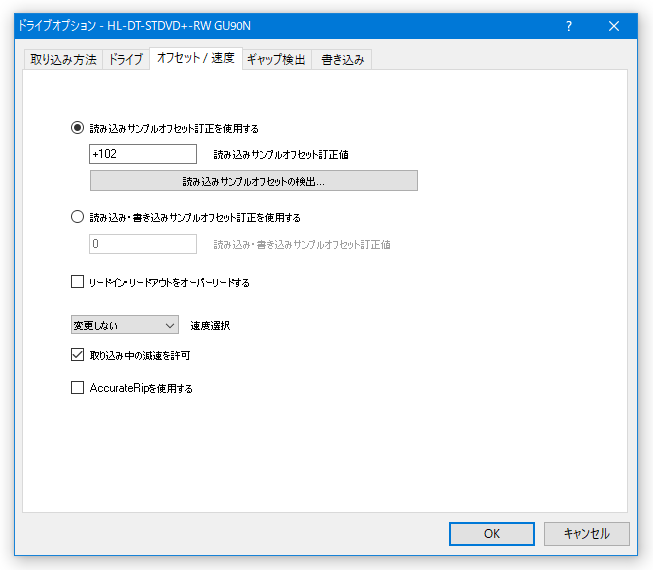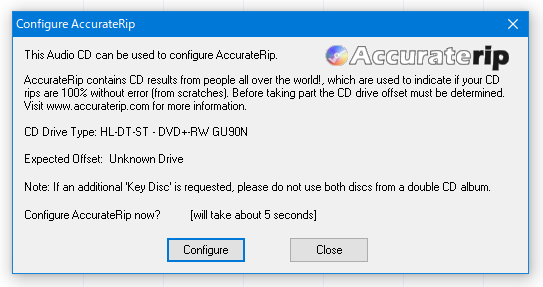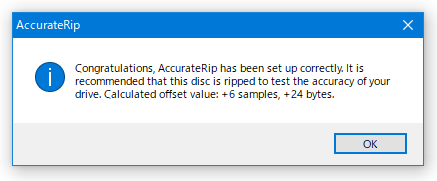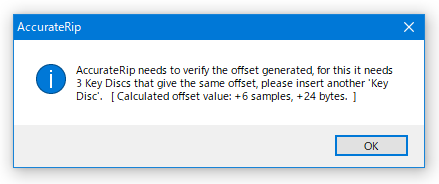Exact Audio Copy セットアップウィザード
初回起動時に、以下ようなウィザードが表示されます。
ここはそのまま「次へ」ボタンをクリックします。
現在パソコンに接続されている光学ドライブが、一覧表示されます。
リッピングの際に使用するドライブにチェックを入れ、「次へ」ボタンをクリックします。
続いて、下記のような画面が表示されます。
ここでは、EAC を “ 正確さ重視 ” で使うのか、 “ 速度重視 ” で使うのかを選択することができます。
どちらを選択しても OK ですが、せっかく EAC を使うなら正確さを重視した方がよいでしょう。
次に、下のような画面が表示されます。
ここで、適当な音楽 CD を光学ドライブに挿入し
※1、「次へ」ボタンをクリックします。
(リッピングが行われるわけではありません)
1
光学ドライブに CD を挿入すると、「Configure AccurateRip」というダイアログが表示される。
挿入された CD が、このページに表示されている CD(キーディスク)である場合は、そのまま「Configure」ボタンをクリックする。
そうでない場合は、「Close」ボタンを押して閉じてしまってよい。
ドライブの性能チェックが開始されるので、しばらく待ちます。
この間、できるだけパソコンに負荷をかけないように放っておきます。
性能チェックが終了したら、「次へ」ボタンをクリックします。
「おめでとうございます!」という画面が表示されるので、「次へ」をクリックします。
エンコーダーの解説画面が表示されます。
ここもそのまま「次へ」ボタンををクリックします。
リッピングの際に使用するエンコーダーを問う画面が表示されます。
当サイトでは、自分で用意したエンコーダーを使用する方法を紹介しているので、「後で手動で設定する」にチェックを入れて「次へ」ボタンをクリックします。
freedb を利用する際に使用するメールアドレスの設定画面が表示されます。
「あなたの電子メールアドレス」欄に適当なメールアドレスを入力し、「次へ」ボタンをクリックします。
コピーしたトラックを、どのようなファイル名で出力するのかを問う画面が表示されます。
そのまま中央にあるプルダウンメニューをクリックし、自分の好きな形式を選択します。
(後から変更することもできます)
設定完了です。
EAC にはビギナーモードがありますが、特にメリットはないので「私は上級者です」を選択した方がよいでしょう。
オフセット等の設定(必要な場合のみ)
“ オフセットの設定 ” とは、
- 光学ドライブが、音声データの開始位置を正しく掴めるように行う設定
のことです。
大体どのドライブも、データの読み取り開始位置が微妙にズレているため、それを EAC 側で補正してやろうというものです。
(「Exact Audio Copy」は、これができるから「Exact」なのです)
設定しなくても CD のコピーは行えますし、音質に変化がある訳でもありませんが、大して難しい設定でもないので一応下に書いておきます。
- まず、このページで、自分が使っているドライブを探します※1。
1
自分が使用している光学ドライブの名前は、EAC の画面左上の欄で確認することもできる。
私が使用している光学ドライブは「HL-DT-STDVD+- RW GU90N」というものでしたが、ページ内検索(「Ctrl」+「F」)検索しても見つからなかったので「GU90N」で探してみたら 3 件ヒットしました。
( 3 件とも同じデータだったので、名前が違うだけで中身は同じドライブであったようです)
- 使用しているドライブが見つかった場合、「Correction Offset」欄にある数値(ドライブ名の右側にある数値)をメモしておきます。
「GU90N」の例で言うと、「+102」が「Correction Offset」の数値になります。
- 「Exact Audio Copy」のメニューバー上にある「EAC」から「ドライブオプション」を選択します。
- 「重要な情報」というダイアログが表示されるので、「OK」ボタンをクリックします。
(「次回もこの情報を表示する」のチェックを外しておくと、再度表示されなくなる)
- ドライブオプション画面が表示されるので、「オフセット / 速度」タブを開きます。
あとは、画面上部の「読み込みサンプルオフセット訂正を使用する」にチェックを入れ、メモしておいた「Correction Offset」の数値を入力すれば OK です。
(「読み込みサンプルオフセット訂正を使用する」がグレーアウトしてチェックできない時は、下部にある「AccurateRip を使用する」のチェックを外す)
- 尚、このページに表示されている CD(キーディスク)
を持っている場合は、キーディスクを挿入 → AccurateRip の画面上で「Congifure」ボタンをクリックするだけで OK です※2。
2
ただし、私が使用している「HL-DT-STDVD+- RW GU90N」の例で言うと、このページ ではオフセットが「+102」だったが、キーディスクを使用して設定すると「+6」になった...
どちらが正しいのか分からなかったが、他ツール(dbpoweramp)のフォーラムで管理人さんが “ 「GU90N」は「+102」だ ” のようなことを言っていたので、キーディスクを使うよりは このページ の情報を参照した方が良いのかもしれない。
(とはいえ、大体の環境では、このページ とキーディスクの使用 でオフセットが異なることはないと思う...)
「Congifure」ボタンを押すと「Congratulation」というダイアログが表示され、設定が自動で行われます。
場合によっては、「別のキーディスクを挿入してください」というダイアログが表示されることもあります。
もしそのようなダイアログが表示されたら、他のキーディスクを挿入 → 再度「AccurateRip」の画面上で「Congifure」ボタンをクリックして下さい。
Exact Audio Copy 紹介ページに戻る
k本的に無料ソフト・フリーソフト copyrights © U.G All rights reserved