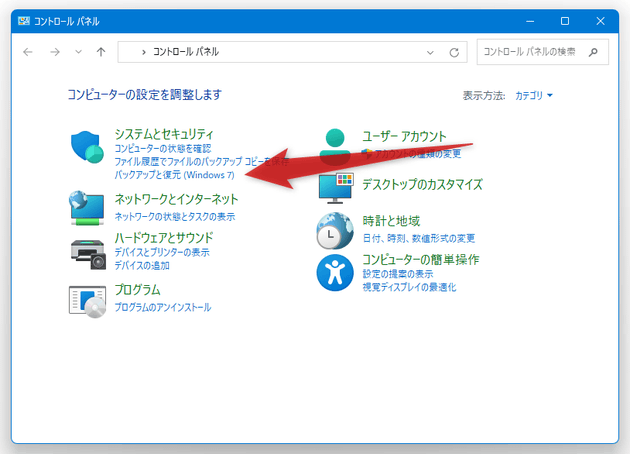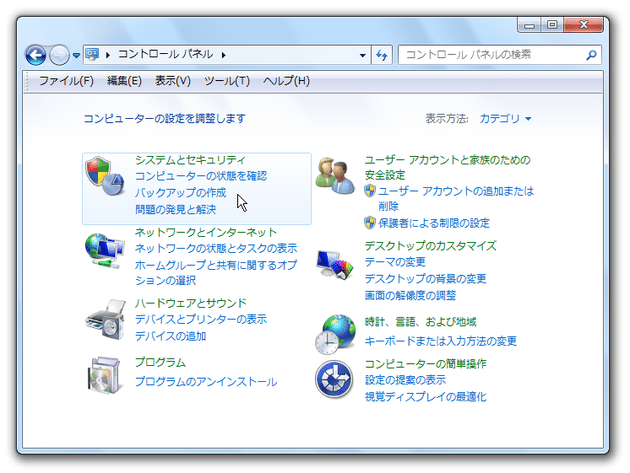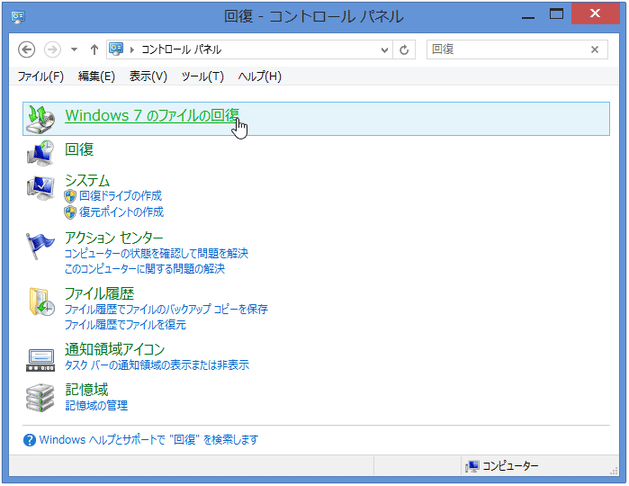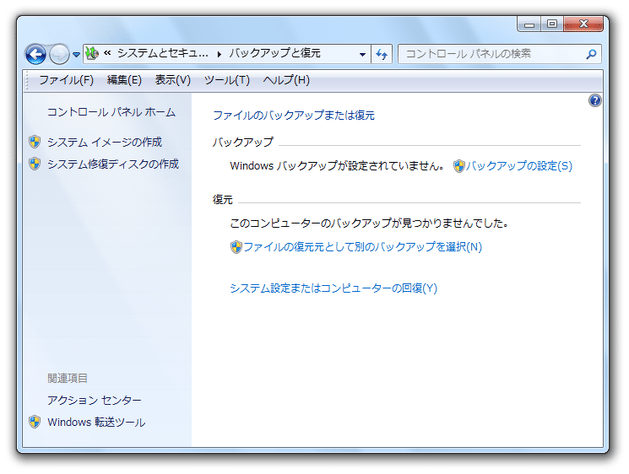システム修復ディスク / 回復ドライブ を作成する
前回の続きです。
Windows 7 / 8 / 8.1 / 10 / 11 のイメージバックアップ機能
バックアップイメージを復元する際には、
- Windows のインストールメディア※1 - ブート DVD / USB
- システム修復ディスク - ブート CD / DVD
- 回復ドライブ - ブート USB
1 「Windows インストールメディア作成ツール」で作成することができる。
「システム修復ディスク」「回復ドライブ」はコントロールパネルから作成することができ、また Windows のインストールメディアよりも早くブートするので、作成しておいて損はないと思います。
(Windows 7 には「回復ドライブ」作成機能がなく、Windows 8.1 には「システム修復ディスク」作成機能がありません)
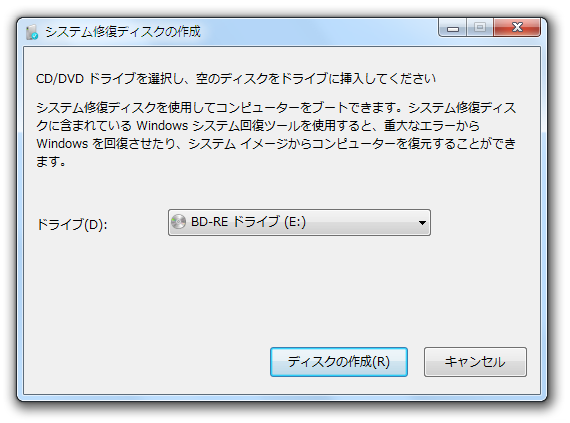
ここでは、「システム修復ディスク(CD / DVD)」の作成方法から紹介します。
回復ドライブ(USB ドライブ)を作成する(Windows 8 / 8.1 / 10 / 11)
システム修復ディスクを作成する(Windows 7 / 8 / 8.1 / 10 / 11)
- まず、空のディスクを光学ドライブに入れておきます。
「システム修復ディスク」の容量は 160 MB ほどなので、ディスクは CD でも OK です。 - Windows 10 を使用している場合は、スタートボタンをクリック / 右クリック したりし、「設定」アプリを開きます。
Windows 11 を使用している場合は、ホットキー “ Win + R ” を押して表示される「ファイル名を指定して実行」や、エクスプローラのアドレスバー上に
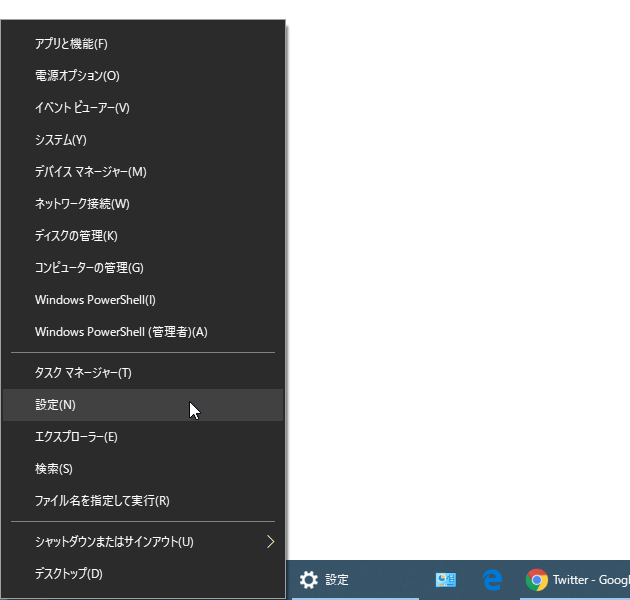 controlと入力して Enter キーを押します。Windows 7 / 8 を使用している場合は、スタートボタンをクリック → 「コントロール パネル」を選択します。
controlと入力して Enter キーを押します。Windows 7 / 8 を使用している場合は、スタートボタンをクリック → 「コントロール パネル」を選択します。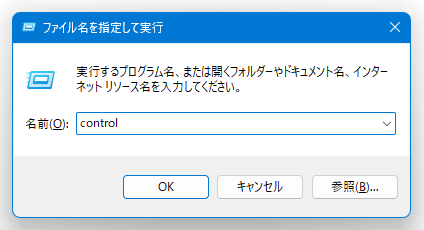
- Windows 10 を使用している場合は、続いて「更新とセキュリティ」を選択 → 左メニュー内の「バックアップ」を開き、画面中段にある「[バックアップと復元] に移動(Windows 7)」を選択します。
Windows 11 を使用している場合は、左上の「システムとセキュリティ」メニュー内にある「バックアップと復元(Windows 7)」を選択します。 Windows 7 を使用している場合は、左上の「システムとセキュリティ」メニュー内にある「バックアップの作成」を選択します。
Windows 8 を使用している場合は、右上の検索ボックスに「回復」と入力し、「Windows 7 のファイルの回復」を選択して下さい。 - 左メニュー内にある「システム修復ディスクの作成」をクリックします。
- 「システム修復ディスクの作成」という画面が表示されます。
ここの「ドライブ」欄で空のディスクが入っているドライブを選択し、右下にある「ディスクの作成」ボタンをクリックします。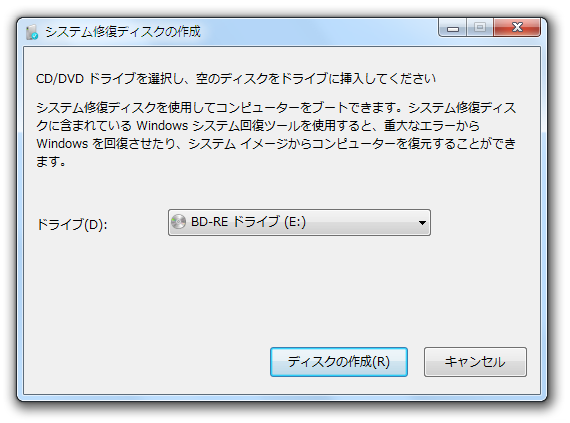
- ディスクの作成処理が開始されるので、少し待ちます。
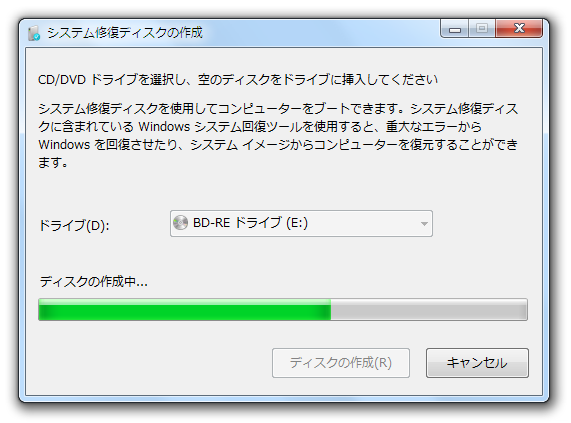
- データの書き込みが終了すると、「ディスクのラベルに次の情報を記載してください」という画面が表示されます。
ここで「閉じる」ボタンをクリックし、操作を完了させます。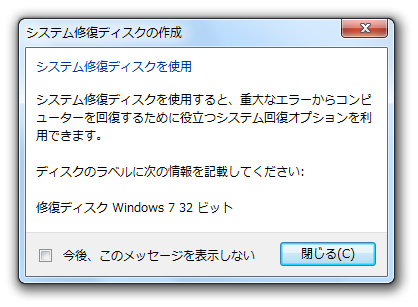
回復ドライブを作成する(Windows 8 / 8.1 / 10 / 11)
- 引き続き、Windows 8 / 8.1 / 10 / 11 における「回復ドライブ」の作成方法も紹介します。
まず、中身が空、もしくはフォーマットしても構わない USB ドライブを接続します。 - Windows 10 / 11 を使用している場合は、「設定」アプリの検索ボックスに “ 回復 ” と入力 → 「回復ドライブの作成」を選択します。
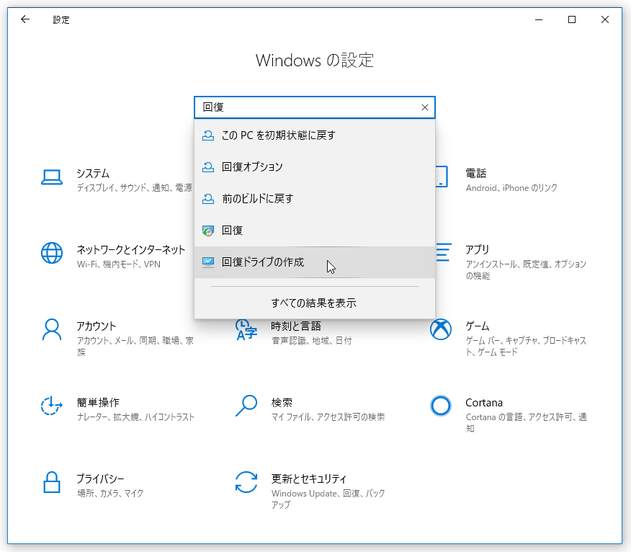
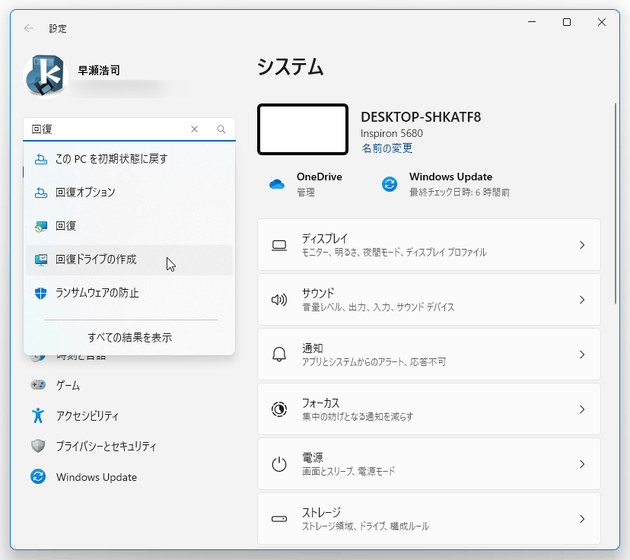
Windows 8 / 8.1 を使用している場合は、コントロールパネルの右上にある検索ボックスに “ 回復 ” と入力 → 「回復ドライブの作成」を選択します。
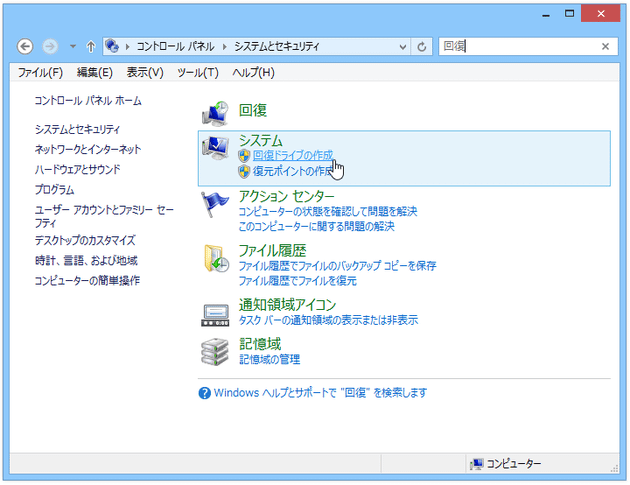
- 「回復ドライブの作成」という画面が表示されます。
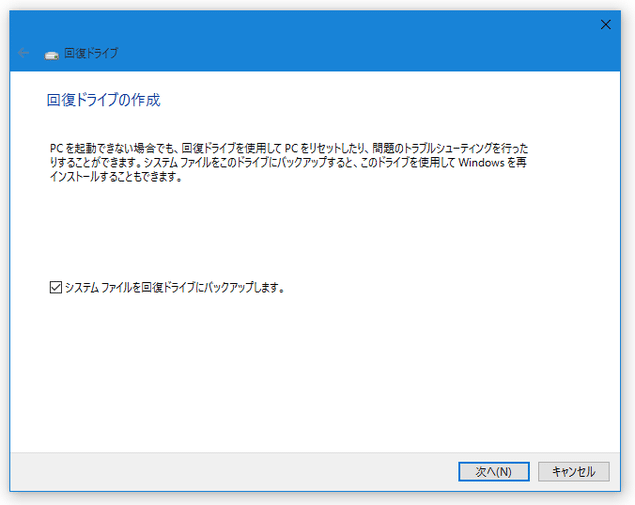
「システム ファイルを回復ドライブにバックアップします」にチェックを入れておくと、バックアップイメージがなくても OS の再インストールを行うことができます。
コピー操作に関しては、今のところ何度でも行える?ようでした。
(自分で作成したバックアップイメージからレストアを行うのであれば、システムファイルのバックアップは不要です)
Windows 8 を使用している場合、「回復パーティションを PC から回復ドライブにコピーします」というオプションが表示されます、
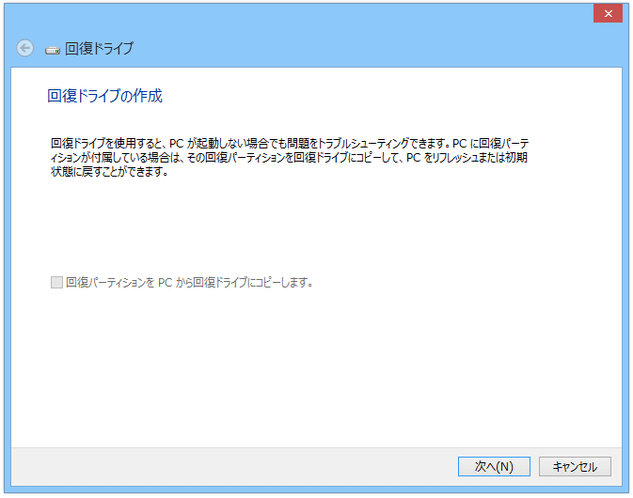
基本的にはそのまま「次へ」ボタンをクリックすれば OK ですが、“ 回復パーティションのコピー ” は一度しか行えないので注意が必要です※2。
(回復ドライブ自体は、何度でも作成することができます)
2 “ 回復パーティション ” とは、メーカーが用意しているリカバリ領域のこと。
(自作 PC を使用している場合は存在しない)
これを回復ドライブに含めておくと、バックアップイメージがなくてもパソコンの初期化を行うことができる。
自分で作成したバックアップイメージからレストアを行う時は、回復パーティションがなくても問題はない。
尚、回復パーティションのコピーを行う場合、通常よりも作成処理に時間がかかります。
加えて、ある程度容量のある USB が必要になることがあります。
(リカバリ領域のサイズによりまちまちだが、一般的には 8 GB 以上は必要になるはず)
- 書き込み先ドライブの検索が開始されるので、しばらく待ちます。
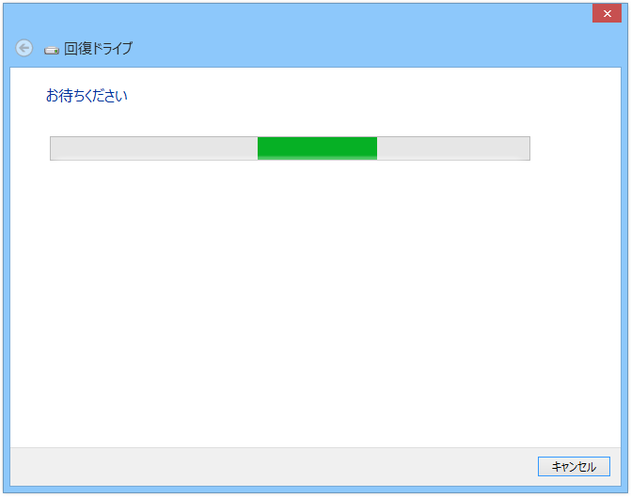
- 少し待つと、書き込み先として指定可能なUSB ドライブが一覧表示されます。
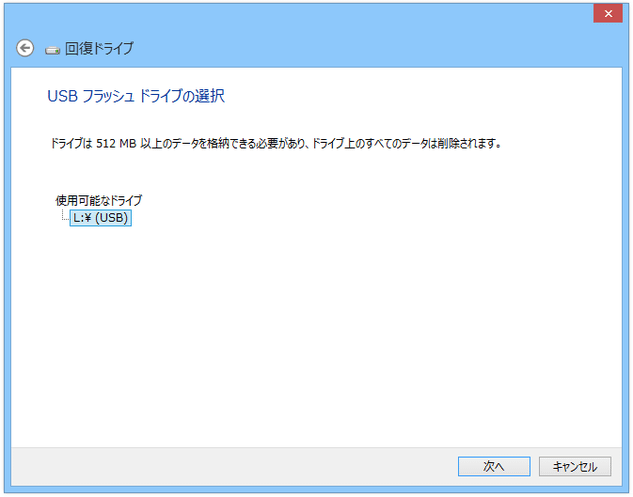
この中から、回復ドライブとして使いたいドライブを選択し、右下にある「次へ」ボタンをクリックします。 - “ 書き込み先ドライブの内容は、すべて削除されます ” という警告が表示されます。
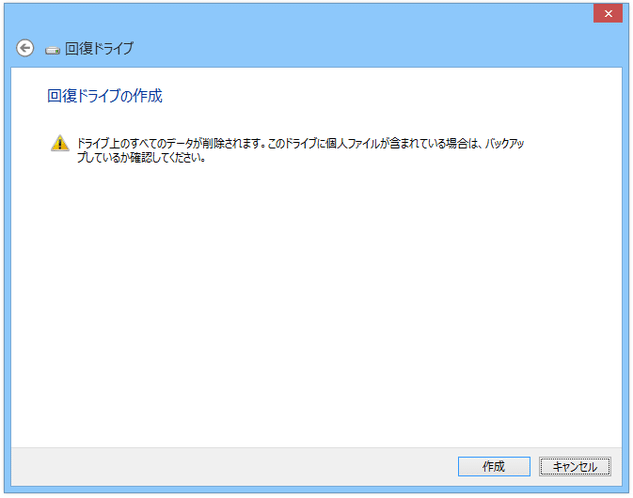
そのまま、右下の「作成」ボタンをクリックします。 - 回復ドライブの作成処理が開始されるので、少し待ちます。
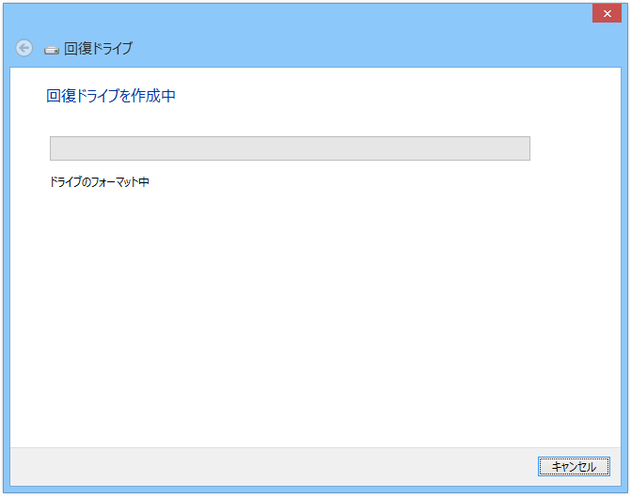
- しばらく待ち、「回復ドライブの準備ができました」と表示されたら処理完了です。
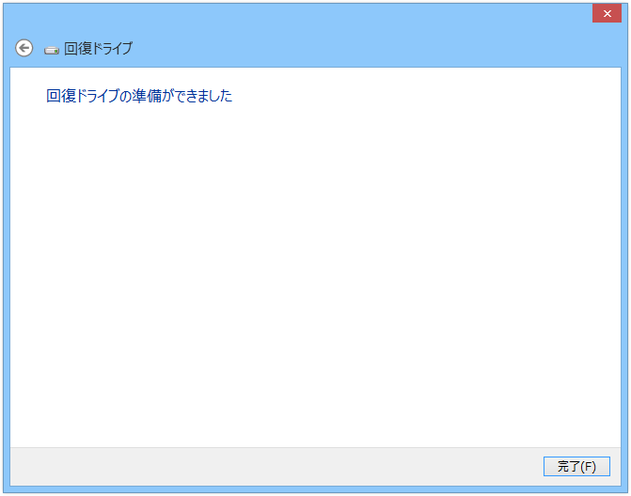
イメージの復元を行う
スポンサードリンク
| このページのTOPへ |

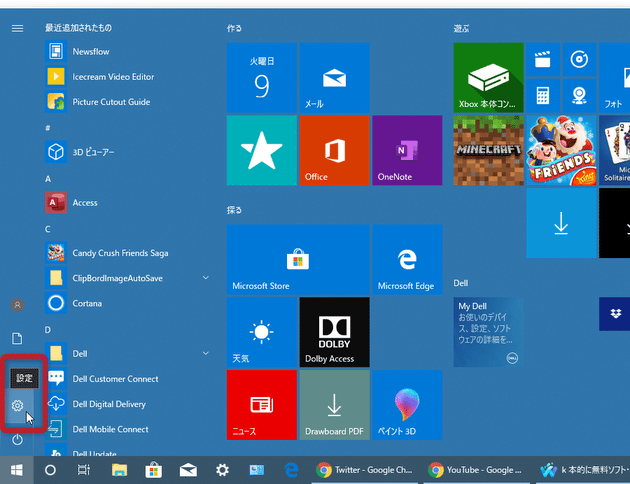
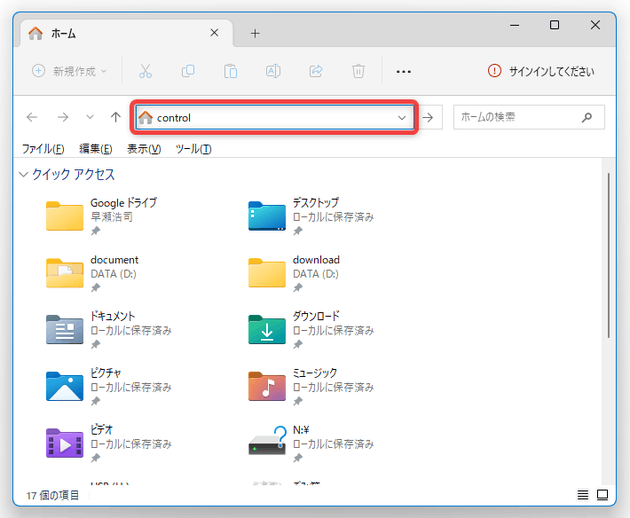
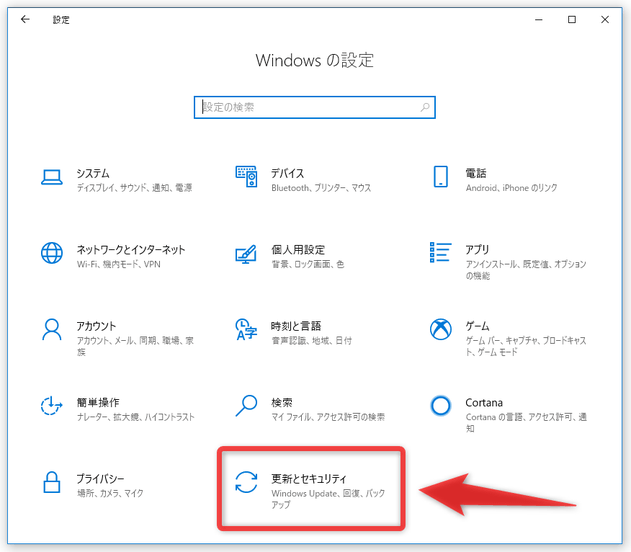
![左メニュー内にある「バックアップ」を開き、中段にある「[バックアップと復元] に移動(Windows 7)」を選択する](./thum/imagebackup13thum.png)