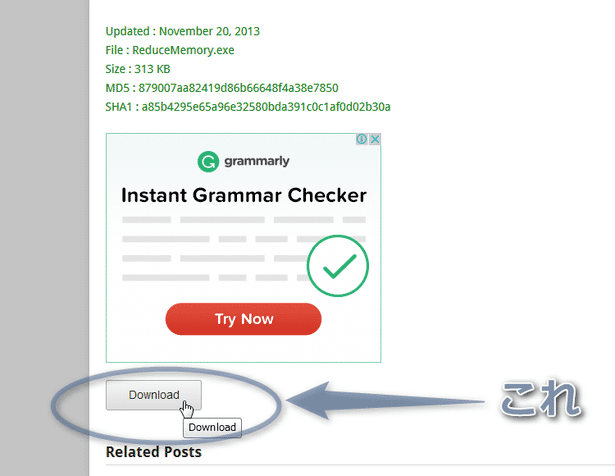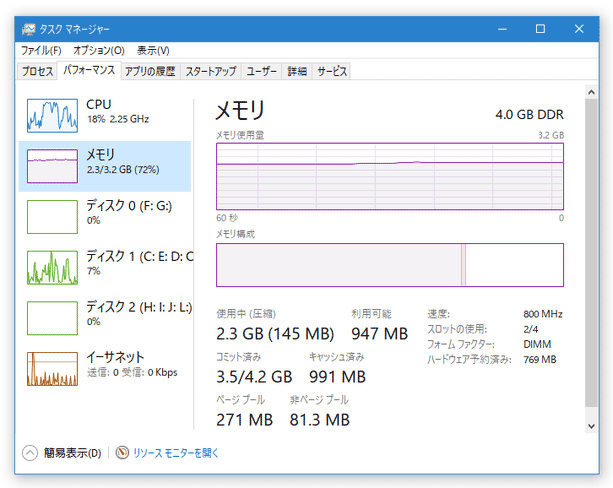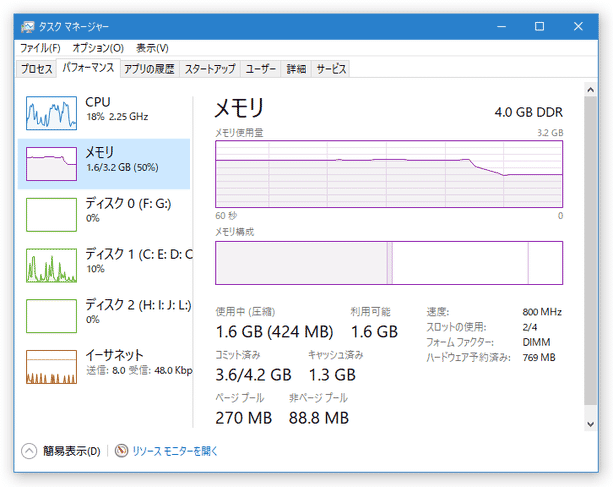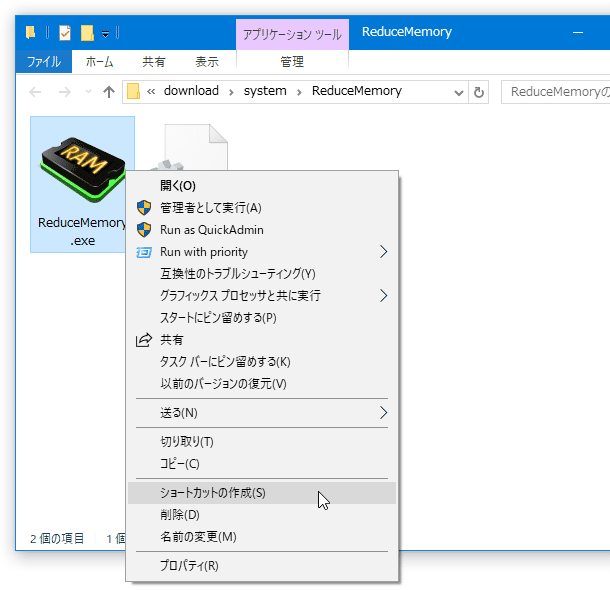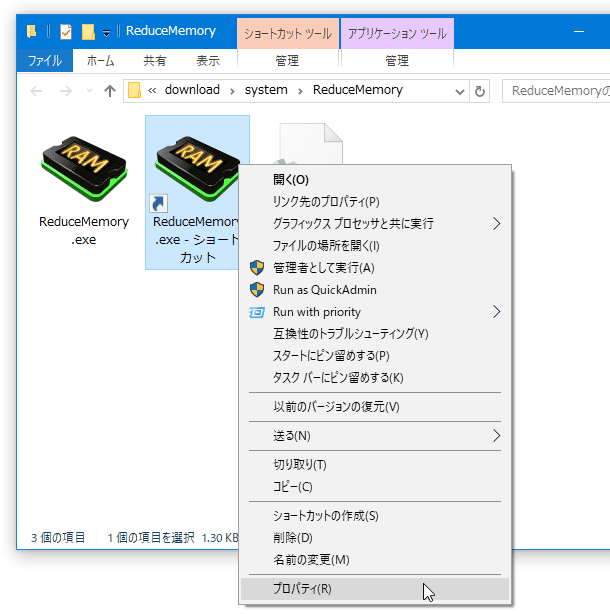常駐型のツールとしても、非常駐型の単機能ツールとしても使うことができるメモリ解放ソフト!「Reduce Memory」。
Reduce Memory
コンパクトでありながらも高機能なメモリ解放ソフト。
システムが読み込んでいるデータの中から不要になったものを取り除き、使用可能なメモリ容量を増やしてくれるメモリ解放ツールです。
メモリ使用率が特定値を上回った時に自動でメモリ解放を実行する機能や、メモリ使用率をタスクトレイ上に表示できるようにする機能、ウインドウを表示せずにメモリ解放を実行する機能 等が付いています。
ロード中のメモリの中から不要になった情報を取り除き、メモリの空き領域を増やしてくれるメモリ解放ツールで、とにかくシンプルで手軽に使えるところが最大の特徴。
基本的にワンクリックするだけで使うことができ、必要であればタスクトレイに常駐させて使ったりすることも可能となっています※1。
1 タスクトレイアイコン上には、メモリ使用率を表示させることもできる。
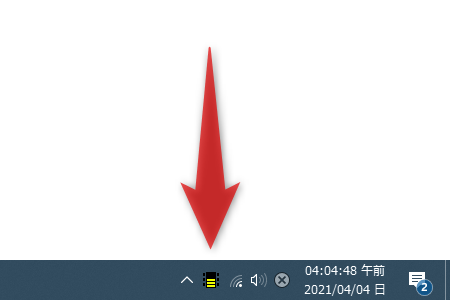
また、コマンドラインオプションを付けて実行することにより、ウインドウ / タスクトレイアイコン / タスクボタン 等を表示させずに “ メモリ解放だけ ” を実行することもできたりします。
(このページでは、コマンドラインオプションを付けたショートカットを作成する方法を紹介)
普段、たくさんのソフトを一度に立ち上げていたりする人や、ブラウザで大量のタブを開いていたりする人におすすめです。
その他、メモリ使用率が特定値を上回った時に、自動でメモリ解放を実行できるようにする機能も付いています。
使い方は以下の通り。
使用バージョン : Reduce Memory 1.6
ダウンロード
- ダウンロード先のページでは、「Related Posts」というテキストの上にある「Download」ボタンをクリックしてください。
普通に使う
- 「ReduceMemory.exe」を実行します。
- メイン画面が表示されます。
ここでは、

- 総メモリ容量
- 使用中メモリ容量
- 空きメモリ容量
- メモリ使用率
基本的には、メモリ解放を行いたいタイミングで、画面右上にある「最適化する」ボタンをクリックすれば OK です。
即座にメモリの解放が行われ、メモリの空き容量を増やしてくれます。メモリ解放前(Windows 7)
 メモリ解放後(Windows 7)
メモリ解放後(Windows 7)

- 必要に応じて、メモリ使用率が特定値を上回った時に、自動でメモリ解放を行うように設定することもできます。
この自動解放機能を有効化したい時は、画面右側にある「オプション」ボタンをクリック →「メモリ自動最適化のしきい値を指定する」にチェックを入れ、- メモリ使用量が次の値を超えた場合に最適化
- 秒毎 - メモリ解放を実行する間隔(単位は秒)
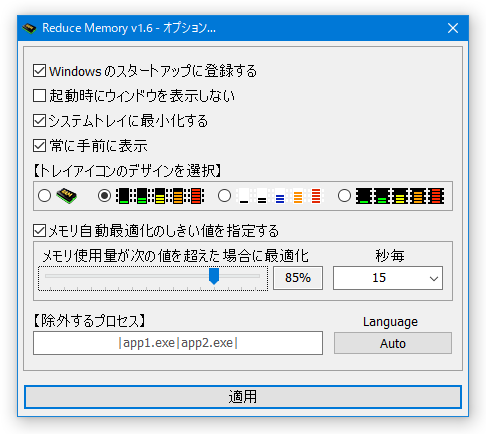
- 尚、「Reduce Memory」は、タスクトレイに常駐させて使うこともできます。
タスクトレイに常駐させて使いたい時は、オプション画面上にて
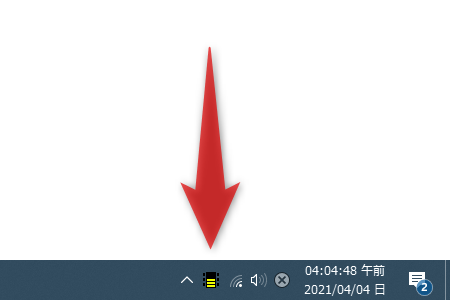
- 起動時にウインドウを表示しない - タスクトレイに格納した状態で起動する
- システムトレイに最小化する - 最小化した時に、タスクトレイに格納する
また、「トレイアイコンのデザインを選択」欄で、トレイアイコンのスタイルを 4 種類の中から選ぶことも可能となっています。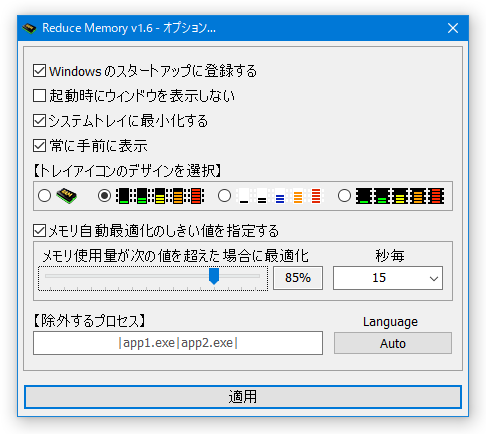
- タスクトレイに格納しておくと、トレイアイコンを右クリック → 「メモリ最適化 〇 % 使用」というメニューからメモリ解放を行えるようになります。
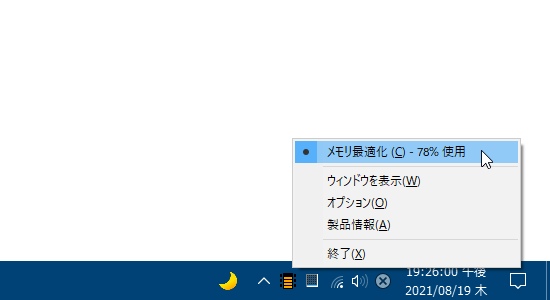
非常駐型のツールとして使う
- 「Reduce Memory」は、コマンドラインオプション /o を付けて実行することにより、ウインドウ等を表示させずに “ メモリ解放だけ ” を実行することができます。
(メモリ解放を行ったら、「Reduce Memory」自身は即終了する)
このページでは、- コマンドラインオプションを付けたショートカットを作成し、そのショートカットを実行することでメモリ解放を行う
- まず、「Reduce Memory」を右クリックしてショートカットの作成を行います。
- 作成されたショートカットを右クリックし、「プロパティ」を選択します。
- 「Reduce Memory」のプロパティ画面が表示されるので、「ショートカット」タブを開きます。
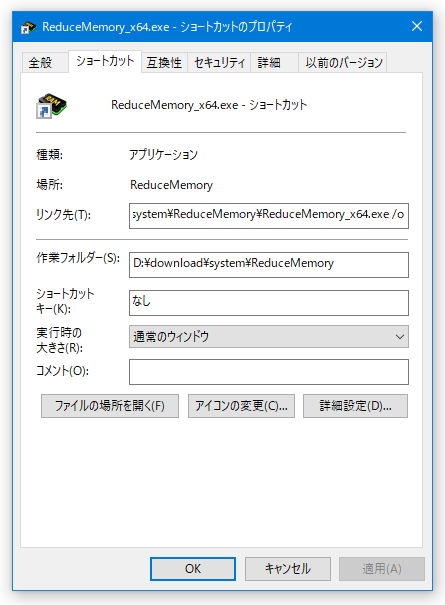
- 一番上の「リンク先」欄の末尾に、半角スペースを空けてから /o と入力します。
たとえば、↓ のような感じです。-
D:\ReduceMemory\ReduceMemory_x64.exe /o
- 「OK」ボタンを押してプロパティ画面を閉じます。
- 以降、このショートカットを実行することにより、ウインドウ等を表示させずにメモリ解放を行えるようになります。
(メモリ解放を実行しても、特に「操作完了」などのダイアログは表示されません)
定番のメモリ最適化ツール
| Reduce Memory TOPへ |
アップデートなど
おすすめフリーソフト
おすすめフリーソフト
スポンサードリンク