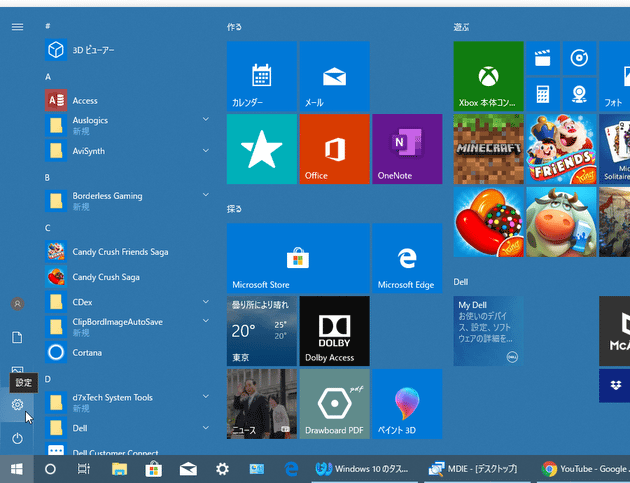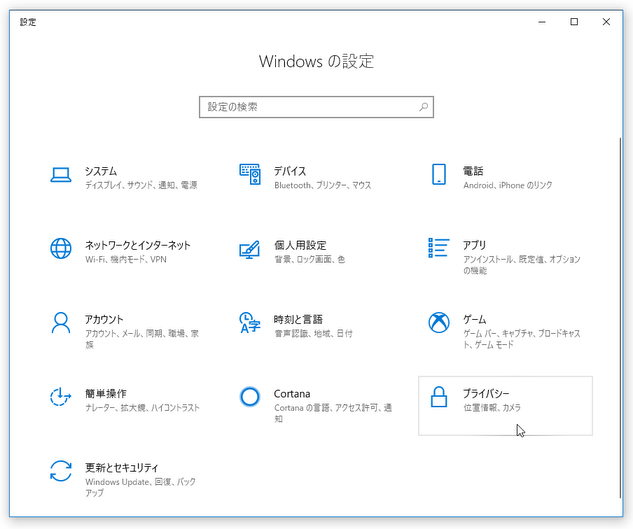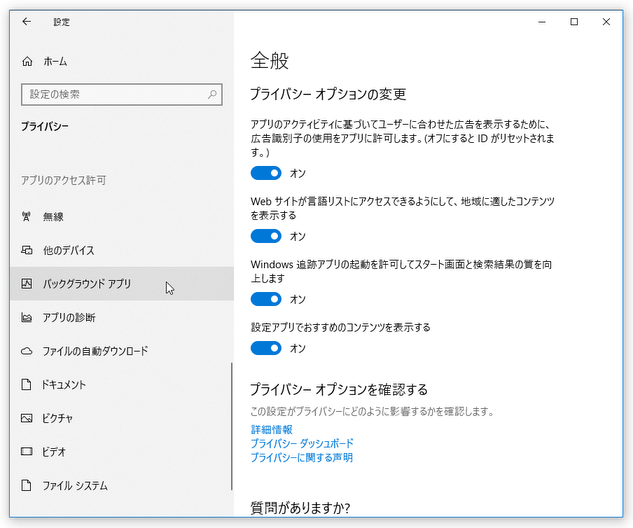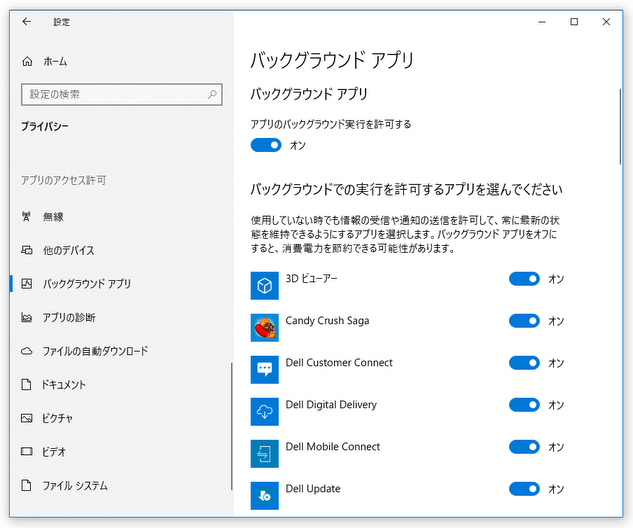Windows 10 上で、意図せぬアプリがバックグラウンドで実行するのを防ぐ方法
このページでは、Windows 10 上で意図せぬアプリがバックグラウンドで勝手に実行するのを防ぐ方法を紹介します。
- 指定したアプリケーションを、起動できないように制御してくれるアプリケーションブロッカー「Simple Run Blocker」
- Windows 10 の通知を無効化、および制御する方法
- Windows 起動時に自動で起動する“ スタートアップアプリ ” を、管理&設定 することができるフリーソフト
- Windows 10 のタスクマネージャーを使い、“ Windows の起動に負荷をかけているプログラム ” を探す
- Windows 10 のバック グラウンド アプリとプライバシー
Windows 10 では、ウインドウやタスクトレイアイコンが表示されていなくても、バックグラウンドで起動して通信を行っていたりするアプリがあります。
こういったアプリの存在には中々気付きにくく、また手動で停止してもいつの間にか起動していることがあるので、OS 側で制御しておくと安心です。
特に、メーカー製の PC を使用している場合、全く使うことのないプリインストールアプリも多く、そういった “ 普段使用していないアプリ ” がバックグラウンドで実行していることも多いので、一度はチェックしておくことをお勧めします。
ちなみに、アプリがバックグラウンドで実行するのを、一括して拒否することもできたりします。
バックグラウンドで実行するアプリを管理する
- ホットキー “ 「Win」+「I」 ” を押すか、スタートボタンをクリック / 右クリック するなどして、「設定」アプリを開きます。
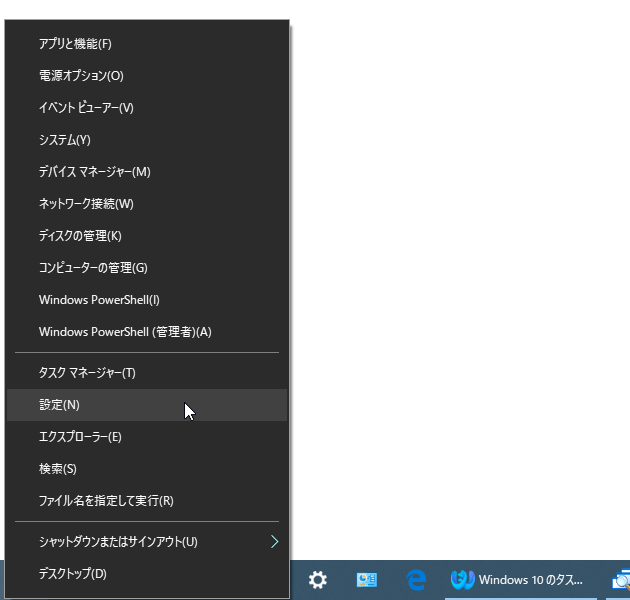
- 「設定」アプリが立ち上がるので、「プライバシー」をクリックし、左メニュー内にある「バックグラウンド アプリ」を選択します。
- 「バックグラウンド アプリ」という画面が表示されます。
この画面の「バックグラウンドでの実行を許可するアプリを選んでください」欄で、バックグラウンドで勝手に実行させたくないアプリのスイッチを「オフ」にしておきます。
定期的にインターネットと通信を行う必要があるアプリ、または通知機能を利用したいアプリなどは、オンのままにしておいた方がよいでしょう。
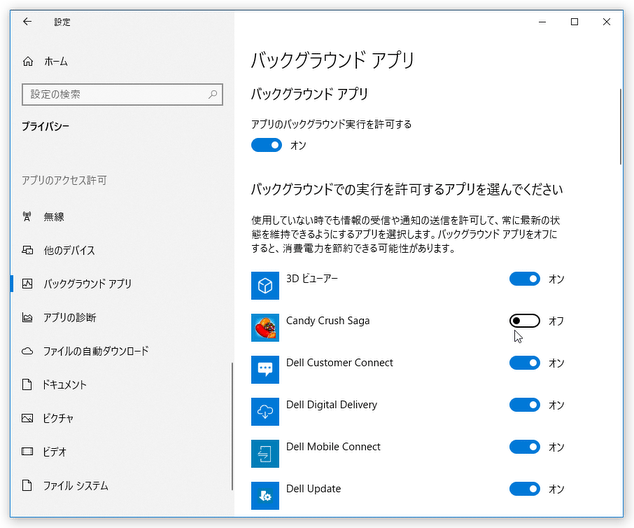
尚、スイッチをオフにしても、アプリケーションが使えなくなるというわけではありません。 - 設定が終わったら、「設定」アプリは閉じてしまって OK です。
スポンサード リンク
| 意図せぬアプリがバックグラウンドで実行するのを防ぐ TOPへ |