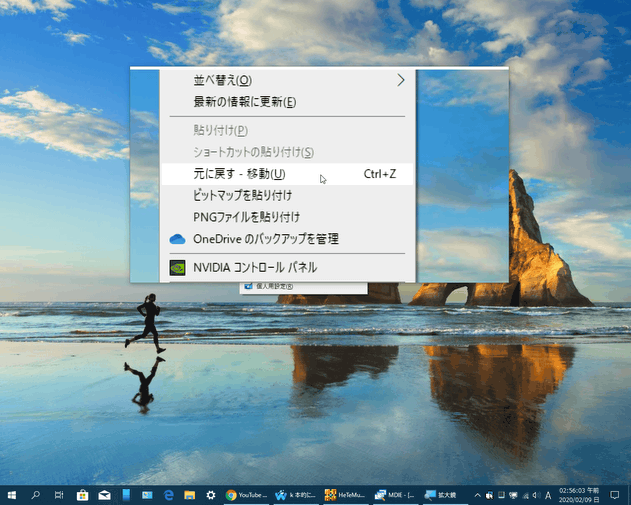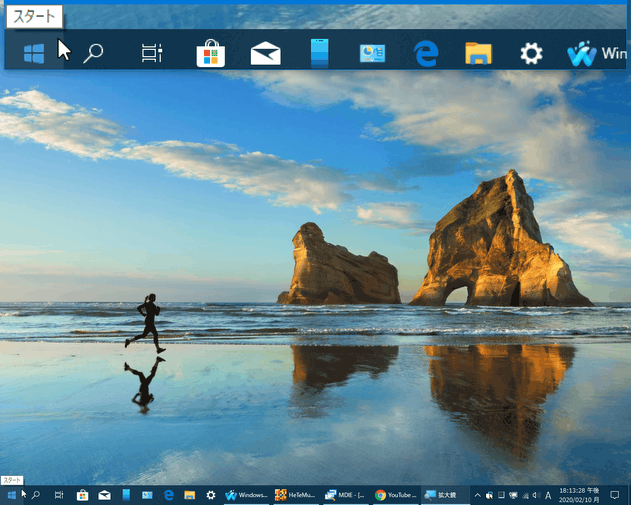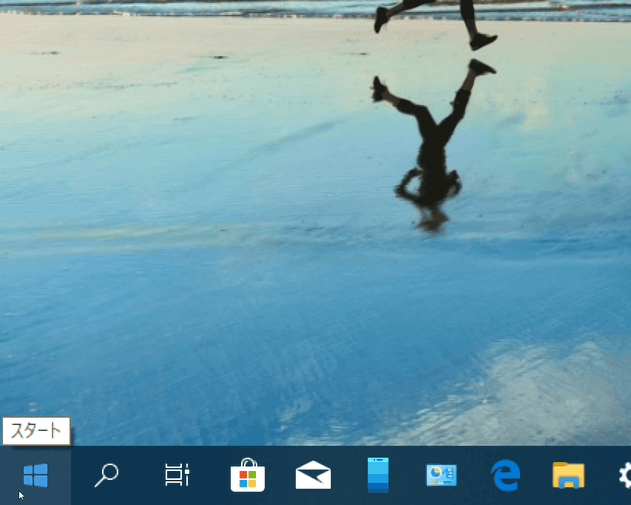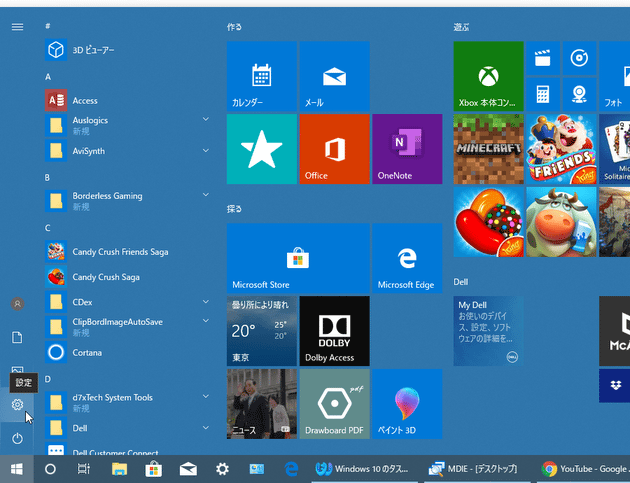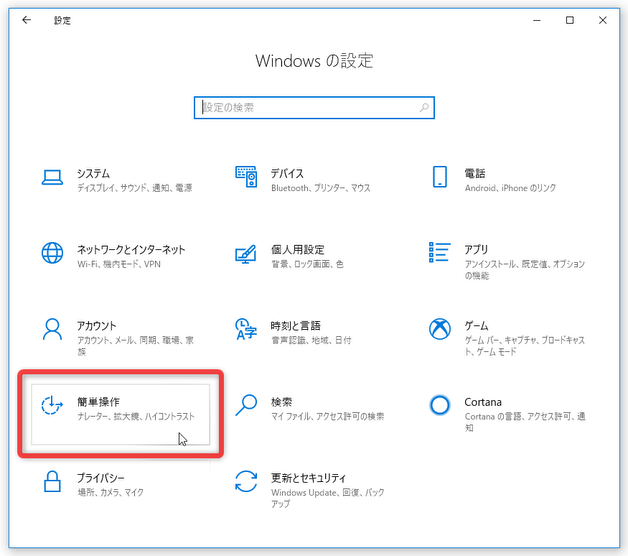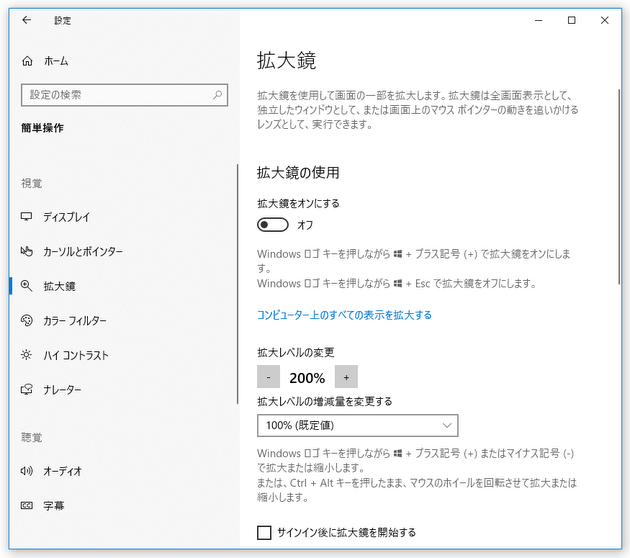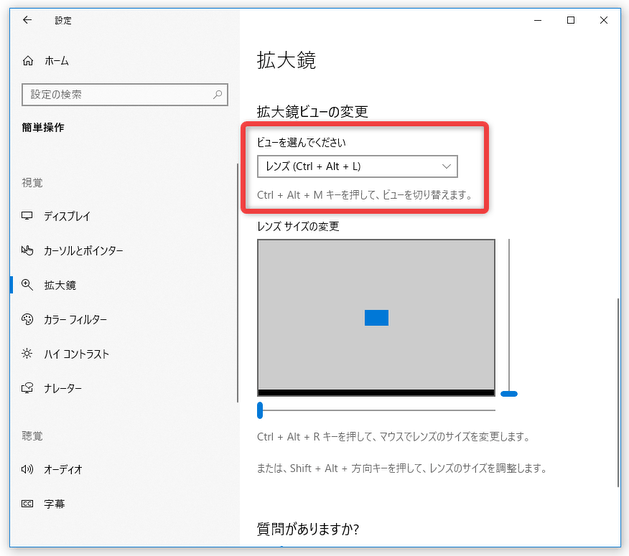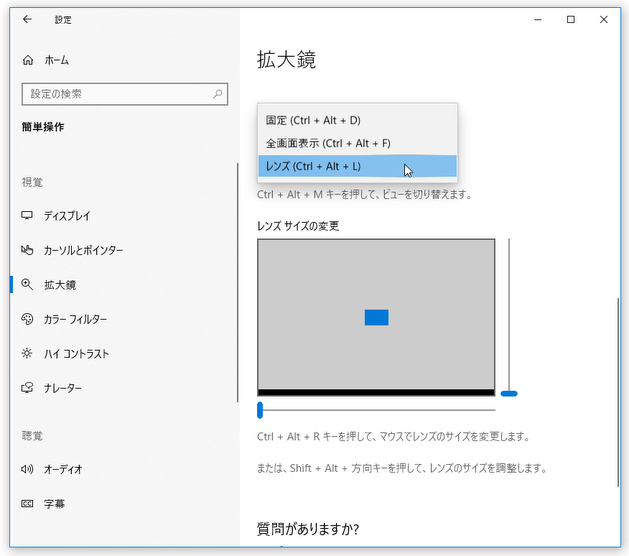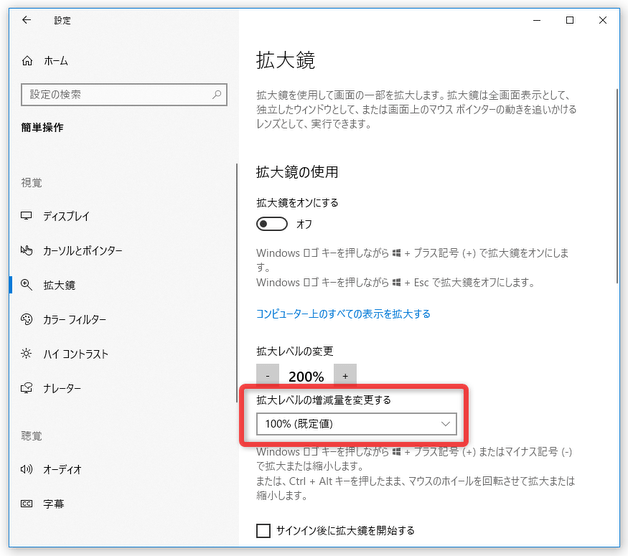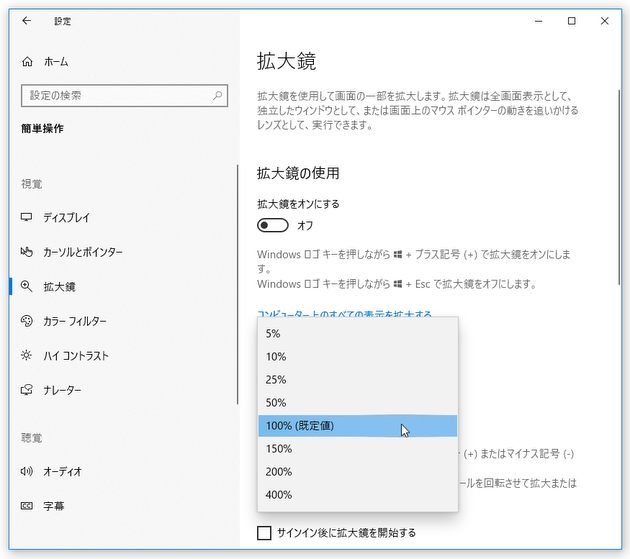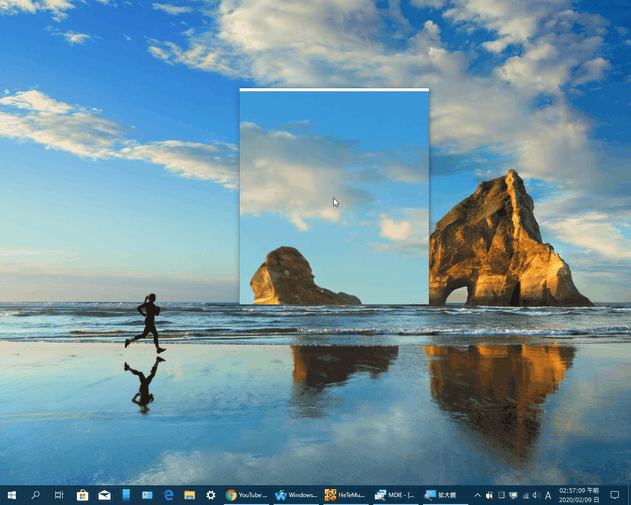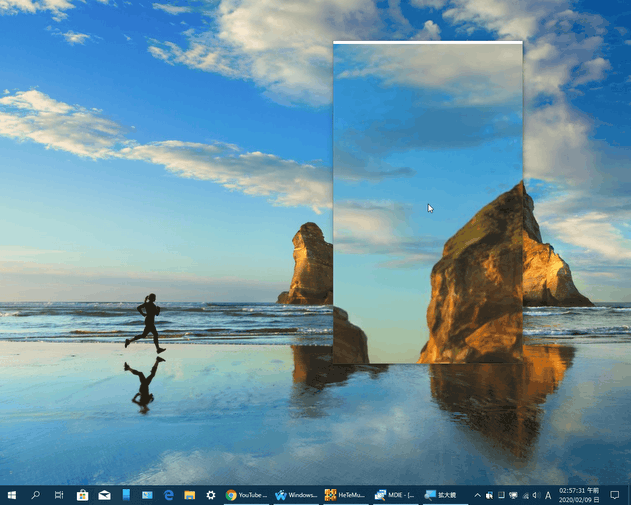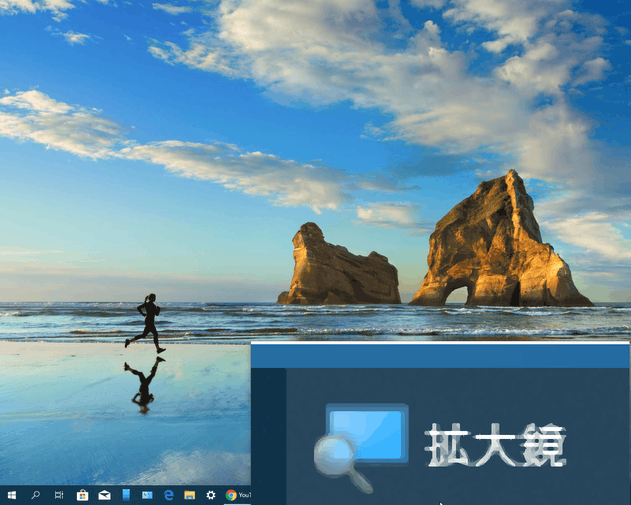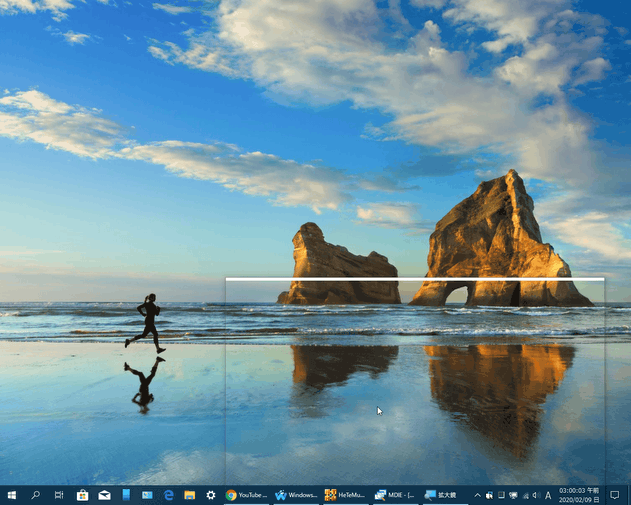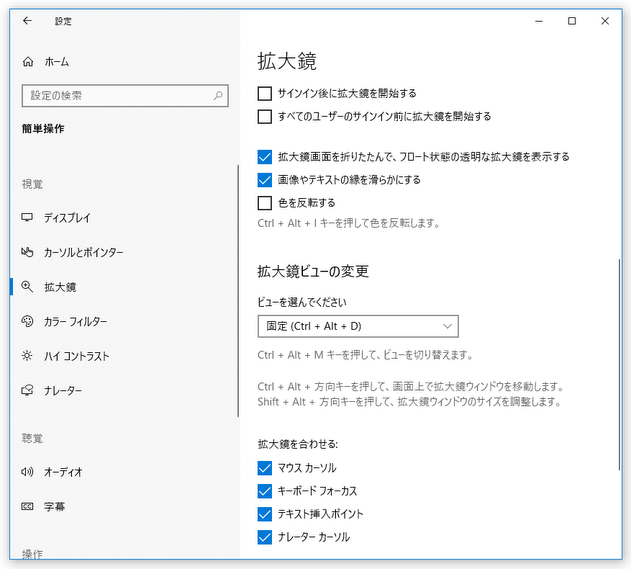Windows 10 の「拡大鏡」を使いこなす
このページでは、Windows 10 の「拡大鏡」アプリを使い、画面内の特定部分を拡大して表示する方法を紹介します。
Windows 10 には「拡大鏡」というアプリがインストールされており、これを使って画面内の特定部分を拡大して表示することができます(最大で 1600%)。
OS の標準ツールにしては(?)カスタマイズ性が高く、拡大鏡の形状は
- 画面上部に、帯状にして固定表示する “ 固定 ”
- 画面いっぱいに拡大して表示する “ 全画面表示 ”
- ルーペのような矩形枠の中に表示する “ レンズ ” ※1
(形状は、使用中にホットキーで切り替えることができる)
1 「レンズ」に関しては、高さや横幅を調整することも可能。
また、一度の拡大・縮小操作で増減する拡大レベル(表示倍率)を 5% ~ 400% 幅で調整することができるので、拡大率を少~しずつ微調整したり、あるいは一気に超倍率にしたりすることも可能となっています。
すべての操作(拡大鏡の開始 / 終了、拡大レベルの調整、形状の変更)はホットキーで実行することもできるため、意外とテンポよく使うことができると思います。
普段、画面内の小さい文字を見るのに苦労していたりする人におすすめです。
拡大鏡の形状(ビュー)を指定する
- ホットキー “ Win + I ” を押すか、スタートボタンをクリック / 右クリック するなどして、「設定」アプリを開きます。
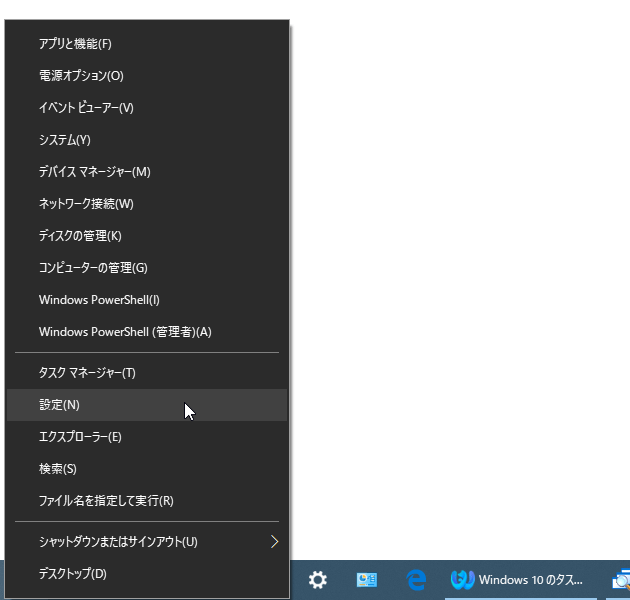
- 「設定」アプリが起動したら、「簡単操作」をクリック → 左メニュー内にある「拡大鏡」を選択します。
- 設定画面が表示されます。 この画面を下にスクロールし、「拡大鏡ビューの変更」欄にあるプルダウンメニューをクリック → 拡大鏡の形状(ビュー)を選択します。
- 設定可能な項目は他にも色々とありますが、基本的にはそのままで OK です。
必要であれば、少し上の方にある「拡大レベルの増減量を変更する」欄で、一度の拡大・縮小操作で増減する拡大レベルを調整しておいてもよいでしょう。
拡大鏡を起動する
- ホットキー “ Win + + ” キーを押します。
- 拡大鏡が起動し、画面がズームアップして表示されます。
- 拡大鏡を終了する時は、ホットキー “ Win + Esc ” を押します。
もしくは、拡大鏡パネルを閉じるだけでも OK です。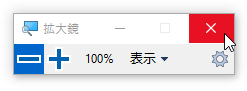
拡大鏡の形状(ビュー)を変更する
- 拡大鏡を起動している間は、下記ホットキーにより形状(ビュー)を変更することができます。
- Ctrl + Alt + D - 固定
- Ctrl + Alt + F - 全画面表示
- Ctrl + Alt + L - レンズ
- ちなみに、ホットキー “ Ctrl + Alt + M ” キーを押すことにより、形状を順番に切り替えていくこともできたりします。
拡大鏡(レンズ)のサイズを調整する
- レンズの高さ&横幅 は、ホットキー “ Shift + Alt + 方向キー ” で変更することができます。
たとえば、“ Shift + Alt + ← → ” キーを押すとレンズの横幅を調整することができ、“ Shift + Alt + ↑ ↓ ” キーを押すと、レンズの高さを調整することができます。
拡大レベルを調整する
- 拡大率を上げたい時は、ホットキー “ Win + + ” キーを押します。 逆に、拡大率を下げたい時は、ホットキー “ Win + - ” キーを押します。
- 尚、 “ Ctrl + Alt ” を押したままマウスホイールを回転させることでも、拡大率を調整することができたりします。
その他の設定
- 拡大鏡パネルの右端にある
 をクリックします。
をクリックします。
もしくは、「設定」アプリを起動し、「簡単操作」をクリック → 左メニュー内にある「拡大鏡」を選択します。 - 設定画面が表示されます。
ここでは、
- サインイン後に拡大鏡を開始する
- すべてのユーザーのサインイン前に拡大鏡を開始する
- 色を反転する
- 拡大鏡を合わせる(「全画面表示」「固定」のみ) - フォーカスを合わせるアクション
- マウス カーソル
- キーボード フォーカス
- テキスト挿入ポイント
- ナレーター カーソル
拡大鏡を終了する
- 拡大鏡を終了する時は、ホットキー “ Win + Esc ” を押します。
もしくは、拡大鏡パネルを閉じるだけでも OK です。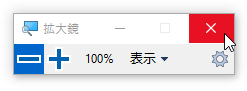
スポンサード リンク
| Windows 10 の「拡大鏡」を使いこなす TOPへ |