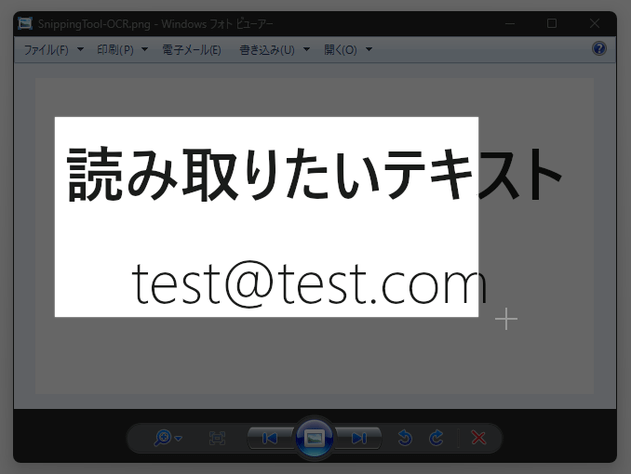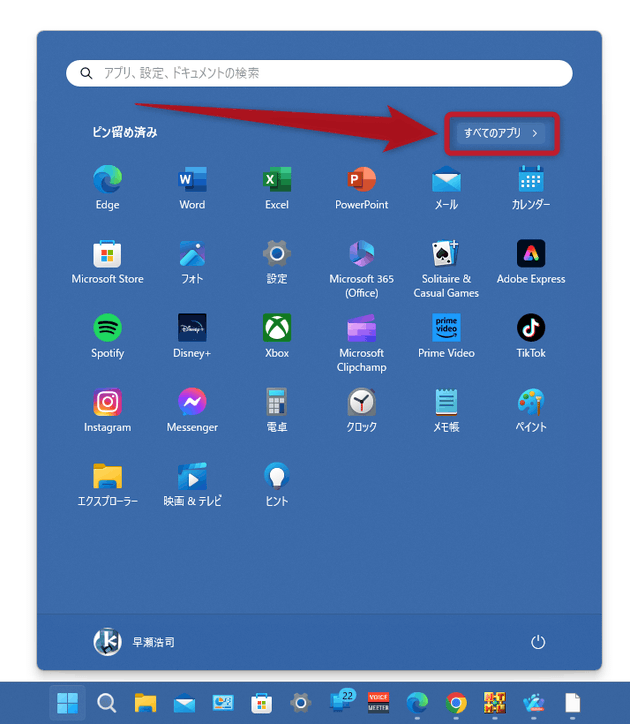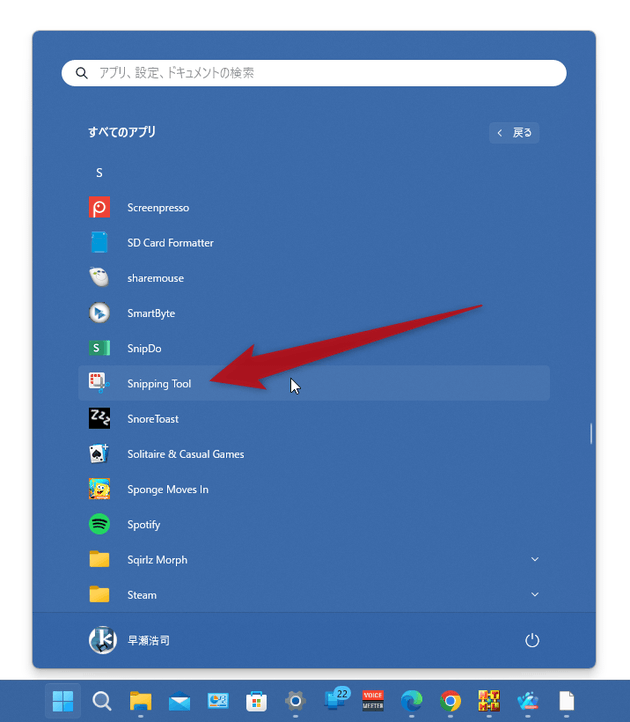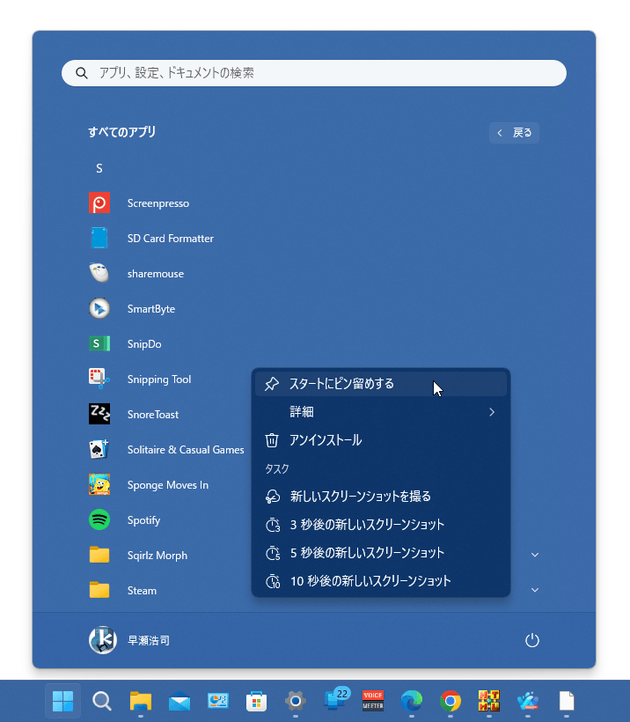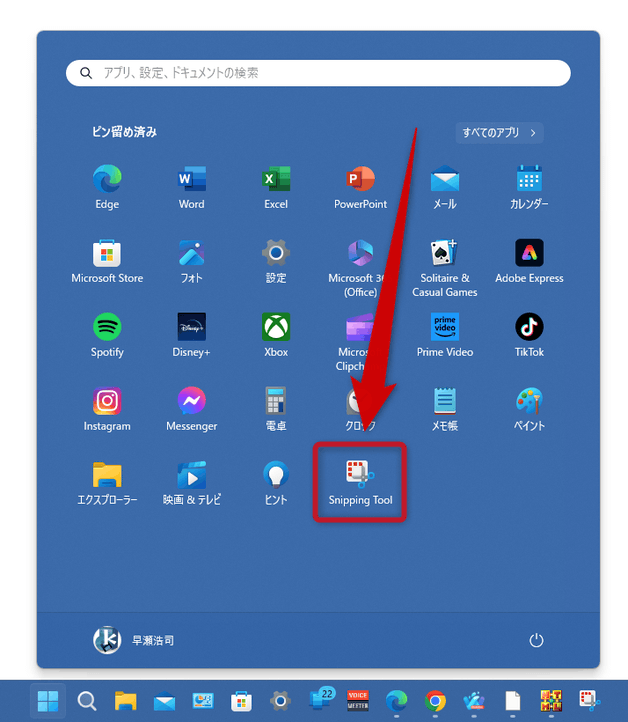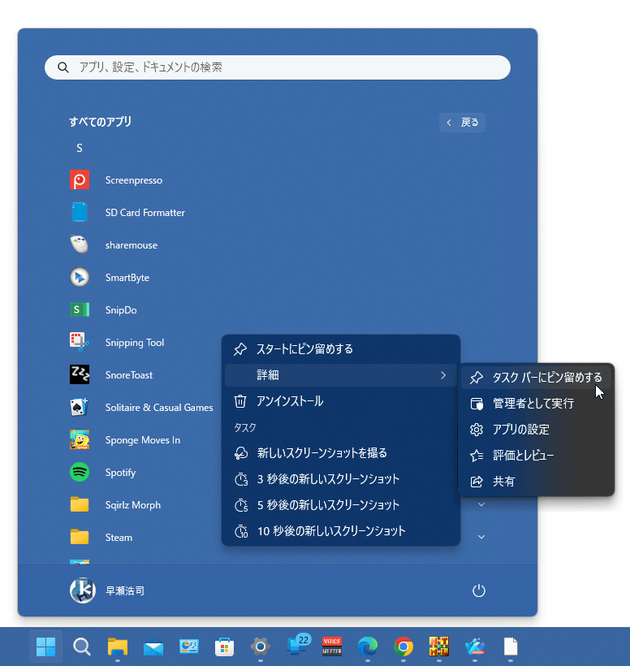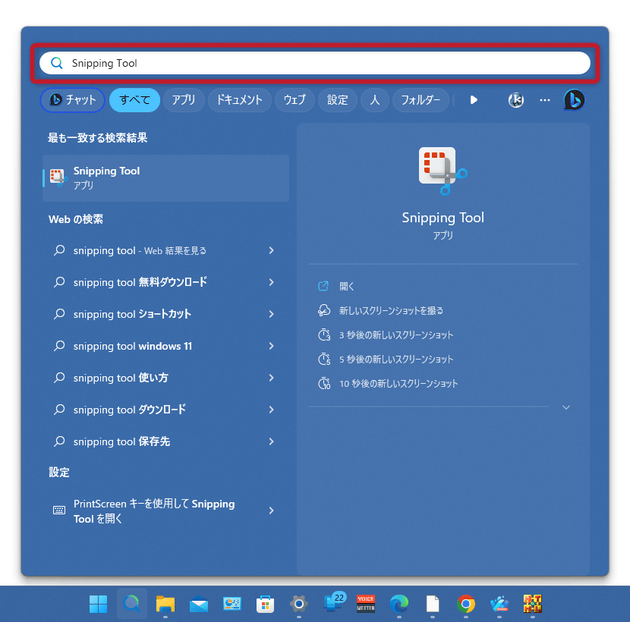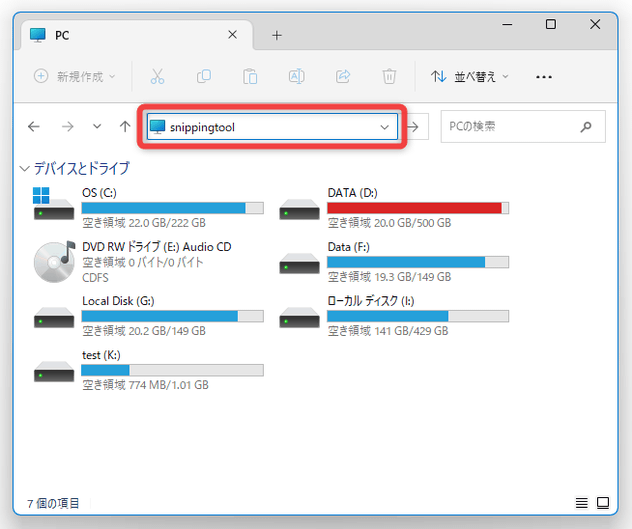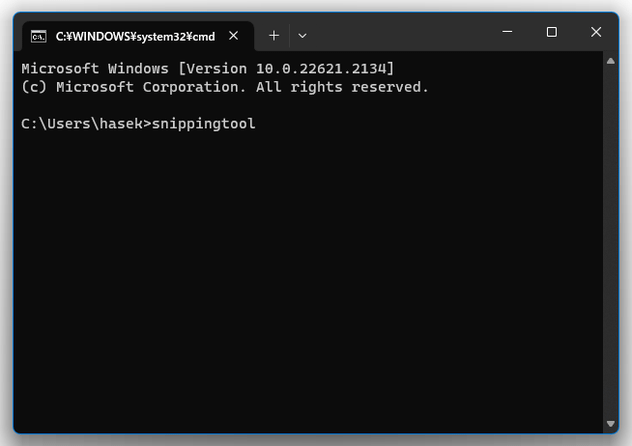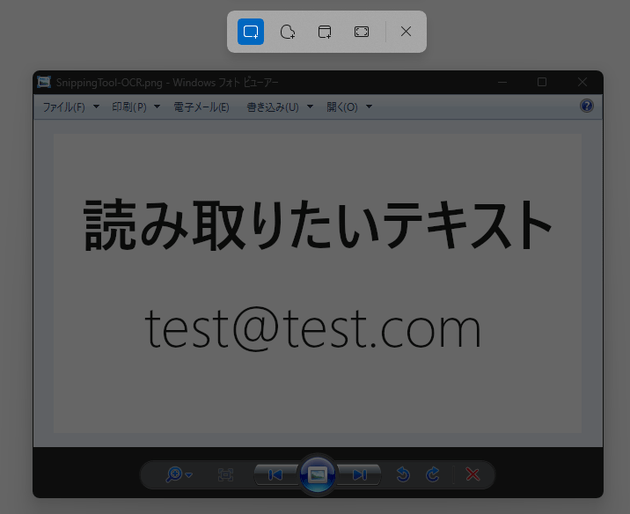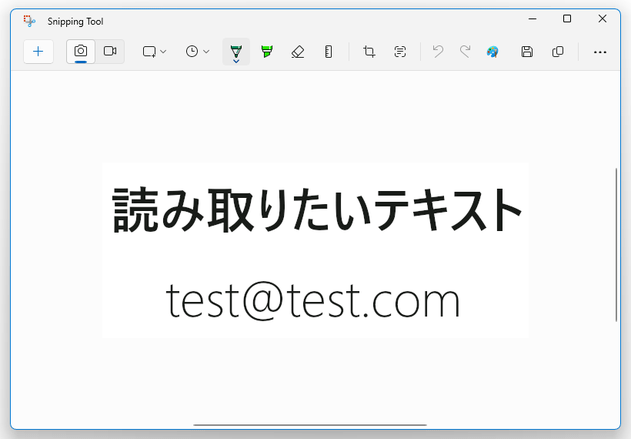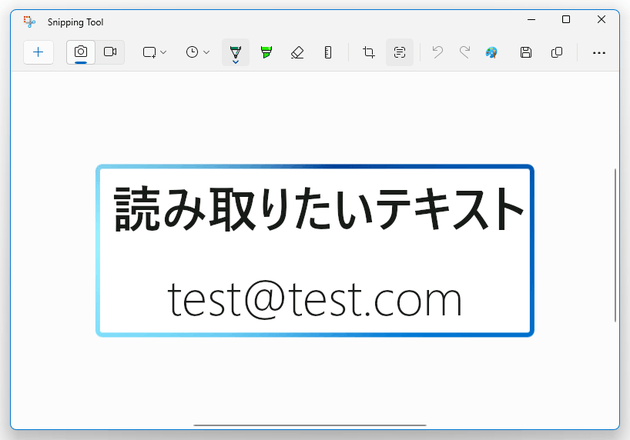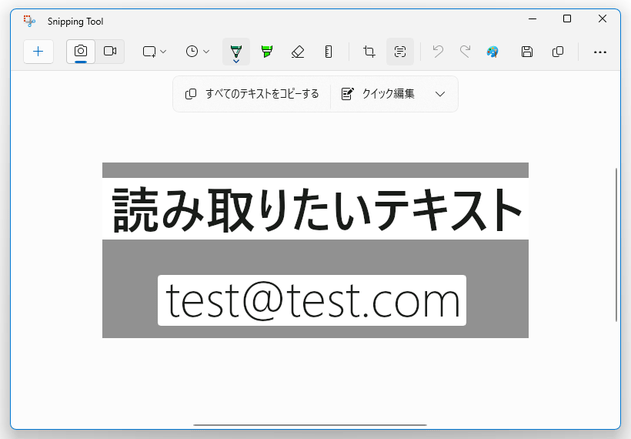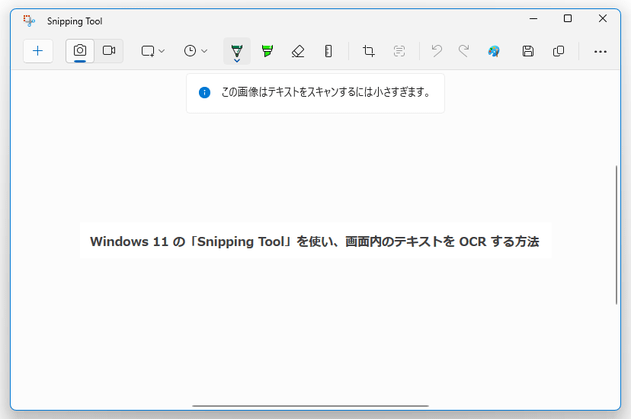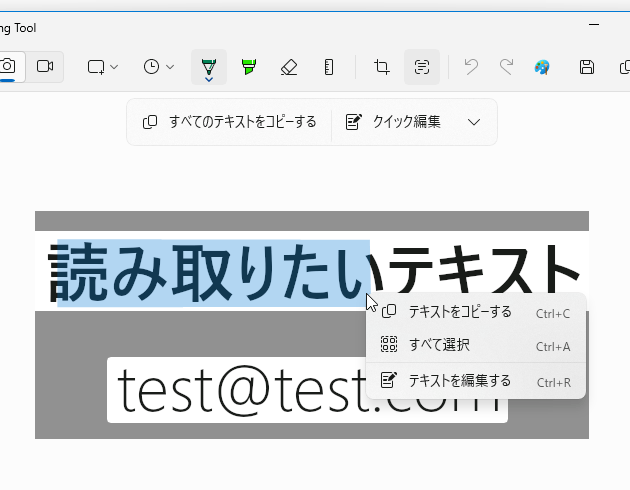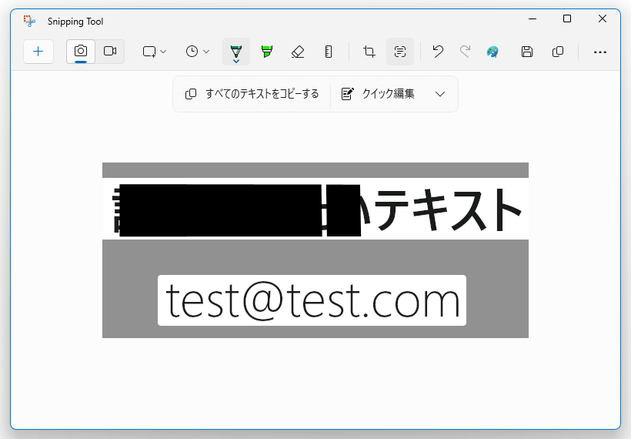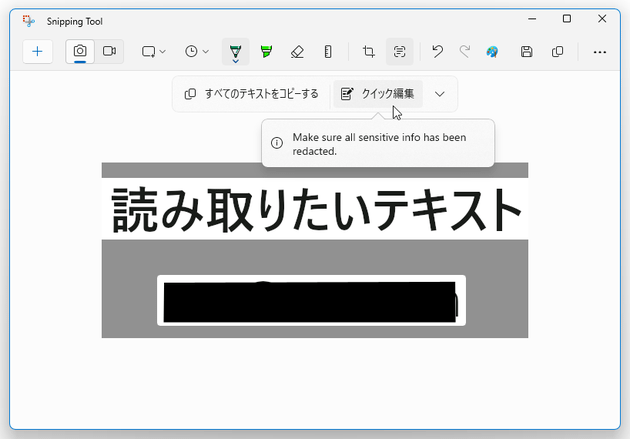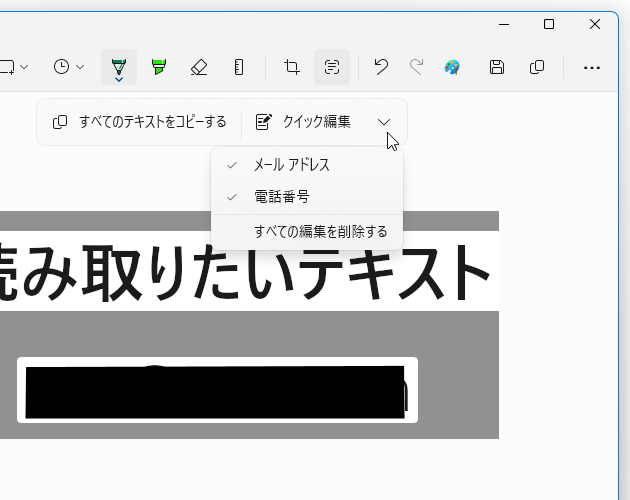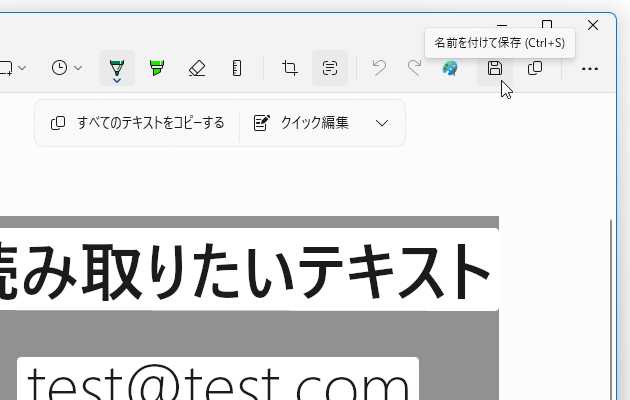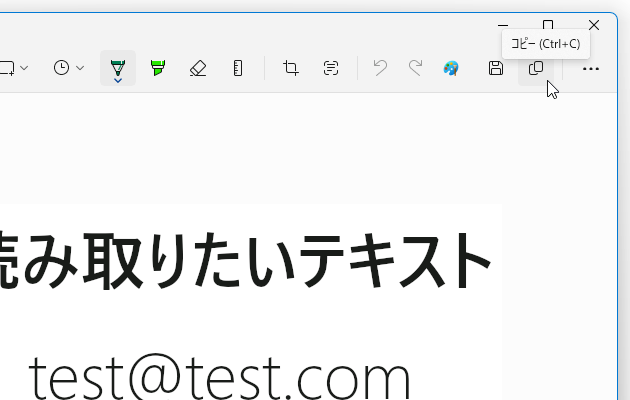Windows 11 の「Snipping Tool」を使い、画面内のテキストを OCR する方法
このページでは、Windows 11 に標準でインストールされているスクリーンキャプチャーツール「Snipping Tool」を使い、画面内に写っている文字列を OCR する方法を紹介します。
Windows 11 には、標準で「Snipping Tool」というスクリーンキャプチャーツールがインストールされています。
これは、指定した領域のスクリーンショットを撮影したり、特定領域の動作風景を録画したりするためのソフトですが、キャプチャーした領域内に写っているテキストを OCR する機能も付いています。
(Windows 10 の「Snipping Tool」には、OCR 機能が搭載されていないようです)
操作方法は、通常の静止画キャプチャーを実行する時とほぼ同じで、OCR したいテキストをマウスドラッグで囲む → 専用のボタンをクリックする... という流れになっています。
小さめのテキストを OCR することはできないようですが、画面内のあらゆるテキストを読み取ることができ、また日本語以外の多言語にも対応しているため、実用性はまずまず高いです。
現在、OCR ツールの選定に迷っている人は、まず「Snipping Tool」から試してみるのも良いかもしれません。
「Snipping Tool」を起動する
- まず、スタートメニュー等から「Snipping Tool」を開きます。
(右上にある「すべてのアプリ」をクリック →「S」行内の「Snipping Tool」を選択する)
「Snipping Tool」を使う機会が多そうであれば、右クリックメニューからスタート画面やタスクバーにピン留めしておいてもよいでしょう。タスクバーにピン留めした例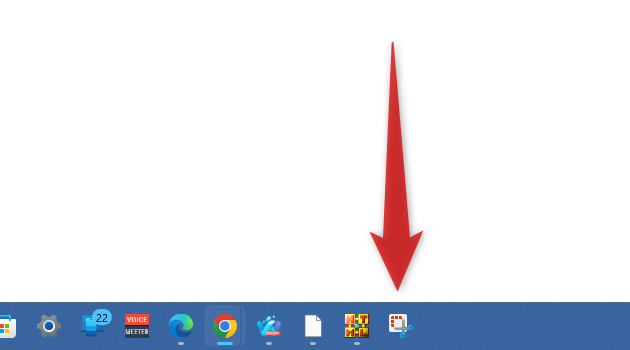
ちなみに、タスクバーの検索で「Snipping Tool」と検索することでも呼び出すことができたりします。 また、エクスプローラのアドレスバーや「ファイル名を指定して実行」、あるいはコマンドプロンプトにsnippingtoolと入力して Enter キーを押しても OK です。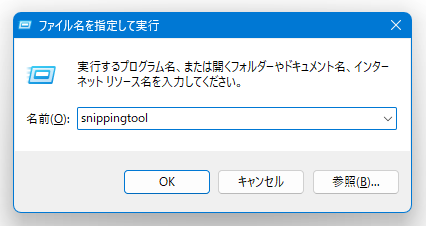
- 「Snipping Tool」が立ち上がります。
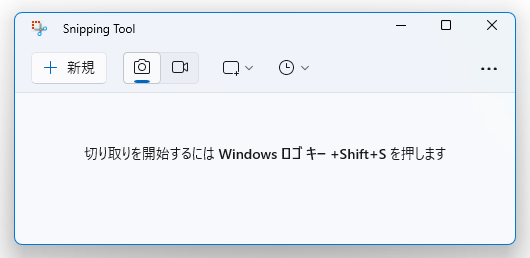
画面内のテキストを OCR する
- まず、画面左上にある
 ボタンをクリックします。
ボタンをクリックします。
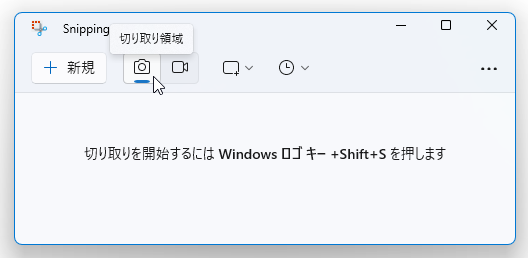
- 遅延キャプチャ※1 を実行する場合は、画面上部の
 ボタンをクリック → キャプチャ実行までの秒数を指定しておきます。
1 左上の
ボタンをクリック → キャプチャ実行までの秒数を指定しておきます。
1 左上の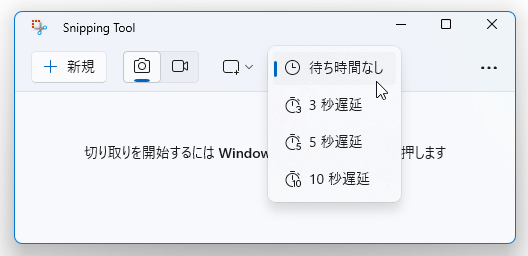
 をボタンをクリックしてから(あるいは、ホットキー “ Ctrl + N ” を押してから)、指定した秒数だけ待ってからキャプチャを実行する機能。
をボタンをクリックしてから(あるいは、ホットキー “ Ctrl + N ” を押してから)、指定した秒数だけ待ってからキャプチャを実行する機能。 - 続いて、画面左上にある
 をクリックします。
をクリックします。
(もしくは、ホットキー “ Ctrl + N ” を押す)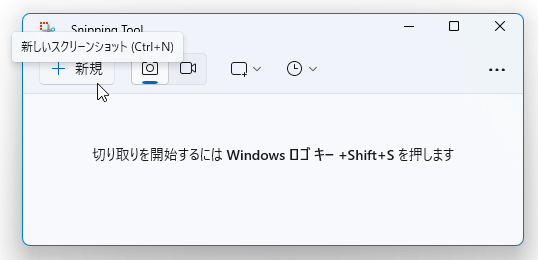
- 画面がキャプチャモードに切り替わるので、OCR したいテキストが表示されている領域をドラッグして囲みます。
- 「Snipping Tool」に戻ると、キャプチャした画像のプレビューが表示されています。
そのまま、画面上部にある
 ボタンをクリックします。
ボタンをクリックします。
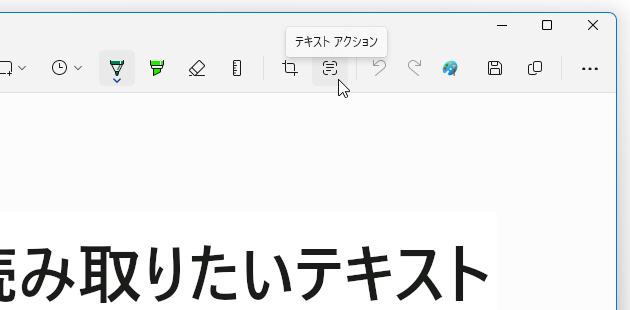
- 画像内に写っている文字列の OCR 処理が行われます。
- 少し待つと、画像内に写っていたテキストが選択可能なテキストに変換されます※2。
あとは、画面上部にある「すべてのテキストをコピーする」ボタンをクリックすれば OK です。
OCR 処理により読み取られたテキストが、クリップボード内に一括コピーされます。
2 キャプチャしたテキストが小さすぎると、「この画像はテキストをスキャンするには小さすぎます。」と表示されて OCR が失敗する。
(それほど小さくなくても失敗する模様...) ちなみに、マウスドラッグで選択した部分のみをコピーすることも可能となっています。 - その他、読み取られたテキストを選択し、右クリック →「テキストを編集する」を選択することで、選択したテキストを黒塗りにすることもできたりします。
(テキストを選択 → ホットキー “ Ctrl + R ” を押しても同じ) 加えて、画面上部にポップアップされたメニューのうち「クイック編集」ボタンをクリックすることにより、電話番号やメールアドレスと思われるテキストを自動で黒塗りにすることも可能となっています※3。 3 「クイック編集」ボタンの右側にある V をクリックすることで、黒塗りにする情報を変更することもできる。
(「すべての編集を削除する」を選択すると、黒塗りをクリアすることができる) - テキストの OCR 処理のみを実行したかった場合、「Snipping Tool」はそのまま閉じてしまって OK です。
キャプチャした画像を JPEG / PNG / GIF 画像として保存したい場合は、画面右上にある ボタンをクリックして保存を行うこともできます※4。
4
OCR 実行前の状態で保存される。
ボタンをクリックして保存を行うこともできます※4。
4
OCR 実行前の状態で保存される。
(黒塗りを行った場合、黒塗り状態は反映される)
その隣にある ボタンを押すことで、画像をクリップボードにコピーすることもできたりします。
ボタンを押すことで、画像をクリップボードにコピーすることもできたりします。
スポンサード リンク
| 「Snipping Tool」を使い、画面内のテキストを OCR TOPへ |