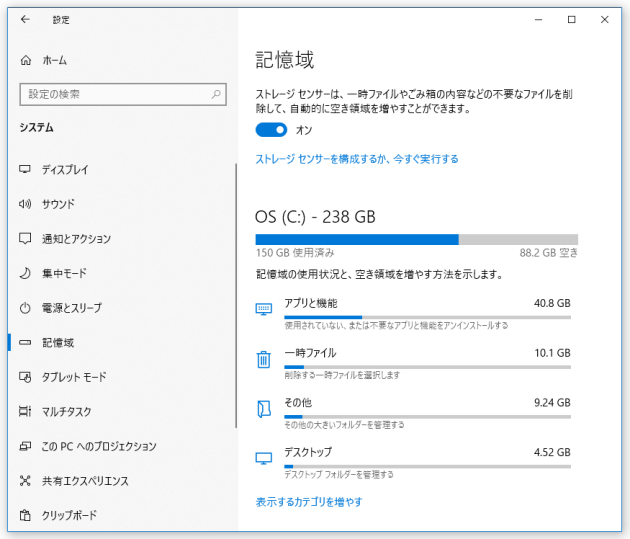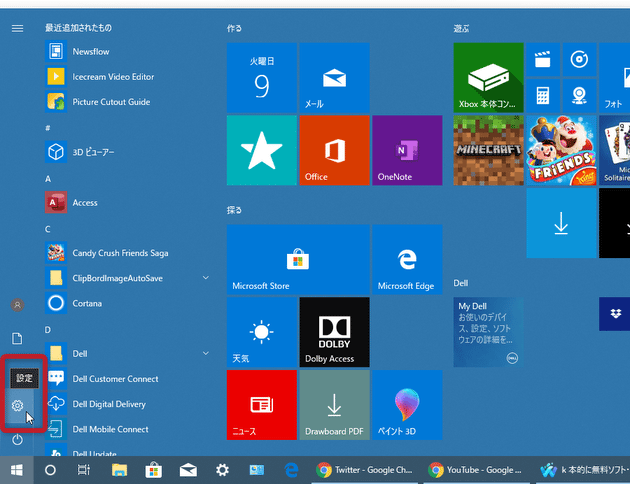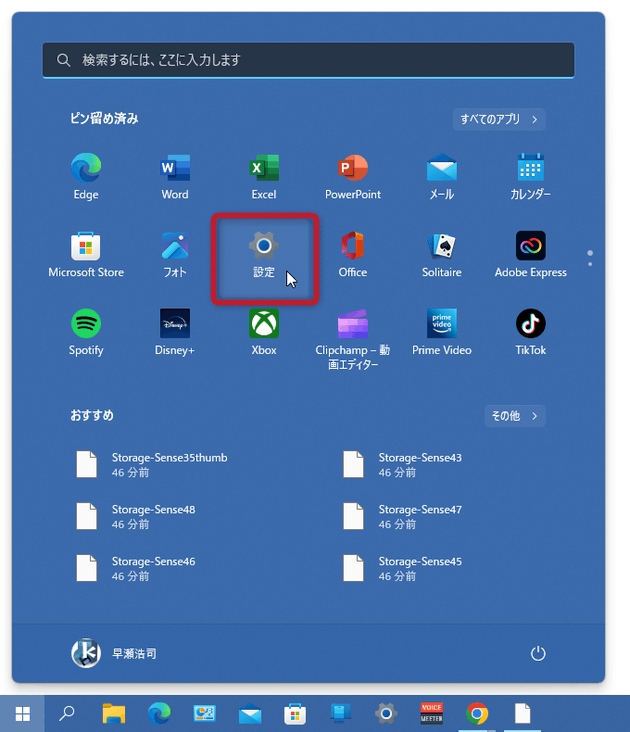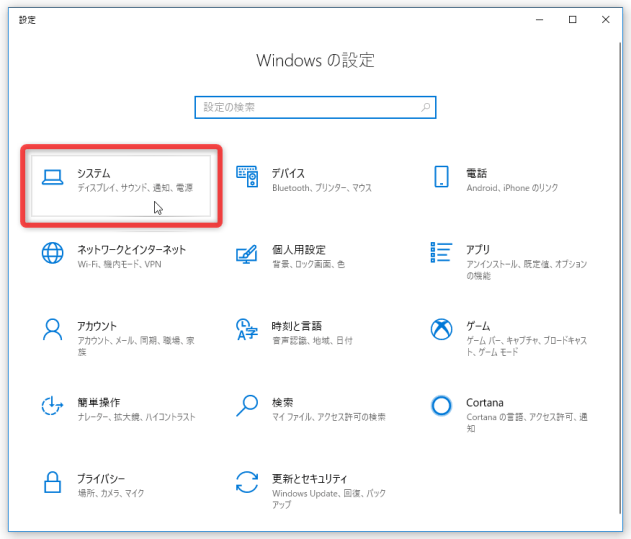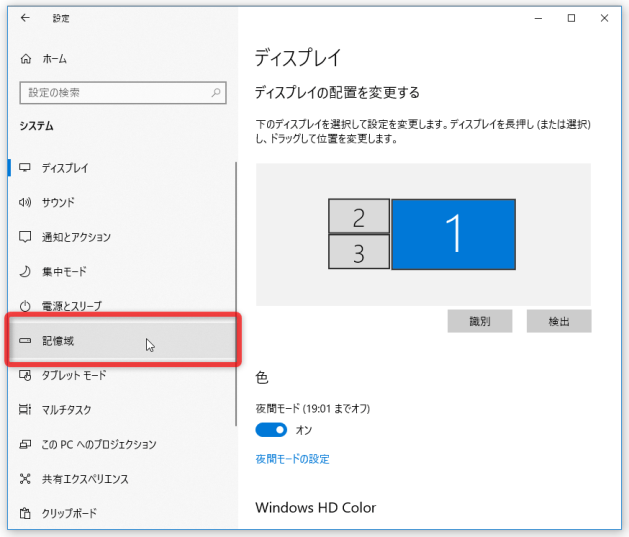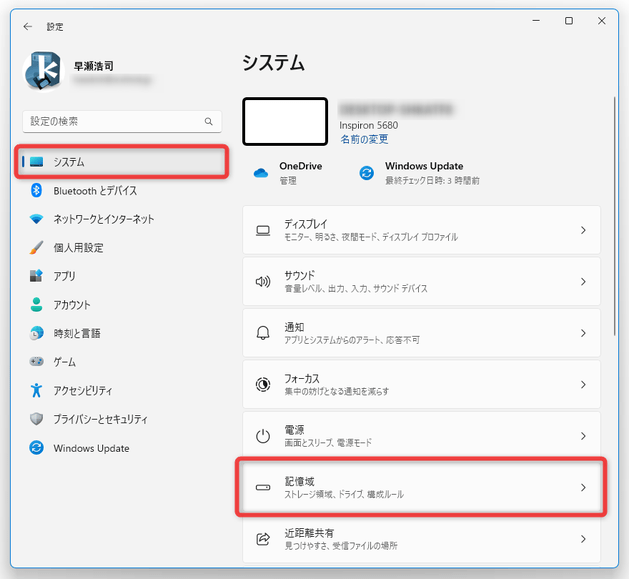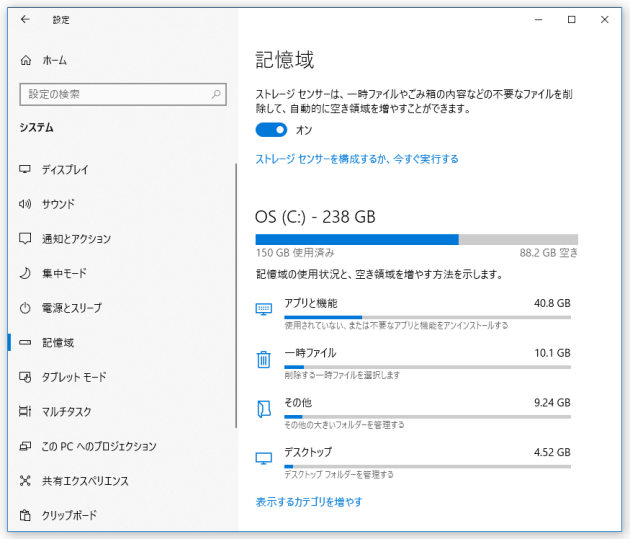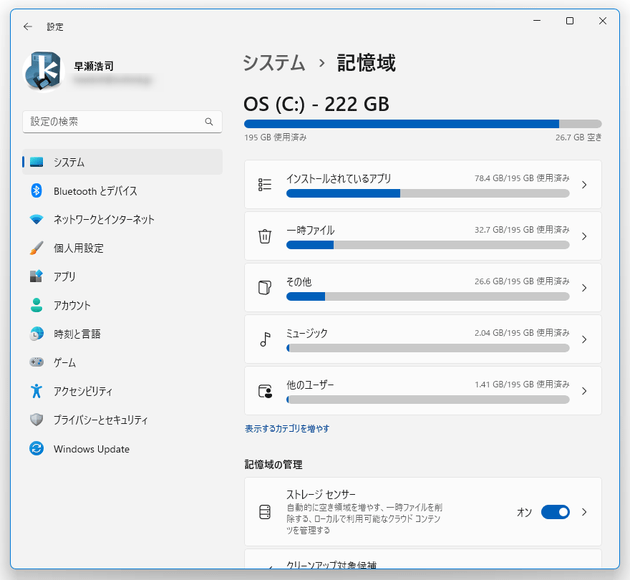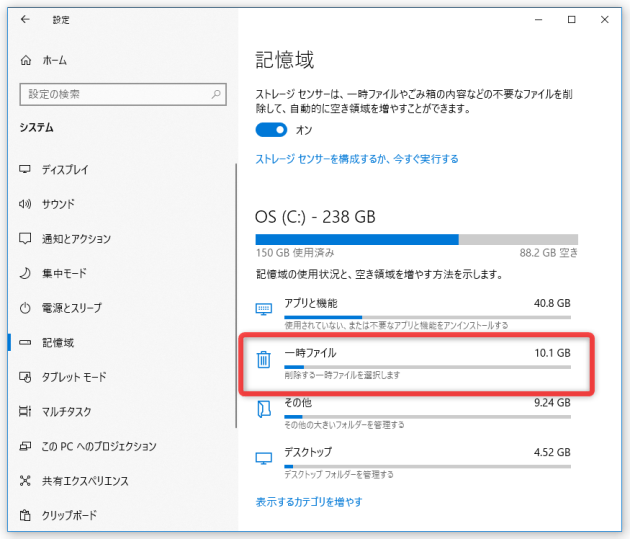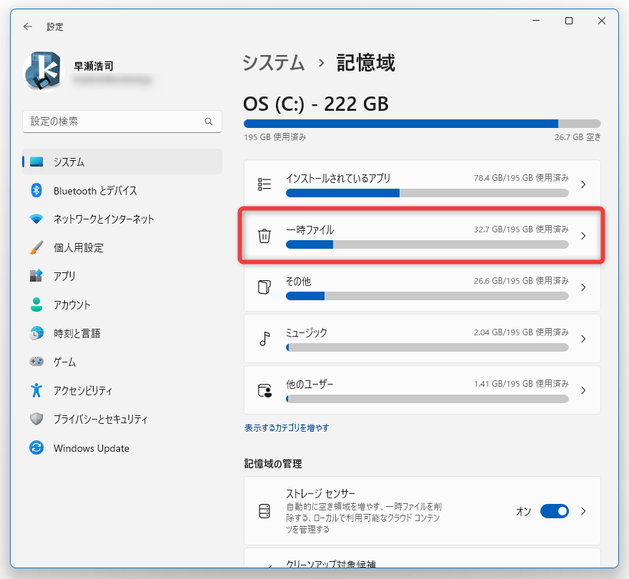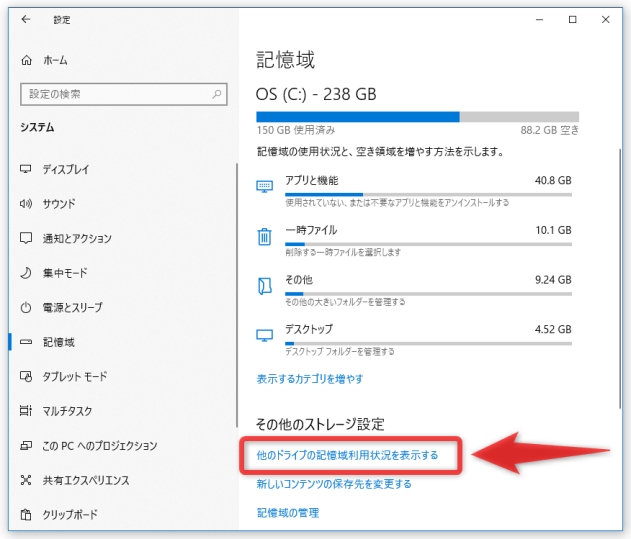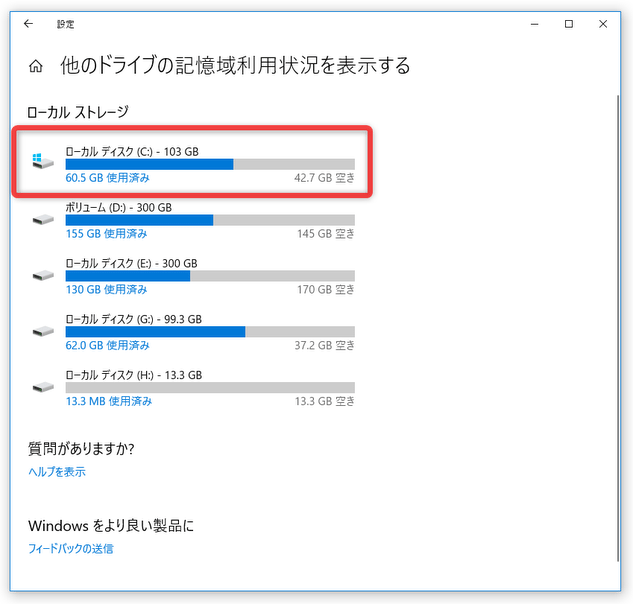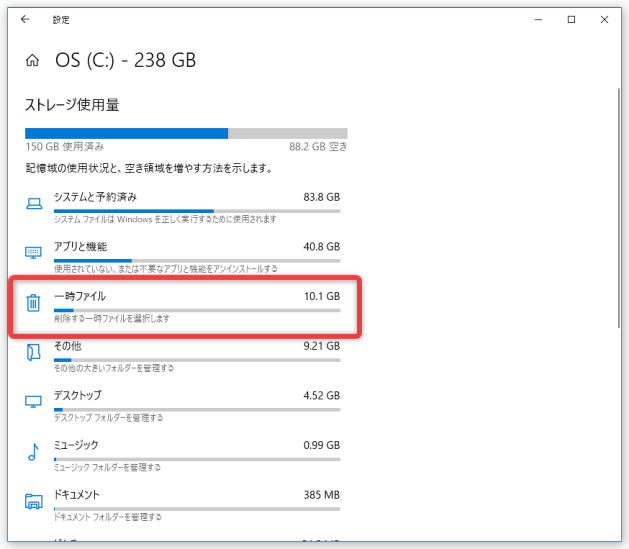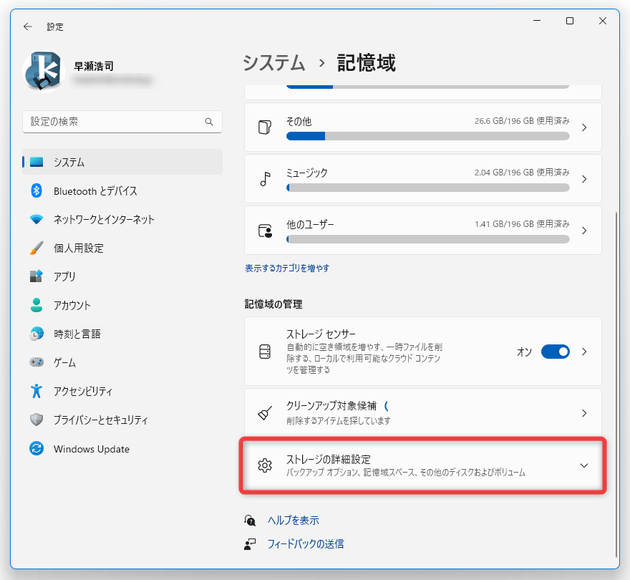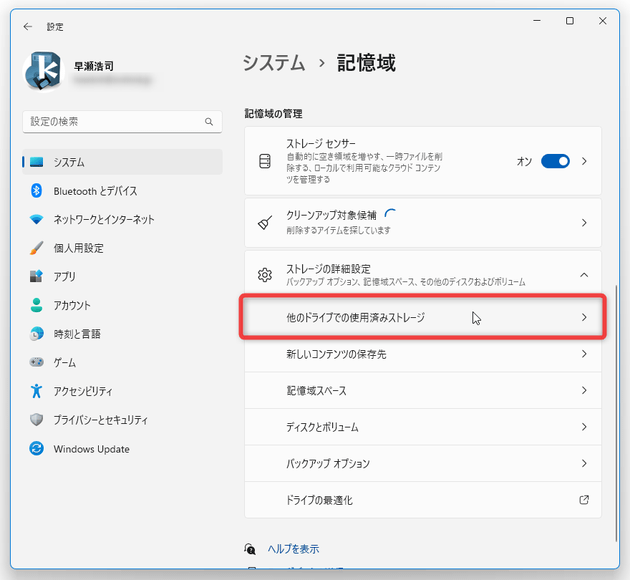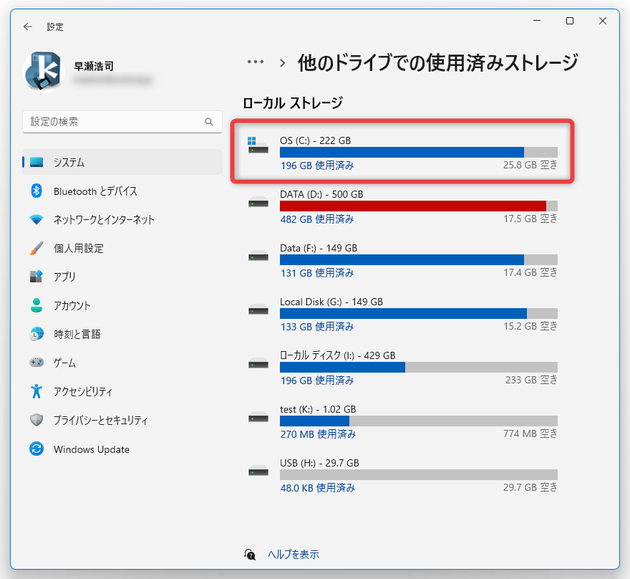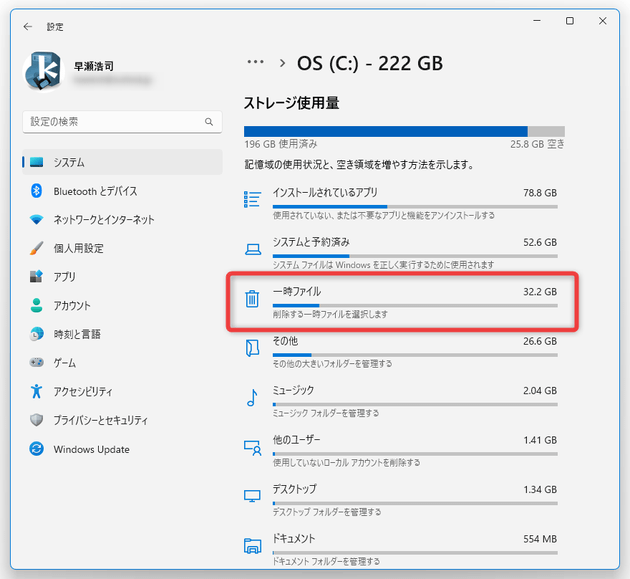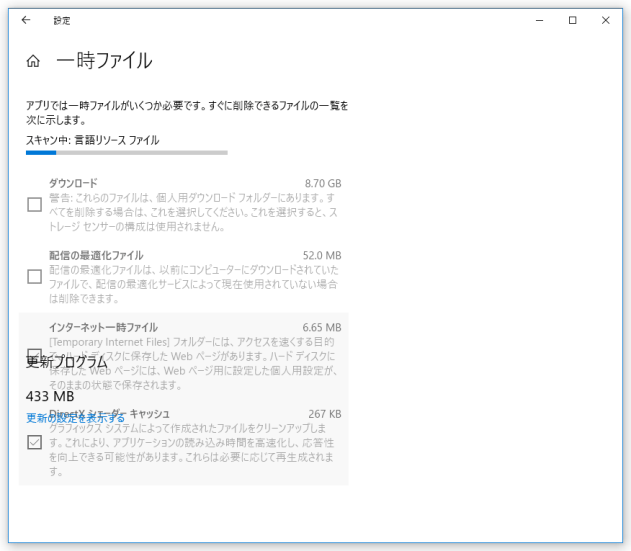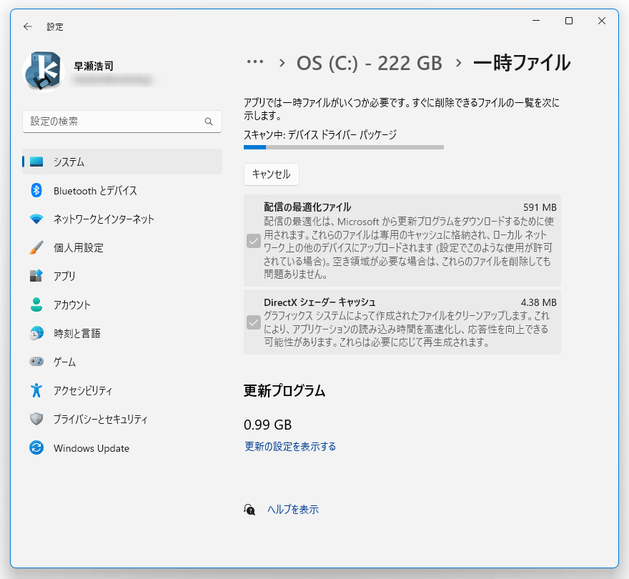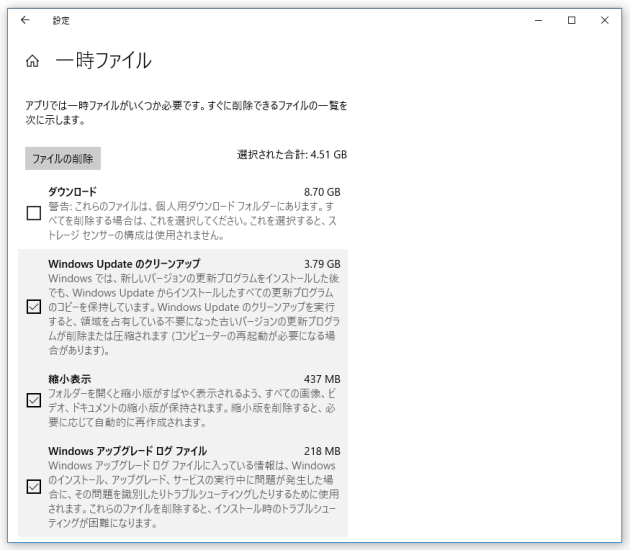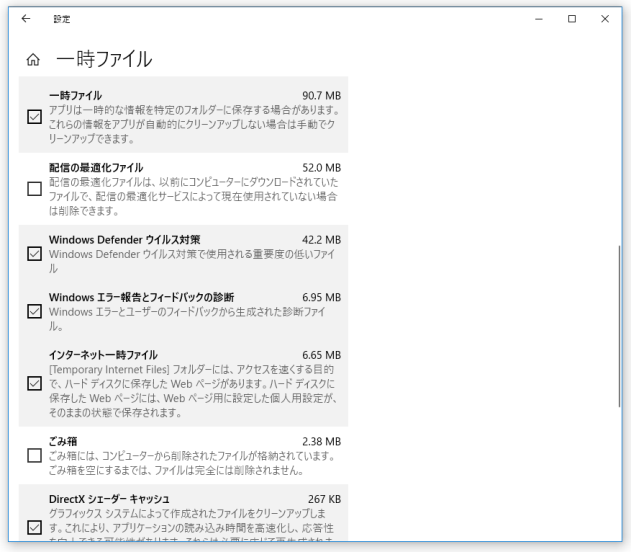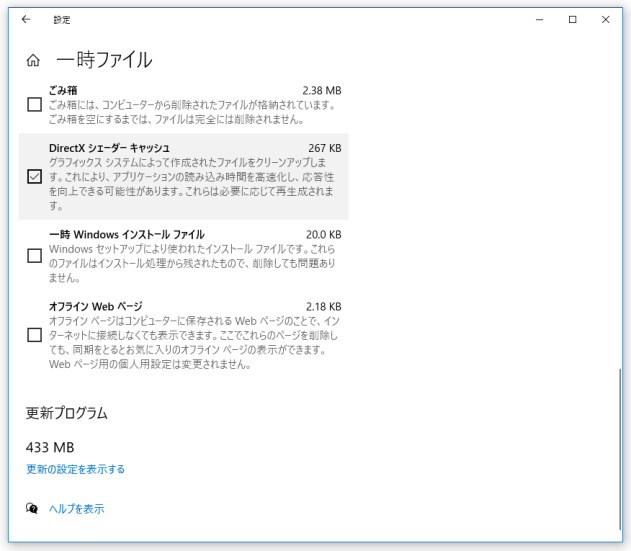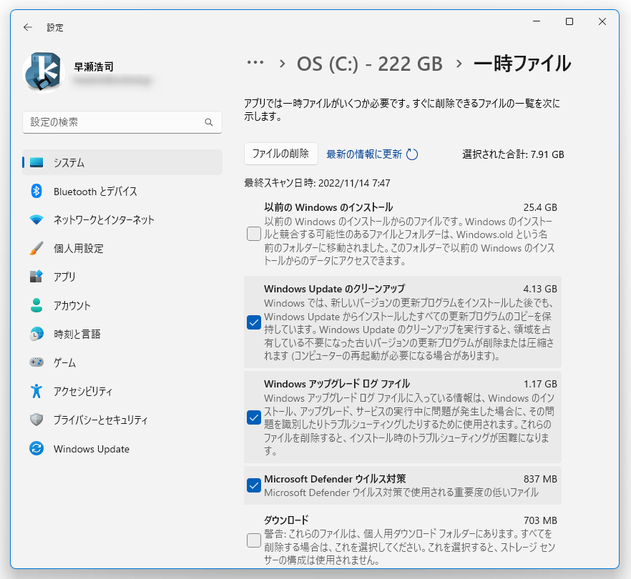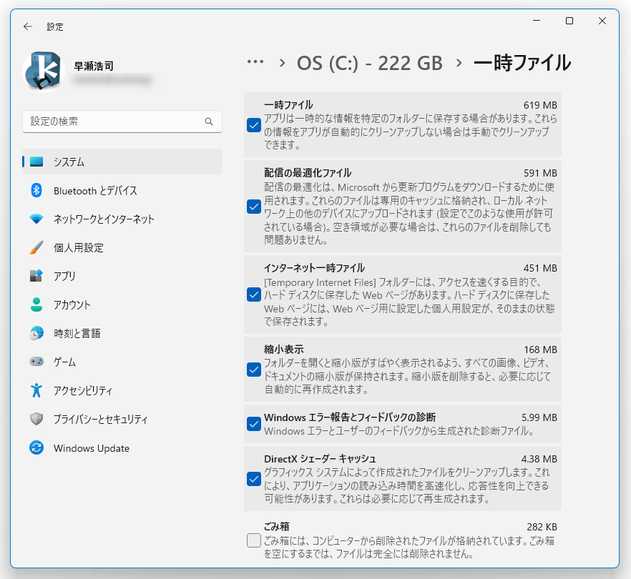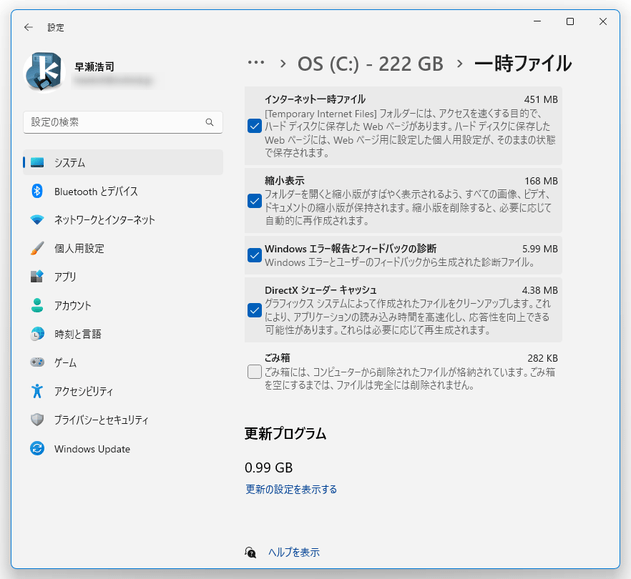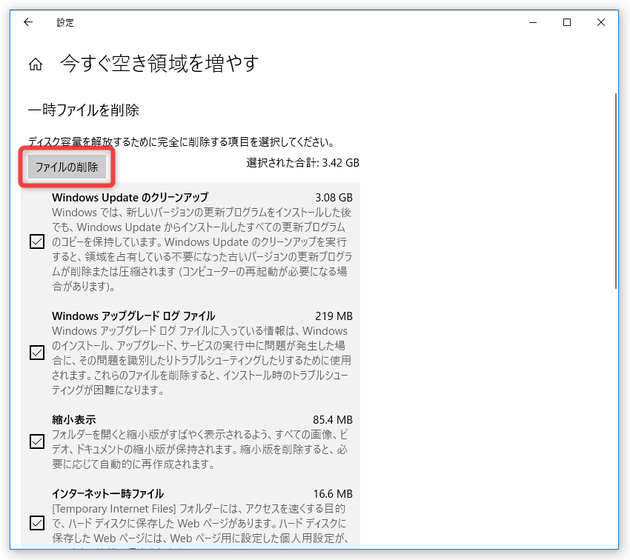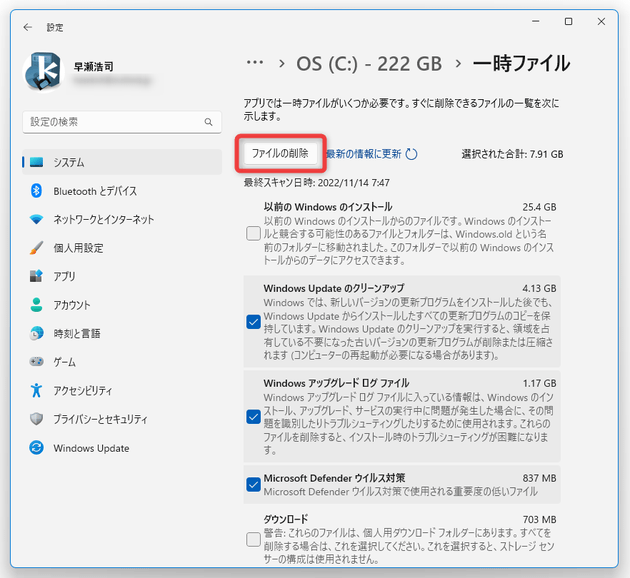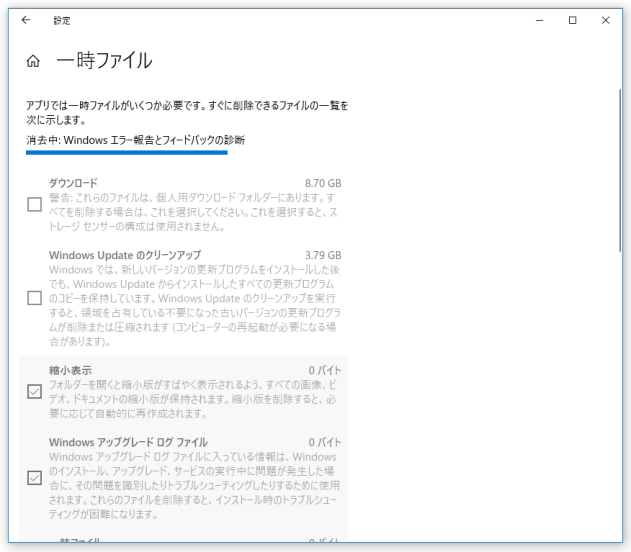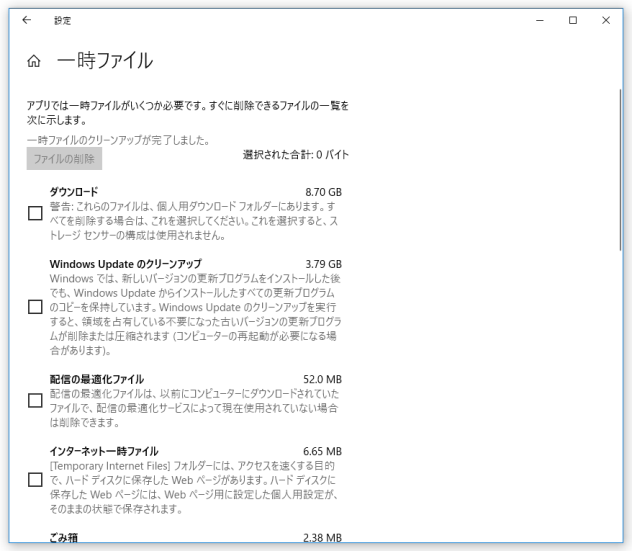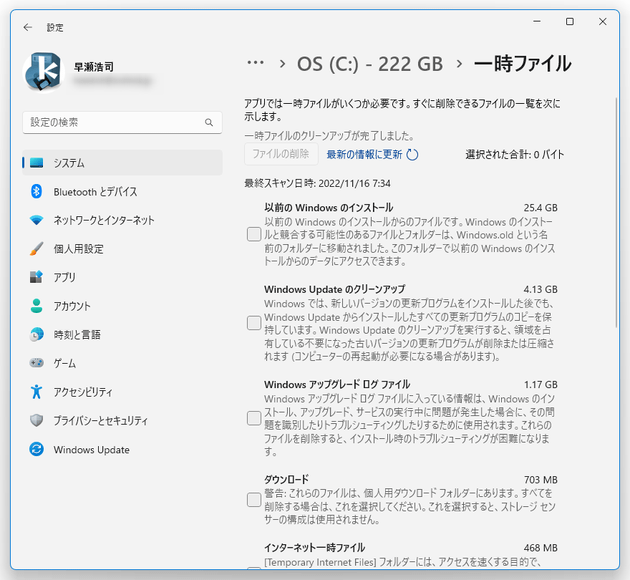Windows 10 / 11 の「ストレージセンサー」を使い、パソコン内の不要ファイルを削除する
このページでは、Windows 10 / 11 の「ストレージセンサー」という機能を使い、パソコン内の不要ファイルを手動、または自動で削除する方法を紹介します。
Windows には、Windows 98 の頃から「ディスククリーンアップ」というツールが搭載されており、以前よりこのツールを使って不要ファイルを検出&削除 することができましたが、2019 年現在では「ディスククリーンアップ」が非推奨とされており、その代わりに「ストレージセンサー」という機能を使うことが推奨されています。
ディスククリーンアップ
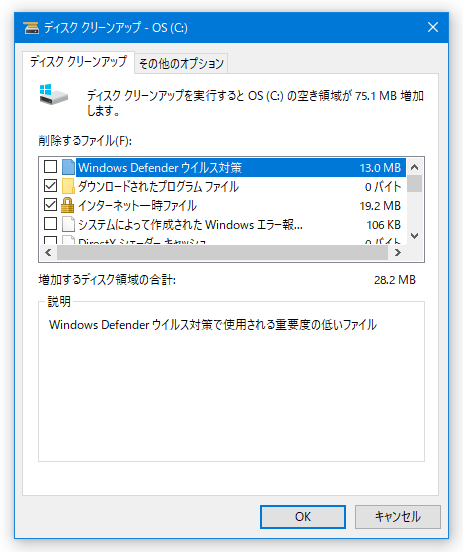
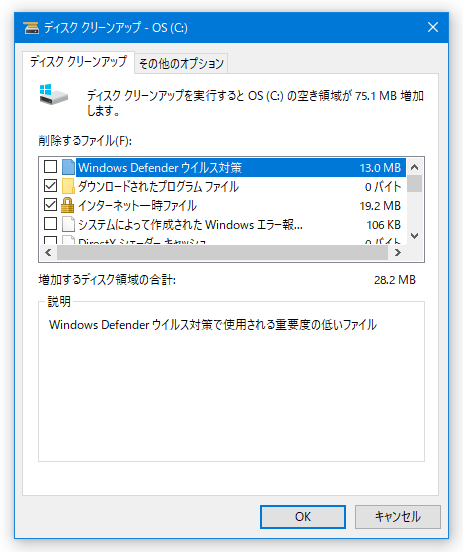
「ストレージセンサー」も「ディスククリーンアップ」と似たような感じの機能を持ったツールで、パソコン内に存在する不要ファイルを自動で検出して削除することができます。
検出可能な項目も「ディスククリーンアップ」とほぼ同じで、基本的には簡単なクリック操作のみで操作を進めていくことができます。
普段、ディスク容量にあまり余裕がないパソコンを使っている人にはもちろん、“ いつもパソコン内を綺麗に整理していたい ” ... と考えていたりする人にもおすすめです。
ちなみに、クリーンアップ処理を自動で実行できるようにする機能も付いていたりします。
ストレージセンサーを使い、不要ファイルを手動で削除する
- スタートボタンをクリック →「設定」ボタンをクリックするか、スタートボタンを右クリック →「設定」を選択します。
(ホットキー “ Win+I ” を押しても OK)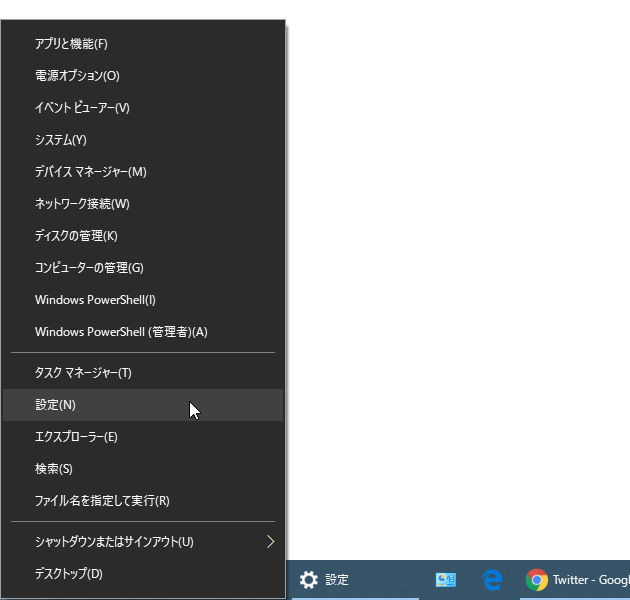
- Windows 10 を使用している場合は、「システム」ボタンをクリック → 左メニュー内にある「記憶域」を選択します。
Windows 11 を使用している場合は、左メニュー内の「システム」ボタンをクリック → 右メニュー内にある「記憶域」を選択します。 - 「記憶域」という画面が表示されます。 ここで、C ドライブ以下にある「一時ファイル」をクリックします※1。 1 「一時ファイル」がない場合、画面を少し下にスクロールし、「他のドライブの記憶域利用状況を表示する」をクリック → C ドライブを選択 →「一時ファイル」を選択する。 Windows 11 を使用している場合は、「ストレージの詳細設定」をクリック →「他のドライブでの使用済みストレージ」を選択 → C ドライブを選択 →「一時ファイル」を選択する。
- 不要ファイルの検索処理が開始されるので、少し待ちます。
- 少し待つと、不要と思われるデータが一覧表示されます。
ここで、削除したい項目にチェックを入れます。
(削除しても問題がないと思われるデータには、自動でチェックが入っている)
実際に削除可能なデータには、下記のようなものがあります。- 以前の Windows のインストール
アップグレードする前の Windows のデータ - Windows Update のクリーンアップ
既にインストールして不要になった古い更新プログラム - Windows アップグレード ログ ファイル
Windows のインストールやアップグレードに関連するログファイル - 縮小表示
各種ファイルのサムネイル - 配信の最適化ファイル
ローカルネットワーク内の PC へ送信するために保存されている更新プログラム(の一部) - Windows Defender ウイルス対策
Windows Defender で使用される重要度の低いファイル - インターネット一時ファイル
ウェブページの表示を高速化するためのキャッシュファイル - デバイス ドライバー パッケージ
古いバージョンの各種ドライバー - ごみ箱
ごみ箱の中に入っているファイルやフォルダ - 一時ファイル
各種アプリケーションの作業を高速化するためのキャッシュファイル - ダウンロード
「ダウンロード」フォルダ内のファイル - DirectX シェーダー キャッシュ
主に、ゲームや動画を高速に描画するためのキャッシュファイル - システムによって作成された Windows エラー報告ファイル
Windows エラー報告(WER)によって作成されたバグ解析用のダンプファイル
また、Windows をアップグレードしたばかりの時は、念のため「以前の Windows のインストール」も残しておいた方がよいでしょう。 - 以前の Windows のインストール
- 削除したい項目にチェックを入れたら、画面上部にある「ファイルの削除」ボタンをクリックします。 この時、リストの右上にある「選択された合計」という欄で、削除されるデータの合計サイズを確認することもできたりします。
- 選択していたデータの削除処理が実行されるので、しばらく待ちます。 削除するデータのサイズが大きい場合、削除処理に時間がかかることもあります。
- 少し待ち、すべてのチェック状態が解除されて「選択された合計」が 0 バイトになったら削除完了です。
尚、いつまでも「消去中」で削除が終わらないような時は、とりあえず前の画面に戻ったり、「設定」アプリを閉じてしまっても OK です。
消去が全然進んでいないように見えて、実際にはほとんど処理が完了していることもあるため、フリーズしたように見える時は、一旦「ストレージセンサー」を開き直してみるとよいでしょう。
次のページでは、
を紹介します。
スポンサード リンク
| 「ストレージセンサー」で、不要ファイルを削除 TOPへ |