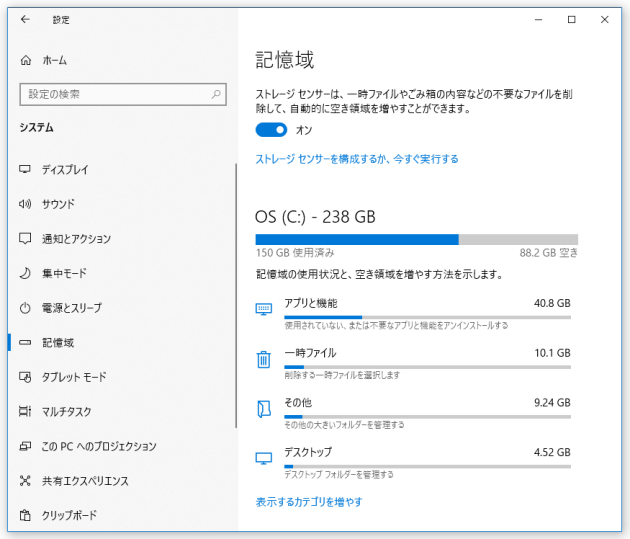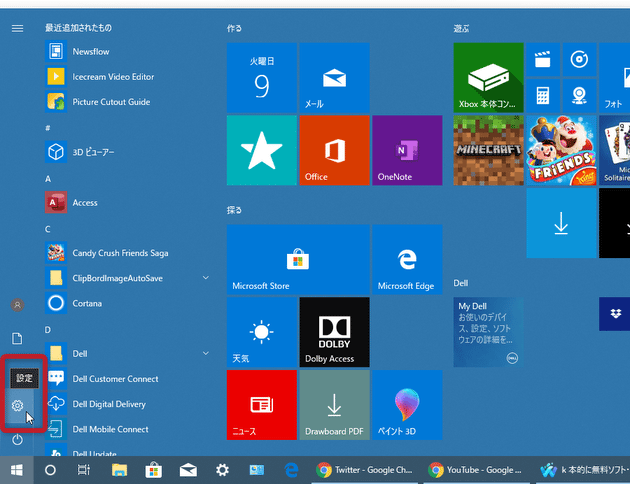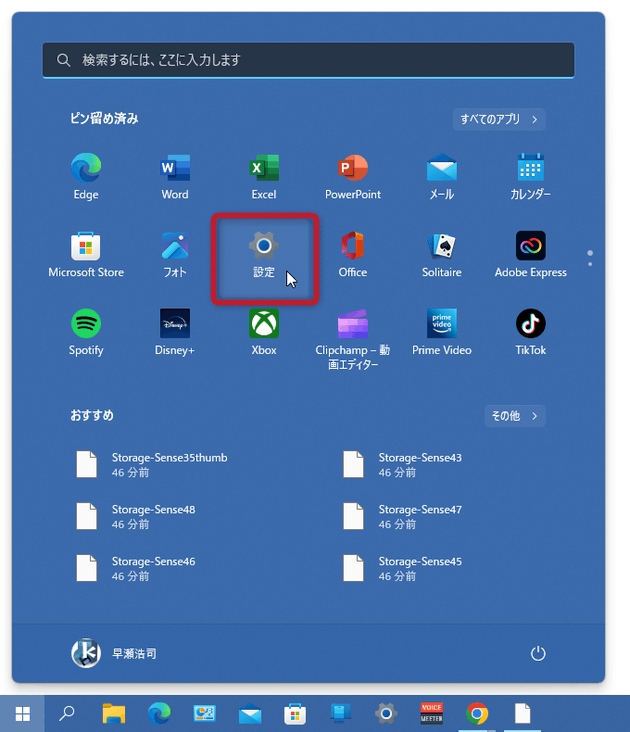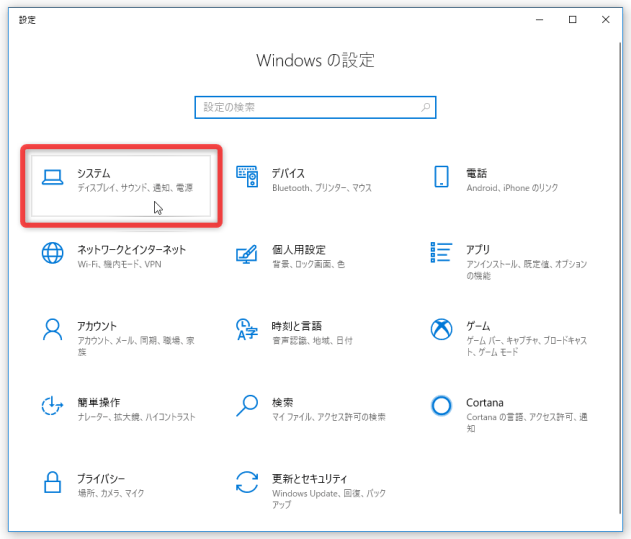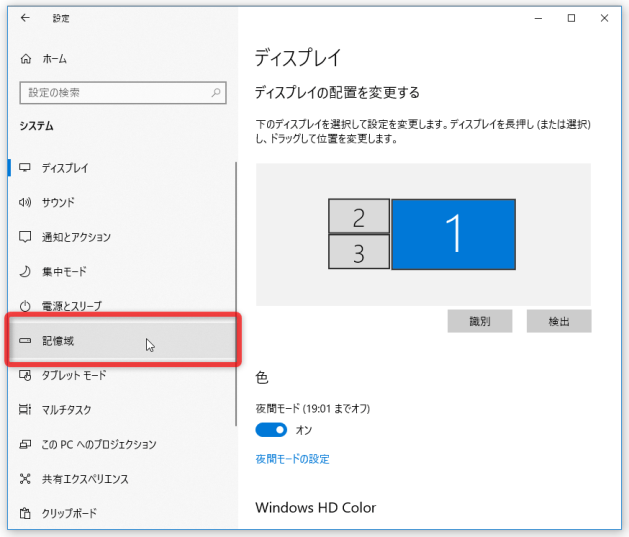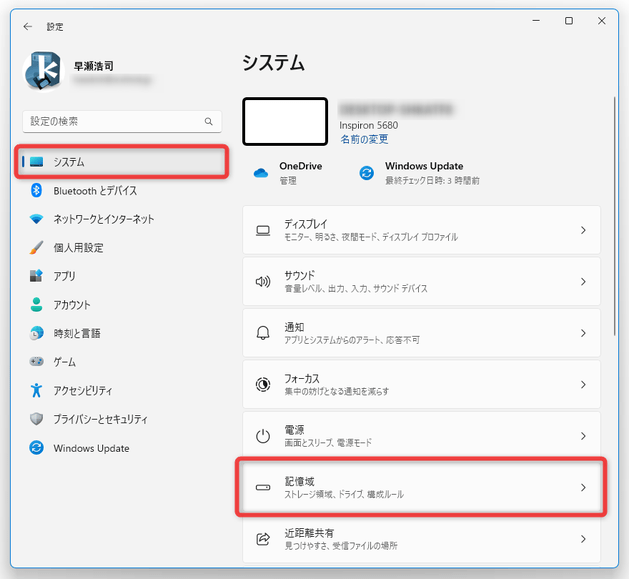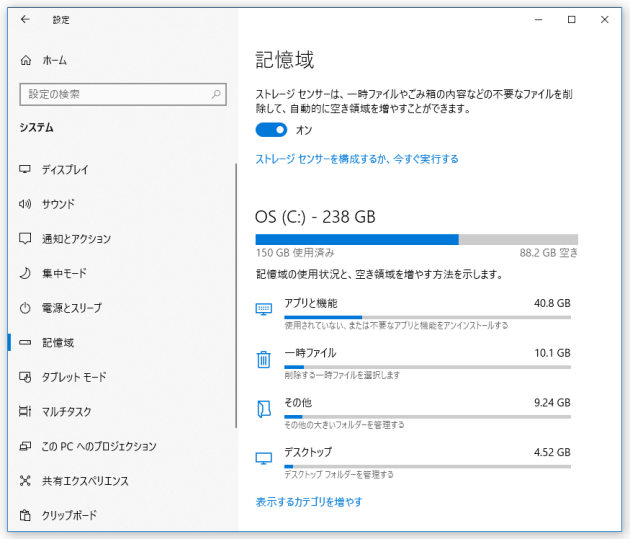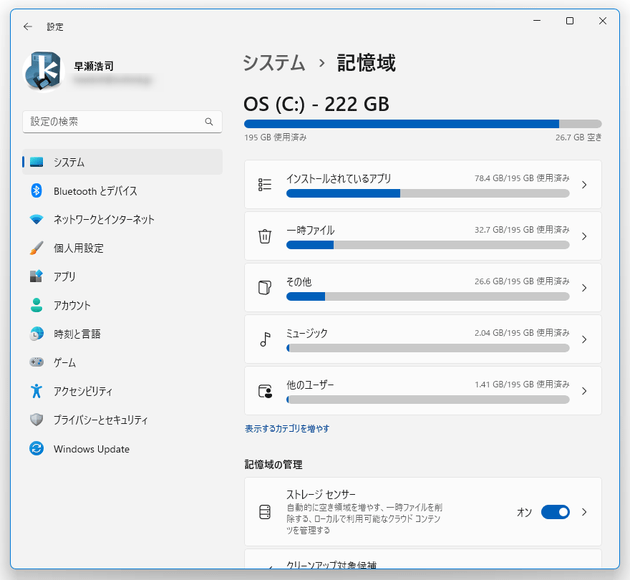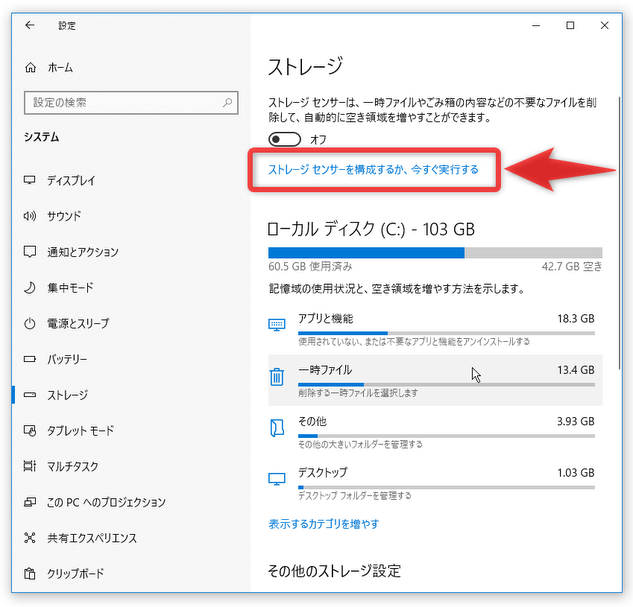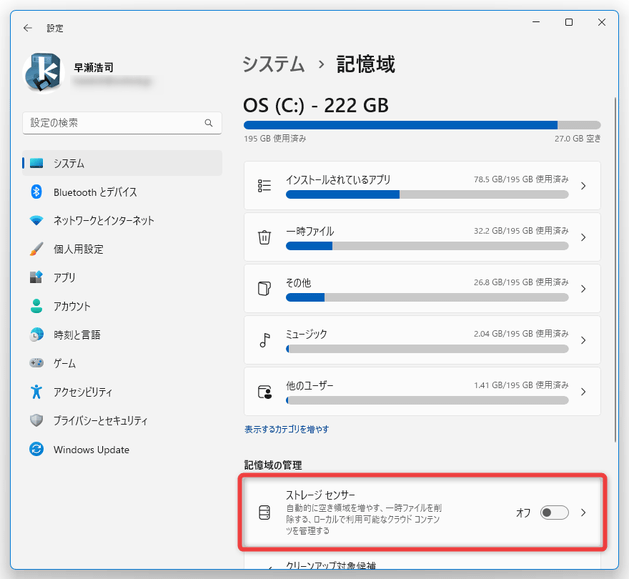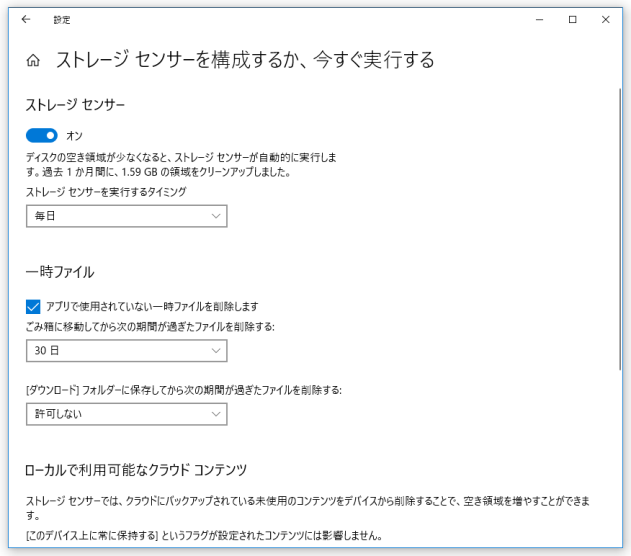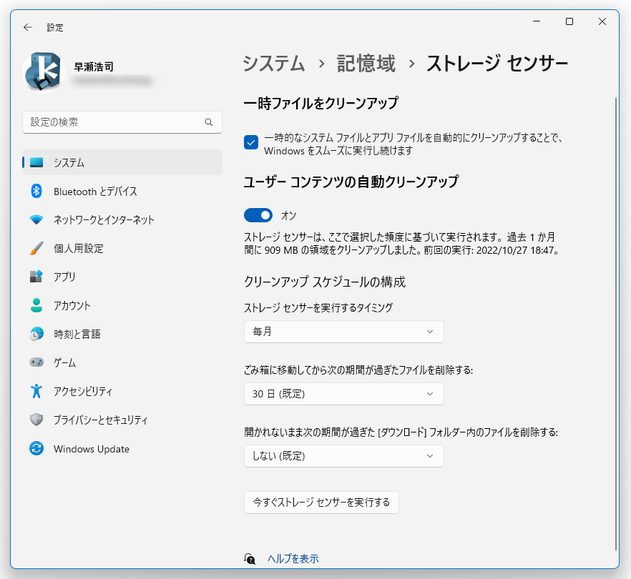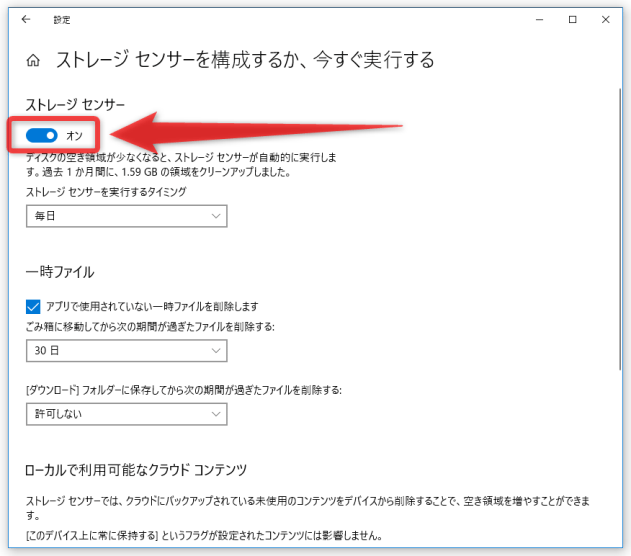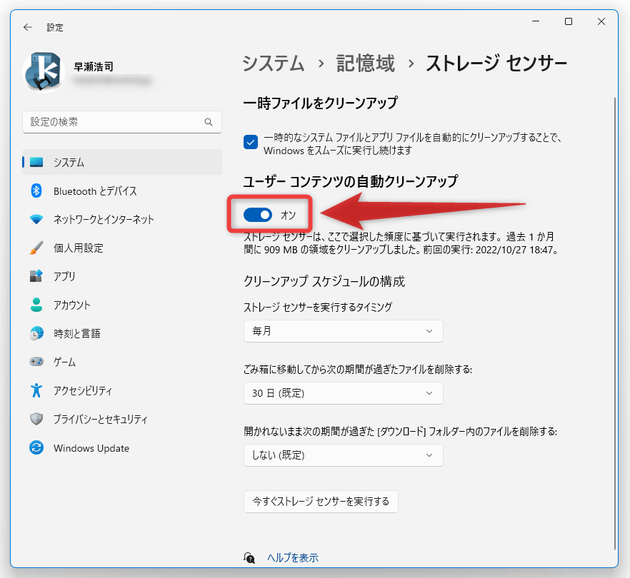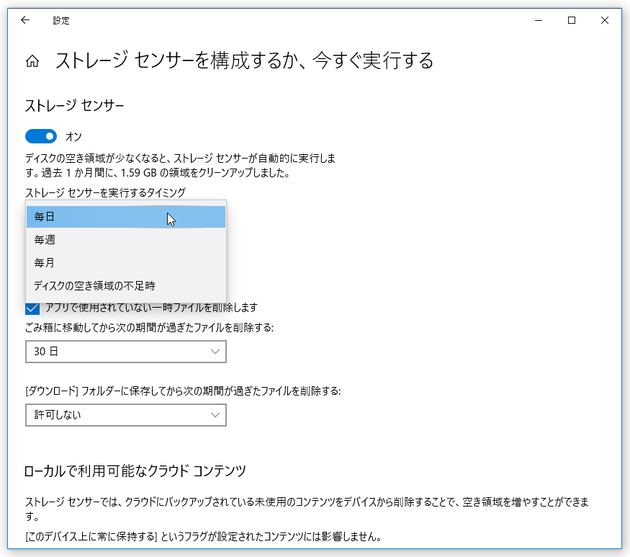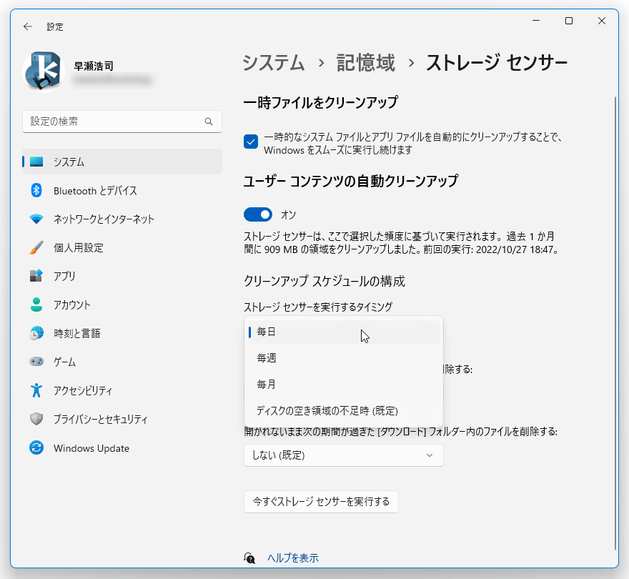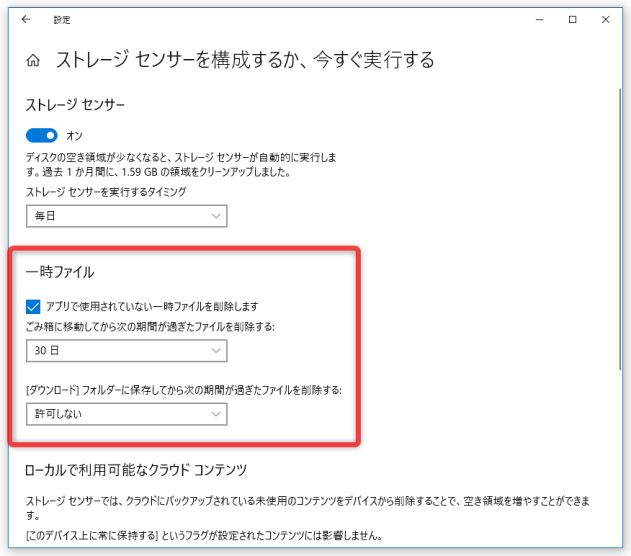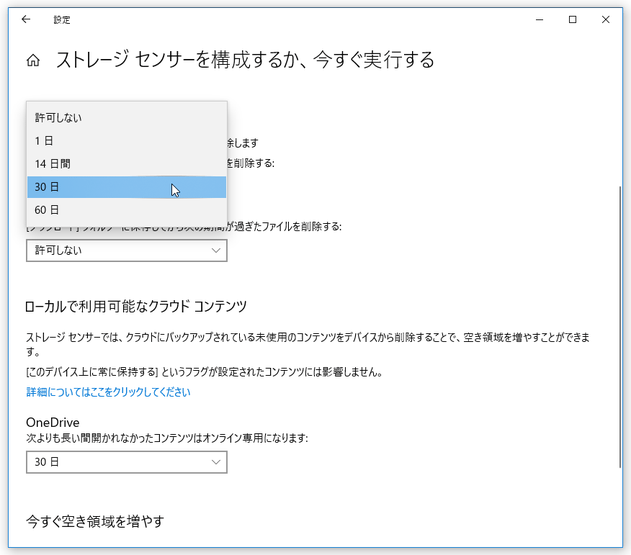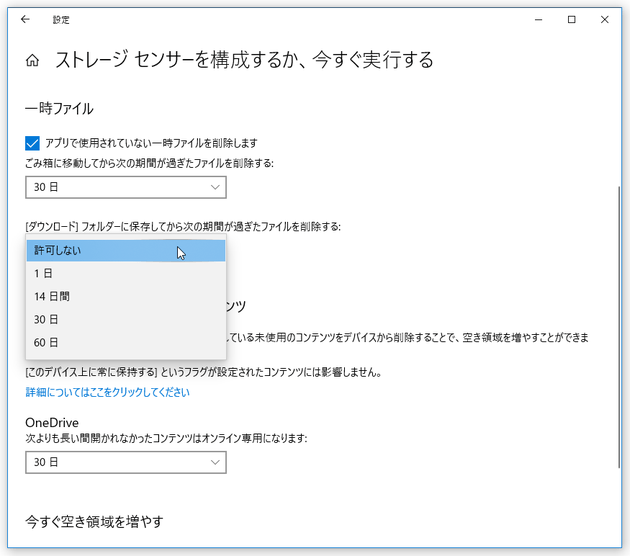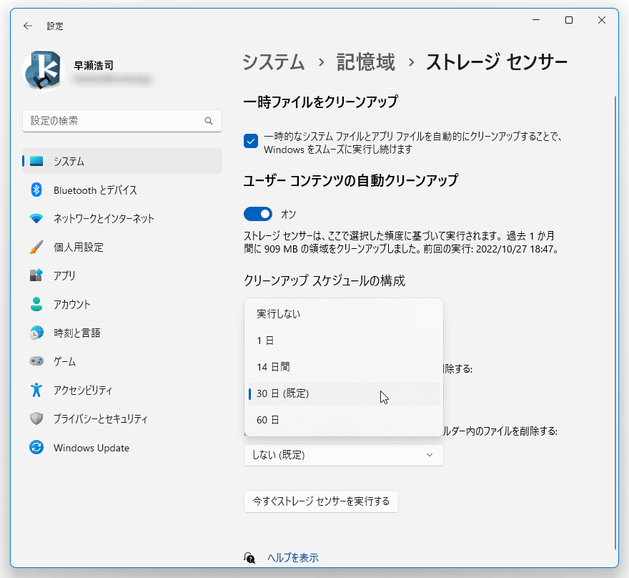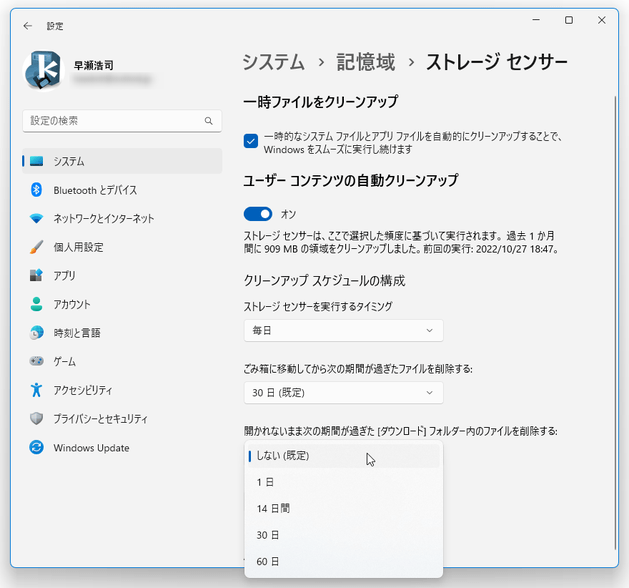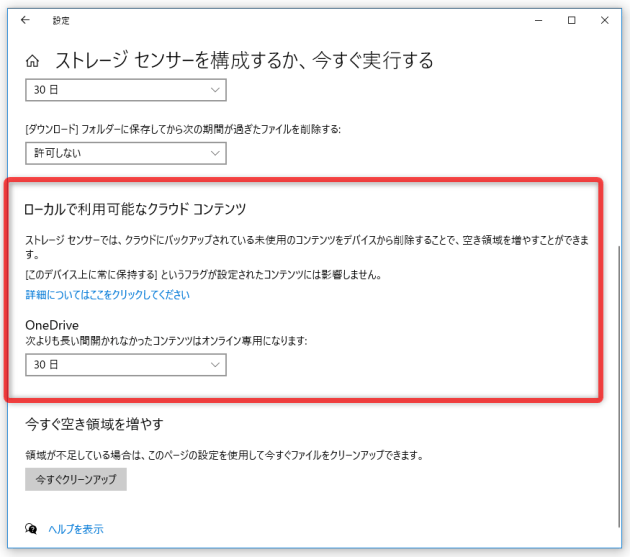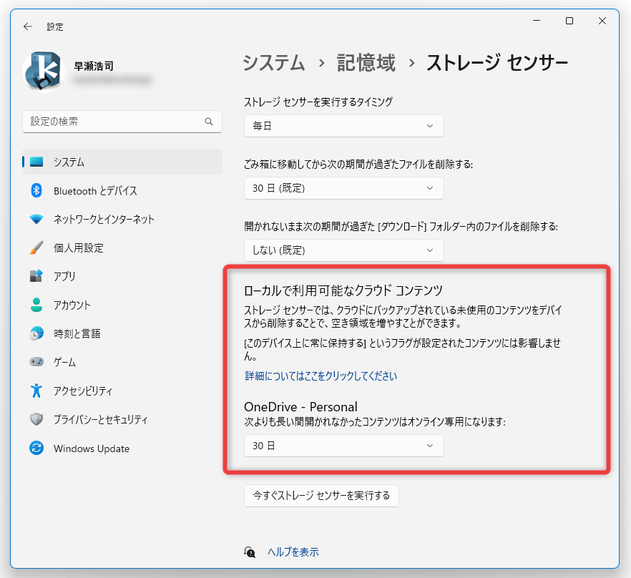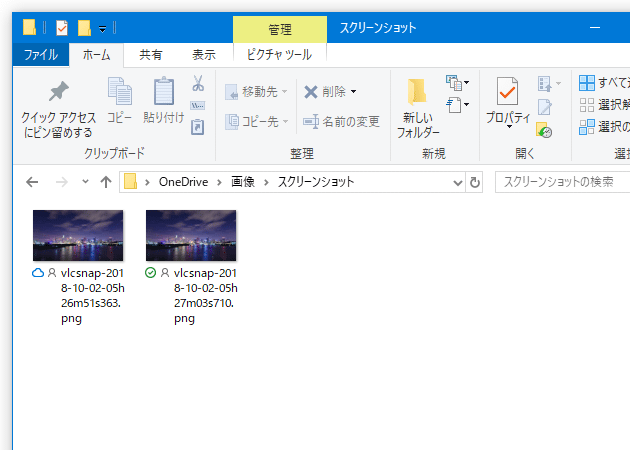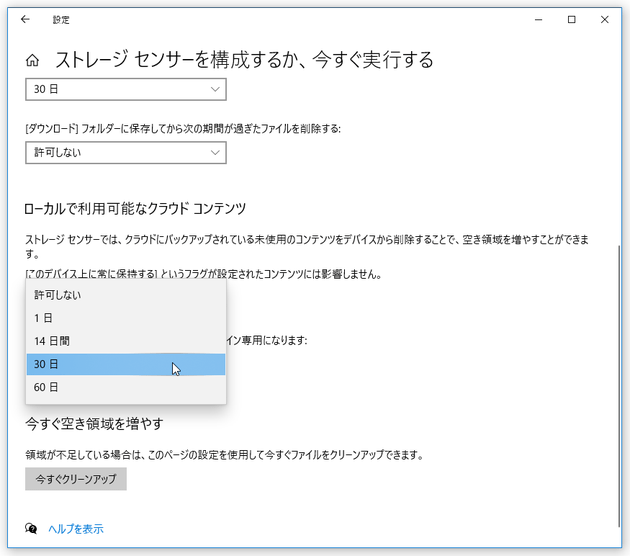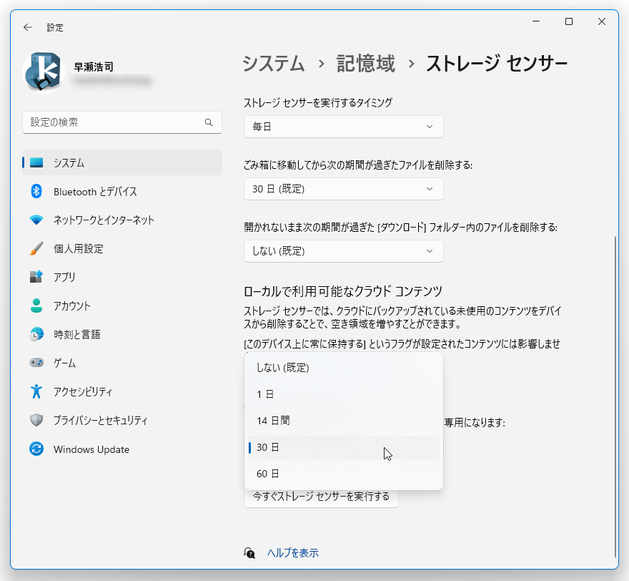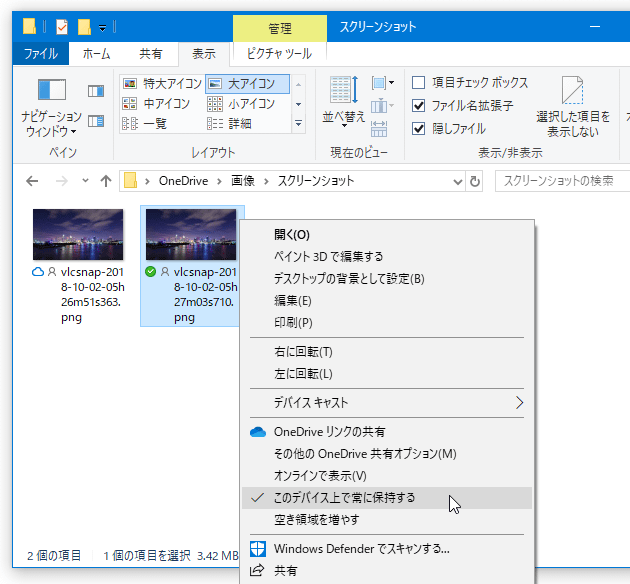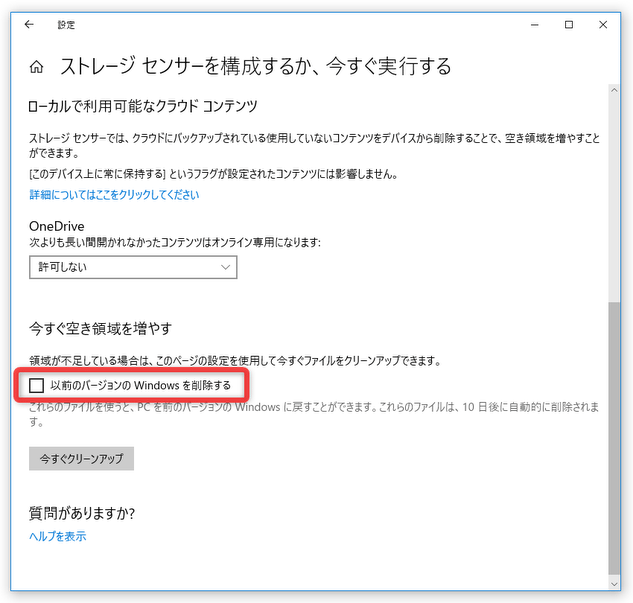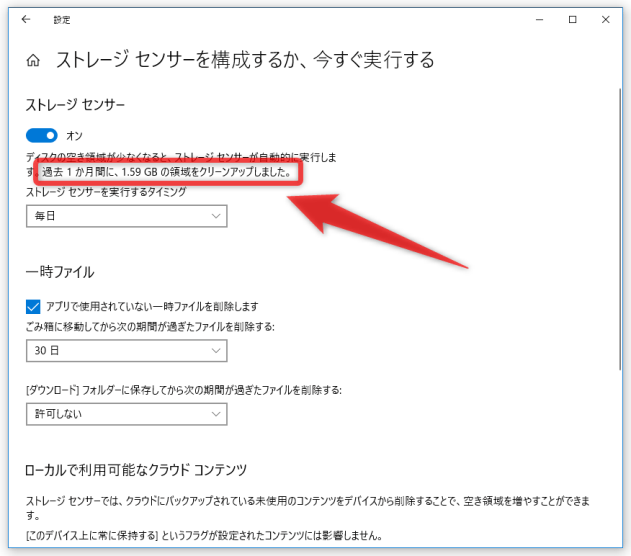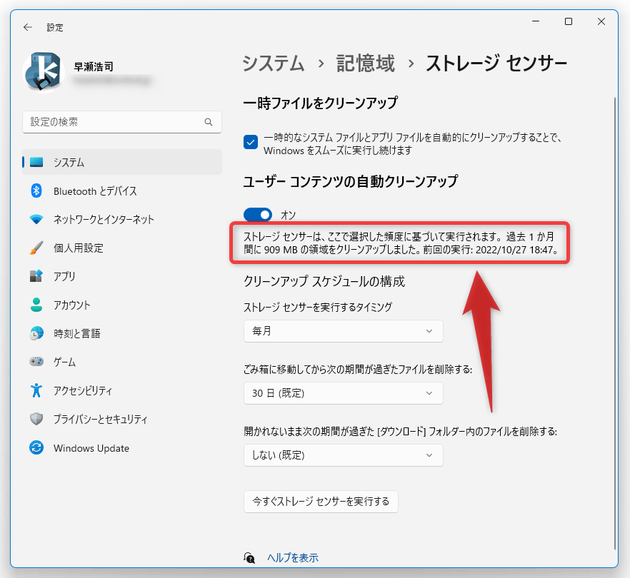Windows 10 / 11 の「ストレージセンサー」を使い、パソコン内の不要ファイルを削除する
このページでは、Windows 10 / 11 の「ストレージセンサー」という機能を使い、パソコン内の不要ファイルを自動で削除できるようにする方法を紹介します。
( 前のページ からの続きです)
不要ファイルを自動で削除できるようにする
- スタートボタンをクリック →「設定」ボタンをクリックするか、スタートボタンを右クリック →「設定」を選択します。
(ホットキー “ Win+I ” を押しても OK)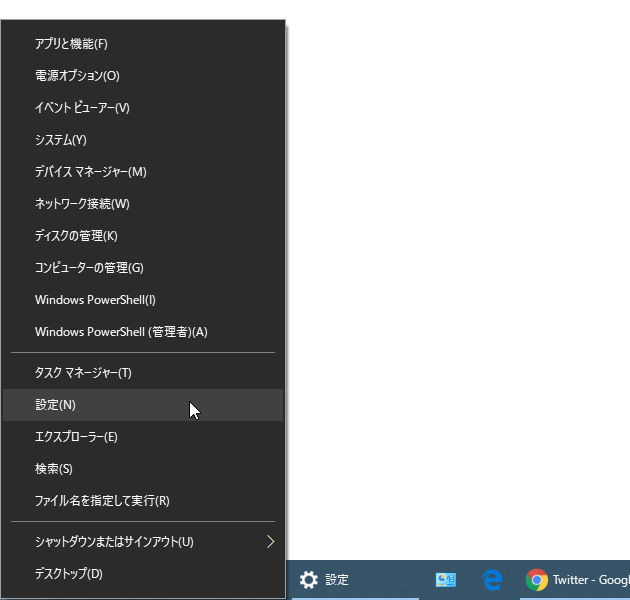
- Windows 10 を使用している場合は、「システム」ボタンをクリックし、左メニュー内にある「記憶域」を選択します。
Windows 11 を使用している場合は、左メニュー内の「システム」ボタンをクリック → 右メニュー内にある「記憶域」を選択します。 - 「記憶域」という画面が表示されます。 Windows 10 を使用している場合は、この画面の上部にある「ストレージ センサーを構成するか、今すぐ実行する」というリンクをクリックします。 Windows 11 を使用している場合は、右メニューの下部にある「ストレージ センサー」ボタンをクリックします。
- ストレージセンサーの構成画面が表示されます。 最初に、一番上にあるスイッチをオンにします。
- 次に、「ストレージ センサーを実行するタイミング」欄にあるプルダウンメニューをクリックし、不要ファイルの削除を自動実行するタイミングを指定します。
不要ファイル削除の自動実行タイミングは、
- 毎日
- 毎週
- 毎月
- ディスクの空き領域の不足時
(具体的な曜日・日時 や、トリガーとなる空き領域のサイズを指定することはできない?模様...) - 画面を少し下にスクロールし、「一時ファイル」欄で
- アプリで使用されていない一時ファイルを削除します
- ごみ箱に移動してから次の期間が過ぎたファイルを削除する
- [ダウンロード]フォルダーに保存してから次の期間が過ぎたファイルを削除する
- OneDrive を使用している場合、“ オンラインにバックアップ済み&パソコン上で長期間使われていないファイル ” をクラウド上にのみ残すようにすることもできます※2。
2
オンライン上にのみ残して PC 上からは削除し、必要な時だけダウンロードして開けるようにする。
PC 上から削除するとは言っても、エクスプローラ上では普通に表示されるし、インターネットに繋がっていればダブルクリックで開くことができるので、“ オンライン上にのみ ” という感じはあまりない。
(ファイル名に雲のマークが付いているファイルが、“ オンライン上にのみ ” なファイル) Windows 10 用 OneDrive ファイル オンデマンドでディスク領域を節約する)
“ オンラインにバックアップ済み&パソコン上で長期間使われていないファイル ” をパソコン上から自動で削除できるようにしたい場合は、「次よりも長い間開かれなかったコンテンツはオンライン専用になります」欄にあるプルダウンメニューをクリック → パソコンから削除するまでの未使用期間を選択します。 尚、ファイルの右クリックメニューから「このデバイス上で常に保持する」にチェックを入れておいたファイル(=緑色のチェックマークが付いているファイル)に関しては、長期間使用しなくても勝手に削除されることはありません。 - Windows をアップグレードしたばかりの時は、ページ最下部に「以前のバージョンの Windows を削除する」というオプションも表示されますが、基本的には削除はしない方が良いと思います。
- 設定が完了したら、「設定」アプリは閉じてしまって OK です。
- 以降、指定しておいたタイミングで、設定しておいたデータが自動で削除されるようになります。
ちなみに、「ストレージセンサー」によって削除されたファイルの総容量は、この設定画面の上部にある欄で確認することができます。
スポンサード リンク