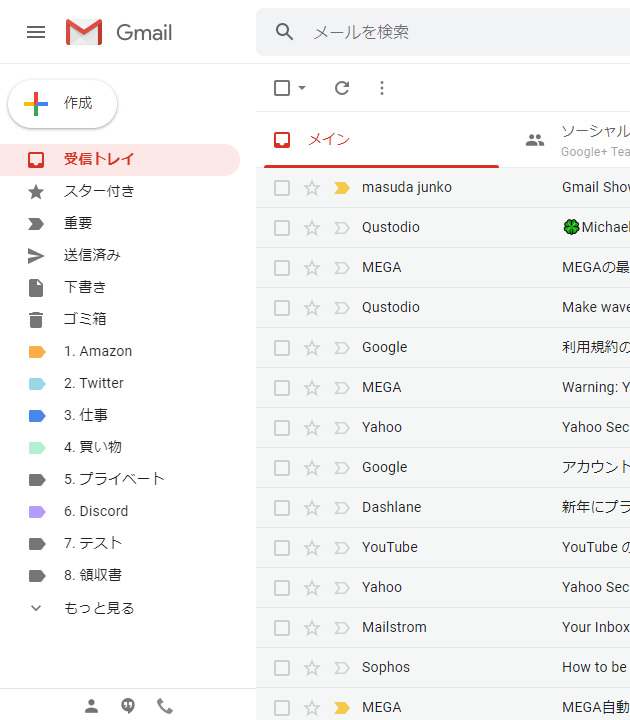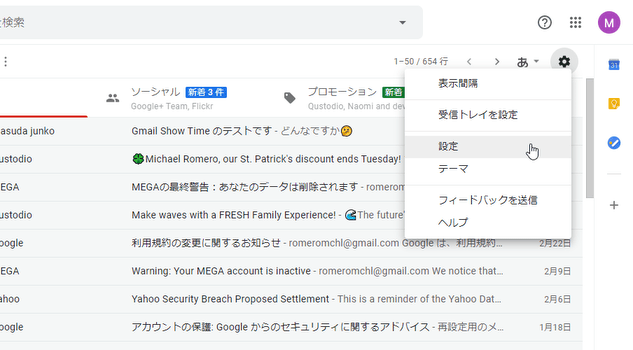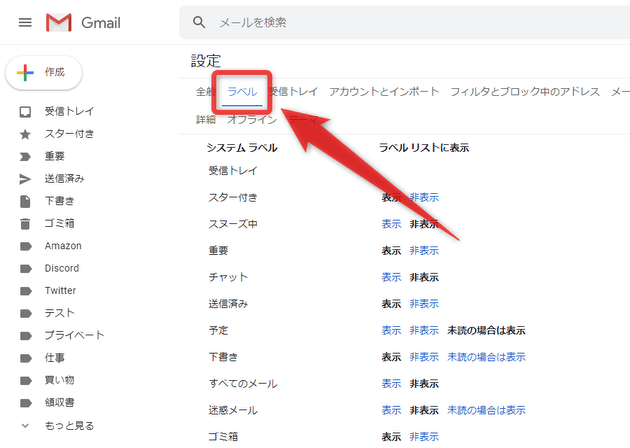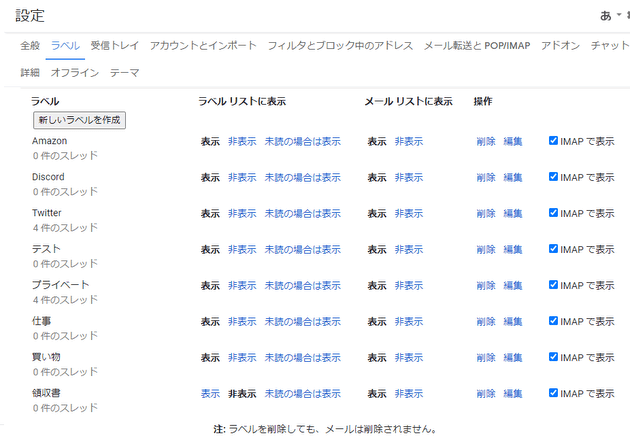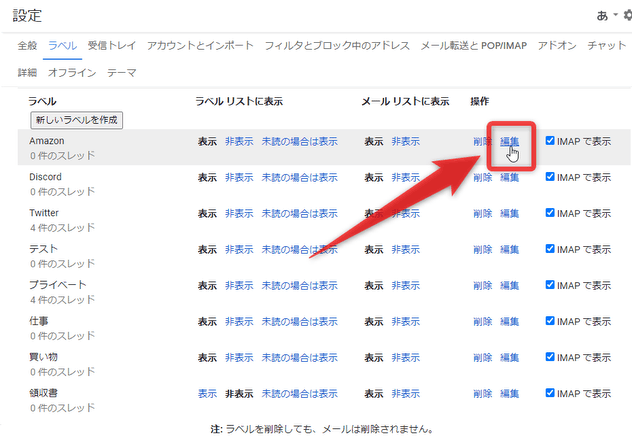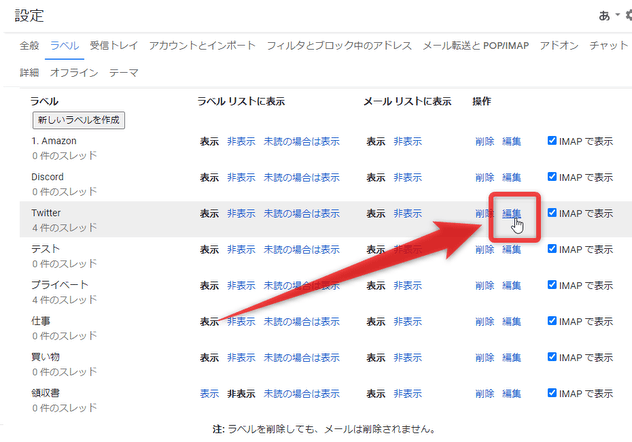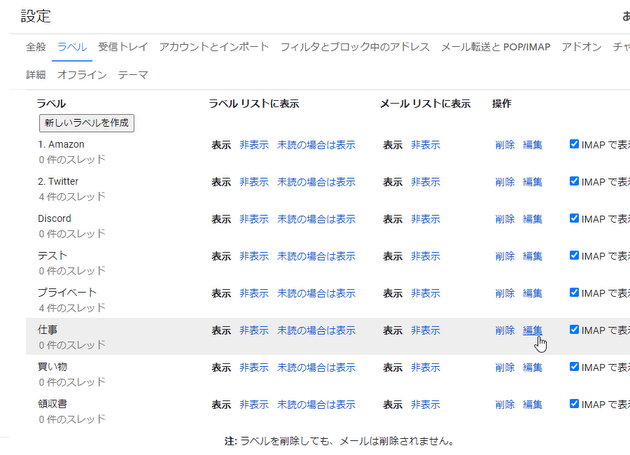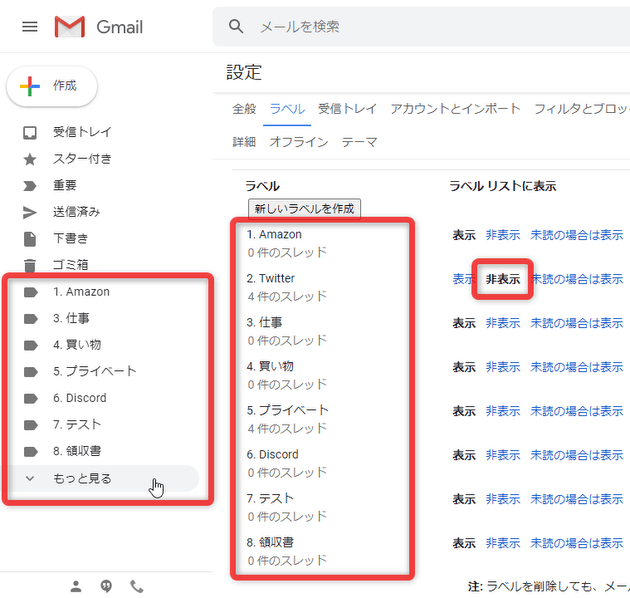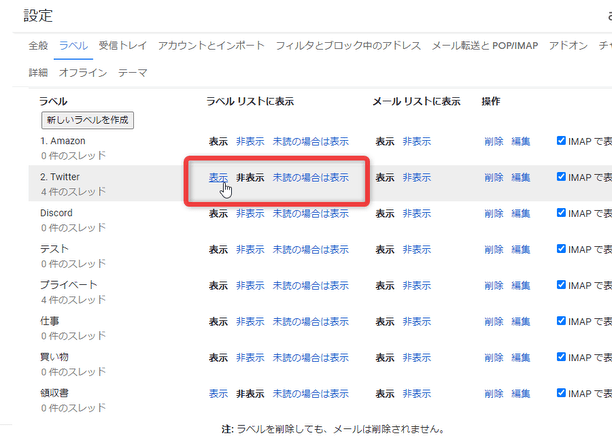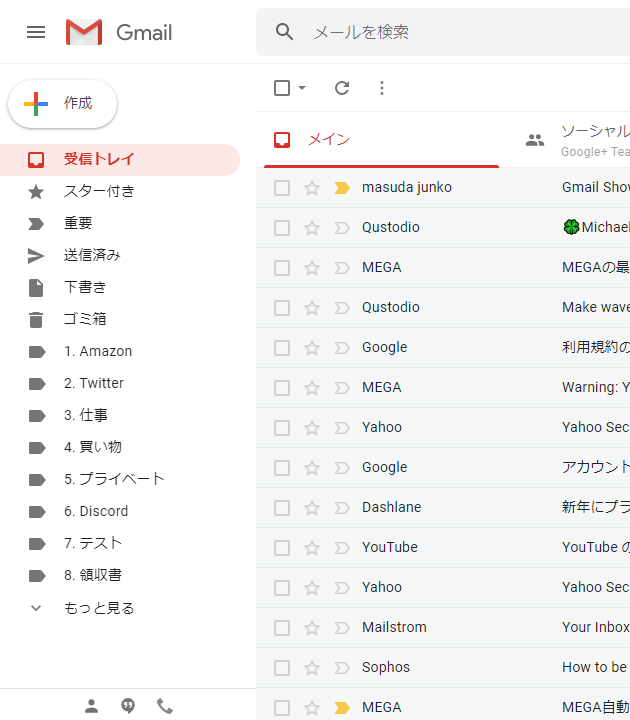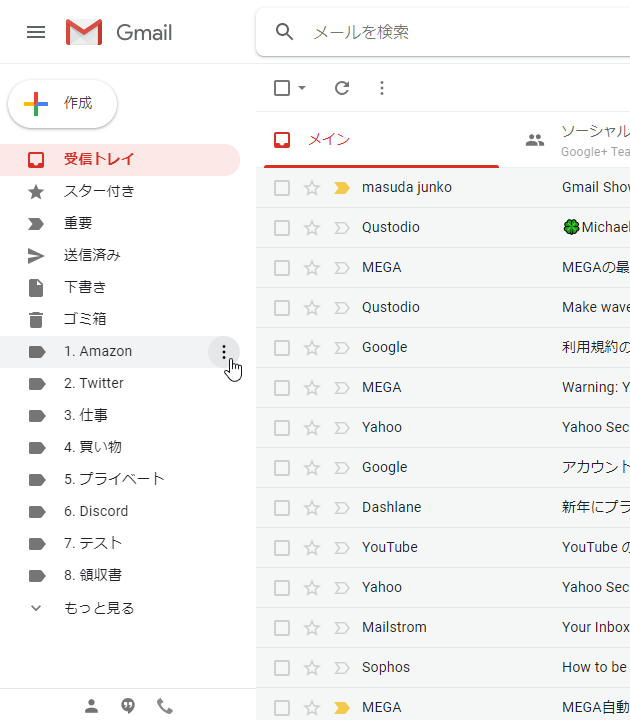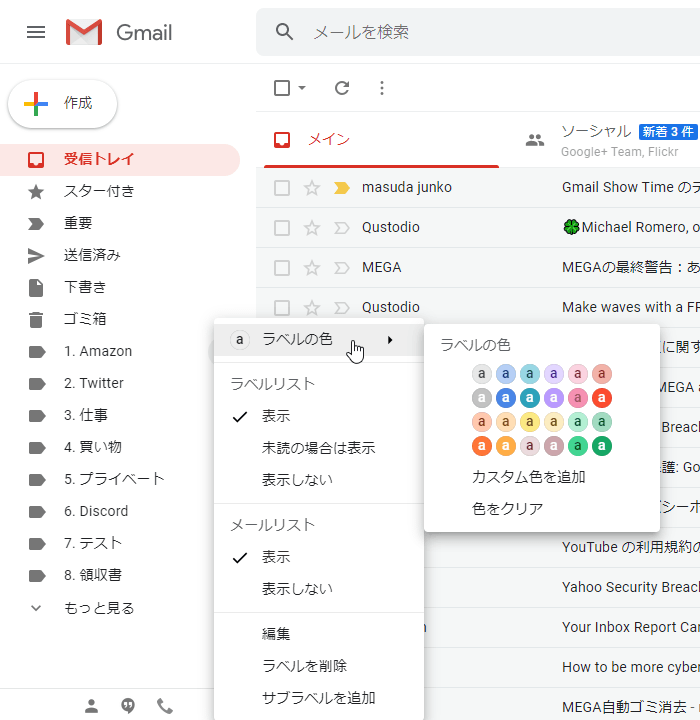Gmail のラベルを並び替える方法
このページでは、Gmail のラベルを並び替える方法を紹介します。
Gmail では、作成したラベルが 数字順 / アルファベット順 に表示されるようになっており、この順番を手動で変更することはできないようになっています。
しかし、ラベルが “ 数字順 / アルファベット順 ” に表示されるということは、ラベルをリネームすれば、実質的に表示順の変更を行うことができる... ということになります。
そのままのラベル名でソートすることはできないものの、少し手を加える余地があれば、思い通りの並び順に変更することができます。
普段、“ Gmail のラベルが、変な順番で並んでいてしっくりこない... ” という場合、このリネームを使った並べ替え方法で解決できる?かもしれません。
Gmail のラベルを並び替える
- Gmail を開き、画面右上にある歯車ボタンをクリック → 「設定」を選択します。
- 設定画面が表示されるので、上部にある「ラベル」を選択します。
- 画面を下にスクロールさせ、「ラベル」欄を表示します。 ここで、ラベルリストの先頭に表示させたいラベルの「編集」リンクをクリックします※1。 1 「先頭」とは言っても、システムラベル(受信トレイ、送信済み、下書き、ゴミ箱 等)より前に表示することはできない。
- 「ラベルを編集」というポップアップが表示されます。
そのまま、ラベル名の先頭に「0」か「1」を付けます。
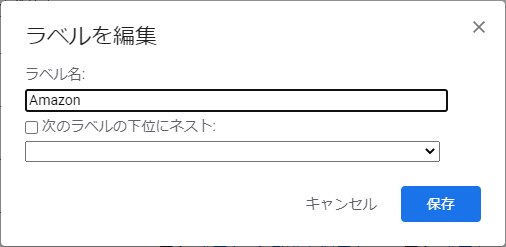 必要に応じて、数字とラベル名の間にスペースや記号を挟んでも OK です。
必要に応じて、数字とラベル名の間にスペースや記号を挟んでも OK です。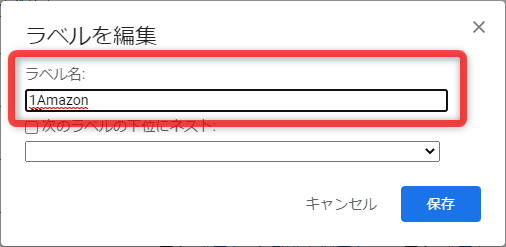
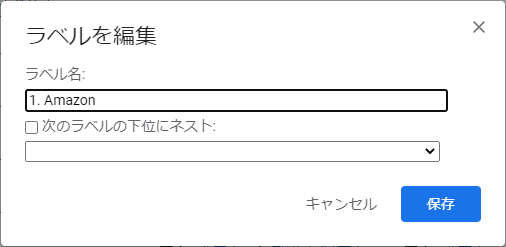 数字の代わりに、「a」などのアルファベットをプレフィックスとして使っても OK です。
数字の代わりに、「a」などのアルファベットをプレフィックスとして使っても OK です。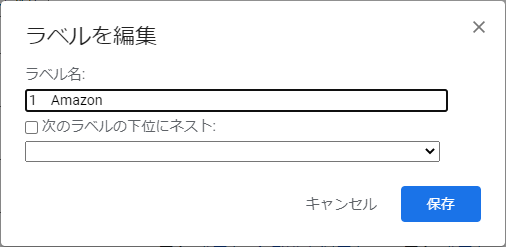
(ただし、アルファベットよりも数字が優先して表示されます)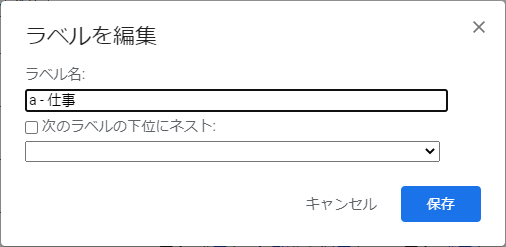
- 続いて、ラベルリストの 2 番目に表示させたいラベルの「編集」リンクをクリックします。
- ラベル名の先頭に、先ほど付けた数字よりも大きい数字(やアルファベット)を付けていきます。
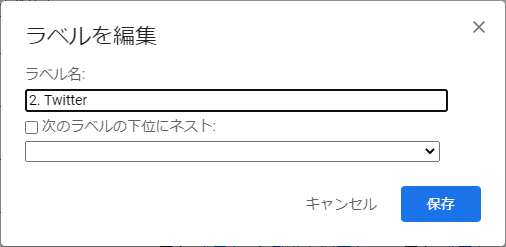
- 同様の手順で、ラベル名の先頭に数字(やアルファベット)を付けていきます。
尚、「ラベル リストに表示」が「非表示」になっているラベルは、サイドバー上で「もっと見る」の下に格納されてしまいます。 そのため、常時表示させておきたいラベルは、「ラベル リストに表示」を「表示」にしておくとよいでしょう。
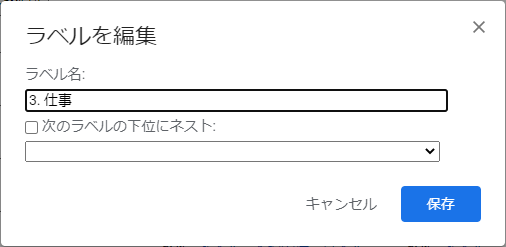
(逆に、「もっと見る」以下に格納しておきたいラベルは、「非表示」にしておく) - すべての設定が終わったら、受信トレイを開きます。
(設定内容は自動で保存されるので、「変更を保存」などのボタンをクリックしたりする必要はない) - これで、ラベルが設定した通りに並び替えられています。 ちなみに、ラベル名の上にマウスカーソルを乗せた時に表示されるメニューボタンをクリック → 「ラベルの色」から、ラベルに色を付けておくこともできたりします。
スポンサードリンク
| Gmail のラベルを並び替える方法 TOPへ |