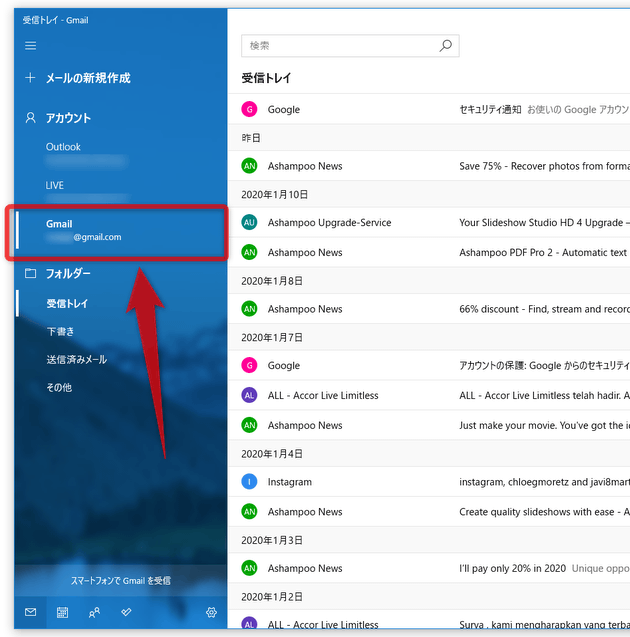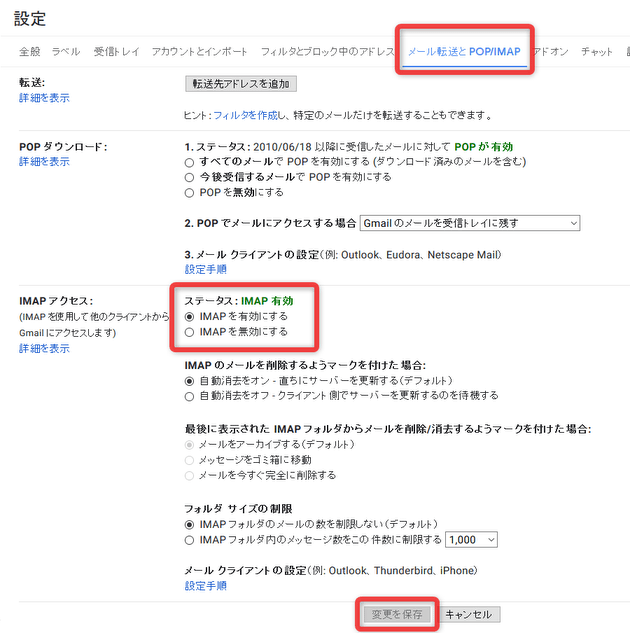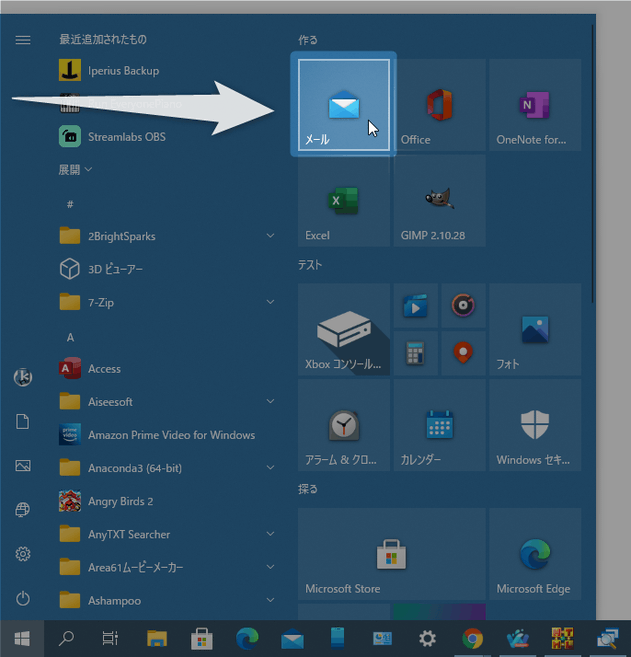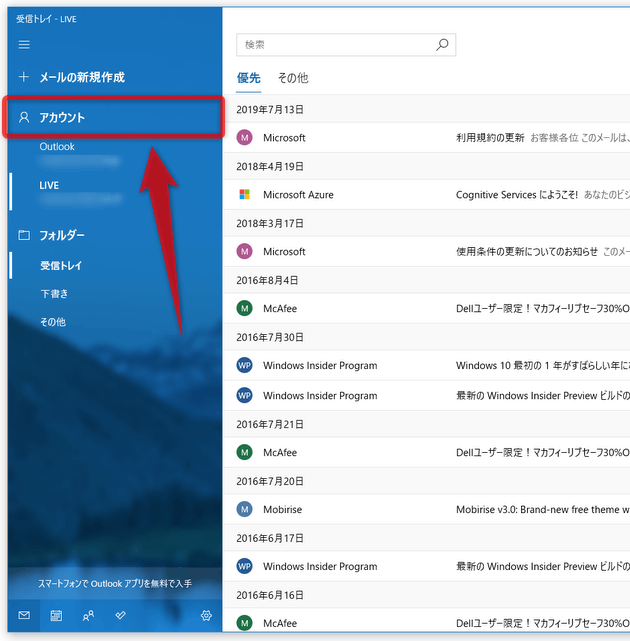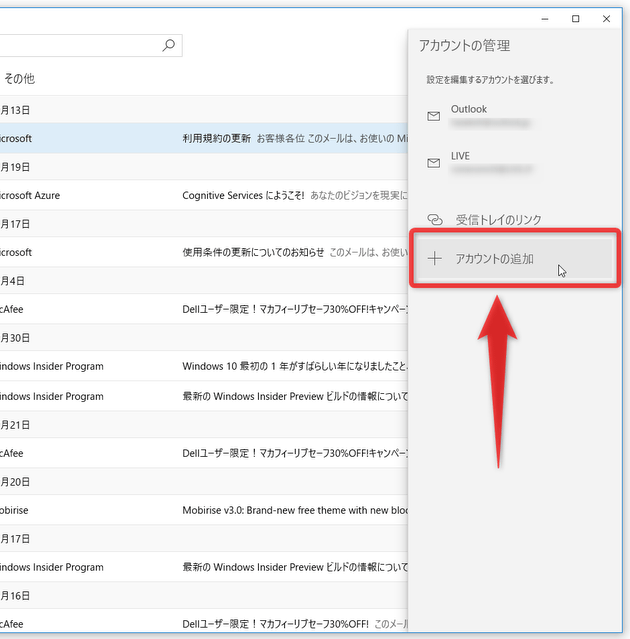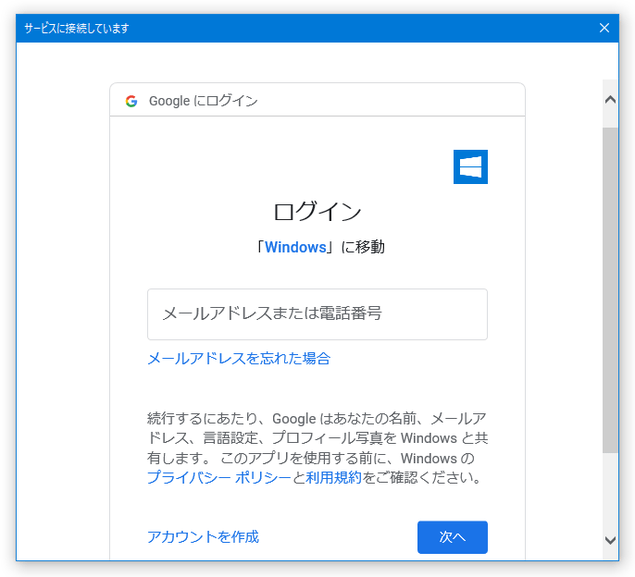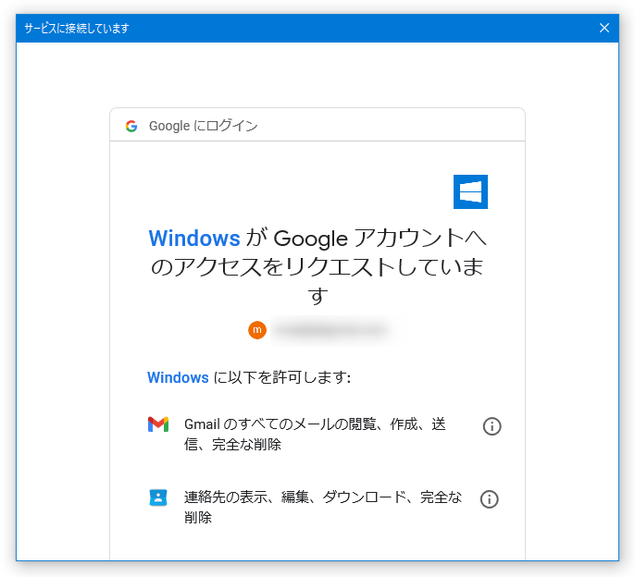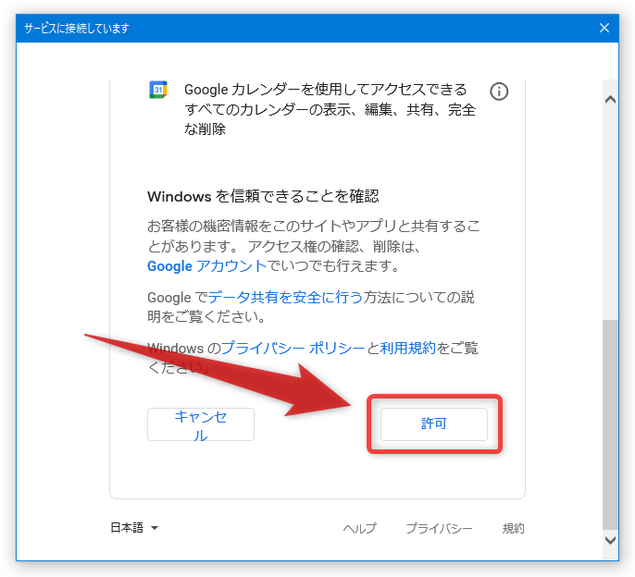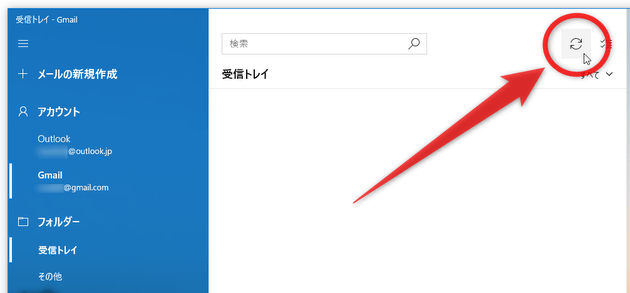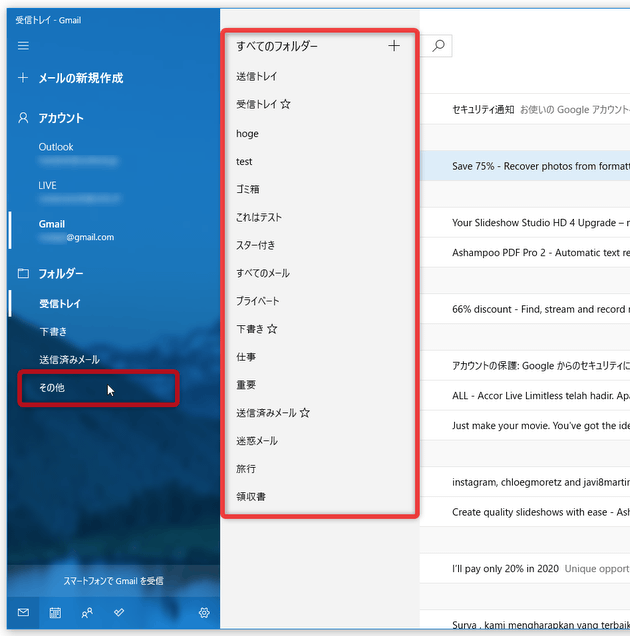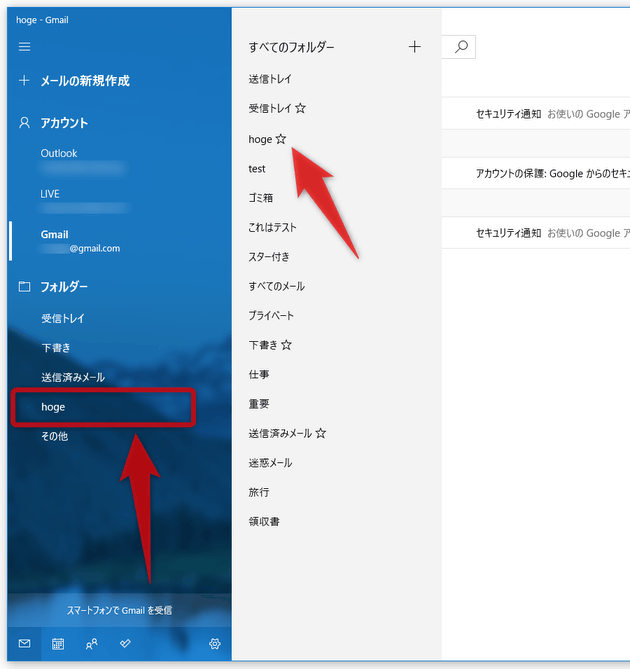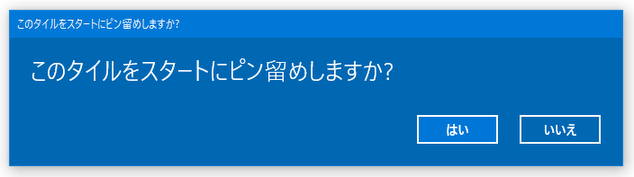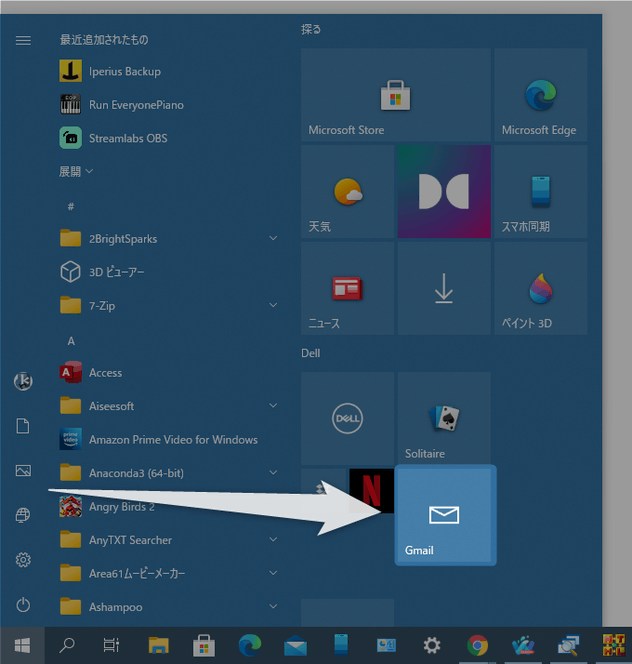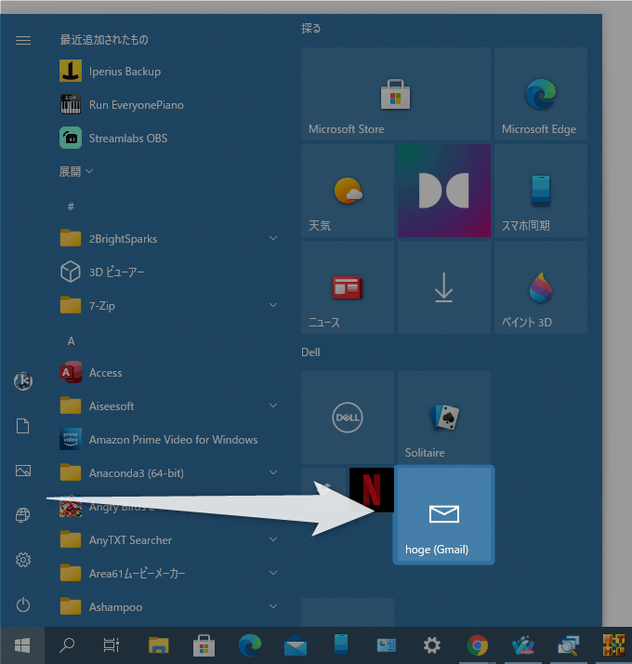Windows 10 / Windows 11 の「メール」アプリで、Gmail を管理する
このページでは、Windows 10 / Windows 11 の「メール」アプリを使い、Gmail を送受信できるようにする方法を紹介します。
Windows 10 / Windows 11 の「メール」アプリでは、プロバイダメールや Microsoft 系メールサービスのほかに、Gmail などのメールサービスを管理することもできます。
メールを一元的に管理できるようになるのはもちろん、「メール」アプリは Windows の通知に対応しているため、メールチェッカーの代わりとしても使うことが可能となっています※1。
(通知が必要なければ、Gmail アカウントのみ通知を無効化することもできる)
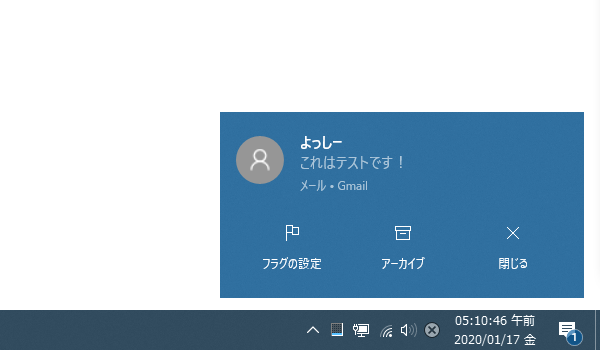
また、「メール」アプリをタスクバー上にピン留めしておけば、未読メールの件数がバッジで表示されたりもする。
(おそらく、デフォルトでタスクバーにピン留めされていると思います)
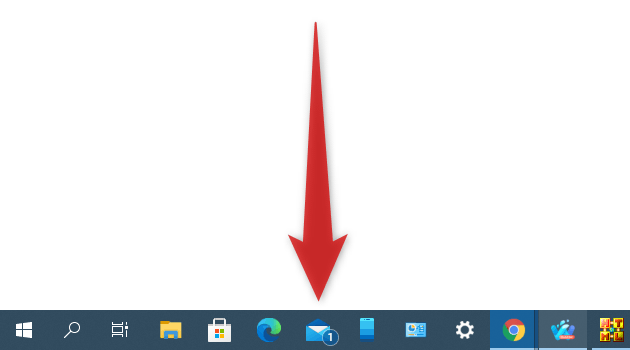
登録した Gmail アカウントはスタートメニュー内にピン留めしておくこともできるので、スタートメニューから一発で受信トレイを開けるようにもなったりします。
(特定ラベルへのショートカットをピン留めすることもできる)
普段、Gmail などのメールサービスを利用している人におすすめです。
- Gmail の IMAP を有効化する(有効にしていない場合のみ)
- 「メール」アプリに、Gmail のアカウントを登録する
- よく使うラベルを、お気に入りに追加する
- Gmail の受信トレイを、スタートメニューから開けるようにする
- メールチェックの頻度を変更する
- Gmail の通知を無効化する
- 登録した Gmail アカウントを、「メール」アプリから削除する
Gmail の IMAP を有効化する(有効にしていない場合のみ)
- Gmail を開き、画面右側にある歯車アイコンをクリック → 「設定」を選択します。
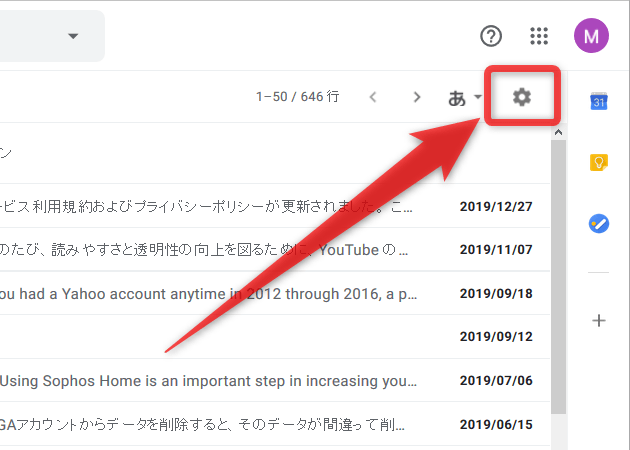
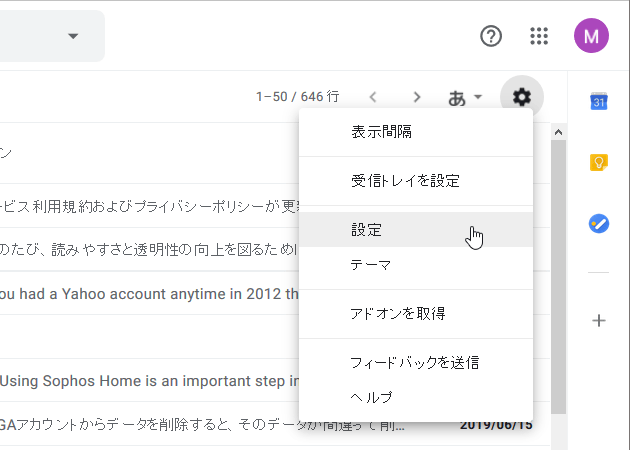
- 設定画面が表示されるので、上部にあるメニューを「メール転送と POP/IMAP」に切り替え、中段の「IMAP アクセス」欄で「IMAP を有効にする」を選択 → 画面下部にある「変更を保存」ボタンをクリックします。
「メール」アプリに、Gmail のアカウントを登録する
- 最初に、スタートメニュー内にある「メール」アプリをクリックします。
「メール」アプリがタスクバー上にピン留めされている場合は、それをクリックしても OK です。
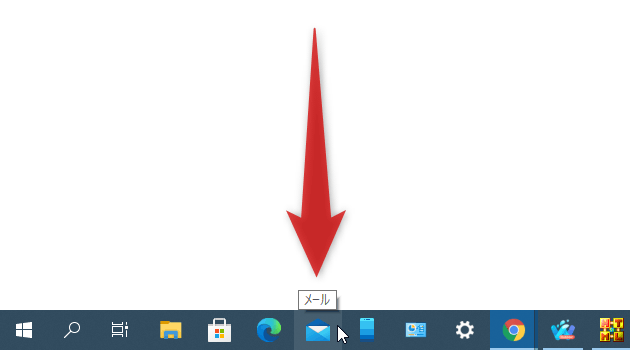
- 「メール」アプリが表示されます。
まず、左メニュー内にある「アカウント」をクリック → 画面右側にパネルが表示されるので、「+ アカウントの追加」を選択します。
画面左側にメニューが表示されていない時は、左上にある
 をクリックしてみてください。
をクリックしてみてください。
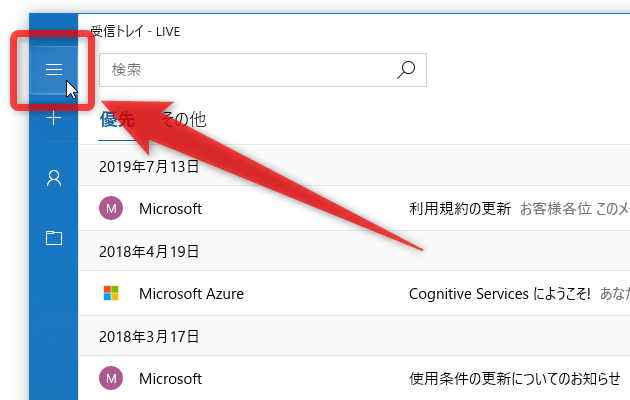
- 「アカウントの追加」という画面が表示されます。
ここで、「Gmail」を選択します。
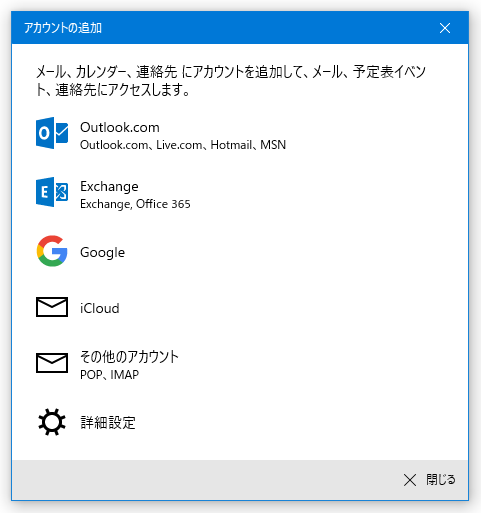
- Gmail のログイン画面が表示されるので、「メール」アプリで管理できるようにしたい Gmail アカウントでログインを行います。
- 続いて「Windows が Google アカウントへのアクセスをリクエストしています」という画面が表示されます。 この画面を下にスクロールし、右下にある「許可」ボタンをクリックします。
- 少し待ち、「すべて完了しました」という画面が表示されたらセットアップ完了です。
そのまま、右下にある「完了」をクリックします。
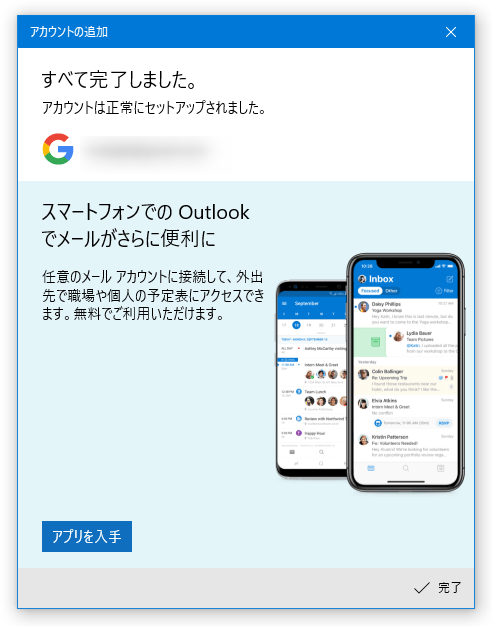
- 「メール」アプリの左メニュー内に、先ほど設定を行った Gmail アカウントが登録されています。
このアカウント名をクリックすると、受信トレイの中身を確認することができます※3。
3 環境によっては、メールの同期(メールの受信)に時間がかかる場合もある。
メールの同期が中々開始されない時は、アカウント名をクリック → 画面上部に表示される をクリックしてみるとよい。
をクリックしてみるとよい。
よく使うラベルを、お気に入りに追加する
- 「受信トレイ」以外のラベルが付いたメールに関しては、アカウント名をクリック → 「その他」をクリックすることで表示することができます。
よく使うラベルがある場合、該当のラベルを右クリック → 「お気に入りに追加」を選択することで、該当のラベルを「メール」アプリの左メニュー内に追加することもできたりします。
ラベルをお気に入りから削除する時は、目的のラベルを右クリック → 「お気に入りから削除」を選択します。
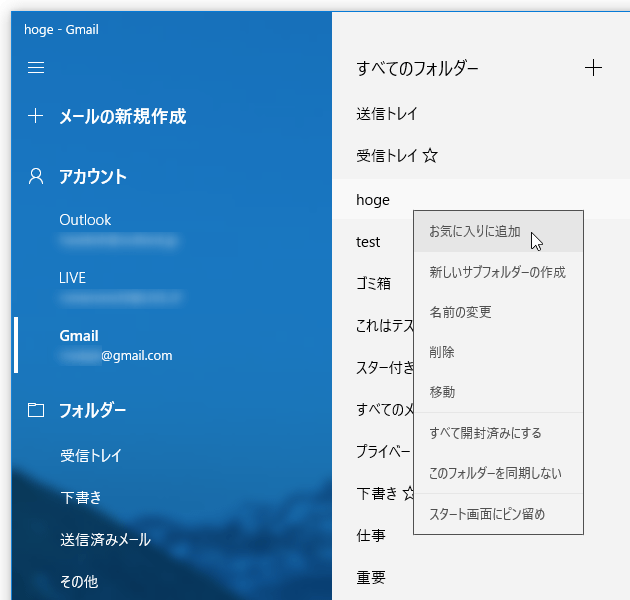
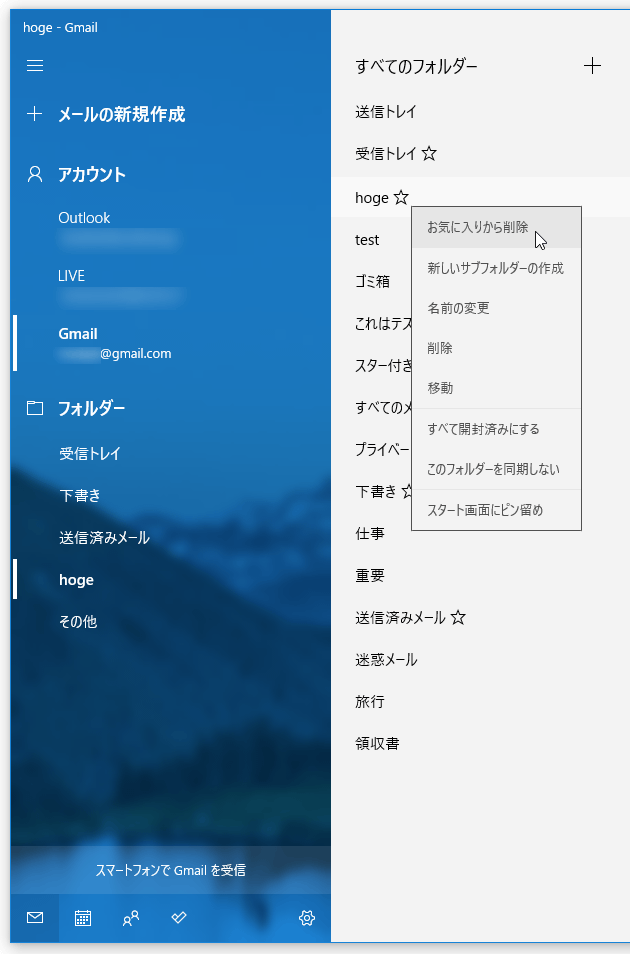
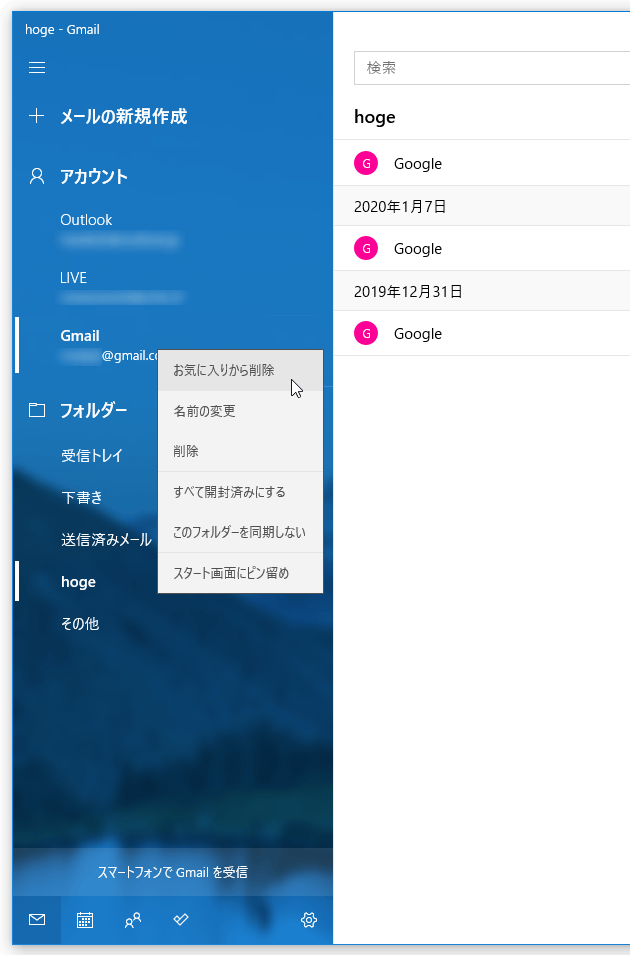
Gmail の受信トレイを、スタートメニューから開けるようにする
- 「メール」アプリに登録した Gmail アカウントは、右クリックメニューからスタート画面にピン留めすることも可能となっています。
ピン留めされたタイルをクリックすると、選択アカウントの受信トレイをダイレクトに開くことができます。
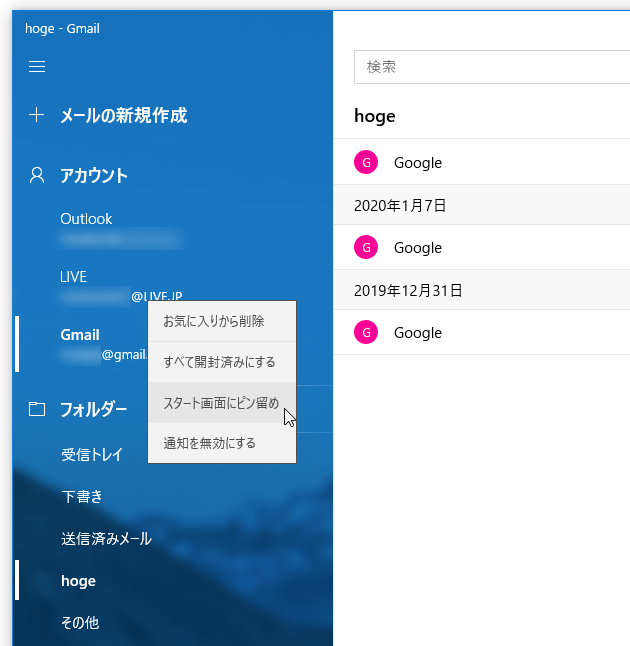
同様の手順で、特定ラベルへのショートカットをスタート画面にピン留めすることもできたりします。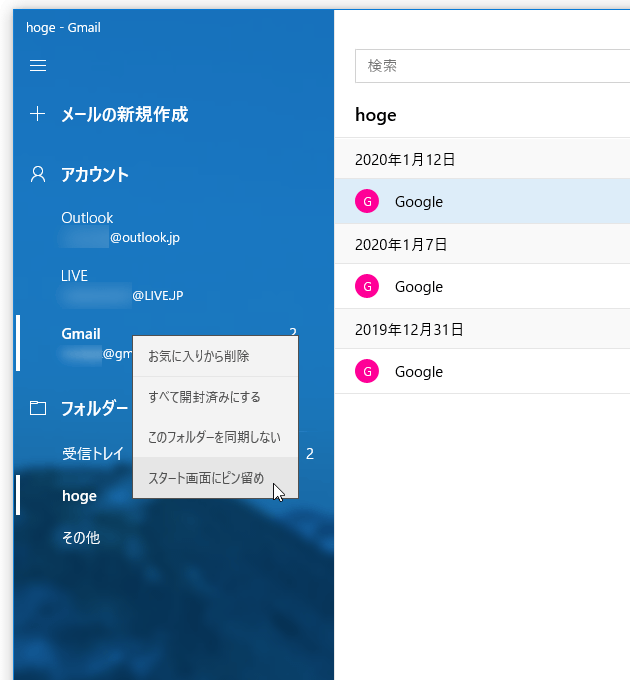
メールチェックの頻度を指定する
- メールチェックを行う頻度を変更したい時は、目的のアカウントを右クリックして「アカウント設定」を選択します。
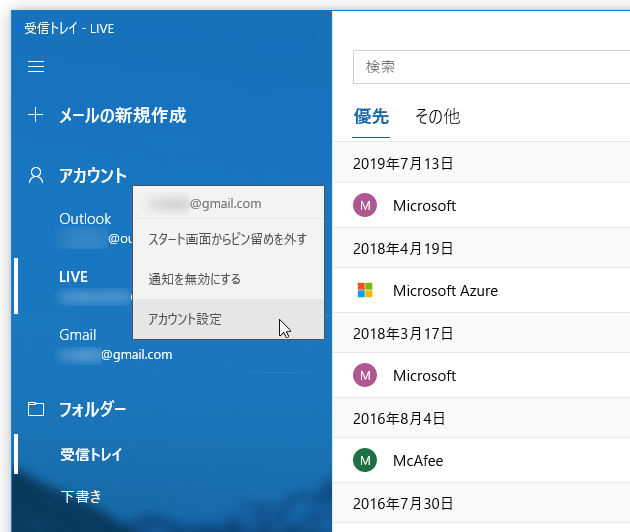
- 「Google アカウントの設定」という画面が表示されます。
ここで、「メールボックスの同期の設定を変更」を選択します。
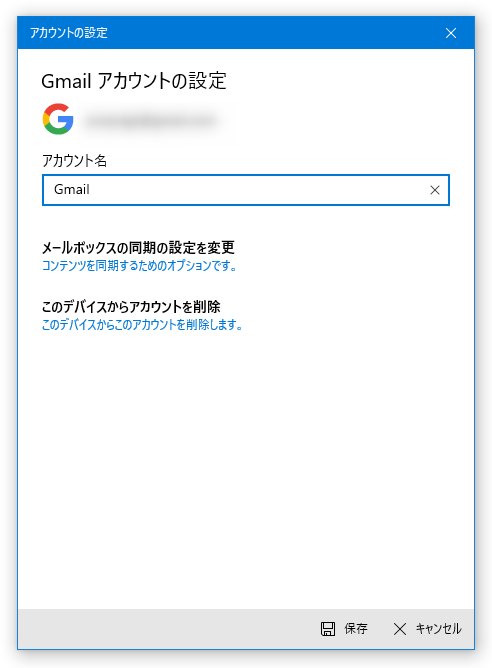
- 「Gmail 同期の設定」という画面が表示されます。
そのまま、「新しいコンテンツのダウンロード」欄にあるプルダウンメニューをクリック → どのくらいの頻度でメールチェックを行うのか指定します※4。
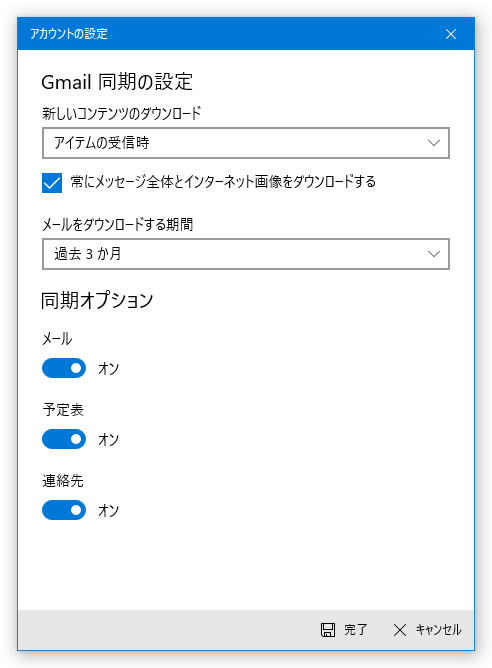 4 「アイテムの受信時」は、「サーバーに到着した時」を意味している模様。
4 「アイテムの受信時」は、「サーバーに到着した時」を意味している模様。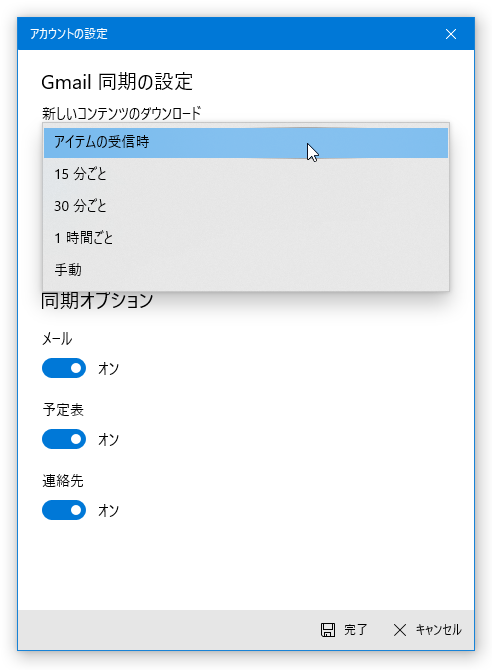
また、「メールをダウンロードする期間」欄にあるプルダウンメニューをクリックすることにより、メールチェック時に何日分のメールをダウンロードするのかを選択することもできたりします。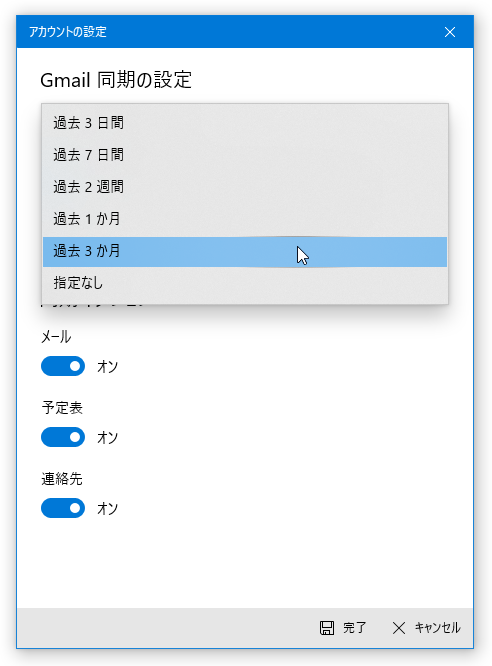
Gmail の通知を無効化する
- 「メール」アプリに登録したアカウントにメールが届くと、デスクトップの右下から通知バナーが表示されるようになっています。
また、未読メールがある場合、ピン留めされたアイコンの上にバッジが表示されるようにもなっています。
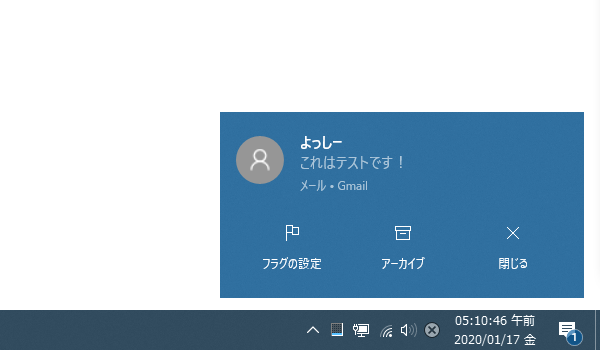 もしこのような通知が不要である場合は、アカウント名を右クリックして「通知を無効にする」を選択しておきます。
もしこのような通知が不要である場合は、アカウント名を右クリックして「通知を無効にする」を選択しておきます。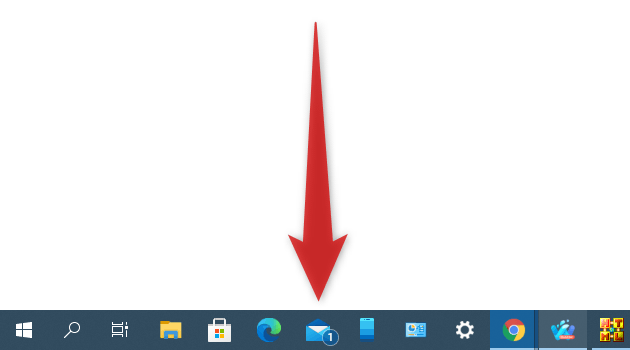 無効化した通知を再度有効化する場合は、アカウントを右クリックして「通知を有効にする」を選択します。
無効化した通知を再度有効化する場合は、アカウントを右クリックして「通知を有効にする」を選択します。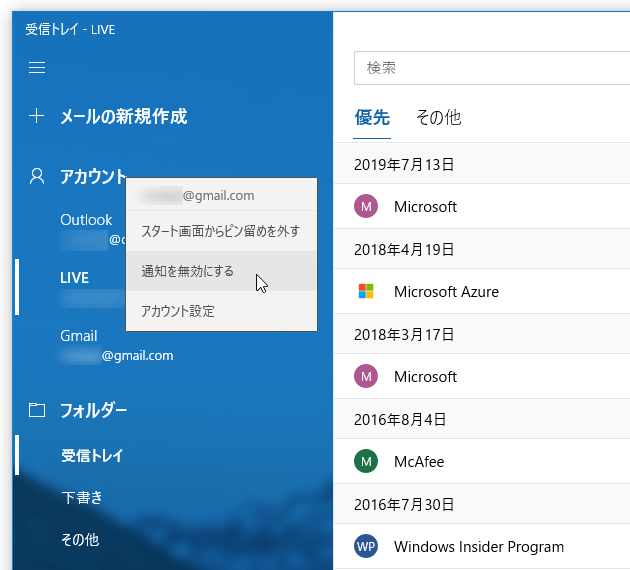
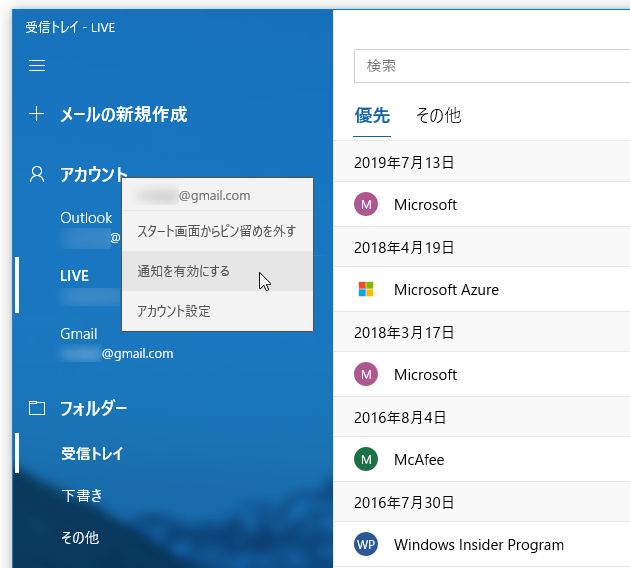
登録した Gmail アカウントを、「メール」アプリから削除する
- 登録した Gmail アカウントを「メール」アプリから削除したい時は、目的のアカウントを右クリックして「アカウント設定」を選択します。
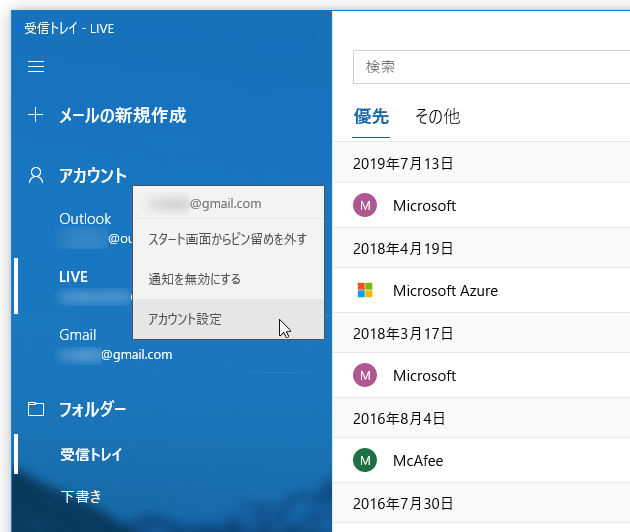
- 「Gmail アカウントの設定」という画面が表示されます。
ここで、「このデバイスからアカウントを削除」を選択します。
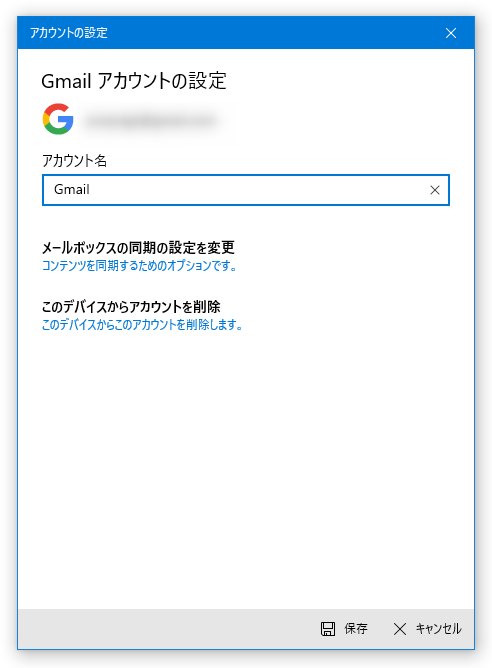
- 「このアカウントを削除しますか?」という画面が表示されます。
あとは、画面下部にある「削除」ボタンをクリックすれば OK です。
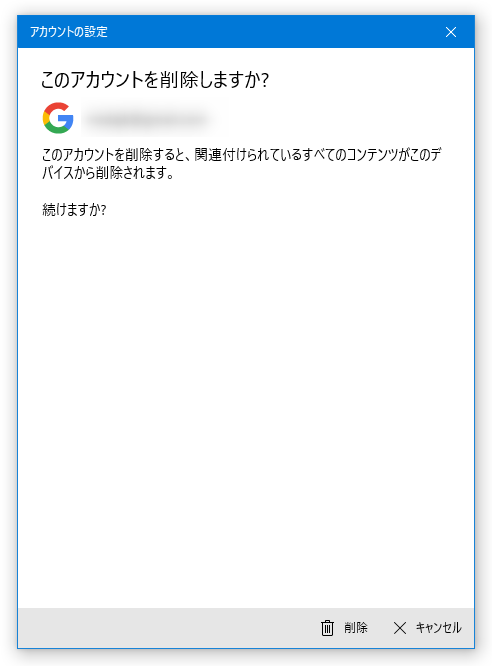
スポンサード リンク
| Windows 10 / 11 の「メール」アプリで、Gmail を管理 TOPへ |